- Nav view search
- Навигация
- Установить Windows 7 через другой пк (вариант 1)
- Почему не запускается Windows при переносе жесткого диска на другой компьютер
- Содержание
- Роль компьютера в современной жизни
- Почему не запускается компьютер при установке другого жесткого диска
- Как правильно подключить жесткий диск с другого компьютера
- Дополнительная информация по теме
- Как загрузиться с другого жесткого диска
- Подготовка диска (только для жестких дисков PATA)
- Настройка биоса
- Перенос установленной системы Windows 7 на новый компьютер
- Проблема
- Решение
Nav view search
Навигация
Установить Windows 7 через другой пк (вариант 1)
Установить Windows 7 через другой пк (вариант 1)
Данный метод включает в себя установку Windows с разметкой диска MBR.
Для того чтобы это сделать нам потребуется:
1) Образ установочного диска или только файл install.wim.
2) Другой компьютер с установленной Windows 7
и так приступим (работаем на другом ПК)
подключаем HDD с пк на который хотим установить Windows.
монтируем образ установочного диска в виртуальный привод. как это сделать читайте здесь
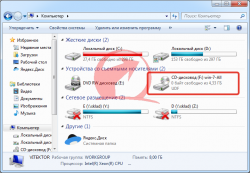

И так мы получили чистый том с буквой X (у вас она может быть другой)

Для простоты работы я взял отдельное приложение dism.exe
распаковываем данный архив на диск C:\
Файл Start.cmd в нем изменяем команду и запускаем.
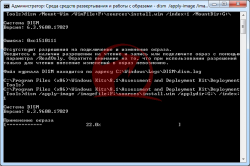
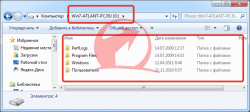
Автоматически запуститься восстановление системы
принять исправления и перегружаетесь
Ждем окончание установки. в данный момент я не нашел способа без использования (ERD).
если кто знает как перенести рабочий загрузчик или чтобы он создался автоматически пожалуйста пишите на форуме или в обратной связи.
не забудь сохранить к себе на стену в соц сети
Почему не запускается Windows при переносе жесткого диска на другой компьютер
Содержание
Роль компьютера в современной жизни
В современном развитом обществе компьютер стал частью многогранной жизни для значительной части населения. Очень многие просиживают за компьютером годами: кто-то общается, кто-то трудится, большинство просто играет. Сегодня даже маленькие дети с легкостью запускают на домашнем компьютере свои любимые игры. Современный компьютер максимально совместим с дополнительным оборудованием (камера, фотоаппарат, Flash накопитель), стоит только «воткнуть» устройство в разъем USB, и нужное программное обеспечение установиться автоматически. Некоторые пытливые умы начинают ставить эксперименты не только над операционной системой (ОС), но и над железом (физическими устройствами) компьютера.
Например, поменяться видеокартами или взять у друга планку оперативки или скачать специальную программу по устранению проблем в Windows.
Почему не запускается компьютер при установке другого жесткого диска
Сегодня хочется остановиться на проблеме запуска Windows с винчестера от другого компьютера.
Мы просто подключаем снятый жесткий диск (HDD, винчестер) на другую машину и пытаемся запустить компьютер как обычно. Но неожиданная проблема может возникнуть практически сразу: если просто перенести жесткий диск с компьютера один на компьютер два, шанс запустить операционной систему стремиться к нулю. Компьютер вроде бы стартует, вроде пошла загрузка — но тут синий экран, перегрузка и так до бесконечности. Первый возникающий в голове вопрос — почему? Давайте попробуем разобраться, почему Windows не запускается с только что подключенного HDD от другого компьютера.
Многие, наверное, пробовали самостоятельно устанавливать Windows; в принципе, ничего сложного: вставляешь диск в привод DVD и сидишь, ждешь окончания установки. Люди, которые меланхолично наблюдают за автоматической установкой Windows, часто не совсем понимают, что же в этот момент времени происходит с их компьютером.
Сразу после первого запуска программы установки Windows копирует необходимые для работы файлы, а именно стандартные или встроенные в операционной систему драйвера для Вашей конфигурации компьютера. Непосредственно в начале установки обнаруживаются и подключаются системные устройства, а именно: стандартные контроллеры (и для вашего HDD, конечно же), процессор и приводы оптических дисков. То есть операционная система начинает работать именно с Вашей конфигурацией железа.
Операционная система затачивается именно под Ваш набор устройств. После первой перегрузки устанавливаются стандартные драйвера для всего остального оборудования. Операционная система установлена, но для корректной работы некоторых устройств (звуковой и видео карт, USB разъемы) требуются специфические драйвера, которые устанавливаются пользователем.
К каждой материнской плате прилагается набор драйверов, которые позволяют корректно работать с дополнительными устройствами конкретного производителя. Эти дополнительные драйвера улучшают эффективность использования устройств, но отличаются от стандартных. К примеру, стандартный драйвер на видео дает разрешение экрана 800х600, и только драйвер производителя видеокарты позволяет максимально эффективно использовать все предусмотренные изготовителем возможности данного гаджета.
Установка сторонних драйверов существенно улучшает работу компьютера, но делает практически невозможным прямой перенос винчестера с машины на машину, ведь винчестер хранит информацию о конкретных установленных устройствах, необходимых для загрузки Windows.
Сегодня существует множество производителей компьютеров, запасных частей к устройствам. Многие фирмы специализируются на производстве конкретных устройств: кто-то производит материнские платы, кто-то процессоры, кто-то видеокарты, кто-то программное обеспечение. Каждый производитель вкладывает огромные деньги в разработку именно своей продукции.
Это, конечно же, двигает прогресс вперед, но, как правило, приводит к тому, что для каждого высокотехнологичного устройства необходим свой драйвер. То есть программное обеспечение затачивается не только под нужного производителя, но так же и под конкретную серию выпускаемых устройств. Драйвера производства одной фирмы не будут корректно работать с устройствами, выпущенными другой фирмой. Разнообразие производителей компьютерных устройств ведет к появлению разнообразия компьютерных конфигураций, то есть практически каждый компьютер становиться уникальным в плане использования системных устройств.
Стоит заметить, что без проблем перенести ваш старый жесткий диск на новую машину — вполне осуществимое мероприятие. Только нужно знать, что такой перенос осуществим на компьютерах с практически идентичной конфигурацией основных системных устройств. Но если именно у вас, вдруг, есть несколько совершенно однотипных компьютеров, смело можете переносить винчестер с одного компьютера на другой, а операционная система будет прекрасно работать.
Вся информация о конфигурации в таком специфическом случае будет практически идентичной, и проблем возникнуть не должно.
Возникает резонный вопрос: почему тогда к компьютеру с легкостью можно подключить дополнительные устройства, а винчестер при переносе отказывается работать? Все до безобразия просто: жесткий диск является системным устройством и начинает работу еще до старта Windows, то есть сама операционной система запускается с этого самого жесткого диска.
Так что если изначально работа с жестким диском некорректна, операционной система не запуститься и уж тем более не сможет подобрать необходимые для работы винчестера драйвера.
Как правильно подключить жесткий диск с другого компьютера
Переустановка операционной системы — единственно верное решение при переносе винчестера на совершенно другой компьютер. Но если вам просто необходимо подключить ваш жесткий диск на другом компьютере, следует немного подготовить ваш HDD к переносу. В рабочей операционной системе необходимо убрать специфические драйвера, установленные для различного оборудования, заменив их стандартными. Это значительно увеличит шансы на корректный запуск операционной системы на компьютере, в котором вы подключили свой диск. При первой загрузке с этого HDD система будет использовать стандартный набор драйверов, что увеличит шансы корректного запуска.
Ели запуск системы прошел успешно и появился рабочий стол, Windows попытается самостоятельно подобрать драйвера к неустановленному оборудованию. При отсутствии нужного драйвера операционная система выдаст сообщение, что устройство обнаружено, но подходящий драйвер не найден. Обычно довольно просто операционной системой подбираются драйвера для встроенных в материнскую плату устройств (встроенное видео, встроенная звуковая карта). Стоит зайти «панель управления» — «диспетчер устройств», и все неустановленное оборудование будет прекрасно видно. После этого стоит установить необходимые драйвера, поставляемые вместе с материнской платой или драйвера для конкретного оборудования, например, видеокарты или ТВ тюнера.
В завершение хотелось бы подчеркнуть, если вы абсолютно не хотите появления необъяснимых глюков в работе вашего компьютера, не стоит экспериментировать с переносом HDD с одного компьютера на другой с единственной целью — полюбопытствовать, что будет. Современный компьютер — вещь довольно специфическая и некоторые эксперименты переносит довольно болезненно. Операционная система «привязывается» к конкретному компьютеру и к конкретной конфигурации оборудования, именно поэтому правильнее будет переустановить операционной систему при переносе винчестера с одного компьютера на другой, чем пытаться подогнать уже имеющуюся к новой конфигурации.
Дополнительная информация по теме
В данной статье рассказывается о возможных причинах отсутствия звука на компьютере и способах решения этой проблемы
В данной статье рассмотрен вопрос о важности проведения программной профилактики ноутбука или компьютера, а также указана периодичность ее проведения
В статье описывается, каким образом организовать перенос сайта с одного хост-провайдера на другой
Статья о механизмах сплочения команды, под которыми подразумеваются рабочие взаимоотношения и взаимопонимание
Как загрузиться с другого жесткого диска
Многим предприятиям или же обычным пользователям недостаточно одной операционной системы, поэтому они используют двойную загрузку, то есть компьютер, которые работает на двух операционных системах. Например, вам может понадобиться двойная загрузка, если старые программы или устройства не работают с более новой операционной системой, или же новая программа или устройство не работает с более старой операционной системой. Как это сделать? Довольно просто – установить необходимую операционную систему на второй жесткий диск.
Если вы интересуетесь вопросом – как загрузиться с другого жесткого диска, вероятно, вы уже выполнили шаг с установкой операционной системы, и теперь столкнулись с проблемой загрузки новой ОС.
Чтобы загрузиться с другого жесткого диска, вам следует изменить порядок загрузки в базовой системе ввода-вывода (BIOS). Однако, если вы работаете с жесткими дисками PATA, тогда придется изменить порядок загрузки вручную. Для жестких дисков SATA нет необходимо это делать.
Дальше мы рассмотрим как загрузиться с другого жесткого диска, будь то PATA или SATA.
Подготовка диска (только для жестких дисков PATA)
- Выключите компьютер. Отсоедините кабель питания и все устройства от корпуса.
- Снимите крышку корпуса и найдите жесткий диск, установленный в специальном отсеке в передней части системы. Прикоснитесь к металлической части шасси, а затем ослабьте винты, закрепляющие второй диск в отсек.
- Убедитесь, что перемычка на задней панели диска сконфигурирована как «Выбор кабеля» (Cable Select), а затем отсоедините ленточный кабель от первого и второго дисков.
- Подключите дальний конец ленточного кабеля к второму диску, а затем подключите средний разъем к соответствующему гнезду основного диска.
- Переустановите дополнительный диск на компьютер.
Настройка биоса
- Включите или перезагрузите компьютер. Следуйте инструкциям на экране, чтобы войти в настройку BIOS. Если компьютер загружается в операционную систему перед загрузкой BIOS, нажмите «Ctrl-Alt-Del» для перезагрузки.
- Выберите «Boot» или «Advanced BIOS Features» с помощью клавиш со стрелками. Нажмите «Enter», чтобы открыть меню.
- Выберите «Hard Disk Boot Priority», «Hard Drive Order» или другой похожий вариант. Нажмите «Enter».
- Выберите второй жесткий диск и нажмите «Enter» или «+», чтобы переместить устройство в начало списка.
- Нажмите «Enter» еще раз, чтобы применить изменения. Нажмите «F10», чтобы завершить настройку и загрузиться с другого жесткого диска.
Чаще всего современные компьютеры используют жесткие диски SATA, поэтому вам не нужно выполнять каких-либо сложных действий, кроме как выбрать необходимый жесткий диск для загрузки в BIOS.
Если вы не можете найти необходимый раздел в BIOS, чтобы поменять жесткий диск для загрузки, напишите в комментариях модель вашей материнской платы, мы постараемся помочь вам.
Перенос установленной системы Windows 7 на новый компьютер

Проблема
В статье рассматривается использование утилиты Sysprep для переноса установленной системы Windows 7 на новый компьютер (с сохранением установленных приложений, конфигураций программ и профилей пользователя).
Решение
Если вы купили новый компьютер или планируете заменять оборудование (например, системную плату или видеоплату (графический процессор)), вы можете подготовить свою систему и продолжить использовать ее с новым оборудованием без необходимости переустанавливать ОС и приложения и сохранив свой существующий профиль пользователя.
Перед заменой деталей оборудования запустите Windows в обычном режиме. Закройте все программы и не открывайте их во время этого процесса.
Нажмите кнопку Пуск, введите «cmd», щелкните правой кнопкой мыши cmd.exe и выберите пункт Запуск от имени администратора.
Примечание. Если появляется окно Контроль учетных записей пользователей с вопросом: «Разрешить следующей программе внести изменения на этом компьютере?», выберите Да.
Введите «%windir%\System32\Sysprep\Sysprep.exe» и нажмите клавишу ВВОД для запуска Программы подготовки системы (Sysprep).
В раскрывающемся меню Действие по очистке системы выберите пункт Переход в окно приветствия системы (OOBE), установите флажок Подготовка к использованию и в раскрывающемся меню Параметры завершения работы выберите Завершение работы. Нажмите кнопку ОК.
Sysprep удалит контроллеры оборудования и определенную информацию, связанную с установкой Windows, а также точки восстановления и реестр событий. Т. е. подготовит систему к клонированию посредством образа диска или перезагрузки в качестве новой установки в новой среде. Затем система завершит работу.
Способ 1. Сохранение Windows 7 на том же жестком диске
Этот способ рекомендуется использовать при замене деталей оборудования (например, системной платы или видеоплаты, которые могут влиять на обычный запуск Windows 7), не затрагивающей жесткий диск, или при использовании того же жесткого диска на новом компьютере.
Выполните замену оборудования или установите свой жесткий диск на новом компьютере.
Включите компьютер и запустите Windows 7 в обычном режиме. Программа установки обновит параметры конфигурации реестра, запустит службы, установит устройства, применит параметры конфигурации системы и подготовит компьютер к первому использованию.
После запуска Windows 7 вам потребуется ввести информацию, которая обычно запрашивается при «чистой» установке Windows 7 (т. е. нужно будет выбрать страну, время и денежную единицу, а также раскладку клавиатуры). Нажмите кнопку Далее.
Когда программа запросит имя пользователя, не вводите имя существующего пользователя, поскольку оно уже используется в системе. Вместо него создайте новую временную учетную запись, которую впоследствии сможете удалить.
Укажите легкий для запоминания пароль для временной учетной записи (и помните, что впоследствии вы должны будете удалить эту учетную запись). Нажмите кнопку Далее.
Вы должны будете заново прочитать и принять условия лицензионного соглашения, выбрать параметры обновления, проверить, верны ли дата и время, и выбрать тип сети, к которой подключен ваш компьютер.
По завершении процесса запустите сеанс, используя свою первоначальную учетную запись пользователя, и удалите временную учетную запись. Процедура удаления описана в следующей статье справки: Удаление учетной записи пользователя.
Способ 2. Перемещение Windows 7 на новый жесткий диск
Этот способ рекомендуется использовать при замене жесткого диска или переносе существующей системы Windows 7 на новый компьютер с новым жестким диском.
Установите существующий жесткий диск в качестве загрузочного диска системы на новом компьютере с новым жестким диском.
Включите компьютер и запустите Windows 7 в обычном режиме. Программа установки обновит параметры конфигурации реестра, запустит службы, установит устройства, применит параметры конфигурации системы и подготовит компьютер к первому использованию.
После з апуска Windows 7 потребуется ввести всю информацию, которую обычно вводят при «чистой» установке Windows 7.
Когда программа запросит имя пользователя, не указывайте имя существующего пользователя, поскольку оно уже используется в системе. Вместо него создайте новую временную учетную запись, которую впоследствии сможете удалить.
Укажите легкий для запоминания пароль для временной учетной записи (и помните, что впоследствии вы должны будете удалить эту учетную запись).
Вы должны будете заново прочитать и принять условия лицензионного соглашения, выбрать параметры обновления, проверить, верны ли дата и время, и выбрать тип сети, к которой подключен ваш компьютер.
По завершении процесса запустите сеанс, используя свою первоначальную учетную запись пользователя, и удалите временную учетную запись. Процедура удаления описана в следующей статье справки: Удаление учетной записи пользователя.
Теперь система готова к работе в новой среде. Для ее переноса на новый жесткий диск создайте образ системы. Нажмите кнопку Пуск, введите «архивация и восстановление» и щелкните Архивация и восстановление.
Щелкните Создание образа системы.
Примечание. Нужно будет указать каталог, в который будет сохранен образ диска. Для этого рекомендуется использовать третий жесткий диск, на котором будет храниться образ и с которого он будет считываться при загрузке с нового жесткого диска.
Выберите На жестком диске, а в раскрывающемся меню — жесткий диск, на который сохраняется образ системы. Нажмите кнопку Далее.
По завершении процесса архивации программа спросит вас, хотите ли вы создать диск восстановления системы. Нажмите кнопку Да, чтобы создать его немедленно. Если вы нажмете Нет, то сможете создать диск восстановления потом.
Нажмите кнопку Закрыть.
Выключите компьютер, удалите первоначальный диск и выберите в качестве основного новый диск, на который будет установлена операционная система, и, кроме того, диск с образом системы.
Включите компьютер и запустите Windows 7 с установочного DVD-диска.
Нажмите кнопку Далее.
Щелкните Восстановление системы.
Выберите Восстановление компьютера с помощью созданного ранее образа системы и нажмите кнопку Далее.
Появятся данные ранее созданного образа в качестве последнего доступного образа системы. Нажмите кнопку Далее.
Нажмите кнопку Далее еще раз.
Нажмите кнопку Готово.
Появится предупреждающее сообщение. Выберите Да.
Будет запущен процесс восстановления, по окончании которого система автоматически перезагрузится.
Нас интересует ваше мнение! Мы ждем ваших отзывов по данным статьям; их можно ввести в поле для комментариев в нижней части страницы. Ваши отзывы помогают нам повышать качество контента. Заранее спасибо!



















































