- Как установить Windows 10 с флешки, SD карты, Android или по сети?
- Способы установки операционной системы Windows 10
- Способ №1. Установка Windows 10 с USB-устройства
- Способ №2. Установка Windows 10 с DVD
- Способ №3. Установка Windows 10 с карты памяти SD
- Способ №4. Установка Windows 10 с ISO-образа
- Способ №5. Установка Windows 10 со смартфона
- Способ №6. Установка Windows 10 по сети
- Загрузка Windows 7 со встроенного карт-ридера (встроенной sd карты)
- Установка Windows на SD карту
- 7 ответов
- Загрузка windows с microsd
Как установить Windows 10 с флешки, SD карты, Android или по сети?
В данной статье мы расскажем о способах установки Windows 10.
Сегодня большое количество пользователей ПК используют USB-накопители в качестве загрузочного носителя для выполнения чистой установки Windows 10 или более ранних версий. Хотя установка с USB удобна, вы, возможно, не сможете воспользоваться данным методом в любой момент.
Знаете ли вы, что вы можете установить Windows 10 без использования USB? Фактически, можно установить Windows 10 без создания загрузочного носителя.
Ниже приведены шесть способов установки Windows 10.
Способы установки операционной системы Windows 10
Способ №1. Установка Windows 10 с USB-устройства
Установка Windows 10 с использованием USB-накопителя является пожалуй самым лучшим методом. Кроме того, USB-накопитель в своем роде обладает быстрой скоростью передачи данных, что позволит вам установить дистрибутив Windows в разы быстрее.
Вы можете использовать официальный инструмент для создания загрузочных USB-накопителей — Windows 10 Media Creation Tool, либо же воспользоваться сторонним инструментом, таким как Rufus.
Способ №2. Установка Windows 10 с DVD
Если у вас нет USB-накопителя или вы часто устанавливаете или переустанавливаете Windows 10, использование DVD в качестве загрузочного носителя имеет смысл. Вы можете использовать встроенный инструмент для записи ISO в Windows 10/8/7 или использовать сторонние инструменты записи ISO для подготовки загрузочного DVD Windows 10.
Способ №3. Установка Windows 10 с карты памяти SD
Если вы не можете найти USB или DVD вокруг, когда хотите установить Windows 10, вы можете просто выполнить резервное копирование данных с карты памяти вашего смартфона на компьютер, а затем использовать карту памяти в качестве загрузочного носителя.
Создание загрузочной карты памяти довольно просто и похоже на создание загрузочного USB.
Способ №4. Установка Windows 10 с ISO-образа
Можно установить Windows 10 непосредственно из образа ISO, не записывая его на DVD или USB, только если у вас есть загрузочный ПК с ОС Windows и планируете установить Windows 10 на диск, отличный от того, где установлена Windows 10/8/7. Для установки из ISO вам просто нужно установить файл ISO и запустить файл установки, расположенный в папке «Источники».
Способ №5. Установка Windows 10 со смартфона
Знаете ли вы, что вы даже можете использовать свой смартфон для установки Windows 10 на ПК? Ну, не все смартфоны, но смартфоны, оснащенные Android, должны иметь возможность устанавливать Windows 10 на ваш компьютер.
Все, что вам нужно сделать, это установить бесплатное приложение под названием Drivedroid на Android-смартфоне и следовать инструкциям, чтобы сделать ваш смартфон загрузочным, а затем установить Windows 10 с него.
Способ №6. Установка Windows 10 по сети
Установка Windows 10 с сетевого компьютера непростая, и этот метод следует использовать только в том случае, если по какой-либо причине вы не можете использовать вышеупомянутые методы.
Честно говоря, мы никогда не устанавливали Windows 10 по сети. Существует множество руководств, которые помогут вам установить Windows 10 по сети.
Каков ваш предпочтительный способ установки Windows 10?
Загрузка Windows 7 со встроенного карт-ридера (встроенной sd карты)
купил мининоутбук без DVD-привода, но со встроенным карт-ридером. Можно ли сохранить образ установленной ОС (Windows home basic) на указанный встроенный карт-ридер и в дальнейшем иметь возможность установки ОС с sd-карты? Сам в BIOS пока не полез — интересует возможное название загрузочного устройства в BIOS (меню «Boot»). В инете нашёл только http://forum.nbprice.ru/1/topic103063-1.htm#add
Т.е., всегда ли встроенный карт-ридер может быть выбран в качестве загрузочного устройства?
И ещё: средствами Windows создал новый раздел (том) на диске «C» и записал на него образ установленной ОС. Но выглядит этот образ как обычная папка Windows. Можно ли будет с этого раздела загрузиться, использовав BIOS или это всего лишь обычная точка восстановления (в панели управления есть опция «Восстановление», которая позволяет восстанавливать ОС, выбрав источник)? Спрашиваю для того, чтобы записать на sd-карту именно загрузочную Windows (в комплекте имеется установочный CD, да и с сайта Microsoft всегда можно скачать нужную версию Windows)! Как правильно записать загрузочный образ Windows, позволяющий в случае необходимости установить чистую ОС (т.е., указав в BIOS загрузочный источник), отформатировав жёсткий диск?
купил мининоутбук без DVD-привода, но со встроенным карт-ридером. Можно ли сохранить образ установленной ОС (Windows home basic) на указанный встроенный карт-ридер и в дальнейшем иметь возможность установки ОС с sd-карты? Сам в BIOS пока не полез — интересует возможное название загрузочного устройства в BIOS (меню «Boot»). В инете нашёл только http://forum.nbprice.ru/1/topic103063-1.htm#add
Т.е., всегда ли встроенный карт-ридер может быть выбран в качестве загрузочного устройства?
И ещё: средствами Windows создал новый раздел (том) на диске «C» и записал на него образ установленной ОС. Но выглядит этот образ как обычная папка Windows. Можно ли будет с этого раздела загрузиться, использовав BIOS или это всего лишь обычная точка восстановления (в панели управления есть опция «Восстановление», которая позволяет восстанавливать ОС, выбрав источник)? Спрашиваю для того, чтобы записать на sd-карту именно загрузочную Windows (в комплекте имеется установочный CD, да и с сайта Microsoft всегда можно скачать нужную версию Windows)! Как правильно записать загрузочный образ Windows, позволяющий в случае необходимости установить чистую ОС (т.е., указав в BIOS загрузочный источник), отформатировав жёсткий диск?
Попробую ответить на Ваши вопросы по порядку.
Прежде всего встроенный картридер в большинстве случаев выбрать в качестве загрузочного устройства нельзя. Причина в том, что картридер, в отличии от USB-интерфейса, не является стандартным устройством поддержка которого реализована в BIOS. Поэтому Вам лучше использовать USB-накопители, поддержка загрузки с которых сейчас есть практически у всех компьютеров.
Загрузится из архивной копии невозможно. Ее можно использовать только в качестве образа из которого будет происходить восстановление с помощью стандартных средств восстановления Windows имеющихся в загрузочном разделе и на дистрибутиве операционной системы.
С сайта Microsoft образы систем могут скачивать только те, кто купил их в Microsoft Store, корпоративные клиенты и большинство партнеров Microsoft. Для конечных пользователей образы систем недоступны.
Ну и в заключение, позвольте посоветовать не городить огород там где он не нужен. Практически у всех нетбуков на специальном скрытом рекавери-разделе жесткого диска записаны средства восстановления, позволяющие восстановить систему до состояния в каком она вышла с завода. Инструкция по использованию средств восстановления должна быть в документации к Вашему нетбуку.
Установка Windows на SD карту
предполагая, что у вас есть встроенный слот, можно ли установить Windows 7 (Vista или XP) на карту памяти 32gig SD? Под установкой я имею в виду дом вашей папки windows и любых требуемых ОС папок и файлов на карте. Программные файлы и пользовательские каталоги могут находиться в другом месте.
Если да, то какие спецификации вам нужно учитывать для карты и будут ли их основные недостатки?
обновление
ради аргумента, моя целевая машина скорее всего, это Dell Inspiron 1720, который имеет встроенный слот SD. Версия A9 BIOS может загружаться с этого слота, USB или шины ExpressCard.
7 ответов
Это определенно выполнимо, но есть две проблемы, которые вам нужно решить, если вы хотите регулярно загружать и использовать Windows 7 с SD-карты.
- скорость передачи данных; заурядная SD-карта будет иметь посредственную производительность чтения / записи. Я бы попытался инвестировать в более быструю модель. Любой из них предназначен для зеркальных камер (например,крайняя линия Сандиска) должен обеспечить импульс, но я бы не ожидал, что жесткий диск или SSD-подобная производительность из памяти карта.
- ячейки флэш-памяти в конечном итоге «выгорают» и перестают работать. Если у вас есть файл подкачки Windows на SD-карте, он, скорее всего, изнашивается быстрее, чем на жестком диске или SSD. Дан данные говорит это не такая большая проблема, как это было однако!
дайте нам знать, как она идет!
программа установки Windows не разрешает установку на носитель, кроме IDE или SATA подключен жесткий диск, независимо от того, какие драйверы у вас есть. Таким образом невозможно установить и загрузить полную версию Windows 7 среда с SD-карты.
(Я могу подтвердить, что у меня есть проблемы с установкой Windows 8 на SD-карту, установщик, похоже, не распознать в опции выбора диска)
Если каким-либо изменением есть способ установить Windows 8 с USB на SD-карту на Mac, я буду первым, чтобы поддержать ответ!
обновление 8 августа 2016
получил upvoted, получил уведомление, вернулся к этому вопросу, потому что было бы неплохо иметь окна, сидящие на SD-карте. Некоторые лучшие результаты от Google поиск:
и так же, как верхний ответ предполагает —это определенно выполнимо — при использовании Windows To Go
Я бы не сказал, что это возможно только из-за скорости передачи, которую вы получите, однако единственная проблема, которую я могу предвидеть, — это отсутствие предварительно загруженных драйверов для картридера. Поэтому Windows, скорее всего, не сможет обнаружить SD-карту во время установки. Я знаю, что он, как правило, не обнаруживает USB-накопители, поэтому они также могут отключить обнаружение SD-карт.
моя система Windows 7 составляет 27 Гб, это содержит мой:
- папки пользователей (с большой AVI и кучу документов)
- Program Files & Data
- Windows (в папке system)
Так что я думаю, что вы могли бы легко поместиться всю систему на 32 ГБ SD-карты.
ради сохранения его сошел: — файлы дампа на другом диске (например, внешнем) — регулярно очищайте свой компьютер (например, временные папки и интернет-файлы) — удалите все установочные файлы после завершения установки (например, драйверы)
Так это не должно быть проблемой на всех
одно уродливое решение использовать одно из этого (родной установите, СД будет увиден материнской платой как ИД или как привод Сата):
- IDE для CF + CF в в SD + SD для карт памяти microSD
- IDE к CF + CF к microSD (некоторый CF к microSD также имеет Raid0 С до 4 microSD, с большим улучшает на R/W, не так много на IO/s)
- Sata к SD + SD к microSD
- Sata к microSD
SD к microSD внутренне только располагать кабеля замените, у меня открыт один из адаптеров.
всегда старайтесь использовать microSD с максимальной скоростью, они дают лучшую совместимость, чем чистый SD, по крайней мере, чистые SD, которые я пробовал, не работали, в то время как microSD и microSDHC работали хорошо.
сначала попробуйте с обычным 8gib microSD, затем попробуйте с microSDHC (до 32GiB), и если вам немного повезет, также попробуйте с microSDXC; не все карты поддерживаются ноутбуками, сначала попробуйте Ваш от LiveLinux до проверьте, если вы можете получить доступ к нему хорошо читать и писать.
Это гораздо более элегантное решение (с тремя действительно большими проблемами) и нет необходимости с помощью аппаратных адаптеров, ни открыть ноутбук, чтобы изменить карту, он использует слот для sd-карты на стороне ноутбука:
- внутренний жесткий диск с NTFS для Windows, зарезервированный раздел (где BCD идет), это будет основной загрузки, с меню на экране, чтобы выбрать OS
- карта SD для системного раздела (пожалуйста, поставьте фиксированный размер файл подкачки.SYS на основной HDD на другой раздел FAT32, если файла подкачки.размер системы
инструменты:
- OPIK или WAIK: автоматизированные набор или Windows pre-installtion OEM монтажный комплект
- diskpart
- Windows ISO файл
- sysprep
Способ 1:
- установить windows нормально, без ключа продукта
- очистите установку, т. е. избавьтесь от всего, что вы не хотите, и добавьте то, что вы хотите, sudh как программное обеспечение для майнинга, драйверы или все, что ты захочешь.
- Run sysprep из командной строки. путь: c:>windows\system32\sysprep\ беги sysprep /generlize , Это позволит вам положить в свой ключ продукта.
- теперь следуйте этому руководству, чтобы создать свой iso https://blogs.technet.microsoft.com/davguents_blog/2010/08/17/how-to-create-a-bootable-iso-using-tools-from-the-waik/
- используйте diskpart для разделения и форматирования sd-карты, для списка параметров введите help
- использовать Руфус, ethcer, или аналогичный инструмент, чтобы мигать изображение на sd-карту
Способ 2:
используйте hyper-v для создания виртуального диска на sd-карте. Мне все еще нужно поработать. С тем, как установить строку загрузки в хранилище bcd, но vhd можно использовать также
Загрузка windows с microsd
Карта памяти в разделе карты памяти.
|
—>
| ||||





 Сразу же оговорюсь: речь пойдет не о том, как сделать загрузочную флешку, эта операция описана во многих источниках.
Сразу же оговорюсь: речь пойдет не о том, как сделать загрузочную флешку, эта операция описана во многих источниках. Понятно, что и с относительно медленного IDE-накопителя операционная система будет загружаться достаточно быстро, а вот даже с очень быстрого компакт-диска – медленно. Посмотрим, что предлагают флеш-карты.
Понятно, что и с относительно медленного IDE-накопителя операционная система будет загружаться достаточно быстро, а вот даже с очень быстрого компакт-диска – медленно. Посмотрим, что предлагают флеш-карты. Выход – воспользоваться интерфейсом для подключения жестких дисков.
Выход – воспользоваться интерфейсом для подключения жестких дисков.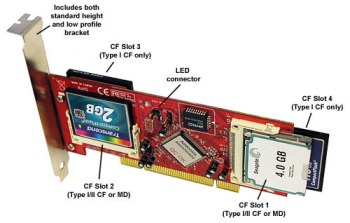 Нет предела совершенству, и в стремлении к идеалу многие энтузиасты наверняка захотят воспользоваться CF-картами большего объема. Специально для таких экспериментаторов есть решение: та же компания Addonics выпускает Quad-CF PCI adapter. Это устройство не является переходником между SATA и CF – по сути это автономный RAID-контроллер, устанавливаемый в слот PCI и допускающий одновременное подключение до четырех флеш-карт (для чего оснащен специальными разъемами).
Нет предела совершенству, и в стремлении к идеалу многие энтузиасты наверняка захотят воспользоваться CF-картами большего объема. Специально для таких экспериментаторов есть решение: та же компания Addonics выпускает Quad-CF PCI adapter. Это устройство не является переходником между SATA и CF – по сути это автономный RAID-контроллер, устанавливаемый в слот PCI и допускающий одновременное подключение до четырех флеш-карт (для чего оснащен специальными разъемами).


