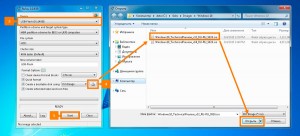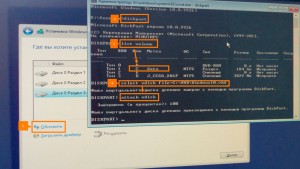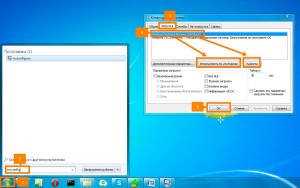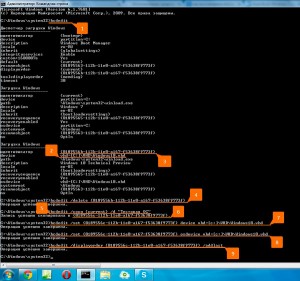Загрузка Windows 7 с виртуального жёсткого диска (VHD)
Реалии современного ИТ-мира таковы, что большинству из системных администраторов нужна более чем одна операционная система на рабочем ПК, и виртуализация, зачастую, не является лучшим решением. Загрузка с виртуального диска VHD – это решение, которое позволит нам использовать несколько операционных систем на одном ПК без мороки с разделами и томами. Эта статья посвящена настройкам возможности загрузки с vhd – диска.
Итак, я решил установить Windows 7 на моем рабочем компьютере с одним разделом. Windows 7 будет основной рабочей операционной системой на моем компьютере, однако я хочу иметь возможность использования других конфигураций Windows 7 и Windows Server 2008. Конечно, я могу использовать виртуализацию, однако я предполагаю, что производительность такого решения будет небольшой, т.к. конфигурация моего компьютера не слишком хороша (это же не сервер): у меня нет быстрых жестких дисков, быстрой памяти и кучи ядер на процессоре.
Поэтому самое оптимальное решение в моем случае — наличие возможности грузиться в той дополнительной операционной системе, которая мне нужна. Такое решение я смогу реализовать при помощи технологии виртуальных жестких дисков (Virtual Hard Drives) -VHD . Создать VHD в Windows 7 можно при помощи команды Dispart или графического интерфейса управления дисками Windows 7 (Graphical Disk Mananager).
После того, как VHD создан, нам понадобится утилита imagex (из набора утилит WAIK), которая позволит установить файл install.wim с выбранного вами дистрибутива операционной системы( [DVD]:\sources\install.wim ).
- imagex /info d:\sources\install.wim
- определите индекс ОС, которую вы хотите развернуть
- imagex /apply /check 3 d:\sources\install.wim x:\
- в данном случаемы используем индекс 3, который мы получили из файла образа на 1 шаге, x: — это буква нашего диска VHD.
Теперь, если мы посмотрим на содержимое нашего VHD ( он сейчас имеет букву x:\ ), то увидим, что оно соответствует системному диску ОС. Отлично! Теперь мы перейдем к отмонтированию VHD и добавлению его в загрузочное boot меню.
Откройте командную строку с правами администратора. Процесс модификации загрузочного меню в Windows 7, конечно, не так прост как модификация файла boot.ini, однако, если один раз в нем разобраться, то в нем нет ничего сложного.
Создаем новую копию текущей ОС с описанием “Win7 VHD”
команда без параметров отобразит новый guid в загрузочном меню (мы его создали на предыдущем шаге)
- bcdedit /set < GUID > device=\vhd\boot.vhd
- bcdedit /set < GUID > osdevice=\vhd\boot.vhd
- bcdedit /set < GUID > detecthal
Теперь для тестирования конфигурации нужно перезагрузить компьютер. Надеюсь, что вы все выполнили правильно, тогда при загрузке вы должны увидеть загрузочное boot меню, из которого вы можете выбрать откуда выполнять дальнейшую загрузку (стандартную ОС или ОС на vhd).
Установка второй ОС. Windows на VHD (Виртуальный жесткий диск)
Сегодня мы расскажем, как при помощи технологии Virtual Hard Disk (далее VHD) можно легко установить Windows на свой компьютер. Владельцы Windows 7, 8, 10 (в будущем наверно и следующие) могут без использования дополнительного программного обеспечения создать файл VHD и установить туда дополнительную операционную систему. В нашем случае для примера это будет Windows 10, хотя таким образом можно поставить и другие версии этой ОС.
Что такое VHD
VHD – это файл (формат файла), который можно подключить как отдельный жесткий диск, и на который к примеру можно устанавливать виртуальные операционные системы. Эта технология принадлежит компании Microsoft.
Главное преимущество такого подхода в том, что не нужно выделять отдельный раздел на жестком диске или использовать виртуальную машину (которая ест ресурсы), чтобы загрузить вторую систему. При загрузке компьютер будет видеть VHD как обычный жесткий диск, а в основной системе он выглядит как простой файл с расширением *.vhd.
Создание VHD
Все последующие действия нужно делать обязательно под учеткой администратора операционной системы.
Порядок действий (действия помечены цифрами на скриншоте):
1. В контекстном меню «Компьютера» выбрать «Управление»
2. На левой панели выбрать «Управление дисками»
3. В меню «Действие» (меню находится в верхней части окна) выбрать «Создать виртуальный жесткий диск»
4. Нажать «Обзор»
5. Выбрать место расположения и название для файла VHD, нажать «Сохранить»
6. Указать «Размер виртуального диска» (желательно не меньше 25-30 Гб)
7. В поле «Формат виртуального диска» оставить значение «Фиксированный размер»
8. Нажать «ОК»
(Кликните, чтобы открыть скриншот в большом размере)
Процесс создания VHD займет некоторое время (зависит от указанного объема и производительности компьютера), которое можно потратить на создание загрузочной флешки.
Создаем загрузочную флешку при помощи Rufus
Есть множество программ, способных выполнить эту задачу. Большинство из них мало чем отличаются друг от друга. Мы будем использовать маленькую утилиту Rufus (скачать можно с официального сайта)
Примечание. Нужно принять во внимание, что все данные с флешки будут стерты, поэтому изначально с нее нужно скопировать все важные файлы.
Порядок действий:
1. Загрузить ISO-образ Windows 10
2. Запустить Rufus
3. В поле «Device» выбрать из списка флешку, на которую будет идти запись
4. Указать программе расположение ISO-образа (маленькая кнопка с нарисованным на ней диском) и нажать «Сохранить»
5. Нажать «Start»
Особенности установки операционной системы на VHD
Дальнейшая установка операционной системы на VHD мало чем отличается от установки на обычный жесткий диск. Нужно поставить в BIOS загрузку с флешки, начать установочный процесс и следовать всем предложенным инструкциям. Единственное отличие будет на этапе выбора диска для установки. По умолчанию установщик Windows 10 не видит файл VHD, поэтому ему нужно показать (инициализировать) расположение виртуального диска. Для этого используется утилита командной строки diskpart.
Порядок действий для инициализации VHD:
1. Вызвать командную строку на экране выбора диска для установки (нужно использовать сочетание клавиш Shift+F10)
2. Ввести diskpart и нажать Enter
3. После загрузки утилиты ввести команду
Это позволит определить, под какой буквой установщик видит диск, на котором хранится файл VHD.
4. Далее последовательно ввести две команды:
select vdisk file=Путь к файлу VHD
Где «Путь к файлу VHD» – адрес расположения виртуального диска. В нашем случае это будет с:VHDWindows10
5. Закрыть или свернуть окно командной строки, а затем нажать «Обновить»
После обновления виртуальный диск должен появиться в списке дисков, доступных для установки. Остается только выбрать его и продолжить процедуру, следуя простым указаниям установщика.
(Установщик в виде предупреждения может сообщить о том что на этот диск невозможно установить Windows — не обращаем внимания)
После завершения установки, при включении компьютера появится выбор между основной системой и только что установленной Windows 10.
Настройка менеджера загрузки (меню выбора операционной системы)
Для того, чтобы удалить систему, установленную на VHD из списка загрузки, или поменять приоритет загрузки, можно воспользоваться панелью «Конфигурация системы».
Порядок действий:
1. Зайти в меню «Пуск»
2. В поиске ввести msconfig и нажать клавишу «Enter»
3. Зайти во вкладку «Загрузка»
4. Выбрать нужную запись операционной системы и воспользоваться кнопками «Использовать по умолчанию» или «Удалить» для настройки меню загрузки.
5. Нажать «ОК» или «Применить» для сохранения изменений
Знакомимся с BCD
BCD или Boot Configuration Data — это системное хранилище, в котором хранится конфигурация загрузки операционной системы.
Все файлы, необходимые для загрузки Windows, по умолчанию копируются в отдельный системный раздел, который обычно помечается «Зарезервировано системой». Он создается еще при первой установке ОС. В случае возникновение ошибок с загрузкой, их несложно исправить (или даже полностью восстановить загрузочную конфигурацию) при помощи утилит командной строки, которые работают с BCD (BCDEdit, BCDboot и bootrec).
Используем BCDEdit для удаления и восстановления записи VHD в списке загрузки
BCDEdit – специальный редактор, в котором можно изменить, удалить и добавить новые записи в BCD. Его можно запустить из командной строки (обязательное условие: работа под учетной записью администратора).
Удаление записи VHD (также это действие можно провести через графический интерфейс — как описано выше):
1. Вводим в командной строке bcdedit без атрибутов.
2. Находим в списке запись, в которой значение в поле device равно пути к файлу VHD.
3. Копируем значение из поля «идентификатор» этой записи.
4. Запускаем bcdedit с атрибутом /delete .
Восстановление записи VHD
5. Создаем копию существующей записи, чтобы потом сделать из нее новую
bcdedit /copy
/d «Название системы в списке загрузки»
6. Скопировать идентификатор созданной записи для VHD (можно не копировать а вписывать вручную в следующих командах).
7. Прописываем новой записи путь до диска. Стоит обратить внимание, что буква диска должна быть обязательно помещена в квадратные скобки.
8. Разница в двух последних командах лишь в атрибутах device и osdevice.
9. Выставляем приоритет
Вот так можно восстановить запись системы установленной на VHD в списке загрузки.
Установка Windows 7 на VHD





Что такое VHD
VHD — это формат файлов, используемых, например, виртуальной машиной Microsoft Virtual PC для эмуляции жесткого диска. Я неоднократно писал о поддержке операционной системой Windows 7 этого формата. Пришло время рассказать, как можно заставить Windows 7 запускаться прямо с виртуального жестокого диска и работать на физическом оборудовании, без использования виртуальной машины. Загрузчик Windows 7 умеет работать с VHD-файлами и запускать с них ОС, словно с обычного жесткого диска.
Для чего это нужно
- На физическом оборудовании система работает намного быстрей, чем в виртуальной машине, и использует все «прелести» этого оборудования. Таким образом, если ваша видеокарта поддерживает Aero, то вы его получите.
- Вы получите полный доступ к данным вашего ПК, так как физический жесткий диск будет «видно» из системы, загруженной с VHD.
- Система в VHD хранится в одном файле, значит, можно:
-легко её клонировать простым копированием VHD-файла
-можно тестить бета-версии софта, не беспокоясь за систему
-можно изучать систему, экспериментировать с реестром, не боясь её «свалить».
С чего начать
- Установленная операционная система Windows 7
- VHD-файл
- Загрузочный DVD с Windows 7
- Утилита DiskPart (она входит в состав системы)
Есть два пути создания VHD-файла:
- через интерфейс Windows 7;
- через командную строку прямо во время загрузки c DVD.
Работа из установленной операционной системы
Запускаем управление дисками: щелкнув по «Компьютер» в меню «Пуск» правой кнопкой мыши, выберите пункт «Управление», и слева щелкните «Управление дисками»:
Выполните пункт меню «Действие»—«Создать жесткий диск». На экране появится это окно:
Задайте параметры расположения и размера жесткого диска. В данном примере я создаю новый файл Win7.vhd на диске F: размером 30 Гигабайт динамического типа.
Виртуальный жесткий диск готов к работе. Вставьте установочный диск Windows 7 в DVD-привод, перезагрузите текущую ОС, загрузитесь с DVD и дождитесь появления этого окна:
Нажмите Shift+F10. Это сочетание клавиш предоставит доступ к командной строке. Напечатайте в ней Diskpart и нажмите Enter.
Введите следующие команды:
Замените F: на верный путь в вашей системе.
Закройте окно командной строки и приступайте к установке операционной системы. При выборе раздела игнорируйте это предупреждение:
Работа с DVD носителя
Вставьте установочный диск Windows 7 в привод, загрузитесь с него и дождитесь появления этого окна:
Нажмите Shift+F10. Это сочетание клавиш предоставит доступ к командной строке. Напечатайте в ней Diskpart и нажмите Enter.
Напечатайте в DISKPART следующую команду:
Она означает — создать файл win7.vhd расширяемого типа, максимальный размер ограничить 30 Гигабайтами. Замените G: на имя диска, на котором вы хотите хранить создаваемый файл.
Смонтируйте VHD-файл, чтобы он был доступен программе установки:
После этого можно закрыть окно командной строки и выполнить установку на раздел VHD диска так, как будто это обычный логический раздел жесткого диска. При выборе раздела игнорируйте это предупреждение:
Опции загрузки
Программа установки сама пропишет новую запись в опции загрузки, однако, назовет она её «Windows 7». Вероятней всего, вы захотите изменить название. Это несложно сделать, используя стандартную утилиту bcdedit.exe. Запустите интерпретатор командной строки cmd.exe от имени администратора, для чего нажмите «Пуск», в поле поиска введите cmd.exe и нажмите CTRL+ENTER. Если у вас загружена «новая» система из VHD, введите:
В противном случае вы можете аналогичным образом переименовать текущую систему, либо найти идентификатор VHD-ОС в выводе bcdedit, запустив его без параметров:
В моем случае запись имеет идентификатор , и я выполню следующие команды:
- Системе
задать описание «Windows 7 From VHD» - Загружать по умолчанию текущую ОС. У меня была запущена Windows 7 с физического носителя, т.е. «родная».
Выводы
В данной статье были описаны основные приемы по организации загрузки Windows 7 с использованием виртуальных жестких дисков. Описанных шагов достаточно, чтобы установить Windows 7 в VHD-файл и загрузить её из него. Дополнительную информацию о VHD вы можете получить из статьи Работа с виртуальными жесткими дисками (VHD) в Windows 7.