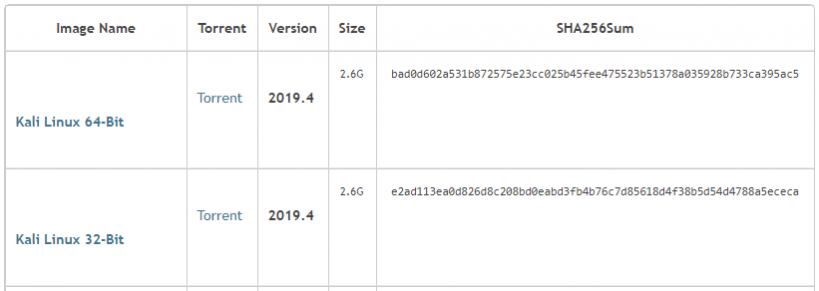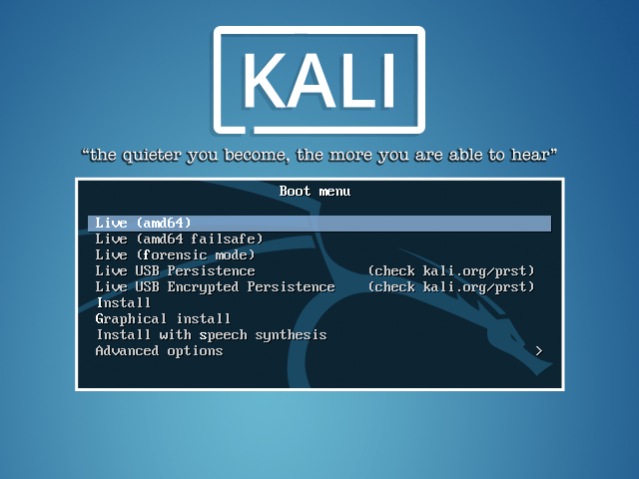- Rufus
- Скачать
- Поддерживаемые языки:
- Системные требования:
- Использование
- Несколько слов о поддержке DOS:
- Несколько слов о поддержке ISO:
- Часто задаваемые вопросы (FAQ)
- Лицензия
- Изменения
- Исходный код
- Пожертвования
- (1) Сравнение скорости работы Rufus и других приложений
- Как установить Kali Linux на флешку
- Что вам понадобиться
- Загрузка файла ISO
- Скачиваем Rufus
- Создание загрузочной флешки
- Загрузка Kali Linux
- Инструкция по установке на флешку операционной системы на примере Kali Linux
- Установка полноценной системы на флешку на примере Kali Linux
- Способ 1: Rufus
- Способ 2: Win32 Disk Imager
- Способ 3: Universal USB Installer
 Rufus
Rufus
Rufus — это утилита, которая помогает форматировать и создавать загрузочные Flash/Pen/Key диски, карты памяти и т.д.
Rufus будет особенно полезен в случаях, когда:
- необходимо создать загрузочный USB-диск из загрузочного ISO-образа (Windows, Linux, UEFI и др.)
- необходимо работать на системах, которые не имеют установленной ОС
- необходимо прошить BIOS или другую прошивку из-под DOS
- необходимо запустить низкоуровневую утилиту
Несмотря на небольшой размер, Rufus умеет делать все, что вам нужно!
А ещё Rufus работает очень быстро. Например, вдвое быстрее, чем UNetbootin, Universal USB Installer или Windows 7 USB download tool при создании загрузочного Windows 7 USB-диска из ISO-образа. Rufus также немного быстрее при создании загрузочного Linux USB-диска из ISO-образа. (1)
Неполный список ISO-образов, с которыми Rufus умеет работать, представлен внизу страницы. (2)
Скачать
Последнее обновление 2021.08.03:
Поддерживаемые языки:
| Bahasa Indonesia | , | Bahasa Malaysia | , | Български | , | Čeština | , | Dansk | , | Deutsch | , | Ελληνικά | , |
| English | , | Español | , | Français | , | Hrvatski | , | Italiano | , | Latviešu | , | Lietuvių | , | Magyar | , | Nederlands | , | Norsk | , |
| Polski | , | Português | , | Português do Brasil | , | Русский | , | Română | , | Slovensky | , | Slovenščina | , | Srpski | , |
| Suomi | , | Svenska | , | Tiếng Việt | , | Türkçe | , | Українська | , | 简体中文 | , | 正體中文 | , | 日本語 | , | 한국어 | , | ไทย | , |
| עברית | , | العربية | , | پارسی | . |
Системные требования:
Windows 7 или более поздней версии, неважно, 32 или 64 бит. После загрузки приложение готово к использованию.
Я хочу выразить мою благодарность переводчикам, которые перевели Rufus, а также эту веб-страницу на различные языки. Если вы обнаружите, что можете пользоваться Rufus на вашем родном языке, вы должны благодарить их!
Использование
Скачайте исполняемый файл и запустите его – установка не требуется.
Исполняемый файл имеет цифровую подпись, содержащую:
- «Akeo Consulting» (v1.3.0 или более поздней версии)
- «Pete Batard — Open Source Developer» (v1.2.0 или более ранней версии)
Несколько слов о поддержке DOS:
Если вы создаете DOS загрузочный диск и используете не-US клавиатуру, Rufus выберет раскладку клавиатуры в соответствии с региональными настройками вашей системы. В этом случае FreeDOS, который используется по умолчанию, рекомендуется вместо MS-DOS, поскольку он поддерживает большее кол-во раскладок клавиатуры.
Несколько слов о поддержке ISO:
Все версии Rufus, начиная с 1.1.0, позволяют создать загрузочный USB-диск из ISO-образа (.iso).
Создать ISO-образ из физического диска или из набора файлов очень легко с помощью программ для записи дисков CD, таких как свободно распространяемые InfraRecorder или CDBurnerXP.
Часто задаваемые вопросы (FAQ)
Для того чтобы оставить отзыв, сообщить об ошибке или предложить идею, пожалуйста, используйте github отслеживание проблем. Также вы можете отправить e-mail.
Лицензия
Открытое лицензионное соглашение GNU (GPL) версии 3 или позднее.
Вы можете свободно распространять, изменять или даже продавать программное обеспечение при соблюдении лицензии GPLv3.
Rufus создан со 100% открытым кодом в среде MinGW32.
Изменения
- Версия 3.15 (2021.08.03)
- Update GRUB to version 2.06
- Add support for .vtsi files (Ventoy Sparse Image, courtesy of longpanda/ventoy)
- Add workaround for openSUSE Live ISOs
- Move default app directory to %LocalAppData%\Rufus\ and always save a log there on exit
- Fix AppStore version of Rufus not being able to store downloaded files
- Fix failure to open Syslinux/GRUB files when Rufus is located at the root of a drive
- Prevent the creation of System Volume Information on ESPs written in DD mode
- Prevent drive letter assignation to the UEFI:NTFS partition
- Prevent persistent partition creation errors due to size
- Wnhance safety checks before running the Fido ISO download script
- Other internal fixes and improvements
- Другие версии
Исходный код
- Rufus 3.15 (3.5 МБ)
- Кроме того, вы можете клонировать git репозиторий с помощью:
- Дополнительные сведения см. в разделе проект github.
Если вы разработчик, вы можете сильно помочь в развитии Rufus, прислав свои патчи с изменениями.
Пожертвования
Поскольку постоянно задаются вопросы о пожертвованиях, поясняю, что на странице нет кнопки пожертвовать.
Причина отсутствия возможности пожертвовать заключается в том, что, по моему мнению, пожертвования не помогают в разработке программного обеспечения, а только вызывают чувство вины у пользователей, которые не пожертвовали.
Если вы все же настаиваете, то всегда можете сделать пожертвование в Free Software Foundation, так как именно благодаря FSF является возможным создание Rufus.
В любом случае, я хочу вам сказать спасибо за вашу постоянную поддержку и энтузиазм, связанные с этой небольшой программой: для меня это очень важно!
Пожалуйста, продолжайте пользоваться Rufus безвозмездно, без каких-либо пожертвований – вы ничего не должны!
(1) Сравнение скорости работы Rufus и других приложений
Сравнения были проведены на компьютере с ОС Windows 7 x64 с процессором Core 2 duo, 4 ГБ RAM, с контроллером USB 3.0 и флешкой 16 ГБ USB 3.0 ADATA S102.
Источник
Как установить Kali Linux на флешку
Kali (ранее известный как BackTrack) — это очень популярный дистрибутив Linux с открытым исходным кодом, предназначенный для тестирования на проникновение и цифровой криминалистики.
В дистрибутив входит много различных инструментов для сбора информации, оценки уязвимостей, анализа RFID и многого другого.
Существует несколько способов запуска операционной системы Kali, включая использование виртуальной машины, прямую установку жесткого диска или загрузочный USB-накопитель.
Запуск операционной системы с USB-накопителя намного удобнее, чем запись компакт-диска или управление виртуальной машиной. Вы можете легко перенести загрузочный диск на любой компьютер и быстро запустить дистрибутив.
Когда вы закончите использовать Kali, вы можете извлечь USB-накопитель, не оставив следов на главном компьютере.
Что вам понадобиться
Для настройки Kali на USB-накопителе вам понадобятся три вещи:
- Копия образа диска ISO (Скачать)
- Утилита Rufus (Скачать)
- Флешка (4 ГБ или более)
Загрузка файла ISO
Первым шагом в создании загрузочного USB-диска Kali является загрузка файла ISO.
У вас будет возможность выбрать 32-битную или 64-битную версию дистрибутива. 64-битная версия позволит ОС обращаться к системам с объемом памяти более 4 ГБ.
Далее, вы можете выбрать между торрент или прямой загрузки. Загрузка через торрент гораздо быстрее. Если торрент-трафик заблокирован в вашем регионе, вы можете использовать опцию прямой загрузки, которая использует HTTP.
Размер ISO-файла для Kali составляет около 3 ГБ. Пока вы ждете загрузки файла, перейдите к следующему шагу.
Скачиваем Rufus
Rufus — очень полезная утилита, которая упрощает создание загрузочных дисков. Для запуска Rufus не требуется установка, просто загрузите версию утилиты и запустите исполняемый файл.
Создание загрузочной флешки
1. Подключите USB-накопитель к вашей системе, если вы этого еще не сделали.
В разделе устройство выберите флешку на которую будете записывать Kali Linux.
2. Далее нажмите на кнопку Выбрать и выберите iso образ Kali Linux, который вы загрузили.
3. После того как все выше шаги будут сделаны нажмите на копку Старт и загрузка образа на флешку начнется.
После завершения загрузки образа на флешку, закройте утилиту.
Загрузка Kali Linux
Для проверки USB-накопителя Kali подключите его к компьютеру и перезагрузите компьютер. Вы должны настроить BIOS компьютера для загрузки с USB-устройства или получить доступ к меню однократной загрузки для вашей системы.
Имя пользователя и пароль по умолчанию — root или toor.
Чтобы запустить среду Kali, выберите опцию Live (amd64). Живая среда загрузится в память и не установит никакие файлы на ваш жесткий диск.
Если вы хотите установить Kali на компьютер без возможности восстановления, вы можете запустить программу установки из начального загрузочного меню. Выбор опции установки изменит содержимое локального жесткого диска и сотрет существующее содержимое.
Источник
Инструкция по установке на флешку операционной системы на примере Kali Linux
Иметь полноценную ОС на USB-носителе очень удобно. Ведь запустить ее с флешки можно будет на любом компьютере или ноутбуке. Использование системы Live CD на съемном носителе также может помочь в восстановлении Windows. Наличие операционной системы на flash-накопителе позволяет работать на компьютере даже без жесткого диска. Разберем установку операционной системы на флешку на примере Kali Linux.
Kali Linux чаще всего используется в сегменте безопасности и классифицируется как ОС для хакеров. Она применяется для обнаружения различных ошибок и сбоев в сетях других систем. Она похожа на другие дистрибутивы Linux и предназначена не только для тестирования уязвимостей Windows, но и для решения повседневных задач Ubuntu или Mint.
Установка полноценной системы на флешку на примере Kali Linux
Наша инструкция о том, как установить Kali Linux на флешку, включает в себя несколько этапов, начиная с подготовки до непосредственно использования ОС.
Что касается подготовки, то для создания флеш-носителя с Kali Linux нужна флешка вместительностью не менее 4 Гб. Перед началом установки USB-накопитель должен быть отформатирован в системе FAT32. Желательно иметь накопитель USB 3.0 иначе установка будет длительной.
В этом Вам поможет наша инструкция по форматированию съемных носителей. Вам нужно будет выполнить все действия в рамках приведенной ниже инструкции, только вместо «NTFS» везде выбирать вариант «FAT32».
Также нужно подготовить сам образ с ОС Kali Linux. Скачать образ можно с официального сайта.
Дальше осталось установить Кали Линукс на флешку. Сделать это можно несколькими способами.
Способ 1: Rufus
Эта программа предназначена для создания загрузочных USB-носителей. Но она поможет приготовить на флешке полноценную ОС, которой можно пользоваться на имеющейся системе в компьютере. Данный способ предполагает следующие действия:
- Установите программу Rufus. Скачать ее можно на официальном сайте. Запустите ее на своем компьютере.
- В главном окне проверьте наличие галочки в строке «Создать загрузочный диск». Справа от кнопки «ISO Image» укажите путь к вашему ISO образу.
Вот и все, по окончании записи флешка готова.
Способ 2: Win32 Disk Imager
Эта программа позволяет развернуть образ операционной системы на флешке. Чтобы ею воспользоваться, сделайте вот что:
- Скачайте и установите программу Win32 Disk Imager. Запустите ее на своем компьютере.
После установки программа создала на флешке 3 раздела.
После скачивания и установки запустите программу. Правой кнопкой мыши щелкните по неразмеченному разделу и нажмите «Create». Появится сообщение Windows, нажмите « OK».
- в поле «Partition Label» поставьте имя «Persistеnce»;
- в поле «Create As» выберете тип «Primary»;
- в поле «File System» укажите «Ext3», этот тип системы нужен конкретно для Кали.

Вот и все, флешка с ОС Кали Линукс готова к использованию.
Способ 3: Universal USB Installer
Это простая и удобная утилита поможет создать дистрибутивы ОС Linux и Windows.
- Установите программу Universal USB Installer.Скачать ее лучше всего на официальном сайте.
- Откройте ее. Для правильного запуска программы выполните 4 шага:
- в поле «Step 1» выберите тип дистрибутива Linux «Kali Linux»;
- в поле «Step 2» укажите путь к вашему ISO – образу;
- в поле «Step 3» выберете вашу флешку и проверьте наличие галочки в поле «Format»;
- нажмите кнопку «Create».
По окончанию записи на флешке будет установлен Kali Linux Live.
Зайдите в консоль управления дисками Windows на вашем компьютере. Для этого перейдите по такому пути:
Панель управления > Администрирование > Управление компьютером
Флешка будет отображаться в таком виде, как показано на фото ниже.
Эта утилита заняла все пространство флешки и не оставила место под раздел «Persistence». Поэтому высвободите место под раздел с помощью утилиты MiniTool Partition. Для этого нажмите правой кнопкой по съемному накопителю и выберете пункт «Move/Resize». В нем сдвиньте ползунок немного влево, оставив самой системе Кали 3 Гб.
Для работы с флешки достаточно загрузиться с нее.
Преимуществ от использования операционной системы на флешке много, но следует помнить, что интенсивное использование такого устройства быстро выводит его из строя. Если у Вас есть какие-либо вопросы, пишите их в комментариях, мы обязательно ответим и поможем решить все проблемы.
Если Вам нужно создать носитель информации, предназначенный для установки Linux, воспользуйтесь нашими инструкциями по созданию загрузочной флешки и установке ОС.
Помимо этой статьи, на сайте еще 12315 инструкций.
Добавьте сайт Lumpics.ru в закладки (CTRL+D) и мы точно еще пригодимся вам.
Отблагодарите автора, поделитесь статьей в социальных сетях.
Источник
 Rufus
Rufus