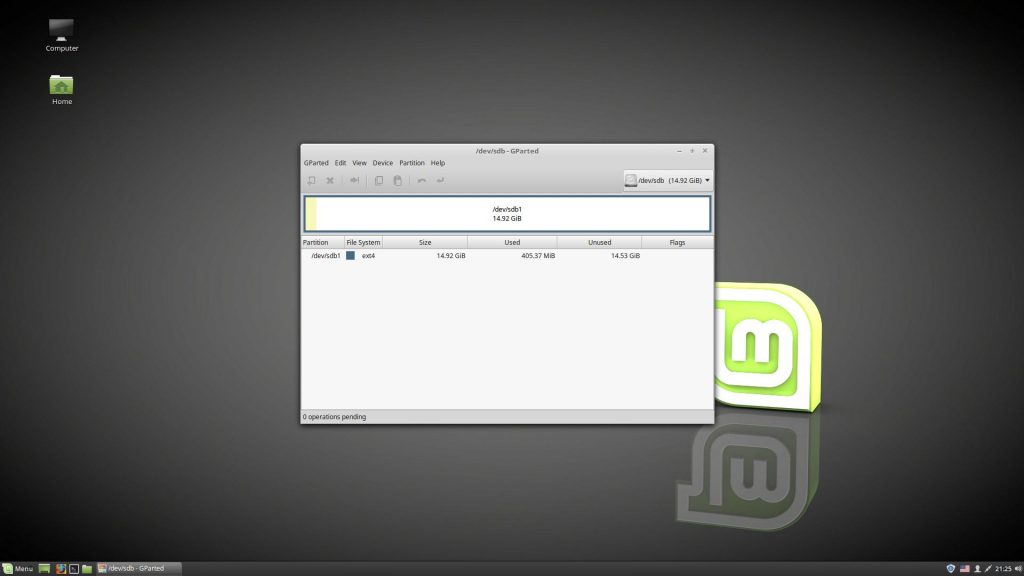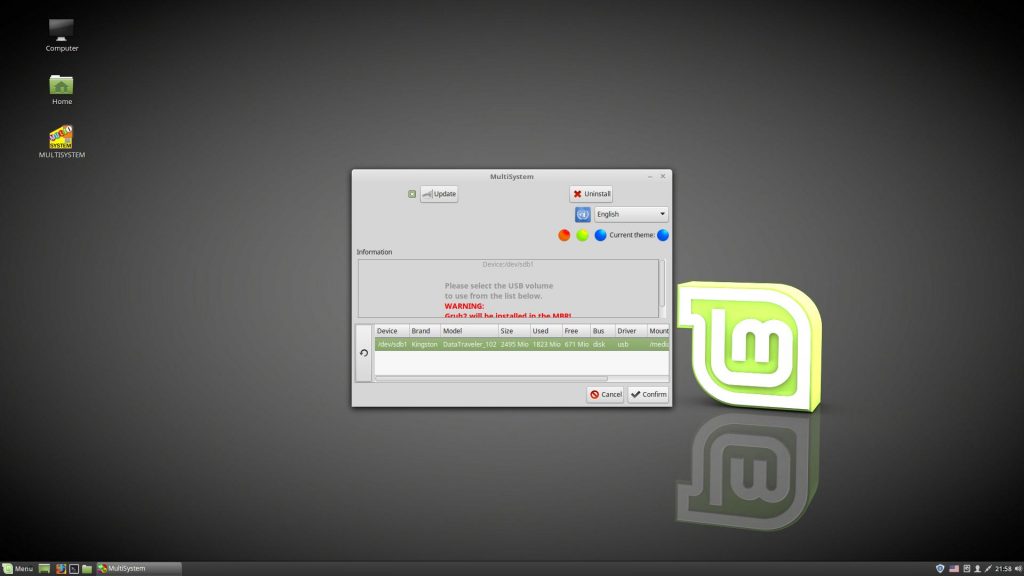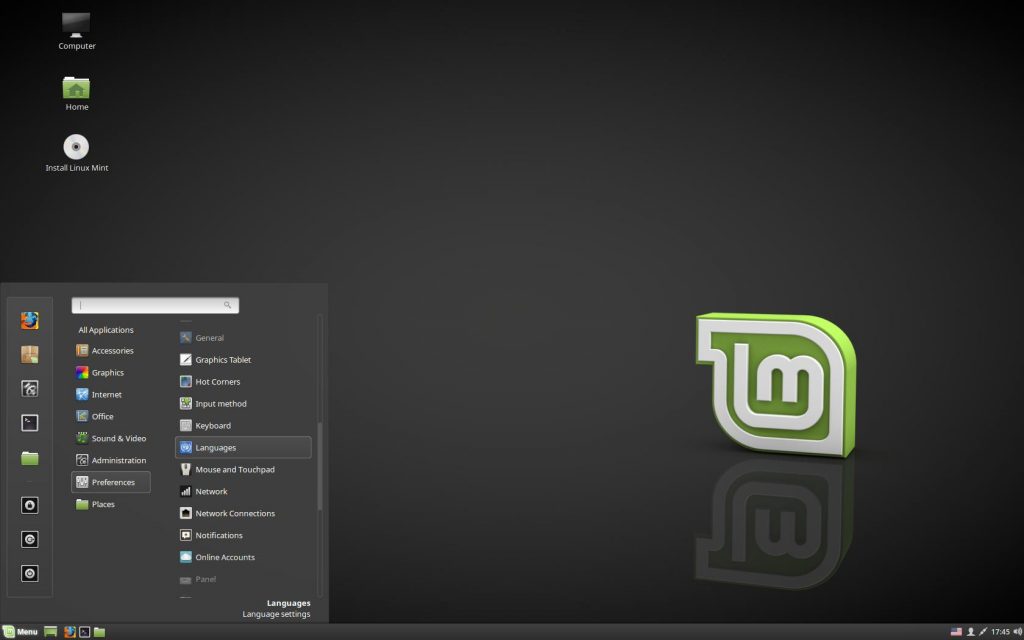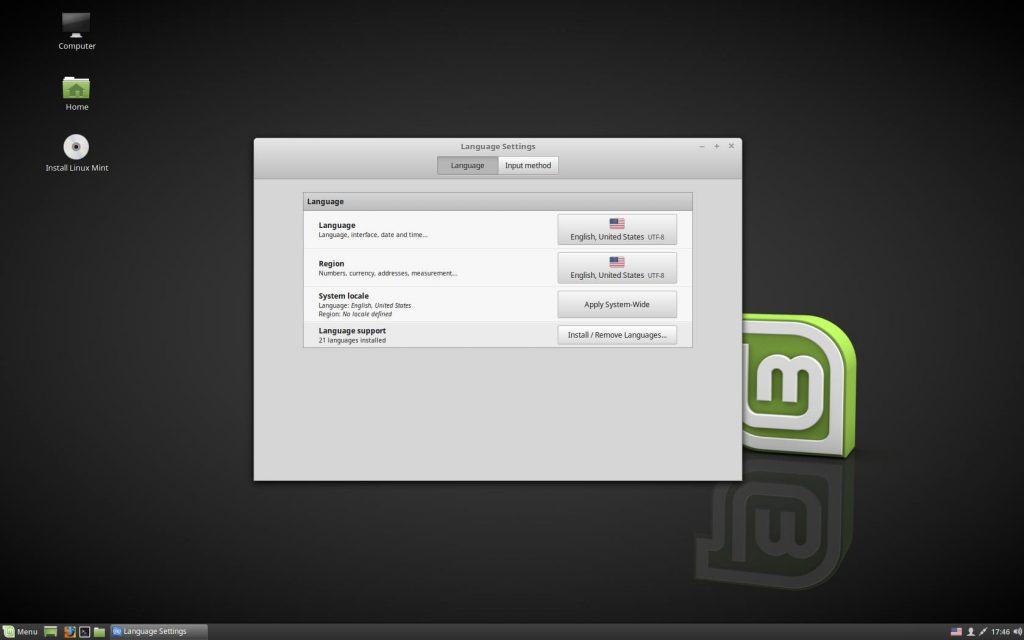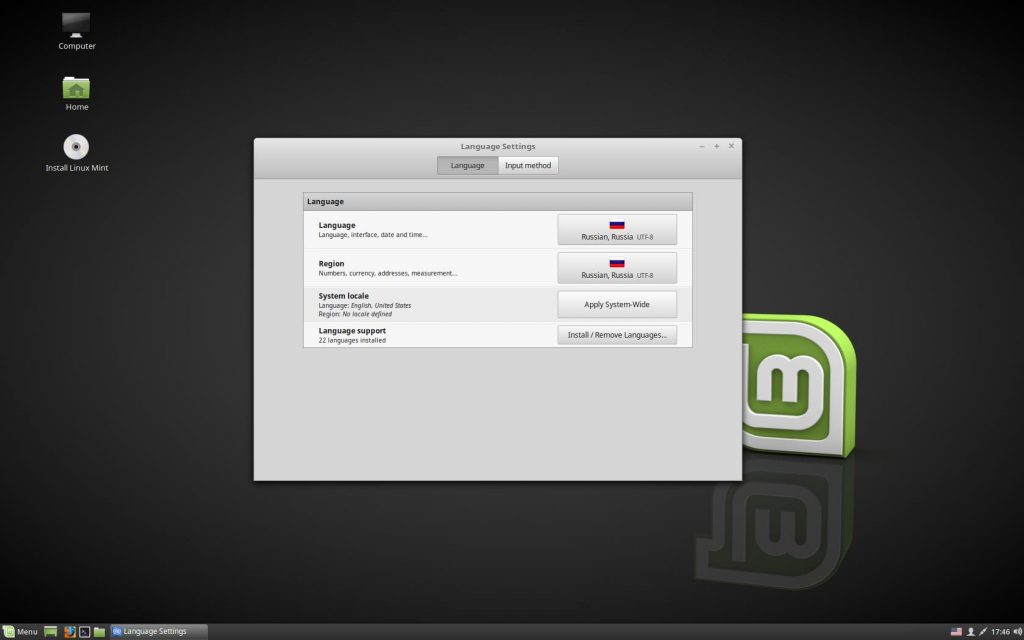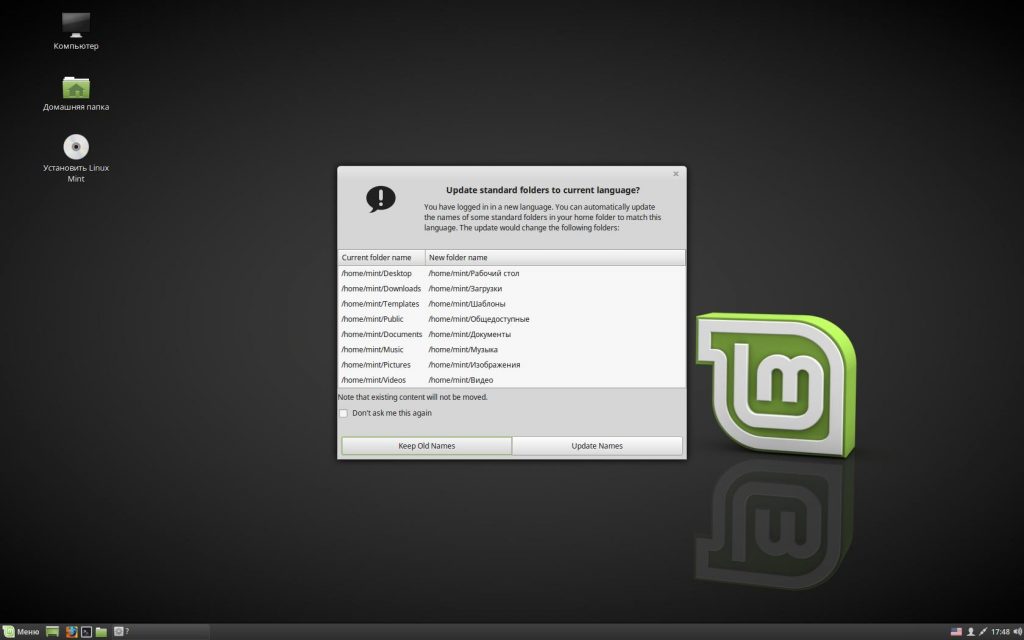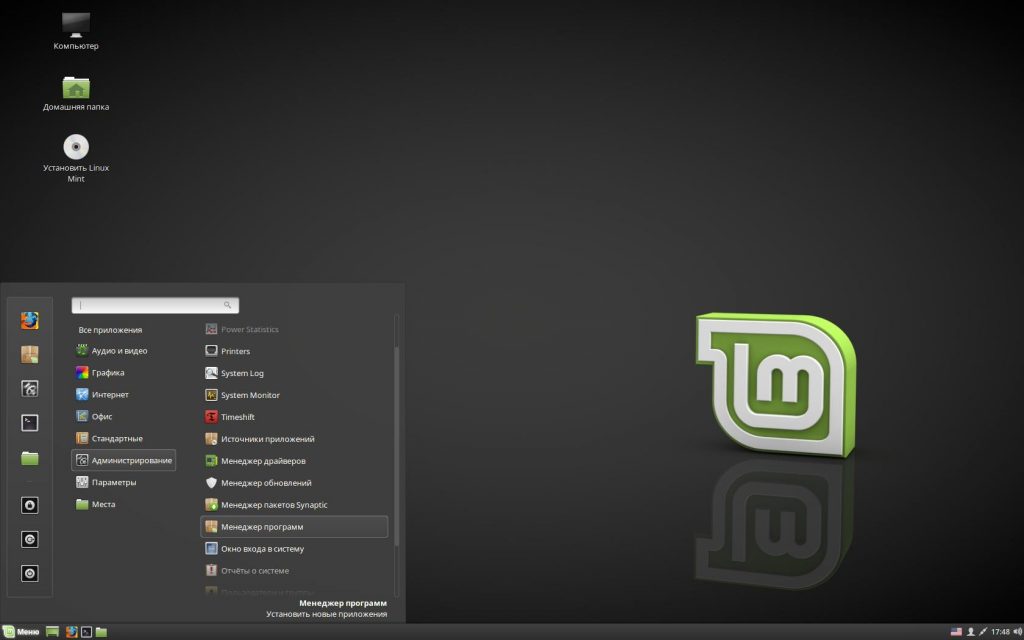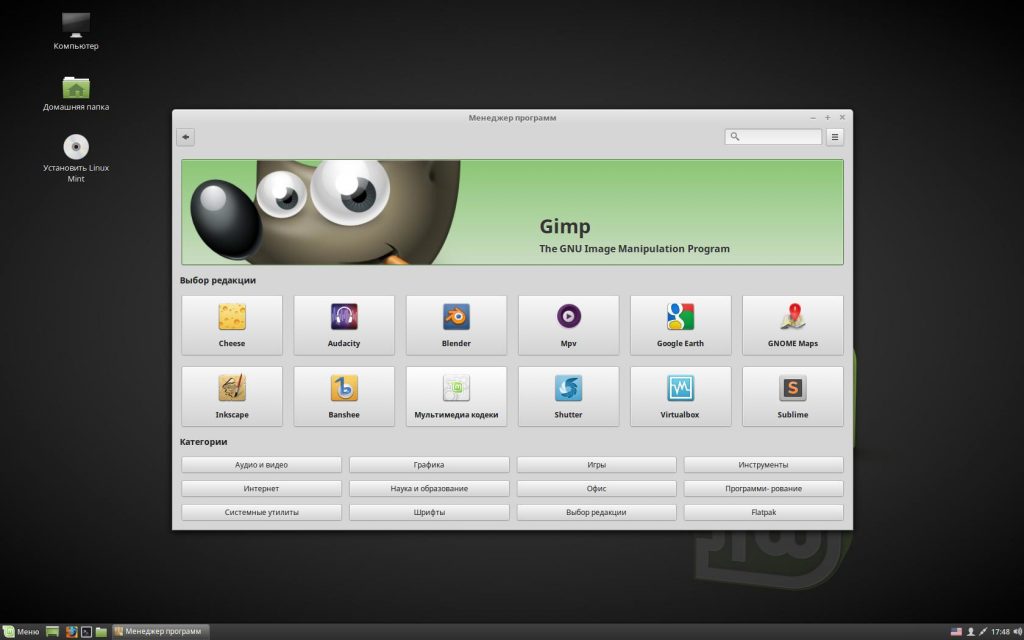- Пошаговое руководство по установке Линукс с флешки
- Установка Линукс с флешки
- Шаг 1: Загрузка дистрибутива
- Шаг 2: Создание загрузочной флешки
- Шаг 3: Настройка BIOS
- Шаг 4: Подготовка к установке
- Шаг 5: Распределение места на диске
- Шаг 6: Завершение установки
- ТОП 5 программ для создания загрузочных флешек с Linux
- Исходные данные. Критерии отбора программ
- Программы для создания загрузочных флешек
- Ventoy
- Etcher
- Rufus
- WinSetupFromUSB
- UNetbootin
- Создание загрузочной флешки Linux Mint
- Создание загрузочной флешки Linux Mint
- Как записать Linux Mint на флешку в Windows
- Как сделать загрузочную флешку Linux Mint в Linux
- Настройка постоянного хранилища
- Настройка Linux Mint на флешке
- Выводы
Пошаговое руководство по установке Линукс с флешки
Диски для установки Линукса на ПК или ноутбук уже практически никто не использует. Гораздо проще записать образ на флешку и быстро установить новую ОС. При этом не нужно возиться с дисководом, которого вообще может не быть, и насчет поцарапанного диска тоже беспокоиться не придется. Следуя простой инструкции, Вы без проблем установите Линукс со съемного накопителя.
Установка Линукс с флешки
Прежде всего, понадобится накопитель, отформатированный в FAT32. Его объем должен быть не менее 4 Гб. Также, если у вас еще нет образа Линукс, то будет кстати интернет с хорошей скоростью.
Отформатировать носитель в FAT32 Вам поможет наша инструкция. В ней речь идет о форматировании в NTFS, но процедуры будут те же самые, только везде нужно выбирать вариант «FAT32»
Обратите внимание, что при установке Линукс на ноутбук или планшет, это устройство должно быть подключено к питанию (в розетку).
Шаг 1: Загрузка дистрибутива
Скачивать образ с Ubuntu лучше с официального сайта. Там всегда можно найти актуальную версию ОС, не беспокоясь насчет вирусов. ISO-файл весит около 1,5 Гб.
Шаг 2: Создание загрузочной флешки
Недостаточно просто скинуть скачанный образ на флешку, его нужно правильно записать. Для этих целей можно использовать одну из специальных утилит. В качестве примера возьмем программу Unetbootin. Чтобы выполнить поставленную задачу, сделайте вот что:
- Вставьте флешку и запустите программу. Отметьте «Образ диска», выберите «Стандарт ISO» и найдите образ на компьютере. После этого укажите флешку и нажмите «Ок».
Более подробно о создании загрузочного носителя с Ubuntu читайте в нашей инструкции.
Шаг 3: Настройка BIOS
Чтобы компьютер при включении загружал флешку, понадобится кое-что настроить в BIOS. В него можно попасть, нажав «F2», «F10», «Delete» или «Esc». Дальше выполните ряд простых действий:
- Откройте вкладку «Boot» и перейдите в «Hard Disk Drives».
Здесь установите флешку в качестве первого носителя.
Теперь перейдите в «Boot device priority» и назначьте приоритет первого носителя.
Этот порядок действий подходит для AMI BIOS, на других версиях он может отличаться, но принцип такой же. Более подробно о данной процедуре читайте в нашей статье по настройке БИОС.
Шаг 4: Подготовка к установке
При следующей перезагрузке ПК запустится загрузочная флешка и Вы увидите окно с выбором языка и режима загрузки ОС. Дальше сделайте следующее:
В следующем окне отобразится оценка свободного места на диске и есть ли подключение к Интернету. Можно также отметить скачивание обновлений и установку программного обеспечения, но это можно сделать и после установки Ubuntu. Нажмите «Продолжить».
- установить новую ОС, оставив старую;
- установить новую ОС, заменив старую;
- произвести разметку жесткого диска вручную (для опытных).
Отметьте приемлемый вариант. Мы же рассмотрим установку Ubuntu без удаления с Windows. Нажмите «Продолжить».
Шаг 5: Распределение места на диске
Появится окно, где необходимо распределить разделы жесткого диска. Делается это посредством передвижения разделителя. Слева находится пространство, отведенное под Windows, справа – Ubuntu. Нажмите «Установить сейчас». 
Шаг 6: Завершение установки
Вам необходимо будет выбрать часовой пояс, раскладку клавиатуры и создать учетную запись пользователя. Также установщик может предложить импортировать данные учетных записей Windows.
По окончании установки потребуется перезагрузка системы. При этом появится предложение вытащить флешку, чтобы снова не запустилась автозагрузка (при необходимости верните прежние значения в BIOS).
В заключении хочется сказать, что придерживаясь этой инструкции, Вы без проблем запишете и установите Линукс Ubuntu с флешки.
Помимо этой статьи, на сайте еще 12315 инструкций.
Добавьте сайт Lumpics.ru в закладки (CTRL+D) и мы точно еще пригодимся вам.
Отблагодарите автора, поделитесь статьей в социальных сетях.
Источник
ТОП 5 программ для создания загрузочных флешек с Linux
Приветствую Вас на сайте Info-Comp.ru! В данном материале мы с Вами рассмотрим 5 популярных программ для создания загрузочных флешек с Linux, иными словами, здесь будут представлены программы, которые позволяют записать ISO образ дистрибутива Linux на флешку и тем самым сделать эту флешку загрузочной, чтобы с нее можно было загрузиться и установить Linux на компьютер, или просто попробовать Linux в Live-режиме.
Исходные данные. Критерии отбора программ
Итак, рассмотрим ситуацию, Вы пользуетесь операционной системой Windows, однако решили попробовать Linux и установить эту операционную систему к себе на компьютер, и, соответственно, ищете различные инструкции по установке Linux в интернете, и в большинстве таких инструкций говорится о том, что сначала нужно создать загрузочную флешку с Linux, и загрузиться с этой флешки, однако процесс создания загрузочной флешки не описан, а в некоторых случаях даже не указаны программы, которые позволяют создать такую флешку.
Поэтому, чтобы Вы имели представление о том, какие программы позволяют создать загрузочную флешку с Linux, я решил в одном материале собрать наиболее популярные программы для решения данной задачи.
При отборе программ я руководствовался следующими критериями, которым должна удовлетворять программа:
Если Вам известна какая-нибудь программа, которая подходит под все перечисленные критерии, но при этом она не упоминается в данной статье, то обязательно напишите ее название в комментариях, чтобы другие посетители о ней узнали и смогли попробовать и сравнить с программами, которые представлены в данном материале.
Программы для создания загрузочных флешек
Ниже представлены программы, которые, на мой взгляд, отлично справляются с задачей создания загрузочных флешек с Linux.
Ventoy
Начну я с одной из самых простых, но в то же время достаточно функциональной программы, которая позволяет создавать не просто загрузочные флешки, но и мультизагрузочные, речь идет о программе Ventoy.
Ventoy – бесплатная программа для создания загрузочной флешки с открытым исходным кодом.
Большинство программ, которые позволяют создавать загрузочные флешки, включая те, которые будут рассмотрены ниже, подразумевают определенные действия с ISO образом, т.е. они его определенным способом записывают на USB флешку.
Однако программа Ventoy работает немного по-другому, и в этом главная ее особенность: нам, для того чтобы создать загрузочную флешку с Linux, необходимо всего лишь установить программу на флешку и скопировать обычным способом ISO образ на эту флешку. При этом мы можем скопировать не один образ, а несколько, и причём не только ISO файлы дистрибутивов Linux, но и другие ISO образы загрузочных систем.
Более того, этой флешкой, после того как она станет загрузочной, можно продолжать пользоваться, т.е. хранить на ней обычные файлы.
Однако, конечно же, и у этой программы есть свои недостатки, например, то, что с некоторыми ISO файлами могут возникнуть проблемы, т.е. не со всех ISO файлов получится загрузиться, но большинство ISO файлов, включая дистрибутивы Linux, конечно же, поддерживаются.
Etcher
Еще одна программа, которая позволяет очень быстро и просто, буквально за 3 шага, создать загрузочную флешку с дистрибутивом Linux – это программа Etcher.
Etcher – это бесплатная программа для создания загрузочных флешек, т.е. записи ISO образов на USB накопители.
Данная программа отлично справляется с задачей создания загрузочных флешек с Linux, как было отмечено, с помощью Etcher можно за три простых шага создать загрузочную флешку, однако Etcher не позволяет создавать мультизагрузочные флешки, как вышеупомянутая программа Ventoy, а также, после того как флешка станет загрузочной, использовать ее как обычную флешку не получится.
Rufus
Бесспорно, самой популярной программой для создания загрузочных флешек уже достаточно долгое время является программа Rufus.
Rufus – это бесплатное приложение, с помощью которого можно создавать загрузочные USB устройства.
Ну и, конечно же, Rufus позволяет создавать загрузочные флешки с Linux, т.е. записывать ISO образы дистрибутивов Linux на флешки.
Преимуществом, и в то же время недостатком программы Rufus, является то, что она позволяет достаточно гибко настроить процесс записи ISO образа на флешку, и поэтому имеет много различных настроек, с которыми начинающие пользователи компьютера просто не знают, что делать
WinSetupFromUSB
Следующая программа набрала популярность за счет своей возможности создания мультизагрузочной флешки, т.е. флешки с несколькими загрузочными системами. При этом она, конечно же, позволяет создавать загрузочную флешку с Linux, т.е. записывать ISO образ дистрибутивов Linux на флешку.
WinSetupFromUSB – это бесплатная программа для создания мультизагрузочных USB-накопителей.
UNetbootin
И завершает данный список программа, которая разработана специально для создания загрузочных флешек с Linux, т.е. она предназначена для записи ISO образов Linux на флешки – это программа UNetbootin.
UNetbootin – это бесплатная программа для записи ISO образов Linux на USB флешки.
Особенность данной программы в том, что она умеет самостоятельно скачивать ISO образы дистрибутивов Linux, т.е. если Вы захотите, Вы можете просто указать, какой дистрибутив Linux и с какой версией Вы хотите записать на флешку, а программа самостоятельно скачает ISO образ и запишет его на флешку, иными словами, Вам не придётся самим искать и скачивать ISO образ нужного дистрибутива Linux. При этом возможность указать конкретный ISO образ, т.е. указать путь к файлу образа, который Вы предварительно самостоятельно скачали, конечно же, есть.
К минусам программы UNetbootin можно отнести то, что она не имеет никаких дополнительных возможностей работы с USB накопителями, кроме записи на них ISO образов. То есть нет возможности отформатировать флешку из программы, или проверить ее на ошибки, все это в случае необходимости нужно делать предварительно другими средствами.
Источник
Создание загрузочной флешки Linux Mint
Linux Mint — один из популярных дистрибутивов этой операционной системы, который развивается сообществом. Он основан на Ubuntu, что делает его дружелюбным даже к не имеющим опыта работы с Linux пользователям и при этом достаточно гибким и удобным в настройке.
Из этой статьи вы узнаете, как создать загрузочную флешку с Linux Mint в различных операционных системах с помощью доступного для них софта и как разметить на этой флешке раздел постоянного хранилища для сохранения пользовательских файлов, опций ОС и установленных программ. В финальной части статьи мы кратко поговорим о настройке Linux Mint на флешке «под себя».
Создание загрузочной флешки Linux Mint
Для начала надо скачать нужный нам дистрибутив. Сделать это можно с официального сайта по ссылке https://linuxmint.com/download.php. На выбор предоставляются 32-х и 64-х битные образы с различными графическими средами: Cinnamon, MATE, Xfce и KDE. Для данной статьи мы используем дистрибутив с первой из них. Теперь рассмотрим создание флешки в двух ОС.
Как записать Linux Mint на флешку в Windows
Rufus — самая удобная программа для записи Live-образа на USB-устройства, работающая на любых версиях Windows. Даже разработчики Ubuntu на официальном сайте дистрибутива рекомендуют использовать именно ее. Rufus прост в использовании и поддерживает русский язык.
Первым делом качаем саму программу с её сайта https://rufus.akeo.ie, для наших целей подойдет переносная версия. Запускаем скачанный файл.
USB флешка автоматически определилась, но если у вас подключено одновременно несколько USB-устройств хранения, выберите из списка нужное.
Нажимаем иконку с оптическим приводом и выбираем файл образа Linux Mint.
Видим, что метка тома после этого проставилась автоматически. Более ничего менять в настройках не нужно, достаточно нажать «Старт».
Появляется предупреждение, что данный файл является образом формата «ISOHybrid». Оставляем рекомендованный режим и просто кликаем «ОК».
Проверьте, нет ли на флешке каких-либо файлов, которые надо перенести на жесткий диск. Если важной информации там нет, то при появлении дальнейших всплывающих предупреждений тоже жмём «ОК».
Дожидаемся окончания процесса. Всё — создание загрузочной флешки Linux Mint завершено.
Как сделать загрузочную флешку Linux Mint в Linux
Очень простой способ — использование GUI-утилиты под названием Etcher. Для начала качаем архив утилиты с сайта etcher.io. Linux-билды этой программы распространяются в формате AppImage, который содержит исполняемые файлы и не требует инсталляции. В любом дистрибутиве достаточно распаковать данный файл из архива и запустить его двойным кликом.
Нажимаем «Select Image» и выбираем файл образа.
Если к компьютеру подключено больше одной флешки, можно выбрать нужную, нажав «Change» под иконкой внешнего жесткого диска. Далее кликаем «Flash!», вводим пароль администратора и дожидаемся окончания записи и верификации файлов. Готово!
Еще один вариант записи образа. Для начала надо узнать, какой идентификатор устройства назначен нужной нам флешке. Открываем терминал и пишем:
Нужную флешку можно найти по размеру в гигабайтах. В данном примере это /dev/sdb.
Далее в терминале вводим
sudo dd bs=4M if=путь_к_файлу_образа of=/dev/sdb(идентификатор устройства) status=progress
В этом примере данная строка будет выглядеть, как
sudo dd bs=4M if=
/Downloads/linuxmint-18.3-cinnamon-32bit.iso of=/dev/sdb status=progress
После завершения копирования загрузочная флешка Linux Mint будет готова.
Настройка постоянного хранилища
Переносная система на USB-Flash довольно полезна. Можно загрузится с неё, чтобы поработать на любом компьютере, а при необходимости и установить на него Linux. Но здесь есть один минус: любые внесенные в систему изменения, созданные файлы и установленные программы при перезапуске не сохранятся. Один из способов решения этой проблемы — просто установить Linux на флешку, как на обычный жесткий диск. Но у этого решения имеется немало недостатков:
- Карманные usb-носители не оптимизированы для работы с множеством мелких файлов.
- Установка будет длиться очень долго.
- Теряется основная возможность LiveUSB — установка с неё операционной системы.
Для того, чтобы совместить плюсы двух решений, можно создать на флешке отдельный раздел, в который будут сохранятся пользовательские данные. Делать мы это будем из-под Linux с помощью программ Gparted и MultiSystem. Для начала надо их установить.
Gparted устанавливается в систему при помощи набора в терминале команды
sudo apt-get install gparted
MultiSystem устанавливается следующими строками:
sudo apt-add-repository ‘deb http://liveusb.info/multisystem/depot all main’
wget -q -O — http://liveusb.info/multisystem/depot/multisystem.asc | sudo apt-key add —
sudo apt update
sudo apt install multisystem
Запускаем Gparted. В правом верхнем углу выбираем нашу флешку (здесь — dev/sdb/).
Если там есть какой-то раздел или несколько, кликаем на каждом из них правой кнопкой и нажимаем сначала «Unmount», а затем «Delete».
Далее кликаем правой кнопкой на нераспределенном пространстве (unallocated) и нажимаем «New». Появится диалог создания раздела.
Это будет раздел для образа ОС. Размер указываем 2500, в качестве файловой системы выбираем fat32. Подтверждаем диалог кнопкой «Add».
Далее также через команду «New» на оставшемся нераспределенном месте создаем раздел постоянного хранилища. Его можно расширить на всё свободное место на флешке, в качестве файловой системы лучше всего использовать ext2. Но самое главное здесь — обязательно задать метку диска casper-rw.
Далее выбираем пункт меню «Edit» -> «Apply All Operations», кнопкой «Apply» соглашаемся удалением данных с флешки, дожидаемся завершения процедур и закрываем Gparted. После этого надо вытащить флешку и вставить назад, чтобы новые разделы смонтировались. Теперь запускаем Multisystem, выбираем там наше устройство и жмем «Confirm».
Программа напишет, что метка основного раздела не назначена, и попросит после нажатия «ОК» еще раз вытащить и вставить флешку. Делаем это.
Запускаем Multisystem снова и еще раз нажимаем «ОК», соглашаясь с установкой загрузчика Grub.
Программа запустилась. Нажимаем на иконку компакт-диска внизу слева, выбираем файл образа, вводим пароль администратора и ждем окончания копирования.
Далее кликаем на значок глаза, появятся дополнительные опции. Теперь выбираем название образа, чтобы оно подсветилось, а затем нажимаем на иконку с троеточием и ручкой.
Опять выбираем название образа, в пустом поле ввода пишем persistent и жмём «Backup». Снова вводим пароль администратора и дожидаемся окончания процесса.
Всё, теперь вы знаете, как сделать загрузочную флешку Linux Mint с возможностью сохранения пользовательских данных.
Настройка Linux Mint на флешке
Далее можно заняться настройкой получившейся LiveUSB. Для этого перезагрузим компьютер и загрузимся с неё. Первым делом стоит перевести окружение на русский язык. Открываем начальное меню -> «Preferences» -> «Languages».
Появляется вот такое окошко.
В нём выбираем «Install / Remove Languages. », в следующем окне нажимаем «Add. », ищем в списке «Russian, Russia UTF-8» и подтверждаем установку кнопкой «Install».
Снова открывается начальное окошко, но теперь в списках языков и регионов мы меняем американский флажок на российский и кликаем «Apply System-Wide».
Перезагружаем компьютер. Нас встречает предложение перевести названия папок с личными файлами на русский. Можете соглашаться («Update Names»), а можете оставить их на английском («Keep Old Names»).
Система русифицирована. Далее стоит установить нужный вам софт. Для примера установим любимый многими браузер Chromium (версию Chrome с открытым исходным кодом). Заходим в начальное меню -> «Администрирование» -> «Менеджер программ».
Открывается удобное приложение, разобраться в котором не составит труда.
Все программы рассортированы по категориям. Для установки Chromium заходим в категорию Интернет, выбираем «Chromium-browser» и нажимаем кнопку «Установить», установка происходит автоматически.
Точно так же вы можете выбрать из каталога и установить любой другой нужный софт.
Выводы
Записать Linux Mint на флешку оказалось совсем не сложно, достаточно следовать инструкциям. А если при создании LiveUSB разметить persistent раздел, то при загрузке с такой флешки можно будет сохранять настройки ОС и пользовательские файлы, устанавливать дополнительные программы. Для русификации ОС тоже достаточно нескольких кликов, ведь Mint — дружелюбная и удобная в использовании система, изначально поддерживающая русский язык.
Источник