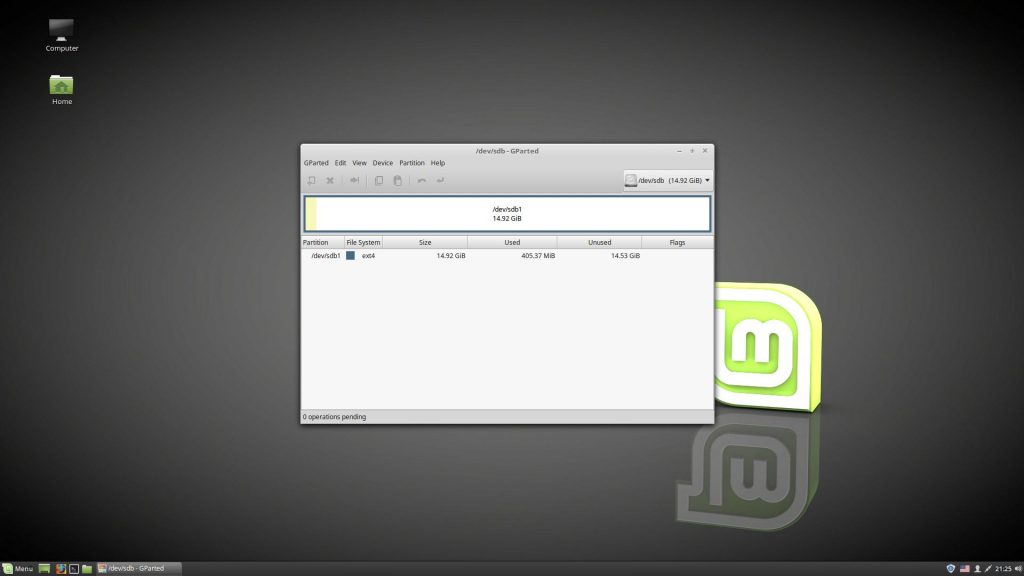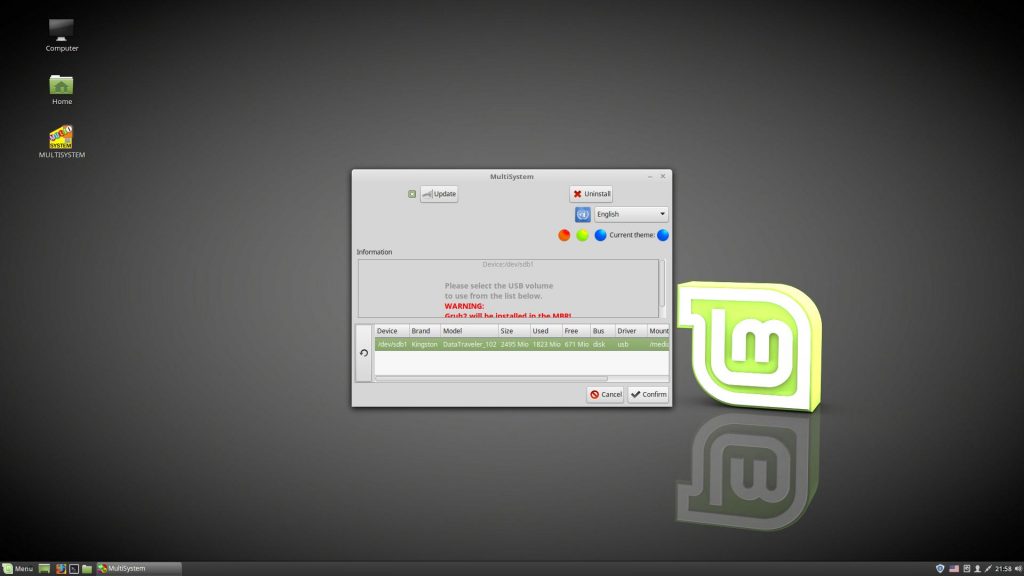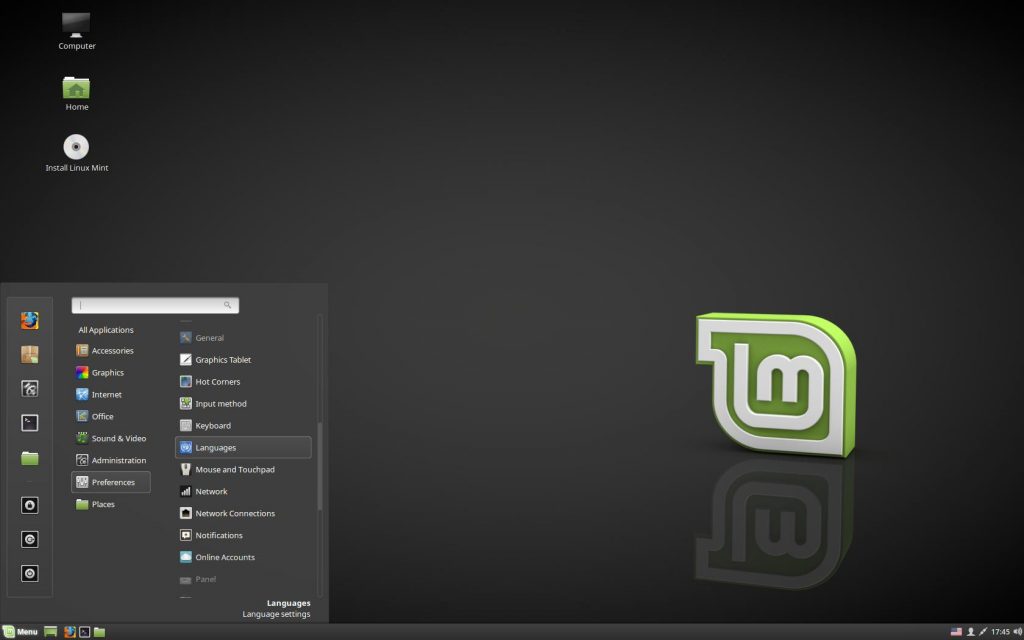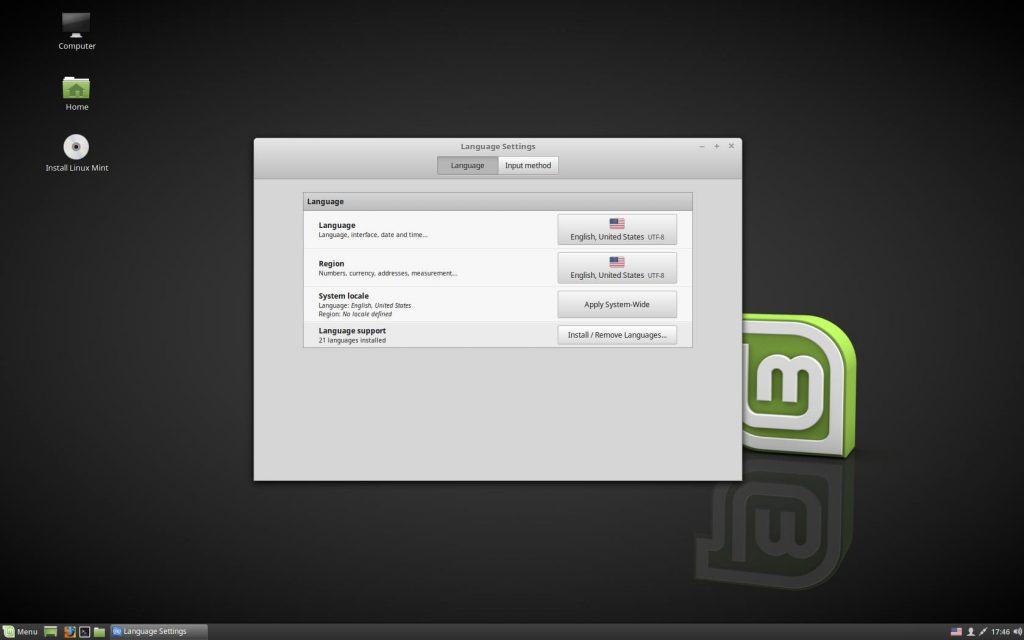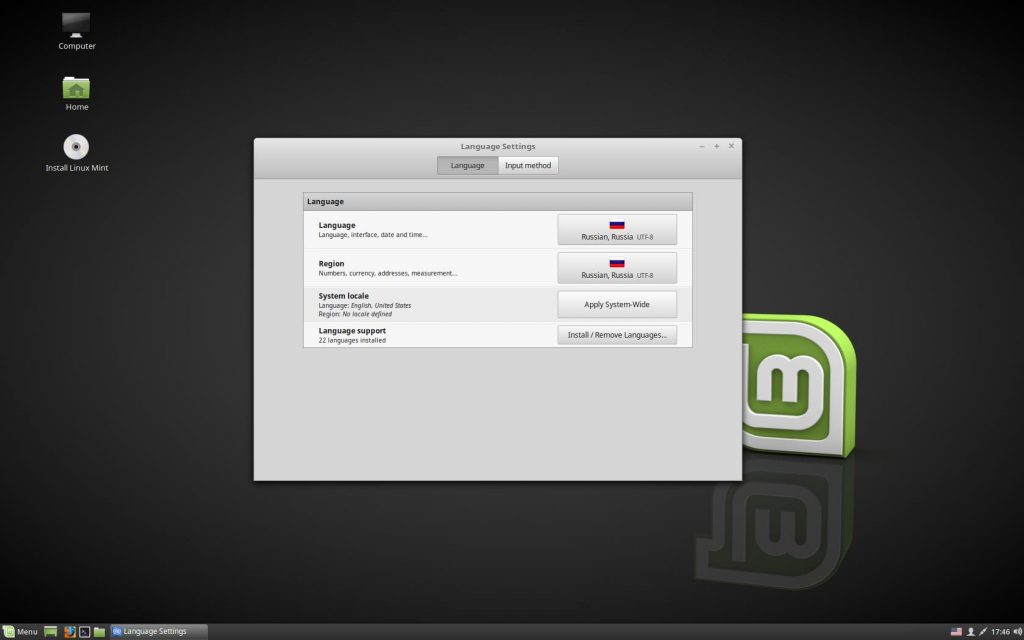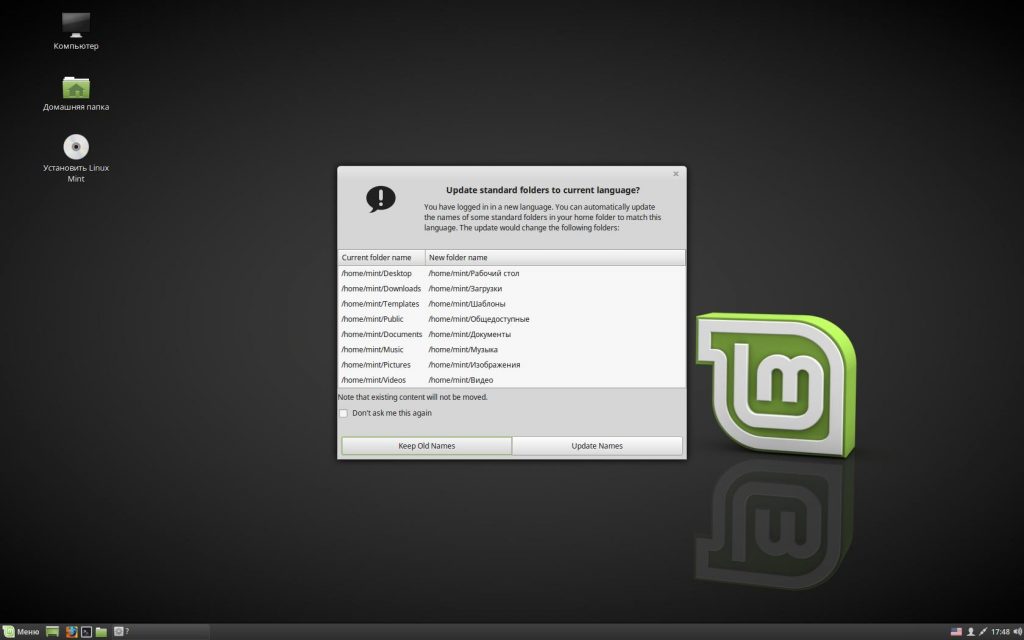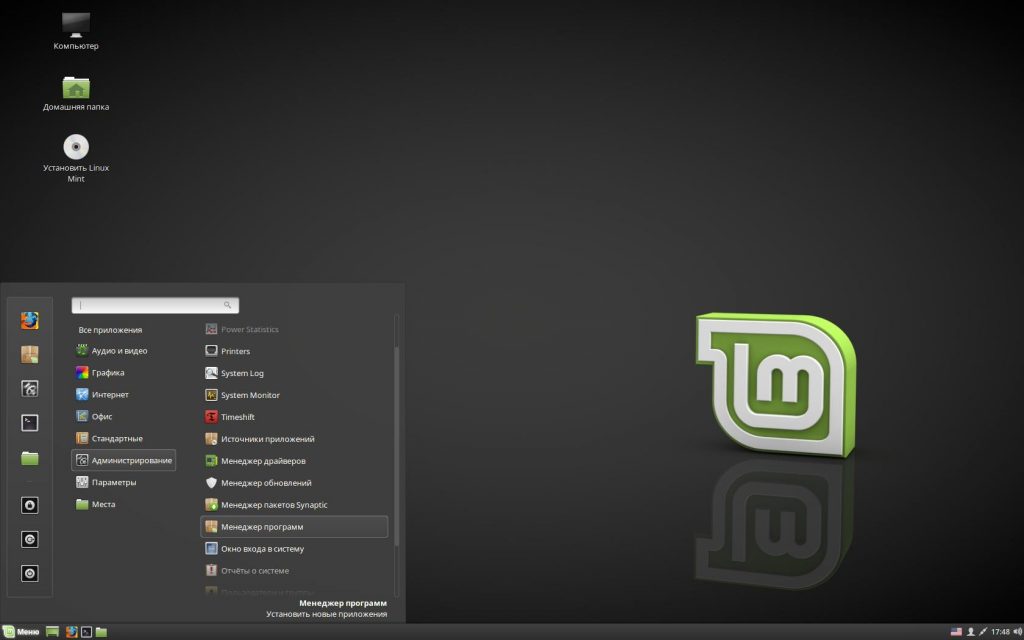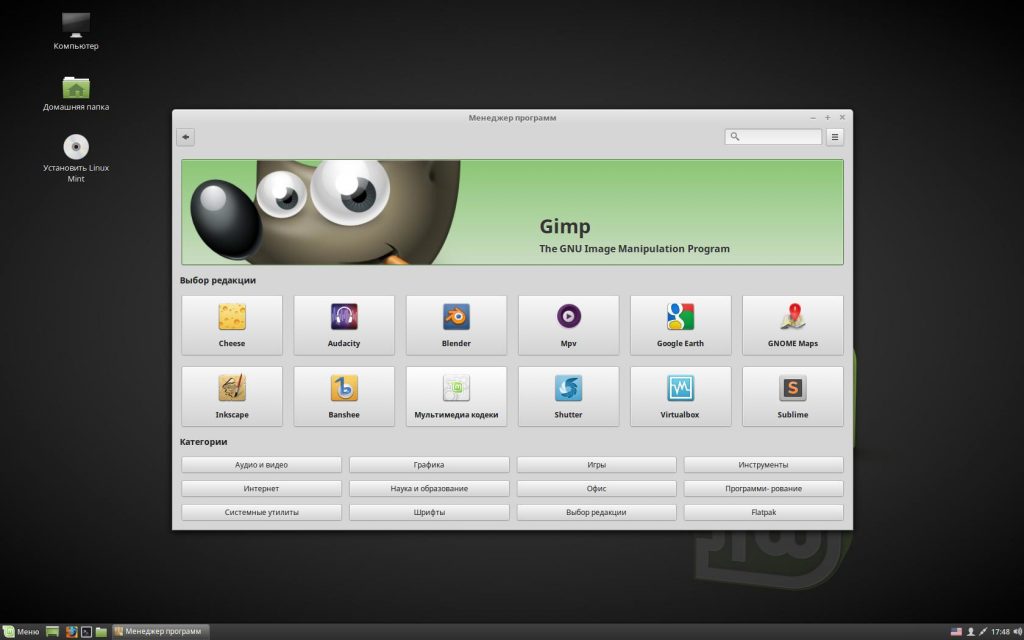- Как создать загрузочную флешку Linux
- Создание загрузочной USB-флешки в среде Линукс
- Способ 1
- Способ 2 — установка на флешку
- Создаем в среде Windows
- Создание загрузочного USB с помощью терминала Linux
- Проверка USB-накопителя в Linux
- Скачать Linux ISO Файл
- Создание загрузочного диска USB из терминала (командной строки) Linux
- Заключение
- Создание загрузочной флешки Linux Mint
- Создание загрузочной флешки Linux Mint
- Как записать Linux Mint на флешку в Windows
- Как сделать загрузочную флешку Linux Mint в Linux
- Настройка постоянного хранилища
- Настройка Linux Mint на флешке
- Выводы
Как создать загрузочную флешку Linux

Пользователи для установки ОС на свой персональный компьютер перестали создавать образы на дисках, используют только USB-накопители. Это обусловлено тем, что:
- флешки уже стоят значительно дешевле.
- их можно перезаписывать множество раз.
- скорость работы намного выше.
Практически каждому новичку интересен ответ вопрос: «Каким образом создать загрузочную флешку Ubuntu?». Именно такой образ чаще всего используется в дистрибутивах «Линукс». Стоит отметить, что требуемые утилиты не составит труда установить из официального репозитория.
Создание загрузочной USB-флешки в среде Линукс
Существует несколько способов создания загрузочной флешки. Один из наиболее распространенных методов подразумевает использование терминала. Для осуществления поставленной задачи потребуется стандартная утилита копирования «dd». Более подробно об этой команде написано в другой статье www.vseprolinux.ru/dd-linux
Второй способ подразумевает установить операционную систему непосредственно на USB-накопитель.
Способ 1
Рассмотрим основные шаги, которые нужно сделать при создании загрузочной флешки:
Первоначально требуется скачать необходимый образ операционной системы в формате iso и разместить его в удобной папке, например в distrib.
Наиболее популярные образы:
Для примера, чтобы скачать дистрибутив убунту, необходимо перейти на официальный сайт https://www.ubuntu.com/download/desktop, затем нажать на кнопку «download».
Официальный сайт на английском языке
Далее флешку подключаем к персональному компьютеру, система определяет имя накопителя. Чаще всего оно имеет вид «/dev/sdb2», но нередко бывает и другим. Чтобы удостовериться в получаемых данных, потребуется изучить все подключенные устройства путем использования команды «fdisk» с аргументом «-l».
На экране вашего монитора будет показана информация о системе, в которой работает накопитель (чаще всего ntfs или уже для новых флешек exfat) и размер вашей USB-флешки.
ВАЖНО! Флешка должна быть пустой, при необходимости отформатируйте ее.
Далее необходимо запустить копирование образа на флешку, при помощи команды «dd».
dd if=/home/ya/distrib/ubuntu.iso of=/dev/sdb2
- /home/ya/distrib/ubuntu.iso — полный путь где лежит образ.
- /dev/sdb1 — адрес флешки.
На заключительном этапе необходимо просто-напросто дождаться создания загрузочной флешки. Теперь она готова к использованию.
Смотрим видео как создать загрузочную флешку в среде Линукс средствами графической оболочки.
Способ 2 — установка на флешку
Выполнить такую процедуру, не так уж и сложно, как может показаться на первый взгляд. В ОС «Линукс» можно делать практически все, что требуется пользователю. Не возникнет проблем и с установкой системы на флеш-карту.
Рассмотрим установку ОС Линукс на примере убунту.
Первоначально необходимо выполнить все то, что требовалось при классической установке. Как только вы дойдете до рубрики, где можно посмотреть размер диска, необходимо выбрать способ разметки «другой вариант».
Далее на экране вашего монитора, в окне, где указана разметка диска, будет представлено два диска, которые подключены к системе. Один из них будет винчестером, а второй – вашей флеш-картой. Определить предназначение несложно. Размер существенно различается.
Если сравнить с классической установкой, процесс создания загрузочной флешки Ubuntu не требует использования раздела swap. Он здесь противопоказан, так как подразумевается частое перезаписывание данных. Таким образом, вы существенно продлите срок эксплуатации USB-накопителя.
Нет необходимости делить основные разделы, как при использовании обычного метода установки. Достаточно создания корневого раздела, имеющего систему файлов ext2. Стоит отдать предпочтение именно этой файловой системе, она существенно уменьшит количество записываемой информации на диск.
В дальнейшем процесс установки организован таким же образом, как обычно. Загрузочная флешка будет создаваться успешно, но по завершению всех процессов потребуется внести некоторые коррективы. Настройки вводятся с одной главной задачей – уменьшение количества записей на диск в последующем.
Стоит заметить, что для всевозможных разделов рекомендуется добавлять специализированные функции, именуемые как «noatime» и «nodiratime». Нелишним будет и подключение папок, содержащих файлы скрытого/временного вида, к оперативному типу памяти. Для осуществления данных целей потребуется открыть файл «/etc/fstab», добавить к нему определённые строчки.
После этого во всех разделах, которые имеются на используемой вами флешке, указываются описанные нами ранее опции. К примеру, первоначально было «/dev/sdb0 / ext4 errors=remount-ro 0 1», а в последующем станет – «/dev/sdb0 / ext4 errors=remount-ro, noatime, nodiratime 0 1». Когда не планируется установка дополнительных программ, корень папки переформируется на режим «доступно только для прочтения».
Описанные выше способы являются наиболее простыми, позволяющими создать загрузочную флеш-накопитель в максимально сжатые сроки. С помощью наших рекомендаций вы без особого труда сделаете загрузочную флеш-карту, сможете разместить полноценную операционную систему Линукс на накопителе информации буквально в считанные минуты.
Создаем в среде Windows
Бывают ситуации, когда на компьютере стоит Windows и нужно на виртуальную машину установить операционную систему Линукс. В этом случаи помогут стороннии программы, например одна из самых популярных rufus.
Первым делом скачиваем установочный образ с официального сайта в формате iso, для примера рассмотрим убунту.
Далее скачиваем программу rufus. Для этого переходим на сайт https://rufus.ie, кликаем по «rufus переностная версия».

Проверяем, чтобы в графе «Устройство» была наша флешка. Нажимаем на кнопку «выбрать», выбираем образ iso.
Ставим галочку быстрое форматирование, нажимаем на кнопку Старт.
Источник
Создание загрузочного USB с помощью терминала Linux
Существует множество сторонних инструментов для создания загрузочного USB-накопителя Linux. Здесь я покажу вам, как создать загрузочную USB-флешку из ISO-файла с помощью терминала Linux.
Прежде чем мы начнем, убедитесь, что вы скачали .ISO-файл и имеете USB-флешку емкостью не менее 4 ГБ.
Проверка USB-накопителя в Linux
Подключите USB-накопитель к компьютеру и проверьте, успешно ли он подключен. Для этого используйте команду lsblk для просмотра всей информации о подключенных устройствах.
Образец ответа терминала:
NAME MAJ:MIN RM SIZE RO TYPE MOUNTPOINT
sdb 8:16 0 10G 0 disk
└─sdb1 8:17 0 10G 0 part
sr0 11:0 1 1024M 0 rom
sdc 8:32 1 14.9G 0 disk
├─sdc2 8:34 1 2.3M 0 part
└─sdc1 8:33 1 1.7G 0 part /media/linoxide/SANDISK
sda 8:0 0 20G 0 disk
├─sda2 8:2 0 1K 0 part
├─sda5 8:5 0 1022M 0 part [SWAP]
├─sda3 8:3 0 7.9G 0 part
└─sda1 8:1 0 9G 0 part /
В списке найдите смонтированный раздел вашего USB-накопителя. В нашем случае это файл /dev/sdc1. Он монтируется по умолчанию.
Далее мы должны размонтировать флешку с помощью следующей команды:
Теперь требуется убедится в том, что флешка размонтирована. это делается с помощью команды lsblk.
Вы должны увидеть ответ в терминали без точки монтирования перед sdc1:
Пример ответа тарминала:
$ lsblk
NAME MAJ:MIN RM SIZE RO TYPE MOUNTPOINT
sdb 8:16 0 10G 0 disk
└─sdb1 8:17 0 10G 0 part
sr0 11:0 1 1024M 0 rom
sdc 8:32 1 14.9G 0 disk
├─sdc2 8:34 1 2.3M 0 part
└─sdc1 8:33 1 1.7G 0 part
sda 8:0 0 20G 0 disk
├─sda2 8:2 0 1K 0 part
├─sda5 8:5 0 1022M 0 part [SWAP]
├─sda3 8:3 0 7.9G 0 part
└─sda1 8:1 0 9G 0 part /
Скачать Linux ISO Файл
Теперь мы создадим загрузочный USB с ОС Ubuntu. Для начала зайдите на сайт ubuntu и загрузите файл iso на ваш компьютер с Linux. Так же вы можете загрузить ISO-файл из командной строки (терминале). Делается это с помощью команды wget или curl.
Эта команда приведет к загрузке iso-файла в текущий каталог.
$ curl -O http://cdimage.ubuntu.com/focal/daily-live/current/focal-desktop-amd64.iso
Создание загрузочного диска USB из терминала (командной строки) Linux
Мы собираемся использовать команду dd для создания загрузочной флешки USB.
Внимание: Будьте осторожны, используя команду dd для перезаписи или удаления ваших данных. Убедитесь, что у вас есть резервная копия
$ dd bs=4M if=/path/to/input.iso of=/dev/sd conv=fdatasync
Где /path/to/input.iso это путь, по которому загружается образ .iso. Обязательно измените соответствующим образом на букву вашего USB-диска. Дело здесь в том, чтобы записать само имя диска (например, /dev/sdc), а не раздел (например, /dev/sdc1 ).
$ dd bs=4M if=/tmp/ubuntu-20.04.1-desktop-amd64.iso of=/dev/sdc conv=fdatasync
Где bs это считывание и запись байтов за раз, if — это входной файл, of — это выходной файл. Этот conv=fdatasync очень важен, так как dd может вернуться до завершения операции записи.
По умолчанию ход выполнения команды не будет отображаться. Для просмотра прогресса требуется использовать команду pv :
$ dd if=/tmp/ubuntu-18.04-desktop-amd64.iso | pv | sudo dd of=/dev/sdc bs=4M conv=fdatasync
Примечание: Начиная с версии 8.24 GNU Coreutils, команда dd имеет возможность показать прогресс.
После завершения процесса вы можете использовать USB в качестве загрузочного диска для установки или восстановления ubuntu.
Заключение
Использование терминала для создания загрузочного USB — накопителя намного проще и быстрее, чем с графическими инструментами. Кроме того, очень полезно знать, как это сделать в терминале, потому что не всегда доступен графический интерфейс. Главным недостатком, в данном случае, является то, что нет возможности перепроверить dd . Графические инструменты помогут вам определить и выбрать целевой диск, а также обеспечить конечную контрольную точку, где вы можете дважды проверить, что вы будете писать на правильный диск.
Источник
Создание загрузочной флешки Linux Mint
Linux Mint — один из популярных дистрибутивов этой операционной системы, который развивается сообществом. Он основан на Ubuntu, что делает его дружелюбным даже к не имеющим опыта работы с Linux пользователям и при этом достаточно гибким и удобным в настройке.
Из этой статьи вы узнаете, как создать загрузочную флешку с Linux Mint в различных операционных системах с помощью доступного для них софта и как разметить на этой флешке раздел постоянного хранилища для сохранения пользовательских файлов, опций ОС и установленных программ. В финальной части статьи мы кратко поговорим о настройке Linux Mint на флешке «под себя».
Создание загрузочной флешки Linux Mint
Для начала надо скачать нужный нам дистрибутив. Сделать это можно с официального сайта по ссылке https://linuxmint.com/download.php. На выбор предоставляются 32-х и 64-х битные образы с различными графическими средами: Cinnamon, MATE, Xfce и KDE. Для данной статьи мы используем дистрибутив с первой из них. Теперь рассмотрим создание флешки в двух ОС.
Как записать Linux Mint на флешку в Windows
Rufus — самая удобная программа для записи Live-образа на USB-устройства, работающая на любых версиях Windows. Даже разработчики Ubuntu на официальном сайте дистрибутива рекомендуют использовать именно ее. Rufus прост в использовании и поддерживает русский язык.
Первым делом качаем саму программу с её сайта https://rufus.akeo.ie, для наших целей подойдет переносная версия. Запускаем скачанный файл.
USB флешка автоматически определилась, но если у вас подключено одновременно несколько USB-устройств хранения, выберите из списка нужное.
Нажимаем иконку с оптическим приводом и выбираем файл образа Linux Mint.
Видим, что метка тома после этого проставилась автоматически. Более ничего менять в настройках не нужно, достаточно нажать «Старт».
Появляется предупреждение, что данный файл является образом формата «ISOHybrid». Оставляем рекомендованный режим и просто кликаем «ОК».
Проверьте, нет ли на флешке каких-либо файлов, которые надо перенести на жесткий диск. Если важной информации там нет, то при появлении дальнейших всплывающих предупреждений тоже жмём «ОК».
Дожидаемся окончания процесса. Всё — создание загрузочной флешки Linux Mint завершено.
Как сделать загрузочную флешку Linux Mint в Linux
Очень простой способ — использование GUI-утилиты под названием Etcher. Для начала качаем архив утилиты с сайта etcher.io. Linux-билды этой программы распространяются в формате AppImage, который содержит исполняемые файлы и не требует инсталляции. В любом дистрибутиве достаточно распаковать данный файл из архива и запустить его двойным кликом.
Нажимаем «Select Image» и выбираем файл образа.
Если к компьютеру подключено больше одной флешки, можно выбрать нужную, нажав «Change» под иконкой внешнего жесткого диска. Далее кликаем «Flash!», вводим пароль администратора и дожидаемся окончания записи и верификации файлов. Готово!
Еще один вариант записи образа. Для начала надо узнать, какой идентификатор устройства назначен нужной нам флешке. Открываем терминал и пишем:
Нужную флешку можно найти по размеру в гигабайтах. В данном примере это /dev/sdb.
Далее в терминале вводим
sudo dd bs=4M if=путь_к_файлу_образа of=/dev/sdb(идентификатор устройства) status=progress
В этом примере данная строка будет выглядеть, как
sudo dd bs=4M if=
/Downloads/linuxmint-18.3-cinnamon-32bit.iso of=/dev/sdb status=progress
После завершения копирования загрузочная флешка Linux Mint будет готова.
Настройка постоянного хранилища
Переносная система на USB-Flash довольно полезна. Можно загрузится с неё, чтобы поработать на любом компьютере, а при необходимости и установить на него Linux. Но здесь есть один минус: любые внесенные в систему изменения, созданные файлы и установленные программы при перезапуске не сохранятся. Один из способов решения этой проблемы — просто установить Linux на флешку, как на обычный жесткий диск. Но у этого решения имеется немало недостатков:
- Карманные usb-носители не оптимизированы для работы с множеством мелких файлов.
- Установка будет длиться очень долго.
- Теряется основная возможность LiveUSB — установка с неё операционной системы.
Для того, чтобы совместить плюсы двух решений, можно создать на флешке отдельный раздел, в который будут сохранятся пользовательские данные. Делать мы это будем из-под Linux с помощью программ Gparted и MultiSystem. Для начала надо их установить.
Gparted устанавливается в систему при помощи набора в терминале команды
sudo apt-get install gparted
MultiSystem устанавливается следующими строками:
sudo apt-add-repository ‘deb http://liveusb.info/multisystem/depot all main’
wget -q -O — http://liveusb.info/multisystem/depot/multisystem.asc | sudo apt-key add —
sudo apt update
sudo apt install multisystem
Запускаем Gparted. В правом верхнем углу выбираем нашу флешку (здесь — dev/sdb/).
Если там есть какой-то раздел или несколько, кликаем на каждом из них правой кнопкой и нажимаем сначала «Unmount», а затем «Delete».
Далее кликаем правой кнопкой на нераспределенном пространстве (unallocated) и нажимаем «New». Появится диалог создания раздела.
Это будет раздел для образа ОС. Размер указываем 2500, в качестве файловой системы выбираем fat32. Подтверждаем диалог кнопкой «Add».
Далее также через команду «New» на оставшемся нераспределенном месте создаем раздел постоянного хранилища. Его можно расширить на всё свободное место на флешке, в качестве файловой системы лучше всего использовать ext2. Но самое главное здесь — обязательно задать метку диска casper-rw.
Далее выбираем пункт меню «Edit» -> «Apply All Operations», кнопкой «Apply» соглашаемся удалением данных с флешки, дожидаемся завершения процедур и закрываем Gparted. После этого надо вытащить флешку и вставить назад, чтобы новые разделы смонтировались. Теперь запускаем Multisystem, выбираем там наше устройство и жмем «Confirm».
Программа напишет, что метка основного раздела не назначена, и попросит после нажатия «ОК» еще раз вытащить и вставить флешку. Делаем это.
Запускаем Multisystem снова и еще раз нажимаем «ОК», соглашаясь с установкой загрузчика Grub.
Программа запустилась. Нажимаем на иконку компакт-диска внизу слева, выбираем файл образа, вводим пароль администратора и ждем окончания копирования.
Далее кликаем на значок глаза, появятся дополнительные опции. Теперь выбираем название образа, чтобы оно подсветилось, а затем нажимаем на иконку с троеточием и ручкой.
Опять выбираем название образа, в пустом поле ввода пишем persistent и жмём «Backup». Снова вводим пароль администратора и дожидаемся окончания процесса.
Всё, теперь вы знаете, как сделать загрузочную флешку Linux Mint с возможностью сохранения пользовательских данных.
Настройка Linux Mint на флешке
Далее можно заняться настройкой получившейся LiveUSB. Для этого перезагрузим компьютер и загрузимся с неё. Первым делом стоит перевести окружение на русский язык. Открываем начальное меню -> «Preferences» -> «Languages».
Появляется вот такое окошко.
В нём выбираем «Install / Remove Languages. », в следующем окне нажимаем «Add. », ищем в списке «Russian, Russia UTF-8» и подтверждаем установку кнопкой «Install».
Снова открывается начальное окошко, но теперь в списках языков и регионов мы меняем американский флажок на российский и кликаем «Apply System-Wide».
Перезагружаем компьютер. Нас встречает предложение перевести названия папок с личными файлами на русский. Можете соглашаться («Update Names»), а можете оставить их на английском («Keep Old Names»).
Система русифицирована. Далее стоит установить нужный вам софт. Для примера установим любимый многими браузер Chromium (версию Chrome с открытым исходным кодом). Заходим в начальное меню -> «Администрирование» -> «Менеджер программ».
Открывается удобное приложение, разобраться в котором не составит труда.
Все программы рассортированы по категориям. Для установки Chromium заходим в категорию Интернет, выбираем «Chromium-browser» и нажимаем кнопку «Установить», установка происходит автоматически.
Точно так же вы можете выбрать из каталога и установить любой другой нужный софт.
Выводы
Записать Linux Mint на флешку оказалось совсем не сложно, достаточно следовать инструкциям. А если при создании LiveUSB разметить persistent раздел, то при загрузке с такой флешки можно будет сохранять настройки ОС и пользовательские файлы, устанавливать дополнительные программы. Для русификации ОС тоже достаточно нескольких кликов, ведь Mint — дружелюбная и удобная в использовании система, изначально поддерживающая русский язык.
Источник