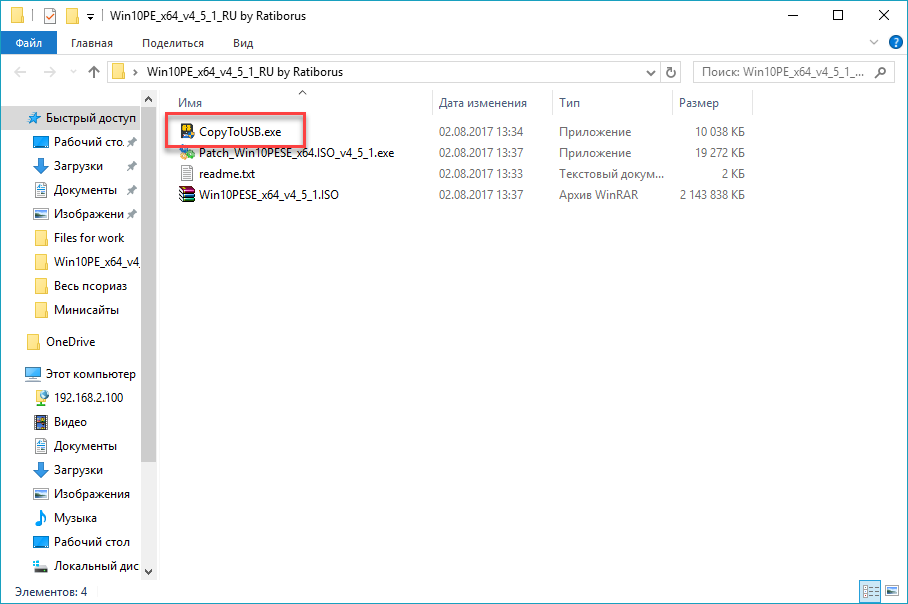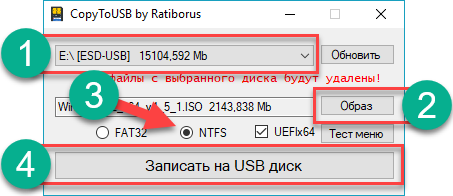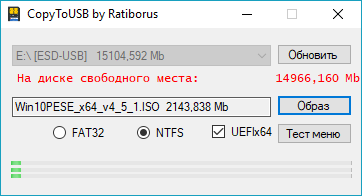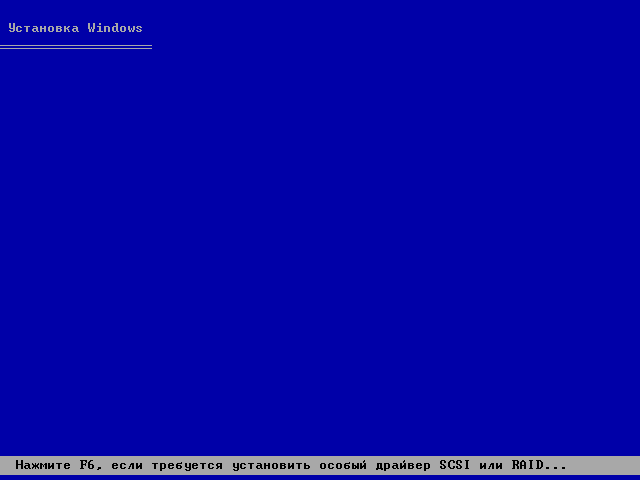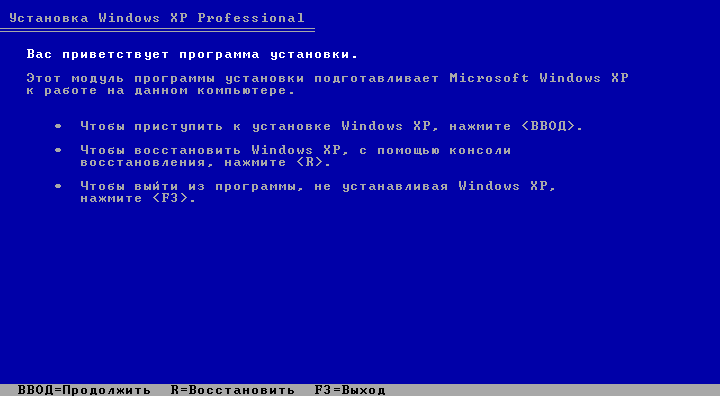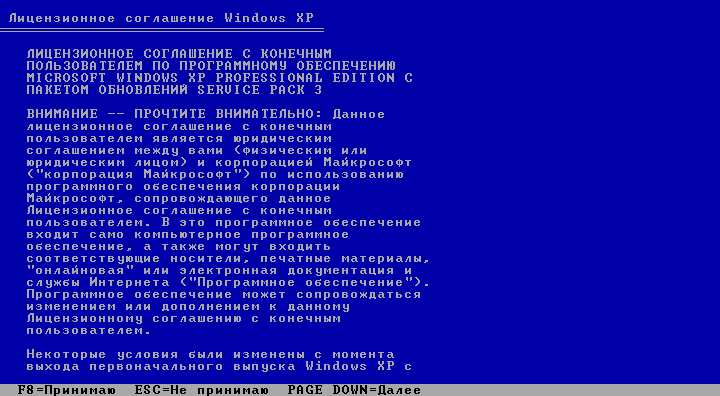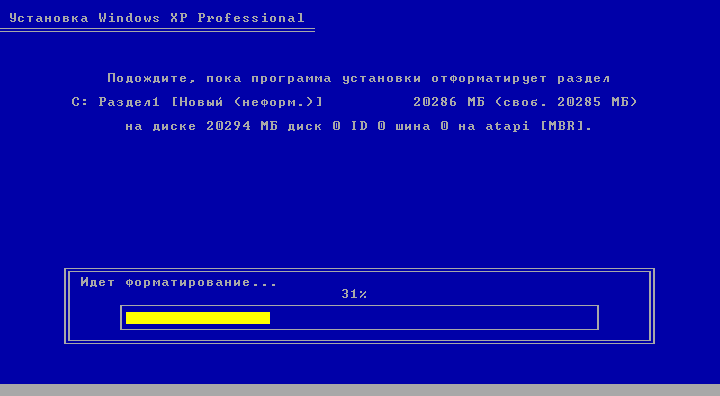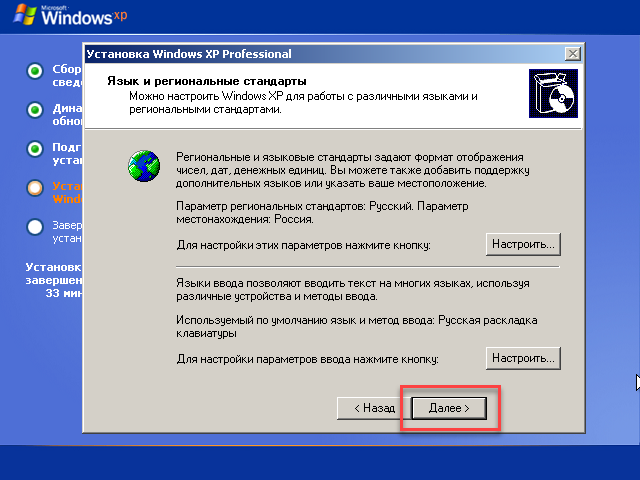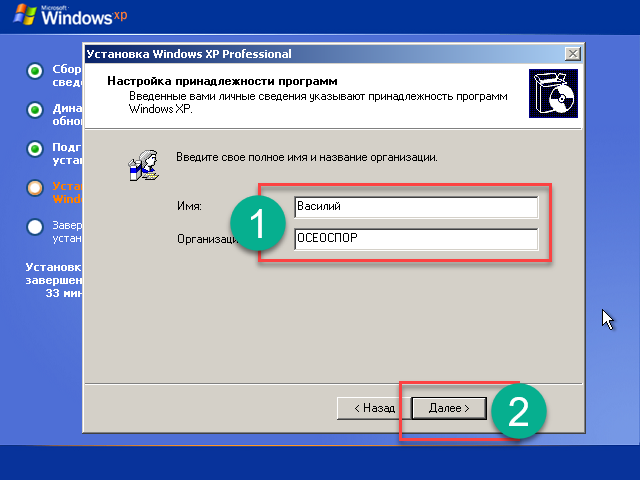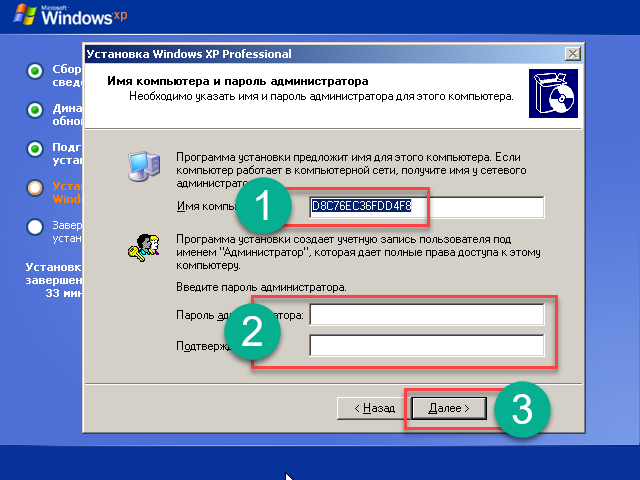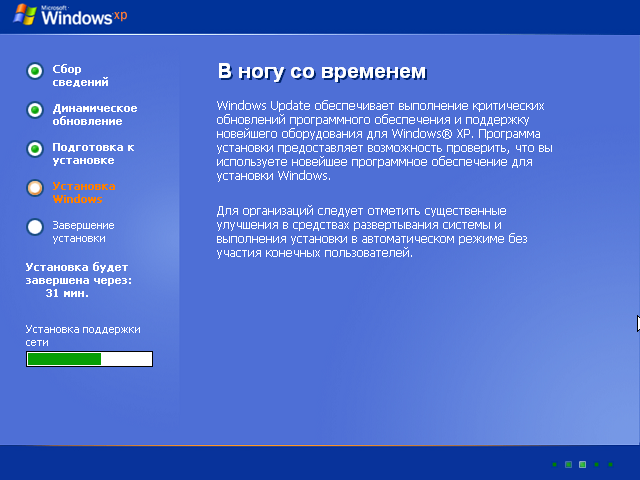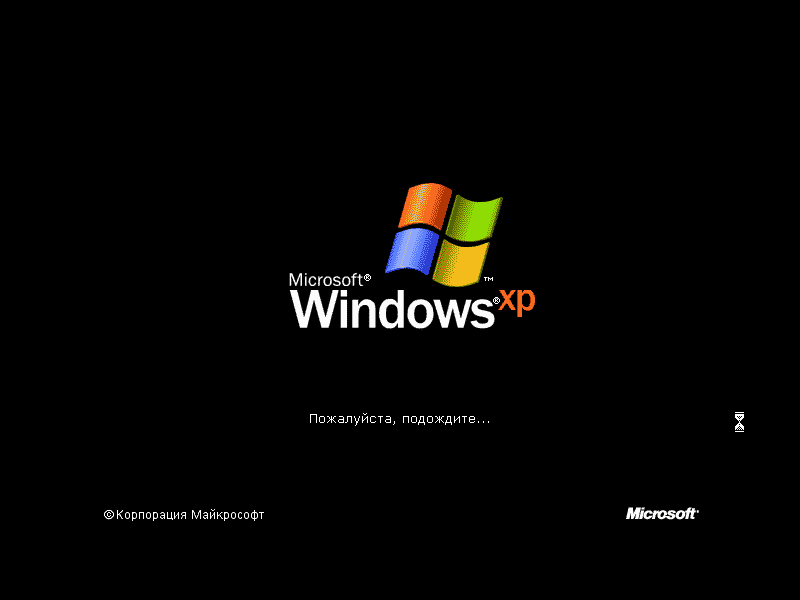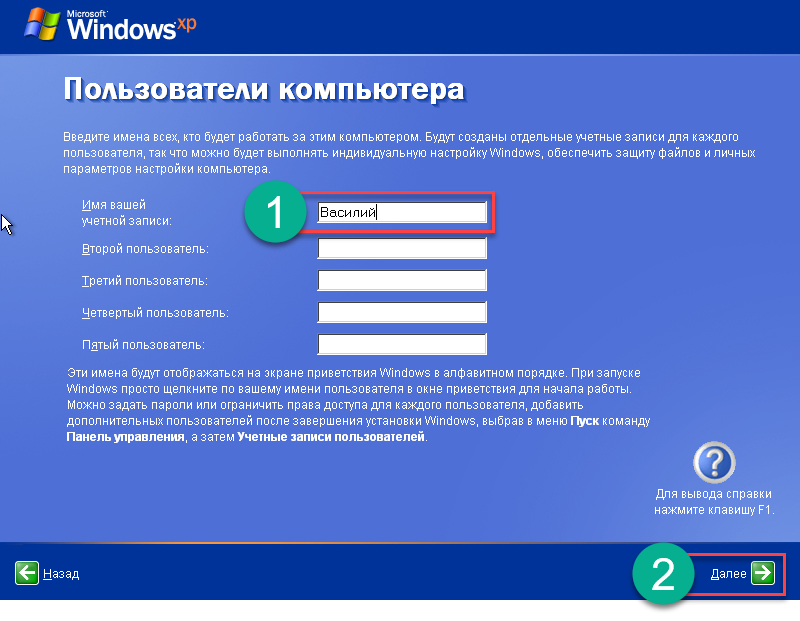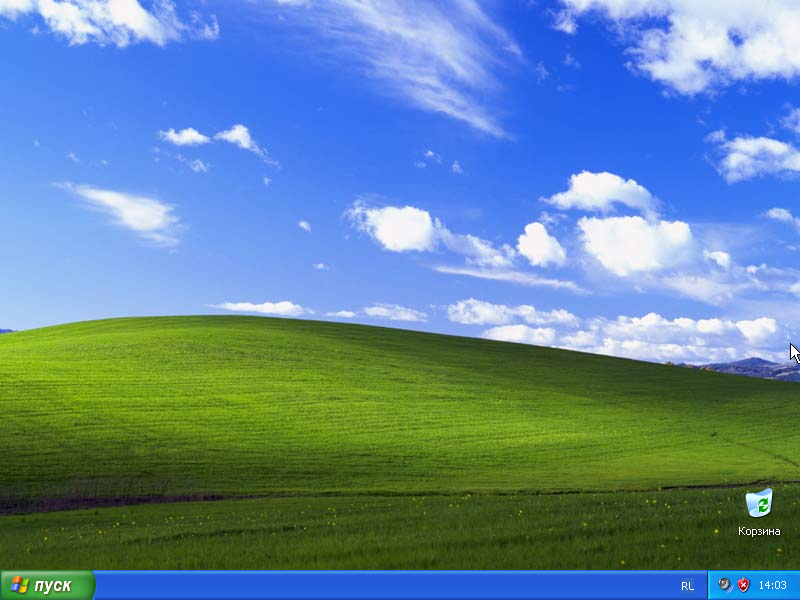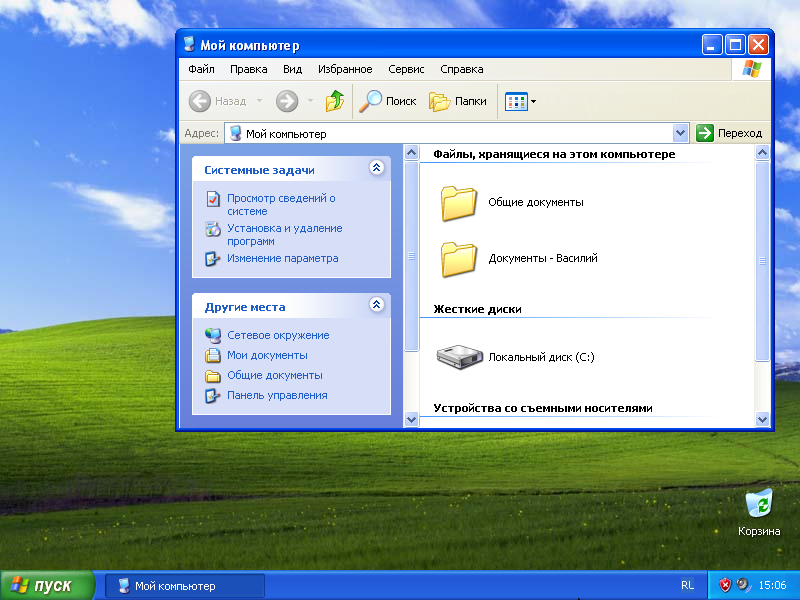- Как создать загрузочную флешку windows xp? Пошаговая инструкция
- Какие флешки подойдут?
- Что нужно сделать до записи?
- Запись флешки
- Как это сделать в системах UNIX?
- Послесловие
- Заключение
- Windows XP Professional x32-64 Edition SP3
- Создание загрузочной флешки
- Установка Windows XP с флешки
- Краткий обзор Windows XP
- Внешний вид
- Функционал
- Совместимость
- Производительность
- Заключение
- Скачать Windows XP Professional
Как создать загрузочную флешку windows xp? Пошаговая инструкция
Приветствую вас друзья и читатели моего блога!
Я понимаю, что большинство из вас пересело на новенькую десятую винду, а остальные остались верны добротной семерке. Однако, остались и те, кто пользуется всем полюбившейся XP. Например, она отлично подойдет для офисного нетбука или старенького стационарного компьютера в каком-нибудь захудалом отделении почты или еще где.
Поэтому, на одном из слабеньких ноутов я держу как раз таки эту ОС, чтобы, в случае чего что-то найти или проверить на новой машине. Поэтому, сегодня я вам расскажу, что такое создание загрузочной флешки windows xp, как оно происходит и что для этого нужно. Поехали!
Содержание статьи
Какие флешки подойдут?
Конечно же, носитель – самая важная часть всего нашего предприятия. Так как речь идет об операционной системе Windows XP, то сразу можно сказать, что занимает она мало места, как в запакованном виде, так и в распакованном из iso образа. Давайте сначала разберемся с типом носителя.
USB-тип. Самый подходящий вариант. Во-первых, во всех компах есть такой порт. во-вторых, не нужен кард-ридер. В-третьих, это самые дешевые флешки, которые вы сможете найти на рынке. Можно попробовать заказать в онлайн-магазинах более оригинальные модели с защищенным корпусом, водонепроницаемой оболочкой, а также с полным комплектом защиты, хоть от магнитной бури. Но вообще, среди всех этих параметров важна простота. Чем меньше деталей в девайсе, тем меньше в нем будет чему ломаться. Следовательно, гаджет прослужит дольше.
SD и ММС. Тип носителей, под которые уже есть порт в ноутбуках и во всех картридерах. Используются в фотоаппаратах и в видео-регистраторах. Стоят довольно дешево и вполне подойдут нам для записи загрузочного девайса с «хрюшей» (windows XP) на борту. Для загрузки с такой карты потребуется кард-ридер, который будет подключаться по USB.
MicroSD. Такой девайс есть почти в каждом сотовом телефоне, планшете и фотоаппарате. Для него потребуется либо кард-ридер, либо переходник на SD тип. Накопители стоят дешево, однако стоимость зависит от класса гаджета. Они подразделяются на 2, 4, 6, 10. Чем выше – тем быстрее будет работать флешка.
Теперь разберемся с портами. Это касается USB-девайсов. Они бывают 2.0 версии и 3.0. Первый тип работает на всех компах и ноутбуках. Это стандартные ЮСБ-конекторы. А вот вторые – синенькие порты, более скоростные. Если в вашем компьютере нет ЮСБ 3.0, а флешка работает на этом формате, не беда, она вполне будет функционировать и на 2.0, однако, скорость будет стандартная. Соответственно и стоимость девайсов сильно отличается из-за этих параметров. Я не совету тратить деньги ради прироста в несколько мегабит в секунду, если вести речь именно об операционной системе выпуска XP.
Объем. Вот это важный аспект выбора. Новые ОС занимают много места на накопителях до их инсталляции. От 6 до 20 гигабайт. При этом и устанавливаются они гораздо дольше. А операционка, о которой идет речь в статье, весит очень мало. Достаточно будет всего лишь 4 Гб, причем еще останется много места, под драйвера, под офисные программы и прочий софт.
Что нужно сделать до записи?
Так как я хочу вам описать весь процесс подробно, со всем возможным софтом, то вот список ПО. которое надо скачать.
UltaISO – качать тут . Основной инструмент для создания загрузочных флешек. Самый популярный среди обычных пользователей, не имеющих специальных навыков.
Rufus – берем вот тут . Очень полезная штука. Софт записывает загрузочники очень быстро. Настроек тут побольше, чем в предыдущем программном обеспечении, но и ПО более профессиональное. Качайте, устанавливайте.
Winsetupfromusb 1.7 и еще один продукт, который работает на более современных системах. Например, с некоторыми версиями программ, описанных выше, могут возникнуть проблемы в десятой винде. А это ПО прекрасно работает на новых ОС.
Далее нам нужна сама виндовс. Но прежде чем ее загрузить, нужен клиент программы-торрента. Берем его тут . Качаем и устанавливаем следующим образом.
Переходим по ссылочке сюда.
Прокручиваем страничку в самый низ.
Загруженный файл в браузере открываете прямо через него.
тыкаете этот прямоугольник справа
Потом опять же его клацаете.
Появится текст на английском, который вам не особо нужен, просто идем дальше.
Опять текст о лицензии и прочем. Двигаемся вперед.
Появится оферта, которая нам не нужна. Клацаем сюда.
Поставьте галки везде, если их нет (хотя обычно они сразу стоят по умолчанию).
Опять же, в квадратиках тыкаем по одному разу и идем дальше.
Пойдет распаковка, потом сама установка софтового обеспечения. При этом будет сканироваться ваш ноутбук. Возможно, бесплатно установится несколько полезных программ.
Клацаем на кнопку финиш.
Появится рабочее окно клиента, что означает полное завершение инсталляции.
С помощью этого софта тянем вот отсюда — версию XP 64 bit’а.
Можно приступать к прожигу.
Запись флешки
Начнем мы процесс с Руфуса.
Rufus открываем софт от имени администратора. В первой позиции выставляем нашу флеш-карту. Во второй – метод записи ставим «MBR для компьютеров с BIOS или UEFI». Это важный аспект. Иначе при загрузке БИОС просто не сможет определить наш девайс и придется все переделывать заново. А оно нам не надо, не так ли? Теперь стартуем.
Соглашаемся с появившимся предупреждением, что все файлы будут стерты и девайс нельзя выключать.
Теперь наблюдаем прогресс записи, который будет прямо на экране. Он отображает само создание загрузочного сектора и перенос файлов. 5 минут – среднее время ожидания. Не торопитесь отходить от компа.
После завершения нашей флешкой можно пользоваться!
Теперь рассмотрим UltaISO.
Итак, стартуем наш софт исключительно от имени админа.
Далее нужно показать программному обеспечению виртуальный диск с виндой.
Далее смотрим на верхнее меню, там есть пункт самозагрузка. Вот его и тыкаем. В выпавшем списке ищем запись образа жесткого диска. Прямо как на рисунке.
В этой позиции указываете носитель (флешку), методика записи у нас всегда USB HDD+ и никакая другая. Я бы не стал проводить форматирование, но если вы желаете, то вполне можете. Просто контейнер все равно будет стерт при старте записи.
Все, теперь, после окончания процесса прожига, можно нашу карту использовать под загрузку винды.
Ну а теперь попробуем сделать то же с winsetupfromusb.
Сначала нужно выбрать нашу флешку в интерфейсе программы. Желательно ее сначала форматнуть на всякий случай.
Ставим галку в автоформате, систему указываем ФАТ32, потом в отделе align, и еще тыкаем в copy BPB. Все, с проставлением нужного тут закончили.
Вот тут нужно указать, где именно на вашем жестком лежит файл ISO образа с операционной системой.
Теперь стартуем и пишем.
Если вы видите вот такую картину, значит, запись прошла отлично.
Как это сделать в системах UNIX?
Среди вас, мои уважаемые читатели, есть и те, кто используют линуксовые системы. Объясню вам, как сделать загрузочную флешку в Ubuntu.
Вот отсюда качаете софтинку WinUSB. Там кстати есть и инструкция как ее установить. Прочтите обязательно, если нет навыков в этом аспекте компьютерной тематики.
Открывается вот такой интерфейс.
В верхней позиции выбираем нашу флешку. В нижней части позиционируем (таргетируем) наш носитель информации. Далее производим запись.
Когда процесс закончится, увидите вот такую табличку. Не стоит пугаться красного значка, он лишь предупреждает, что операция завершилась.
Послесловие
Хотелось бы сразу объяснить, почему на старых ПК «хрюша» лучше. Система не только мало весит и достаточно быстро работает. Самое важное – она не требует большого количества ресурсов от компьютера. Например, даже с ноутбуком с 2 гигами оперативы и процессором с одним ядром ОС будет стабильно и быстро работать. Однако, для десятой винды такие параметры являются минимальными, даже не рекомендованными. Поэтому она просто будет тормозить, ато и вовсе не запустятся.
Также упомяну, что создать загрузочную флешку через daemon tools нельзя. Диск можно, а вот юсб-носитель невозможно. Поэтому, без дополнительных программ, описанных выше, такая операция почти невозможна, только если вы не используете командную строку. Помните об этом.
И последний совет. В mac os такие процедуры нельзя провести. Все программы, которые я указал выше, работают только под виндовс или линукс. На макинтошевскую операционку они просто не будут инсталлироваться. Для нее есть другой софт, о котором я расскажу в другой статье.
Заключение
На этом я буду заканчивать статью. Кстати, вот видео по нашей с вами теме. Посмотрите, почерпнёте для себя много нового, если не знакомы с данным аспектом.
Все способы, которые я вам привел выше, позволят создать загрузчик винды совершенно бесплатно. Надеюсь, что вы поделитесь этой статьей со своими коллегами и друзьями в социальных сетях. А также подписывайтесь на мой блог, и вы всегда будете знать, когда появятся новые материалы. На этом я с вами прощаюсь, всего вам доброго и до новых встреч на сайте, мои уважаемые читатели! До связи!
Windows XP Professional x32-64 Edition SP3
Windows XP – это самая популярная ОС всех времен и народов. Она появилась примерно 15 лет назад и уже успела умереть (официальная поддержка Win XP прекращена со стороны Microsoft), но это не значит, что системой перестали пользоваться. Множество людей со всего мира продолжают устанавливать именно ее на свои компьютеры и ноутбуки. В самом низу странички вы сможете бесплатно скачать русскую версию Windows XP Professional через торрент. Пока же давайте рассмотрим систему подробнее.
Достоинства Windows XP:
-
- невысокая требовательность к ресурсам ПК;
- хорошее быстродействие;
- простота интерфейса;
- быстрая установка;
- совместимость с большинством ПО;
- простота в настройке сети;
- много информации по системе;
- надежная файловая система.
Создание загрузочной флешки
Создание загрузочной флешки с Windows XP на борту всегда вызывало определенные трудности у пользователей. Виной тому стал тип файловой системы (в Windows XP используется загрузка с NTFS-носителя), более новые ОС устанавливаются уже с традиционной FAT32.
Для создания загрузочных флешек существует очень много разного ПО, но любое из них может в самый неподходящий момент дать сбой. Мы позаботились о вас и приложили к торрент-раздаче, маленькую программку которая отлично справляется с записью Windows XP на флешку.
Бесплатно скачать Windows XP, серийный номер к ней и программу для записи можно в самом низу странички, а пока давайте рассмотрим подробную пошаговую инструкцию по созданию загрузочной флешки.
- Откройте скачанную раздачу и запустите от имени администратора файл, который мы обвели на картинке красной рамкой.
- Вставьте флешку в USB-порт компьютера или ноутбука и убедитесь в том, что программа распознала ее. Если это произошло, название накопителя отобразится в строке, обозначенной на скриншоте цифрой «1». Выберите тип файловой системы носителя, нам нужна NTFS, укажите образ скачанной Windows XP и нажмите кнопку «Записать наUSB диск».
- Началось форматирование, оно не потребует много времени.
- Процесс записи у нас занял примерно 15 минут. Скорость его прохождения напрямую зависит от производительности конкретного ПК, а точнее, скорости его дисковой подсистемы.
После этого наш накопитель готов к установке операционной системы от Microsoft Windows XP Professional.
Установка Windows XP с флешки
Установить данную операционную систему не с DVD-диска, а с флешки сложнее чем другие. Дело в том, что рассматриваемая ОС использует на установочных носителях ФС типа NTFS, в то время как другие привычную FAT32. Но благодаря нашей инструкции, проблем с инсталляцией у вас не будет.
- После того как загрузочный диск или флешка будут вставлены в компьютер, нужно перезагрузить его, установив в биосе запуск с этих устройств. Чаще всего для входа в BIOS нужно в момент загрузки ПК нажать клавишу «Del» или «Esc». Хотя, бывают и другие сочетания. После запуска с загрузочного носителя вы увидите экран, показанный на скриншоте, тут нужно просто подождать.
- Это экран восстановления Windows XP. Мы занимаемся инсталляцией, поэтому просто продолжаем ее нажатием клавиши «ВВОД».
- Нужно принять лицензионное соглашение установки. Для этого жмем кнопку «F8».
- Далее, нас ждет инструмент разметки дисков. Как видно, ранее на этом ПК операционная система не устанавливалась. Поэтому просто давим кнопку «Установить». Если тут есть какие-либо разделы, их можно настроить. Например, разбить диски, уменьшить или увеличить его и т. д.
- После того как мы перейдем на следующий шаг, локальный диск нужно будет отформатировать. Лучше сделать это не в быстром режиме, а полноценно. Нарезав заново файловую таблицу винчестера. Выбираем«Форматировать раздел в форматеNTFS» и жмем «ВВОД».
- В зависимости от размера диска его форматирование потребует времени. В некоторых случаях даже более нескольких часов. Потому, выделять под установку системы Windows XP Professional более 100 ГБ не нужно.
- Теперь программа установки должна скопировать все нужные файлы на новый раздел. Ждем завершения процесса.
- Жмем «Далее» в окне выбора языка и региональных стандартов.
- И вводим любое имя и название организации.
На этом наша установка подошла к самому интересному моменту. Нужно ввести лицензионный ключ активации. Взять код можно из текстового документа, который будет в torrent-раздаче вместе с самой Windows XP Pro.
- Когда серийный номер будет введен жмем «Далее».
- Указываем имя компьютера и, при необходимости, код входа в систему. В нашем случае защита паролем не нужна, поэтому оставляем поля для его ввода пустыми и жмем «Далее».
- На следующем этапе можно настроить дату и время. Если и без того все отображается правильно, снова выбираем кнопку «Далее».
- Установка системы Windows XP Professional продолжается. По прогнозу, она займет примерно полчаса, однако, на деле потребуется значительно меньше времени.
- Производится первый запуск установленной нами операционной системы. Ждем окончания оптимизации ее файлов.
- Теперь требуется ввести имена пользователей, которые будут использовать данный ПК. В нашем случае он один, пишем имя и жмем «Далее».
- На этом установка Windows XP Professional окончена, нам остается только перейти к использованию системы.
Внимание: точно таким же образом можно инсталлировать ОС и с DVD. Разница будет лишь в том, что мы будем загружаться не с USB-флешки, а диска. Сам процесс инсталляции будет аналогичным.
Краткий обзор Windows XP
После того как мы разобрались с созданием загрузочной флешки Windows XP, и установили систему, пришло время представить краткий обзор на нее. Рассмотрим основные особенности ОС.
Внешний вид
Выглядит система, конечно же, не так красиво, как та же «Десятка» или «Семерка». Панель задач и рамки окон не прозрачны, а основные элементы системы более простые.
Но, как показала практика, работать с такой системой гораздо удобнее, нежели с красивой и разукрашенной Windows 7. Мало того, на не слишком мощных ПК такая красота еще и заставляет ОС тормозить. Чтобы доказать сей факт можно вспомнить об упрощении интерфейса «Десятки» по сравнению с прошлыми версиями ОС от Майкрософт. Тот же Office 2016 тоже стал проще в угоду комфортной работы.
Функционал
Касаемо функционала для обычного пользователя Windows XP Professional однозначно подходит. За исключением некоторых моментов. Например, в нашем случае не захотела работать программа проверки уникальности текста ETXT Antiplagiat. Плохо обстоят дела и с новыми играми, запустить их, к сожалению, не выйдет. В некоторой степени виной тому стало отсутствие поддержки DirectX 9. Не работает тут и Microsoft Office 2016. Программа прямо заявляет нам о том, что Windows устарела.
Когда операционная система Windows XP только появилась на рынке, она была немного другой, но с течением времени выходили патчи, так называемые сервис паки, которые дополняли ее функционал и исправляли уязвимости. Всего таких обновлений было 3. Обозначались они SP1, SP2 и SP3. Существует и четвертый сервис пак, но его создавали уже не в Microsoft, а сами пользователи. Так они старались еще больше улучшить систему, с которой не хотелось прощаться.
Совместимость
Если у вас при установке и работе с Windows XP Professional возникают проблемы с совместимостью (а они будут возникать), попробуйте установить более раннюю версию ПО. Обычно это помогает. Но иногда, чаще всего при попытке установки нового программного обеспечения, решить трудности с его совместимостью не удастся.
Производительность
В отношении производительности в Windows XP все хорошо, но опять же, при использовании старого ПО. Система не способна работать с DirectX 11 и выше, поэтому ни о каком гейминге не может быть и речи. Если конечно вы не фанат первой части Half Life.
Также очень часто появляются проблемы с установкой Windows XP на компьютеры с 4 и более ГБ ОЗУ. Дело в том, что x32 бит системы не поддерживают больший объем и лишняя оперативная память расходуется впустую. Для того чтобы выйти из ситуации устанавливайте x64 bit Windows XP Pro.
Заключение
Операционная система, успевшая покорить сотни миллионов сердец пользователей со всего мира до сих пор остается актуальной. В первую очередь это происходит из-за невысоких системных требований. Там, где вы не сможете установить ни Windows 10, ни Windows 7, ни другие ОС, с легкостью встанет хрюша и будет работать на тех же 512 МБ ОЗУ и одноядерном процессоре.
Скачать Windows XP Professional
Немного ниже вы сможете бесплатно скачать Windows XP Pro через торрент. Для того чтобы это сделать нужно установить любой torrent-клиент, например, uTorrent. Откройте с его помощью файл скачанный по кнопке ниже, и загрузка начнется. Также к вашему вниманию OEM дистрибутив (Original equipment manufacturer оригинальный образ без каких-либо изменений). Мы советуем использовать именно его, так как вмешательство доморощенных кулибиных явно не приносит пользы и все сборки, которыми пестрит сеть, как правило, не пригодны к использованию.