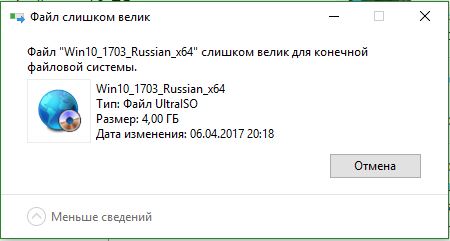- Рекомендации по выбору файловой системы для флешки
- Обзор самых распространенных файловых систем
- Совместимость и системные требования
- Влияние на износ чипов памяти
- Ограничения на размеры файлов и директорий
- Какую файловую систему выбрать
- Файловая система для флешки FAT32, NTFS или exFAT
- FAT32
- exFAT
- WinUSB — загрузочная и мультизагрузочная флешка UEFI/Legacy в FAT32 или NTFS
- Процесс создания мультизагрузочной флешки в WinUSB
- Видео инструкция
Рекомендации по выбору файловой системы для флешки
Обзор самых распространенных файловых систем
Что такое файловая система? Грубо говоря, это метод организации информации, который понимает та или иная ОС, с разделением на привычные пользователям документы и директории. Основных типов файловых систем на сегодня существует 3: FAT32, NTFS и exFAT. Системы ext4 и HFS (варианты для Linux и Mac OS соответственно) мы рассматривать не будем по причине малой совместимости.
По важности характеристик той или иной файловой системы можно разделить на такие критерии: системные требования, влияние на износ чипов памяти и ограничения на размеры файлов и директорий. Рассмотрим каждый критерий для всех 3 систем.
Совместимость и системные требования
Пожалуй, важнейший из критериев, особенно если флешку планируется использовать для подключения к большому количеству устройств на разных системах.
FAT32
FAT32 – старейшая из все еще актуальных система организации документов и папок, изначально разработанная под MS-DOS. Отличается самой высокой совместимостью из всех – если флешка отформатирована в ФАТ32, то, скорее всего, её распознают большинство устройств вне зависимости от операционной системы. К тому же для работы с FAT32 не требуется большого количества оперативной памяти и процессорной мощности.
NTFS
Файловая система Виндовс по умолчанию со времен перехода этой операционки на архитектуру NT. Инструменты для работы с этой системой присутствуют как в Windows, так и в Линукс, Мак ОС. Однако есть определенные трудности с подключением отформатированных в НТФС накопителей к автомагнитолами или проигрывателям, особенно от брендов второго эшелона, а также к Android и iOS посредством OTG. Кроме того, возросли, сравнительно с ФАТ32, необходимые для работы количество RAM и частота CPU.
exFAT
Официальное название расшифровывается как «Extended FAT», что соответствует сути – эксФАТ и есть более расширенная и улучшенная ФАТ32. Разработанная компанией Microsoft специально для флешек, эта система наименее совместима: такие флешки можно подключать только к компьютерам под управлением Windows (не ниже XP SP2), а также и к Android и iOS смартфонам. Соответственно возросли и требуемые системой количество оперативки и скорость процессора.
Как видим, по критерию совместимости и системным требованиям FAT32 бесспорный лидер.
Влияние на износ чипов памяти
Технически флеш-память имеет ограниченный срок работы, который зависит от количества циклов перезаписи секторов, в свою очередь, зависящих от качества самого чипа, установленного во флешке. Файловая система, в зависимости от собственных характеристик, может либо продлить срок работы памяти, либо уменьшить его.
FAT32
По критерию влияния на износ эта система проигрывает всем остальным: из-за особенностей организации она хорошо работает с мелкими и средними файлами, однако значительно фрагментирует записанные данные. Это приводит к более частому обращению операционной системы к разным секторам и, как следствие, увеличению количества циклов Read-Write. Поэтому флешка, отформатированная в ФАТ32, прослужит меньше.
NTFS
С этой системой ситуация уже получше. НТФС менее зависима от фрагментации файлов и, кроме того, в ней уже реализована более гибкая индексация содержимого, что позитивно сказывается на долговечности накопителя. Однако относительная медлительность данной файловой системы частично нивелирует полученное преимущество, а особенности журналирования данных вынуждают чаще обращаться к одним и тем же участкам памяти и использовать кэширование, что также негативно влияет на долговечность.
exFAT
Поскольку эксФАТ была разработана специально для использования на флешках, именно уменьшению количества циклов перезаписи разработчики уделили наибольшее внимание. В силу особенностей организации и хранения данных значительно уменьшает количество циклов перезаписи, особенно если сравнивать с FAT32 — в exFAT добавлена бит-карта доступного места, что уменьшает фрагментацию, которая и является основным фактором уменьшения срока службы флешки.
Вследствие вышесказанного, можно сделать вывод — меньше всего на износ памяти влияет exFAT.
Ограничения на размеры файлов и директорий
Этот параметр с каждым годом становится все важнее: объемы хранимой информации, как и емкость накопителей, неуклонно растут.
FAT32
Вот мы и дошли до главного минуса данной файловой системы — в ней максимальный занимаемый одним файлом объем ограничен 4 Гб. Во времена MS-DOS это наверняка бы считалось астрономическим значением, но на сегодняшний день такое ограничение создает неудобства. Кроме того, есть лимит и на количество файлов в корневом каталоге — не более 512. С другой стороны, в некорневых папках файлов может быть сколько угодно.
NTFS
Главное отличие НТФС от используемой ранее ФАТ32 – практически неограниченный объем, который может занимать тот или иной файл. Конечно, техническое ограничение есть, но в обозримом будущем его достичь получится еще нескоро. Точно так же практически не ограничено количество данных в директории, хотя превышение определенного порога чревато сильным падением производительности (особенность NTFS). Также стоит отметить, что в этой файловой системе присутствует лимит символов в имени директории.
exFAT
Предел допустимого объема файла в эксФАТ еще более увеличен в сравнении с НТФС — это 16 зеттабайт, что в сотни тысяч раз превышает емкость самой объемной флешки, имеющейся в свободной продаже. В нынешних условиях можно считать, что лимит практически отсутствует.
Вывод — по этому параметру NTFS и exFAT практически равны.
Какую файловую систему выбрать
По общей совокупности параметров наиболее предпочтительной файловой системой является exFAT, однако жирный минус в виде низкой совместимости может заставить вас обратиться к другим системам. Например, флешку меньше 4 Гб, которую планируется подключать к автомагнитоле, лучше всего отформатировать в FAT32: отличная совместимость, высокая скорость доступа к файлам и низкие требования к оперативной памяти. Кроме того, загрузочные диски для переустановки Виндовс предпочтительнее делать тоже в ФАТ32.
Флешки объемом больше 32 Гб, на которых хранятся документы и файлы больших размеров, лучше всего отформатировать в exFAT. Данная система подходит для задач таких накопителей из-за практически отсутствующего лимита величины файла и минимальной фрагментации. ЭксФат подойдет и для долгосрочного хранения тех или иных данных из-за уменьшенного влияния на износ чипов памяти.
На фоне этих систем NTFS выглядит компромиссным вариантом — он подойдет для пользователей, которым время от времени требуется копировать либо перемещать средние и большие объемы данных на флешках средней емкости.
Подводя итог всему вышесказанному, отметим – выбор файловой системы должен соответствовать задачам и целям использования вашей флешки. Когда приобретете себе новый накопитель, подумайте, как вы будете его использовать, а уже исходя из этого, форматируйте в наиболее подходящую систему.
Файловая система для флешки FAT32, NTFS или exFAT
Разберем виды файловой системы для флешки, какой же все таки лучше. Один пользователь прислал мне фото с ошибкой «Файл слишком велик для конечной файловой системы» и решил написать статью в каких случаях нужно использовать системы FAT32, NTFS и exFAT. Он перемещал файл размером более 4 Гб на флешку размером 8 Гб. Дело в том, что система FAT32 не может обрабатывать информацию более 4 Гб, если у вас флешка имеет объем 32 Гб и файловая система у нее FAT32, то вы не сможете записать на нее файл более 4 Гб. Рассмотрим все три файловые системы в windows, разберем их минусы и плюсы.
FAT32
Старый режим файловой системы, который обычно используется при покупке флешки с магазина и причина тому-совместимость. Совместимость заключается в том, что FAT32 можно использовать на любом компьютере под управлением MAC, Windows, Linux, старые ПК. Самым большим ограничением является то, что она имеет ограничения на размер файла в 4 Гб, который в сегодняшний день имеет проблемы с такими форматами, как 4к-видео, Blu-ray. Одним словом, если вы собираетесь работать с файлами, размер которых составляет менее 4 Гб и флешка используется на разных компьютерах, с разными операционными системами, то файловая система FAT32 очень подходит.
exFAT
Обновленная файловая система созданная компанией microsoft на замену FAT32. Начала использоваться в Windows Vista SP1 и имеет максимальный размер файла 16 эксабайт (ЭБ), который равен 1 Эб = 1018 байтам. Совместима с Mac OS и Windows, является очень хорошей системой для обмена большими файлами.
Минусы:
- Она не имеет никакой функциональности журналирования, в которой все изменения файлов на диске, отмечены в журнале прежде, чем они на самом деле выполнены.
- Не поддерживается Time Machine в Apple. Одним словом, вы не сможете сделать резервную копию от Apple с помощью программного обеспечения Time Machine.
- Очень сложная структура, требующая больше вычислительных мощностей.
Плюсы:
- Перезаписывает меньшее количество раз один и тот же сектор, что важно для флешек, продлевая жизнь ячейкам памяти. Как известно флешки имеют N-количества перезаписей, потом выходят из строя.
- Большой лимит на размер файла 16 эксабайт.
- Размер кластера 32 мегабайта.
- Улучшено распределение свободного место, что уменьшает дефрагментацию диска.
Новейшая файловая система созданная microsoft и является современной структурой сегодняшнего дня практически для любого современного внутреннего жесткого диска, флешки или ssd-диска. NTFS-новая технология файловой системы. Система windows может быть установлена только на NTFS. Является по умолчанию для дисков с операционной системой, в связи с многофункциональностью. Она имеет все технологии microsoft: ведение журнала, ни одного ограничение по размерам файла, поддержка сжатие файлов, длинные имена, файл контроля доступа для админов сервера и многое другое. В домашних условиях это самый лучший вариант использования этой системы на дисках и флешках. Есть одна загвоздка, когда вы вставите флешку в Mac OS, информацию с флешки вы скопировать сможете, но изменить-нет.
Вывод:
Для USB флешек вы должны использовать exFAT, если вы постоянно находитесь в среде Mac OS, Windows, переставляя флешку с одной операционной системы в другую. Если вы используете только windows, то NTSF отличное решение.
WinUSB — загрузочная и мультизагрузочная флешка UEFI/Legacy в FAT32 или NTFS

WinUSB — еще одна бесплатная программа для создания загрузочной или мультизагрузочной USB флешки с Windows 10, 8.1 и Windows 7, Linux, образами WinPE и другими инструментами. Также, благодаря некоторым своим особенностям, она отлично подойдет для записи загрузочного внешнего жесткого диска. В этой инструкции о том, чем интересна программа, о том, как создать загрузочную флешку в WinUSB и об обнаруженных нюансах.
Процесс создания мультизагрузочной флешки в WinUSB
Для начала кратко о преимуществах WinUSB: с помощью программы возможно сделать загрузочную флешку без предварительного форматирования (ваши данные остаются, подойдет для внешнего жесткого диска); удобное добавление новых образов ISO в любое время; независимо от того, в FAT32 ваш накопитель или в NTFS, он может загружаться и в UEFI и в Legacy режиме, при условии, что записанный образ поддерживает оба режима.
Процесс записи загрузочной или мультизагрузочной флешки в WinUSB не сложнее, чем в других аналогичных программах, а, возможно, в чем-то и проще:
- Загрузите программу. Официальный сайт разработчика, где вы можете скачать WinUSB — https://www.winusb.net/
- После запуска убедитесь, что в центре окна программы выбран именно тот накопитель USB, который будет делаться загрузочным, выбор выполняется нажатием по стрелке справа.
- Для добавления системы, набора утилит или LiveCD для загрузки, нажмите по одному из пунктов справа: ISO — для операционных систем Windows 10, 8.1 и Windows 7 (возможно, сработает и с другими, но мне не удалось. Linux добавляется слегка иначе). Укажите образ ISO с нужной системой. Возможно, будет полезным: Как скачать оригинальный ISO Windows 10 x64 и x86 Pro и Home с сайта Майкрософт. В случае добавления не стандартного образа Windows, вы можете получить сообщение об ошибки о том, что необходимые файлы загрузчиков не найдены, как на скриншоте ниже.
- DVD — указать физический загрузочный диск CD/DVD для добавления его на флешку.
- WinPE — указать образ ISO на базе WinPE (многие образы с утилитами).
- OS & Drivers — позволяет добавить образы Unbuntu с вашего компьютера или путем загрузки с помощью программы. Также можно добавить антивирусные диски (также могут быть скачаны самой WinUSB) AVG Rescue и ESET Nod 32. Пункт «Drivers» позволит поместить DriverPack Network на загрузочную флешку для установки драйверов после установки Windows.
- При добавлении образа вы можете задать имя для него — под этим именем он будет отображаться в меню при загрузке с флешки.
- Все добавленные образы будут отображаться в главном окне программы. При наведении указателя мыши на них, вы сможете ознакомиться с базовой информацией об образе: например, о том, поддерживает ли он загрузку UEFI.
- По завершении добавления образов, нажмите кнопку «Next» в главном окне программы. А в следующем окне вы можете либо выбрать файловую систему, в которой будет отформатирована флешка, либо не выбирать ничего, а просто нажать «Yes» и тогда флешка будет сделана загрузочной без форматирования. Внимание на две особенности:
- UEFI загрузка в WinUSB поддерживается только для FAT32 и NTFS. Для ExFAT — только Legacy (CSM).
- На флешке или внешнем жестком диске будет создан небольшой раздел для UEFI-загрузки. В некоторых системах он может отображаться в проводнике (например, в Windows 10), в некоторых — нет. Ниже — пример, как это может выглядеть в проводнике.
- UEFI загрузка в WinUSB поддерживается только для FAT32 и NTFS. Для ExFAT — только Legacy (CSM).
- После нажатия «Yes» начнется запись загрузочной флешки, а по завершении вы получите сообщение «Finished!», накопитель готов к использованию.
- Для загрузки с созданной флешки, в БИОС/UEFI потребуется отключить Secure Boot, а уже потом использовать Boot Menu или выставлять загрузку с флешки.
- В дальнейшем, для добавления новых систем или утилит просто запустите программу и выберите тот же накопитель (больший раздел на нем), затем повторите шаги, начиная со 2-го.
Также на всякий случай опишу одну замеченную особенность: в WinUSB предполагается, что из Linux можно добавить лишь Ubuntu, а из дисков с утилитами — AVG или ESET. Однако, когда под видом антивирусного диска AVG я «подсунул» ISO образ с MiniTool Partition Wizard Bootable, он исправно загрузился с флешки и работал. Потому, полагаю, аналогичное пройдет и с другими образами, главное, чтобы тип используемого загрузчика в них совпадал с тем, который ожидает программа для соответствующих инструментов. А название образа в меню мы можем выбрать сами:
Что касается загрузки: я протестировал образы Windows 10, Windows 7 и указанный мною образ MiniTool Partition Wizard, была записана флешка NTFS:
- Legacy загрузку для всех образов проверял только в виртуальной машине VirtualBox. Результат — установка системы зависает, утилита загрузилась и работала. Предполагаю, особенность параметров виртуальной машины, но победить не смог.
- UEFI загрузка тестировалась на ноутбуке — Windows 10 — успешно (установку системы не производил, дошел до экрана выбора разделов), запуск программы установки Windows 7 завис. Учитывайте, что при UEFI загрузке, пункты меню, поддерживающие только Legacy режим, отображаться не будут.
Видео инструкция
Как итог: WinUSB интересная и удобная бесплатная программа для записи загрузочной или мультизагрузочной флешки, а её работоспособность стоит проверить на большем количестве различных устройств — мой тест загрузки не совсем показателен.
А вдруг и это будет интересно:
Почему бы не подписаться?
Рассылка новых, иногда интересных и полезных, материалов сайта remontka.pro. Никакой рекламы и бесплатная компьютерная помощь подписчикам от автора. Другие способы подписки (ВК, Одноклассники, Телеграм, Facebook, Twitter, Youtube, Яндекс.Дзен)
10.06.2020 в 17:18
Для теста была собрана флешка на:
— неофициальных сборках Win 7, Win 8, Win 10 — в WinUSB была метка, что UEFI supported;
— WinPE10_8 Sergey Streleс — в WinUSB была метка, что BIOS not Supported;
На CSM полностью отказалась загружаться после выбора меню «Операционные системы».
На EFI режиме загружаются Win 8 (вылазит окно ввода ключа, ввести ключ позже нельзя), Win 10 (вылазит окно ввода ключа, можно пропустить ввод ключа). Позволяет выбирать разрядность и язык. Win 7 не стал пробовать уже.
Вообщем, придется как и раньше, все прикручивать на флешку в ручном режиме. Просто и надежно, хоть и занимает время.
11.06.2020 в 13:54
Спасибо за ваш тест!
Кстати, у меня в CSM (на виртуалке, как я уже писал) меню дистрибутивов стартует, даже «загрузка файлов Windows» начинается и уже потом повисает. Образы оригинальные были.
14.06.2020 в 20:40
При попытке загрузки образа iso Win 10 — 19041.264_Compact_x64 на флэшку программа выдала сообщение: File «1.xml». not found in archive и работать дальше отказалась.
30.12.2020 в 17:21
Спасибо за ваши описания. Актуальна тематика большой флешки + много образов. Буду искать идеальную программу 🙂