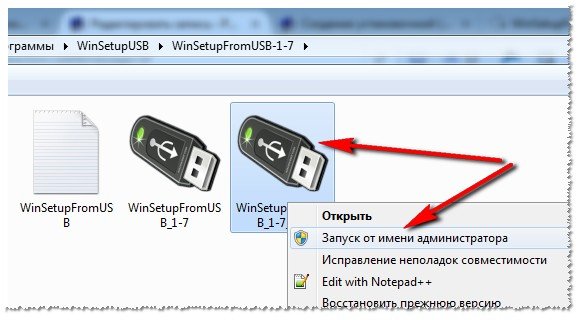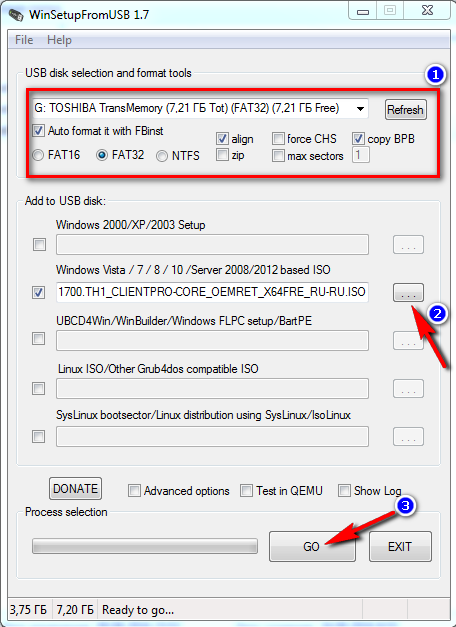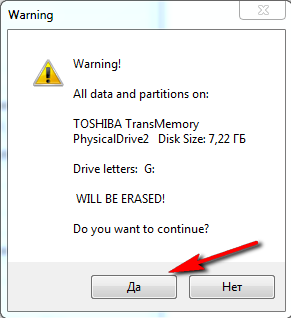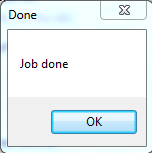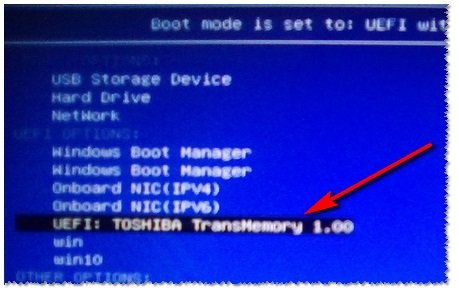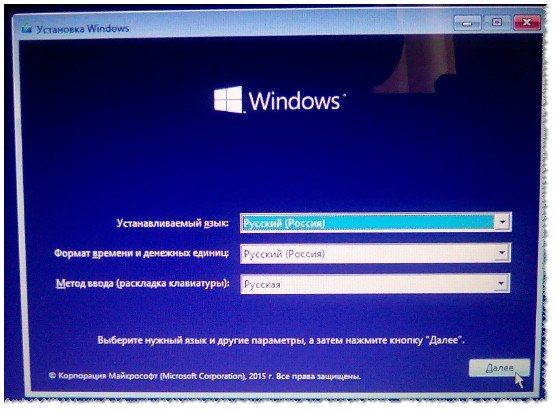- Как сделать загрузочную флешку Windows 10 под BIOS и UEFI
- Создание загрузочного флеш-накопителя Windows 10 в Rufus.
- Создание загрузочной флешки UEFI с Windows 10
- Создаем загрузочную флешку с Windows 10 для UEFI
- Способ 1: Media Creation Tools
- Способ 2: Rufus
- Создание установочной (загрузочной) флешки Windows 10 UEFI
Как сделать загрузочную флешку Windows 10 под BIOS и UEFI
Всем привет! В предыдущей статье мы с вами рассматривали создание загрузочной флешки для установки Windows 10 на компьютере под управлением UEFI BIOS без дополнительного программного обеспечения. Предложенный ранее способ очень простой и не предполагает установку каких-либо программ, но подойдет лишь в том случае если процесс создания и последующей установки будет выполняться на компьютере с UEFI BIOS. Такой вариант не подходит другим пользователям и поэтому мы рассмотрим, как сделать загрузочную флешку Windows 10 в программе Rufus.
Данная программа хороша тем, что поддерживает режим UEFI, что дает возможность установить операционную систему Windows на компьютер, не смотря на то работает ли он под управлением системы UEFI или устаревшего BIOS. Кроме этого, продукт Rufus довольно давно зарекомендовал себя с положительной точки зрения, имеет русский интерфейс и большое количество благодарственных отзывов.
Скачать бесплатно свежую версию Rufus можно на официальном сайте. Следует сказать, что утилита Rufus не требует установки и может не только форматировать, и создавать загрузочные USB-флешки, диски, карты памяти, но и прошить BIOS из под DOS, работать на системе у которой нет установленной ОС…
Создание загрузочного флеш-накопителя Windows 10 в Rufus.
Подразумеваю, что вы уже скачали утилиту по предоставленной выше ссылке и уже сделали ISO образ системы или получили Windows 10 уже в этом формате. Если и, то и другое есть, то запустите программу от имени администратора. Кликните правой кнопкой мыши по ярлыку/файлу и в контекстном меню выберите «Запуск от имени администратора».
Чтобы созданная вами загрузочная флешка Windows 10 работала под UEFI, в программе нужно в обязательном порядке задать параметр полю «Файловая система» в формате FAT32. Если же у вас обычный BIOS, то задайте файловую систему NTFS. Прошу также обратить внимание на выпадающий список «Схема раздела и тип системного интерфейса». Здесь можно выбрать один из двух стандартов размещения таблиц на жестком диске.
- MBR (Master Boot Record) — главная загрузочная запись
- GPT (GUID Partition Table) — таблица разделов GUID
Второй стандарт в списке пришел на смену первому, и он является частью UEFI, которым заменили старый и неудобный BIOS. Из основных преимуществ GPT можно отметить:
- Поддержка жестких дисков объемом более 2, 2 Терабайт (максимально 9,4 Зеттабайт), а MBR работает с дисками не более 2 ТБ.
- Поддержка до 128 разделов на диске, а MBR работает с 4-мя разделами.
В GPT можно также отметить и высокую надежность, которая достигается с помощью дублирования таблиц у разделов в нескольких областях диска и циклической их проверки четности с избыточностью (CRC). За счет этого раздел не «падает» после повреждения первых секторов диска. Однако, нужно помнить, что загрузка Windows x64 с диска GPT возможна при условии, что используется система UEFI. Вот так выглядит UEFI:
Как я уже говорил, он пришел на смену старому доброму BIOS и имеет более удобный и структурированный интерфейс, поддержку русского языка, мышку…
Первым делом в утилите Rufus нужно в качестве устройства выбрать вставленный флеш-накопитель и выбрать в качестве параметра тип ISO-образ и сразу же укажите директорию, где у вас лежит образ с Windows 10. Для ориентировки можете использовать примеры ниже.
Итак, если ваш компьютер находиться под управлением UEFI, то файловую систему выбираем FAT32 и схему раздела выставляйте «MBR для компьютеров с UEFI» или «GPT для компьютеров с UEFI». Выбор зависит на прямую, от того в каком формате у вас жесткий диск, но при желании можете конвертировать его разметку специализированной программой без потери информации.
Если компьютер работает под обычным BIOS, то файловую систему выбирайте NTFS, а раздел и тип системного интерфейса задайте «MBR для компьютеров с BIOS или UEFI».
Перед тем как нажать кнопку «Старт», можете при желании сразу проверить флешку на плохие блоки. Для этого отметьте необходимый пункт в программе. После того как вы будете предупреждены о том, что флеш-накопитель будет отформатирован и вы подтвердите согласие, начнется процесс создания загрузочной флешки.
Обычно операция выполняется достаточно быстро, в районе 5-8 минут. Возможно вы желаете поделиться своим опытом, дополнить материал или выразить свое мнение о статье, то непременно сделайте это в комментариях. Желаю удачного процесса!
Если вы нашли ошибку, пожалуйста, выделите фрагмент текста и нажмите Ctrl+Enter.
Создание загрузочной флешки UEFI с Windows 10
Мы не раз упоминали ранее о том факте, что рано или поздно все пользователи компьютеров и ноутбуков сталкиваются с необходимостью установки операционной системы. Еще на начальном этапе данной процедуры может возникнуть проблема, когда ОС наотрез отказывается видеть накопитель. Вероятнее всего дело в том, что он был создан без поддержки UEFI. Поэтому в сегодняшней статье мы расскажем вам о том, как создать загрузочную флешку с UEFI для Windows 10.
Создаем загрузочную флешку с Windows 10 для UEFI
UEFI – это интерфейс управления, который позволяет операционной системе и микропрограммам корректно взаимодействовать между собой. Он пришел на смену известному всем BIOS. Проблема в том, что для установки ОС на компьютер с UEFI приходится создавать накопитель с соответствующей поддержкой. В противном случае могут возникнуть сложности в процессе инсталляции. Есть два основных метода, которые позволят достичь нужно результата. О них мы и расскажем далее.
Способ 1: Media Creation Tools
Мы сразу хотели бы обратить ваше внимание на тот факт, что этот способ подходит лишь в том случае, когда загрузочная флешка создается на компьютере или ноутбуке с UEFI. В ином случае накопитель будет создан с «заточкой» под BIOS. Для реализации задуманного вам понадобится утилита Media Creation Tools. Загрузить ее можно по ссылке ниже.
Сам же процесс будет выглядеть следующим образом:
- Подготовьте флешку, на которую в дальнейшем будет загружена операционная система Windows 10. Объем памяти накопителя должен быть не менее 8 гб. Кроме того, стоит предварительно отформатировать ее.
Подробнее: Утилиты для форматирования флешек и дисков
Запустите Media Creation Tool. Необходимо будет немного подождать, пока завершится подготовка приложения и ОС. Как правило, это занимает от нескольких секунд до минут.
Далее вновь появится окно подготовки. Придется вновь немного подождать.
На следующем этапе программа предложит выбор: обновить ваш компьютер или же создать установочный накопитель с операционной системой. Выбираем второй вариант и жмем кнопку «Далее».
Теперь нужно указать такие параметры, как язык Windows 10, выпуск и архитектуру. Предварительно не забудьте снять галочку напротив строки «Использовать рекомендованные параметры для этого компьютера». Затем нажмите кнопку «Далее».
Остается лишь выбрать из списка ту флешку, на которую в дальнейшем будет установлена Windows 10. Выделите в списке нужное устройство и в очередной раз нажмите «Далее».
На этом ваше участие завершится. Далее необходимо подождать, пока программа загрузит образ. Время выполнения этой операции зависит от качества интернет-соединения.
В завершении начнется процесс записи скачанной информации на выбранный ранее носитель. Снова придется подождать.
Через некоторое время на экране появится сообщение об удачном завершении выполняемой процедуры. Остается лишь закрыть окно программы и можно приступать к инсталляции Windows. Если вы не уверены в своих силах, рекомендуем ознакомиться с отдельной обучающей статьей.
Способ 2: Rufus
Для использования данного метода нужно будет прибегнуть к помощи Rufus, наиболее удобного приложения для решения нашей сегодняшней задачи.
От конкурентов Rufus отличается не только удобным интерфейсом, но и возможностью выбора целевой системы. А это именно то, что необходимо в данном случае.
- Откройте окно программы. Первым делом нужно установить соответствующие параметры в верхней его части. В поле «Устройство» следует указать флешку, на которую в результате будет записан образ. В качестве метода загрузки выбираем параметр «Диск или ISO-образ». В завершении нужно будет указать путь к самому образу. Для этого нажмите кнопку «Выбрать».
В открывшемся окне перейдите в папку, в которой хранится необходимый образ. Выделите его и нажмите кнопку «Открыть».
Появится предупреждение о том, что в процессе с флешки будут стерты все имеющиеся данные. Жмем «OK».
Начнется процесс подготовки и создания носителя, который займет буквально несколько минут. В самом конце вы увидите следующую картину:
Это значит, что все прошло успешно. Можно извлекать устройство и приступать к инсталляции ОС.
Наша статья подошла к своему логическому завершению. Надеемся, что у вас не возникнет трудностей и проблем в процессе. Если же вам когда-то понадобится создать установочную флешку с Windows 10 под BIOS, рекомендуем ознакомиться с другой статьей, в которой подробно описаны все известные способы.
Создание установочной (загрузочной) флешки Windows 10 UEFI
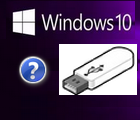
По вопросу создания загрузочных флешек — всегда витает много споров и вопросов: какие утилиты лучше, где какие-галочки ставить, чем быстрее записать и т.д. В общем, тема, как всегда актуальная :). Именно поэтому, в этой статье хочу рассмотреть подробно вопрос создания загрузочной флешки с ОС Windows 10 UEFI (так как всем привычный BIOS на новых компьютерах заменяется новой «альтернативой» UEFI — которая не всегда видит установочный флешки, созданные по «старой» технологии).
Важно! Такая загрузочная флешка понадобится не только для установки Windows, но и для ее восстановления. Если у вас нет такой флешки (а на новых компьютерах и ноутбуках, обычно, идет предустановленная ОС Windows, и никаких установочных дисков в комплекте не идет) — то очень рекомендую подстраховаться и создать ее заблаговременно. Иначе в один прекрасный день, когда не загрузится Windows, придется искать и просить помощи «друга»…
Что нужно:
- Загрузочный образ ISO с ОС Windows 10 : не знаю, как сейчас, но одно время такой образ без проблем можно было скачать даже с официального сайта Microsoft. В общем-то, и сейчас, большой проблемы найти загрузочный образ нет… Кстати, один важный момент: Windows нужно взять x64 (более подробно о разрядности: https://pcpro100.info/kak-uznat-razryadnost-sistemyi-windows-7-8-32-ili-64-bita-x32-x64-x86/);
- USB-флешка : желательно не менее 4 ГБ (я вообще, советовал бы не менее 8 ГБ!). Дело в том, что на 4 ГБ флешку не каждый образ ISO удастся записать, вполне возможно, что придется попробовать несколько версий. Так же неплохо бы на флешку добавить (скопировать) драйвера: очень удобно, после установки ОС сразу установить драйвера для своего ПК (а для этого как раз будут полезны «лишние» 4 ГБ);
- Спец. утилита для записи загрузочных флешек: рекомендую выбрать WinSetupFromUSB (скачать можно на официальном сайте: http://www.winsetupfromusb.com/downloads/).
Рис. 1. Подготовленная флешка для записи ОС (без намека на рекламу :)).
WinSetupFromUSB
Небольшая бесплатная программа, которая незаменима для подготовки установочных флешек. Позволяет создавать флешки с самыми разными ОС Windows: 2000, XP, 2003, Vista, 7, 8, 8.1, 10, 2008 Server, 1012 Server и пр. (так же стоит отметить, что и работает сама программа в любой из этих ОС). Что еще стоит отметить: это «не привередливость» — т.е. программа работает практически с любыми образами ISO, с большинством флешек (в том числе и дешевых китайских), не зависает по каждому поводу и без, и достаточно быстро записывает файлы из образа на носитель.
Еще один важный плюс: программу не нужно устанавливать, достаточно извлечь, запустить и записать (этим мы сейчас и займемся)…
Процесс создания загрузочной флешки Windows 10
1) После того, как скачаете программу — просто извлеките содержимое в папку (кстати, архив программы само-распаковывающийся, достаточно просто запустить).
2) Далее запустите исполняемой файл программы (т.е. «WinSetupFromUSB_1-7_x64.exe») от имени администратора : для этого щелкните по нему правой кнопкой мышки и в контекстном меню выберите « Запустить от имени администратора » (см. рис. 2).
Рис. 2. Запуск от имени администратора.
3) Затем нужно вставить флешку в USB-порт и приступить к заданию параметров программы.
Важно! Скопируйте с флешки все важные данные на другие носители. В процессе записи на нее ОС Windows 10 — все данные с нее будут удалены!
Примечание! Специально готовить флешку не нужно, программа WinSetupFromUSB сама сделает все, что нужно.
Какие параметры задавать:
- Выбрать правильно флешку для записи (ориентируйтесь по названию и размеру флешки, если у вас их несколько подключено к ПК). Так же поставьте следующие галочки (как на рис. 3 ниже): Auto format it with FBinst, align, copy BPB, FAT 32 ( Важно! Файловая система должна быть FAT 32! );
- Далее указать образ ISO с ОС Windows 10, который будет записан на флешку (строка «Windows Vista / 7 / 8/ 10…»);
- Нажать кнопку «GO».
Рис. 3. Настройки WinFromSetupUSB: Windows 10 UEFI
4) Далее программа несколько раз вас переспросить, точно ли вы хотите отформатировать флешку и записать на нее загрузочные записи — просто соглашайтесь.
Рис. 4. Предупреждение. Нужно согласиться…
5) Собственно, далее WinSetupFromUSB начнет «работать» с флешкой. Время записи может сильно варьироваться: от минуты, до 20-30 мин. Зависит от скорости работы вашей флешки, от записываемого образа, от загрузки ПК и пр. В это время, кстати, лучше на компьютере не запускать ресурсоемких приложений (например, игр или видео-редакторов).
Если флешка записалась нормально и не было никаких ошибок, в конце вы увидите окно с надписью «Job Done» (работа завершена, см. рис. 5).
Рис. 5. Флешка готова! Job Done
Если такого окна нет, скорее всего, в процессе записи возникли ошибки (и наверняка, при установке с такого носителя возникнут лишние проблемы. Рекомендую попробовать запустить заново процесс записи)…
И спытание флешки (попытка установки)
Как лучше всего проверить работоспособность какого-либо устройства или программы? Правильно, лучше всего в «бою», а не в различных тестах…
Итак, подключил флешку к ноутбуку и при загрузке открыл Boot Menu (это спец. меню для выбора носителя, с которого произвести загрузку. В зависимости от производителя оборудования — кнопки для входа везде разные!).
В Boot Menu выбарал созданную флешку («UEFI: Toshiba…», см. рис. 6, извиняюсь за качество фото :)) и нажал Enter…
Рис. 6. Проверка флешки: Boot Menu на ноутбуке.
Далее открылось стандартное окно приветствия Windows 10 с выбором языка. Таким образом в следующем шаге можно приступить к установке или восстановлению Windows.
Рис. 7. Флешка работает: запустилась установка Windows 10.
В своих статьях я рекомендовал так же еще пару утилит для записи — UltraISO и Rufus. Если вам не подошла чем-то WinSetupFromUSB — можно попробовать и их. Кстати, о том, как пользоваться Rufus и создать загрузочную флешку UEFI для установки на диск с GPT разметкой, можете узнать из этой статьи: https://pcpro100.info/kak-sozdat-zagruzochnuyu-uefi-fleshku/.
На этом у меня все. Всем всего доброго!