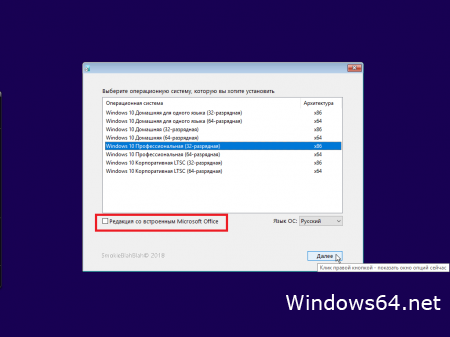- Создание установочного носителя для Windows
- Windows 10 x64 x86 + Office 2019 (8in1) Ru En удобная установка с флешки
- Как сделать загрузочную флешку с Windows 10?
- Как создать флешку для установки Windows 10 с помощью утилиты Installation Media Creation Tool?
- Расскажем подробнее о работе с Media CreationTool:
- Как создать загрузочную флешку Windows 10 с помощью UltraISO?
- Создание загрузочной флешки при помощи программы Rufus
- Как создать установочный носитель с помощью WinSetupFromUSB?
- Что рекомендуется сделать перед стартом установки операционной системы?
- Загрузочная флешка Windows 10
- Загрузочная флешка Windows 10 официальным способом
- 5 способов сделать загрузочную установочную флешку Windows 10 — видео инструкция
- Создание загрузочной флешки Windows 10 без программ
- Использование Rufus для записи установочного USB
- Загрузочная флешка Windows 10 с помощью UltraISO
- Программа Windows 7 USB/DVD Download Tool
- WinSetupFromUSB для создания мультизагрузочной флешки
- Дополнительная информация
Создание установочного носителя для Windows
Вы можете использовать установочный носитель (USB-устройство флэш-памяти или DVD-диск) для установки новой копии Windows, выполнения чистой установки или переустановки Windows 10.
Чтобы создать установочный носитель, перейдите на веб-сайт скачивания ПО, где вы найдете пошаговые инструкции. На этом веб-сайте вы можете выбрать версию Windows и создать собственный установочный носитель с помощью USB-устройства флэш-памяти или DVD-диска. Чтобы перейти непосредственно к одной из версий, выберите одну из следующих ссылок:
Windows 10 (Затем выберите Скачать средство сейчас.)
Важно: Создайте резервную копию файлов перед установкой и переустановкой Windows на компьютере. Узнайте, как это сделать для Windows 10 или для Windows 7 и Windows 8.1.
Чтобы создать установочный носитель, необходимо следующее:
Компьютер с надежным подключением к Интернету. Время скачивания зависит от скорости подключения к Интернету.
USB-устройство флэш-памяти или DVD-диск. Необходимо пустое USB-устройство флэш-памяти с 8 ГБ свободного места или пустой DVD-диск (и устройство записи DVD). Рекомендуем использовать чистый носитель, поскольку все его содержимое будет удалено. Если при записи DVD-диска из ISO-файла отображается сообщение о том, что файл образа диска слишком большой, необходимо использовать DVD-носитель с двумя слоями (DL).
Ключ продукта. 25-значный ключ продукта (не требуется для цифровых лицензий). Если вам требуется помощь, см. раздел Как найти ключ продукта Windows.
После создания установочного носителя вы можете сбросить или переустановить Windows. Дополнительные сведения см. в разделе Параметры восстановления в Windows 10.
Windows 10 x64 x86 + Office 2019 (8in1) Ru En удобная установка с флешки

Версия Виндовс: 10 Redstone 5, 1809 x64-x86 обновлён
Официальный сайт разработчик: Microsoft
Размер образа: 9,33 Gb
Язык интерфейса: Русский / Английский
Лечение: если отметить галочку — встроен (AAct)
Системные требования к устройствам:
Если выбрали 32bit (x86) — минимум должно стоять 2Гб оперативной памяти
Если выбрали 64bit (x64) — минимум должно стоять 4Гб оперативной памяти
Скриншоты десятка Windows 10 этапы установки

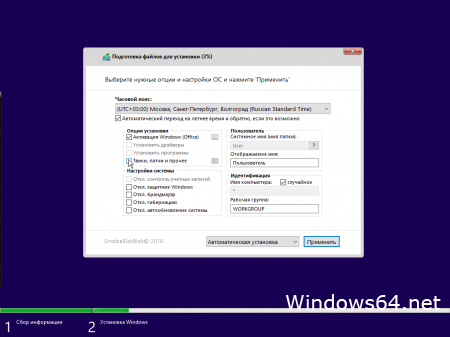
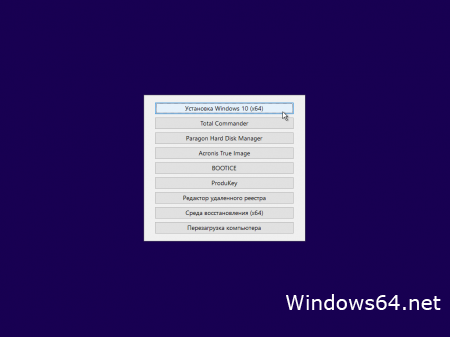
Описание сборки десятки win
Созданный на основе оригинальных образов
msdn Windows 10 32bit LTSC Enterprise
msdn Windows 10 64bit LTSC Enterprise
msdn Windows 10 32bit Professional
msdn Windows 10 64bit Professional
msdn Windows 10 32bit Home
msdn Windows 10 64bit Home
msdn Windows 10 32bit Home Single Language
msdn Windows 10 64bit Home Single Language
с октябрьскими обновлениями 1809 Redstone 5 и Интегрированы важные системные утилиты .NET Framework 3.5, 4.7.2, RuntimePack (Microsoft Visual C++ 2005-2017) также DirectX 9.0c
Важно! Устанавливать нужно только из под загрузочной флешки. Флешку создаём с помощью программы включённой вместе с образом «Записать ISO на флешку.exe». Так как программы, скомпилированные AutoIt не любят антивирусы, скорей всего они будут ругаться на программу для создания загрузочной флешки. По этому рекомендуем перед скачиванием приостановить или выключить антивирус. В ISO образах допускаются некоторые пользовательские изменения по умолчнию для браузера Chrome, каждый может без проблем изменить настройки браузера на свои предпочтительные. Все авторские сборки перед публикацией на сайте, проходят проверку на вирусы. ISO образ открывается через dism, и всё содержимое сканируется антивирусом на вредоносные файлы.
Как сделать загрузочную флешку с Windows 10?
Необходимость создания установочной флешки с новой версией ОС от компании Майкрософт может возникать в различных случаях. Вполне возможно, что вы попросту хотите изучить и опробовать функционал «десятки», сравнить её интерфейс с предыдущими сборками Windows 7, 8, 8.1 и сделать взвешенный выбор, на какой именно «операционке» будете останавливаться. Не исключены ситуации, когда потребность создавать установщик связана с разными ошибками и критическими сбоями в текущей «Винде». В таком случае, созданный вами флеш накопитель можно использовать для ремонта и восстановления работоспособности OS, в том числе для диагностики и устранения системных ошибок.
Как создать флешку для установки Windows 10 с помощью утилиты Installation Media Creation Tool?
Данное приложение создано разработчиками компании Microsoft и пригодится для создания установочных флешек USB и DVD дисков. Отличается интуитивно понятным русскоязычным интерфейсом с пошаговой инструкцией для новичков.
Расскажем подробнее о работе с Media CreationTool:
- Скачиваем ПО, учитывая разрядность вашей OS (x64 или x86);
- Запускаем файл setup.exe, принимаем лицензионное соглашение;
- Потребуется дождаться завершения процедуры подготовки;
- Откроется окно, в котором нужно выбрать опцию «сделать установочный носитель» (здесь же доступно обновление компьютера до актуальной версии операционки);
- Теперь выбираем интересующий вас язык, архитектуру и выпуск Виндовс (последний можно оставить по умолчанию), жмём кнопку «Далее»;
- Дальнейший шаг — нажатие «USB-устройство флэш-памяти»;
- Начнётся процесс форматирования накопителя и копирования файлов, обязательно ждём стопроцентного окончания этих процессов;
- Появится окошко с уведомлением о том, что ваша флешка готова.
Как создать загрузочную флешку Windows 10 с помощью UltraISO?
Одна из лучших утилит среди аналогов. Обладает всеми необходимыми функциями для правильной записи образа на флешку. Позволяет записывать любые сборки от XP, Vista и выше. Пробный период действует 30 дней, что не является критичным, этого времени достаточно для реализации требуемой операции.
- Для начала, следует загрузить и установить Ultra ISO;
- Подключите USB-носитель к ПК;
- В левой верхней части главного меню выберите «Файл» и нажмите «Открыть»;
- Найдите предварительно скаченный и сохранённый в папке дистрибутив с системой, затем кликните по нему;
- Дальше нужно нажать пункт «Самозагрузка» и в выпадающем контекстном меню выбрать вкладку «Записать образ Жесткого диска»;
- Напротив раздела Disk Drive вы увидите своё USB-устройство, укажите метод записи USB-HDD+, остальные настройки можно не трогать;
- Кликом мыши по клавише «Форматировать», можно вручную запустить соответствующую процедуру, однако это не обязательно, так как приложение автоматически выполнит данную задачу, при которой всё содержимое на флеш-накопителе будет удалено;
- Просто нажимаем кнопку «Записать»;
- Соглашаемся с появившемся в небольшом окошке предупреждением;
- Софту понадобится некоторое время, чтобы отформатировать информацию и корректно смонтировать ISO-образ, дождитесь сообщения об успешном завершении.
Создание загрузочной флешки при помощи программы Rufus
Руфус отлично подойдёт для устаревших и современных компьютеров. Однооконный интерфейс программки легко освоят неопытные пользователи, тем более последние версии утилиты (начиная от 3.1 и выше), получили русскоязычную локализацию, благодаря чему стали ещё проще в управлении. Разберём более детально, как выполнить рассматриваемую нами задачу с помощью Rufus:
- Заранее извлеките ненужные накопители, подключенные к усб-портам компьютера;
- Качаем и устанавливаем приложение, открываем EXE-файл;
- В самой верхней части меню кликаем по значку дискеты и выбираем нашу флэшку;
- Возле пункта «Метод» (или «Режим загрузки») указываем путь к директории, в которой хранится дистрибутив с «десяткой»;
- «Параметры образа» можно ставить стандартными;
- Что касается «Схемы раздела», то для обычных БИОС выставляем MBR, а для любых модификаций UEFI BIOS – GPT;
- Вкладку с расширенными свойствами диска можно пропустить;
- По желанию можно устанавливать метку тома (просто вводим название в соответствующее поле);
- Указываем файловую систему FAT32 или NTFS;
- Теперь можете приступать к непосредственной записи виртуального инсталлятора, жмём «Старт»;
- Утилите необходимо время, чтобы отформатировать FLASH-устройство, а затем распаковать, скопировать и перенести установочные файлы;
- Остаётся подождать пока процесс будет завершён, об этом вас оповестит всплывающее диалоговое окно.
Как создать установочный носитель с помощью WinSetupFromUSB?
Если вышеописанные методы не принесли должного результата, поможет ВинСетапФромЮСБ.
- Загружаем софт и запускаем исполняемый файл EXE с учётом разрядности вашей ОС (как показано на скриншоте);
- В настройках USB Device Select and Format Tools первым делом выбираем наш образ с Windows 10. При этом, извлекать остальные устройства не обязательно;
- Поставьте галочку напротив строки Auto format it with FBinst (инструмент нужен для последующей очистки данных с носителя);
- Укажите требуемую файловую систему;
- Ставим флажок под версиями Виндоус, жмём по значку в виде трёх точек и выбираем ISO-файл. К слову записывать можно и разные образы с Linux, также доступен вариант создания мультизагрузочной флешки;
- Нажимаем клавишу GO, начнётся запись файлов на флешку, вы увидите надпись Begin Copying;
- Когда процедура будет окончена, жмите OK либо Enter, а затем Exit.
Что рекомендуется сделать перед стартом установки операционной системы?
Перед тем, как установить Windows 10 на ваш компьютер, не забудьте перенести важную информацию на съёмные накопители, внешние жёсткие диски либо на раздел используемого винчестера, который не будет выбран системным.
Если в ходе инсталляции Винды у вас нет лицензионного ключа и вы не активировали ОС, можно пропустить этот пункт и провести активацию позже.
Как до, так и после установки OS, следует войти в БИОС и поменять приоритет загрузки. В первом случае – перезагрузите ПК и в момент включения (когда появится эмблема материнской платы), начните несколько раз жать клавишу Del или F2. Вы войдёте в BIOS Menu. Нужный нам раздел называется Advanced BIOS Features, в нём расположена строка 1St Boot Device Priority, здесь переставляем флеш-накопитель на первое место.
Во втором случае – уже при работоспособной новой системе выключите либо перезапустите компьютер, повторите приведенные выше действия и верните на первую позицию HDD. Подробнее о методах входа в БИОС можно узнать в этой статье.
Загрузочная флешка Windows 10

В статье описан как официальный метод сделать загрузочную флешку с оригинальной Windows 10 Pro и Home x64 и 32-бит посредством фирменной утилиты Microsoft Installation Media Creation Tool, так и другие способы и бесплатные программы, которые помогут вам в записи установочного USB накопителя из ISO образа с Windows 10 для установки ОС в системах UEFI и Legacy, на GPT и MBR диск или восстановления системы. В дальнейшем может пригодиться пошаговое описание процесса установки: Установка Windows 10 с флешки. Полезные в рассматриваемом контексте дополнительные материалы — Создание загрузочной флешки Windows 10 на Mac, Загрузочная флешка Windows 10 в Linux, Запуск Windows 10 с флешки без установки
Загрузочная флешка Windows 10 официальным способом
Сразу после выхода финальной версии новой ОС, на сайте Microsoft появилась утилита Windows 10 Installation Media Creation Tool (сегодня Microsoft Media Creation Tool), позволяющая создать загрузочную флешку для последующей установки системы, автоматически загружающая на накопитель последнюю выпущенную финальную версию Windows 10 и создающая USB-накопитель для загрузки как в UEFI так и в Legacy режиме, подходящий для GPT и MBR дисков HDD и SSD.
Тут важно отметить, что с помощью данной программы вы получаете оригинальную Windows 10 Pro (Профессиональная, в том числе для рабочих станций), Home (Домашняя), Home для одного языка с сайта Майкрософт. И в полной мере такая флешка подходит в том случае, если у вас либо есть ключ Windows 10, либо на компьютере или ноутбуке уже была установлена лицензионная Windows 10 или 8.1, а теперь хотите выполнить чистую установку (в этом случае при установке пропустите ввод ключа, нажав «У меня нет ключа продукта», система активируется автоматически при подключении к Интернету). Вы можете установить Windows 10 с такого USB накопителя и без выполнения этих условий и работать без активации (без особых ограничений), либо активировать её ключом от предыдущей версии системы.
Шаги по созданию загрузочной флешки Windows 10 официальным способом будут выглядеть следующим образом, сам накопитель желательно подключить сразу, размер — не менее 8 Гб, данные с нее в процессе будут удалены:
- Скачать утилиту для создания загрузочной флешки Windows 10 Microsoft Installation Media Creation Tool можно с официального сайта https://www.microsoft.com/ru-ru/software-download/windows10, нажав кнопку «Скачать средство сейчас».
- Запустите загруженную утилиту и примите условия лицензионного соглашения.
- Выберите пункт «Создать установочный носитель USB-устройство флэш памяти» и нажмите «Далее».
- Через некоторое время появится окно выбора архитектуры, языка системы и её выпуска. По умолчанию установлены рекомендуемые параметры, в соответствии с характеристиками текущей системы, но сняв отметку, вы можете выбрать другой язык или разрядность — 64-бит или 32-бит. Учитывайте, что в одном образе содержатся сразу все редакции Windows 10: в поле выпуск ничего поменять нельзя, выбор профессиональной или домашней версии ОС происходит во время установки.
- В случае, если вы сняли отметку «Использовать рекомендуемые параметры для этого компьютера» и выбрали иную разрядность или язык, вы увидите предупреждение: «Убедитесь, что выпуск установочного носителя соответствует выпуску Windows на компьютере, на котором вы будете его использовать». Учитывая, что на данным момент времени в образе содержатся сразу все выпуски Windows 10, обычно на это предупреждение не следует обращать внимания.
- Выберите пункт «USB-устройство флэш-памяти», если требуется, чтобы программа сама записала загрузочную установочную флешку, либо, при желании, вы можете выбрать пункт «ISO-файл», чтобы скачать оригинальный образ Windows 10 и записать его на USB или DVD самостоятельно.
- Выберите накопитель, который будет использоваться из списка. Важно: все данные с флешки или внешнего жесткого диска (со всех его разделов) будут удалены. При этом, если вы создаете установочный накопитель на внешнем жестком диске или на USB накопителе размером более 32 Гб, вам пригодятся сведения в разделе «Дополнительная информация» в конце этой инструкции.
- Начнется скачивание файлов установки Windows 10, а затем — их запись на флешку: Создание установочного накопителя. Эти этапы могут занять продолжительное время.
- По завершении вы получите сообщение «USB-устройство флэш-памяти готово», можно закрыть утилиту и использовать созданный накопитель.
По окончании у вас будет готовый накопитель с оригинальной Windows 10 последней версии, который пригодится не только для чистой установки системы на системах UEFI и Legacy (CSM), но и для ее восстановления в случае сбоев.
5 способов сделать загрузочную установочную флешку Windows 10 — видео инструкция
Также могут оказаться полезными некоторые дополнительные способы создания установочного накопителя Windows 10 x64 и x86 для систем UEFI GPT и BIOS MBR, описанные ниже.
Создание загрузочной флешки Windows 10 без программ
Вы можете сделать загрузочную флешку Windows 10 вообще без программ: это требует, чтобы ваша материнская плата (на том компьютере, где будет использоваться загрузочная флешка) была с ПО UEFI (большинство материнских плат последних лет), т.е. поддерживала EFI-загрузку, а установка проводилась на диск HDD или SSD с таблицей разделов GPT (или было не критичным удаление всех разделов с него).
Вам потребуется: образ ISO с системой и USB накопитель подходящего объема, отформатированный в FAT32 (обязательный пункт для данного способа). Причем если он уже в нужной файловой системе, имеющиеся данные с него удалять не обязательно. Сами же действия по созданию загрузочной флешки Windows 10 состоят из следующих шагов:
- Смонтируйте образ Windows 10 в системе, в последних версиях ОС это можно сделать, нажав по файлу образа правой кнопкой мыши и выбрав пункт «Подключить».
- Скопируйте все содержимое, все файлы и папки, из смонтированного образа на USB накопитель.
Готово. Теперь, при условии, что на компьютере выставлен режим загрузки UEFI, вы можете легко загрузиться и установить Windows 10 с изготовленного накопителя. Для того, чтобы выбрать загрузку с флешки, лучше всего воспользоваться Boot Menu материнской платы.
Использование Rufus для записи установочного USB
Если ваш компьютер или ноутбук не имеет UEFI (то есть у вас обычный БИОС) или по какой-то иной причине предыдущий способ не подошел, Rufus — отличная программа (и на русском языке), чтобы быстро сделать загрузочную USB флешку для установки Windows 10 для самых разных систем.
В программе достаточно указать USB накопитель, на который будет произведена запись, нажать кнопку «Выбрать», чтобы указать путь к образу ISO с Windows 10 (также вы можете скачать Windows 10 прямо в Rufus), а в поле «Параметры образа» указать «Стандартная установка Windows».
Также следует обратить внимание на выбор пунктов в «Схема раздела» и «Целевая система». В общем случае, при выборе следует исходить из следующего:
- Для компьютеров с обычным БИОС или для установки Windows 10 на компьютере с UEFI на диск MBR выбираем «MBR» в качестве схемы разделов и «BIOS или UEFI-CSM» в целевой системе.
- Для компьютеров с UEFI для установки на GPT диск выбираем соответствующие параметры.
После этого достаточно нажать «Старт» и дождаться завершения копирования файлов на флешку. Более подробно о доступных настройках в программе, видео инструкция и официальный сайт утилиты — Загрузочная флешка Windows 10 в Rufus.
Загрузочная флешка Windows 10 с помощью UltraISO
Программа UltraISO, служащая для создания, изменения и записи ISO образов, очень популярна у пользователей и, в том числе, может быть использована для того, чтобы сделать загрузочную флешку.
Процесс создания состоит из следующих шагов:
- Открыть образ ISO Windows 10 в UltraISO через меню Файл — Открыть.
- В пункте меню «Самозагрузка» выбрать пункт «Записать образ жесткого диска».
- С помощью мастера записать установочный образ на USB накопитель, какие-либо параметры обычно менять не требуется.
Более подробно процесс описан у меня в руководстве Создание загрузочной флешки в UltraISO.
Программа Windows 7 USB/DVD Download Tool
Официальная бесплатная утилита Microsoft, изначально созданная для записи образа Windows 7 на DVD-диск или USB накопитель не потеряла актуальности и с выходом новых версий ОС — ее все так же можно использовать, если вам нужен дистрибутив для установки.
Процесс создания загрузочной флешки Windows 10 в данной программе состоит из 4-х шагов:
- Выберите образ ISO с Windows 10 на вашем компьютере и нажмите «Next» (Далее).
- Выберите: USB device — для загрузочной флешки или DVD — для создания диска.
- Выберите USB накопитель из списка. Нажмите кнопку «Begin copying» (появится предупреждение о том, что все данные с флешки будут удалены).
- Дождитесь окончания процесса копирования файлов.
На этом создание Flash-диска завершено, можно начинать им пользоваться.
Скачать Windows 7 USB/DVD Download Tool на данный момент можно со страницы на официальном сайте Майкрософт — https://www.microsoft.com/en-us/download/details.aspx?id=56485
WinSetupFromUSB для создания мультизагрузочной флешки
WinSetupFromUSB — одни из моих любимых программ для целей записи загрузочных и мультизагрузочных USB. Ее можно использовать и для Windows 10, причем с помощью программы вы можете создать одну флешку с разными образами Windows 10.
Процесс (в базовом варианте, без учета нюансов) будет состоять из выбора USB накопителя, установки отметки «Autoformat it with FBinst» (в случае если образ не добавляется к уже имеющимся на флешке), указания пути к ISO образу Windows 10 (в поле для Windows Vista, 7, 8, 10) и нажатия кнопки «Go». Для детальной информации: Инструкция и видео по использованию WinSetupFromUSB.
Дополнительная информация
Некоторые дополнительные сведения, которые могут быть полезны в контексте создания загрузочной флешки Windows 10:
- Загрузиться с флешки проще всего, используя Boot Menu, а не изменяя параметры загрузки в БИОС или UEFI. Если в меню загрузки накопитель отображается 2 раза — с пометкой UEFI (или EFI) и без неё, для установки на GPT диск выбирайте с пометкой, для установки на MBR — без пометки.
- В последнее время получил несколько комментариев о том, что при использовании внешнего USB диска (HDD) для создания загрузочного накопителя, он приобретает файловую систему FAT32 и его объем меняется: в данной ситуации, после того, как файлы установки на диске больше не нужны, нажмите клавиши Win+R, введите diskmgmt.msc и в управлении дисками удалите все разделы с этого накопителя, после чего отформатируйте его с нужной вам файловой системой. Либо используйте инструкцию: Как удалить разделы на флешке.
- Установку с флешки можно произвести не только загрузившись с неё в БИОС, но и запустив файл setup.exe с накопителя: единственное условие в данном случае — разрядность устанавливаемой системы должна совпадать с устанавливаемой (а на компьютере должна быть установлена система не старше Windows 7). Если же вам нужно поменять 32-бит на 64-бит, то установку следует производить как описано в материале Установка Windows 10 с флешки.
- После работы официальной утилиты Майкрософт для создания установочного USB на диске могут остаться папки ESD и Windows.BT, их можно удалить.
По сути, для того, чтобы сделать установочную флешку Windows 10 подходят все способы, которые работают для Windows 8.1, в том числе через командную строку, многочисленные программы для создания загрузочной флешки. Так что, если вам не хватило описанных выше вариантов, вы можете смело использовать любой другой для предыдущей версии ОС.
А вдруг и это будет интересно:
Почему бы не подписаться?
Рассылка новых, иногда интересных и полезных, материалов сайта remontka.pro. Никакой рекламы и бесплатная компьютерная помощь подписчикам от автора. Другие способы подписки (ВК, Одноклассники, Телеграм, Facebook, Twitter, Youtube, Яндекс.Дзен)
27.01.2021 в 19:48
а для последней винды пойдет флешка 2.0 32 гб?
28.01.2021 в 15:18
Да, должно все быть в порядке.
29.01.2021 в 12:02
А как записать файл больше 3Гб на эту флешку теперь? FAT32 этого не дает. А один из файлов установки весит больше 3Гб
29.01.2021 в 14:38
Больше 3Гб должны писаться успешно, а вот больше 4 — уже нет.
Можно сделать ExFAT.
29.01.2021 в 15:07
Да, ошибся, больше 4Гб. У меня файл 4.2Гб) Так вроде для UEFI нужен именно FAT32?
30.01.2021 в 11:58
С ExFAT тоже на большинстве компьютеров работает (по сути, это вариация на тему FAT32).
07.02.2021 в 21:34
Столкнулся с такой проблемой, создал флешку с виндовс 10 через прогу майкрософта, в начале её видео потом когда перехожу в восстановление системы, то уже там флешку с виндой, среда восстановления не видит, хотя если нажать на дополнительно и выбрать пункт установить установить драйвера, то в окне флешка есть. Флешка usb 2.0 16gb fat32, на ноуте ссд М2 формат, может это имеет какое-то значение
08.02.2021 в 09:23
Здравствуйте.
Не совсем понял ситуацию: где именно в среде восстановлении вы хотите попасть на флешку и она не видна при этом? Я почему спрашиваю: просто при некоторых задачах (которые имеют отношение к установке или к уже установленной Windows) она и не должна отображаться — только локальные диски, не съёмные.
13.02.2021 в 14:11
Здравствуйте. Подскажите, возможно ли связаться с автором статьи для обсуждения вопроса по заимствованию текста?
Подготавливаем интернет магазин лицензионного ПО и хотелось бы использовать данную статью, как пособие для клиентов. Подскажите, такое возможно?
15.02.2021 в 08:44
Здравствуйте. Я автор статьи. Нет, прошу не использовать статью у себя на сайте.
27.02.2021 в 11:47
Здравствуйте. есть ли разница между установкой с флешки 2’0 или 3’0 кроме скорости записи и копирования файлов? Хочу для загрузочной купить ту же флешку что раньше была silicon power helios 8gb , 2’0. С нее предыдущие версии ставились нормально. а сейчас часто пишут что лучше 3’0 брать
27.02.2021 в 11:58
Здравствуйте. Кроме скорости разницы нет — то есть даже если использовать 2.0 флешку на компьютере, где только 3.0 разъемы, ничего не поменяется.
07.03.2021 в 22:30
08.03.2021 в 08:32
А где именно? Windows 7 USB/DVD Download Tool? Если про нее речь, то пока менять не буду: Майкрософт похоже что-то на сайте меняет, у них и другие ссылки (например, на DirectX) недавно переставали работать, а потом спустя две недели снова завелись.