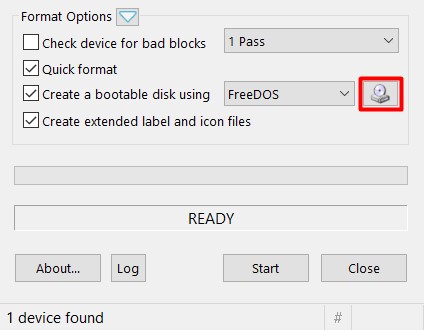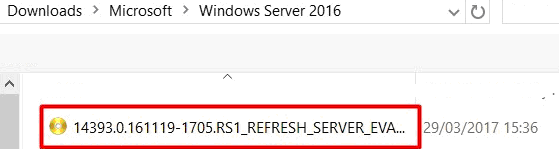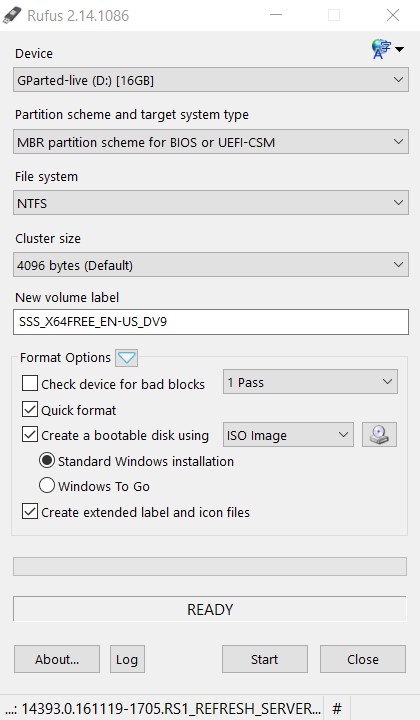- Загрузочная флешка windows server 2016 rufus
- Rufus
- Скачать
- Поддерживаемые языки:
- Системные требования:
- Использование
- Несколько слов о поддержке DOS:
- Несколько слов о поддержке ISO:
- Часто задаваемые вопросы (FAQ)
- Лицензия
- Изменения
- Исходный код
- Пожертвования
- (1) Сравнение скорости работы Rufus и других приложений
- Как создать загрузочную USB флешку с Windows Server 2016 с помощью Rufus
- Скачать Rufus бесплатно — Официальная версия
- Rufus — Программа для создания загрузочной флешки
- Создание загрузочной флешки Windows в RUFUS
Загрузочная флешка windows server 2016 rufus
Всем привет, напомню в предыдущей статье мы рассмотрели Как создать загрузочную флешку с несколькими установщиками и утилитами с помощью утилиты Xboot. 5 часть / Утилита Xboot, идем к следующему способу, а именно как создать загрузочную флешку — 6 часть: утилита rufus. Лично мне эта утилита больше всего по душе и выручала всегда, когда остальные не корректно делали загрузочный носитель, хотя рапортовали, что все отлично записалось, так что всегда держите ее в резерве у себя в коллекции софта, не пожалеете.
Rufus это утилита, которая помогает форматировать и создавать загрузочные Flash/Pen/Key диски, карты памяти и т.д.
Rufus будет особенно полезен в случаях, когда:
- необходимо создать загрузочный USB-диск из загрузочного ISO-образа (Windows, Linux, UEFI и др.)
- необходимо работать на системах, которые не имеют установленной ОС
- необходимо прошить BIOS или другую прошивку из-под DOS
- необходимо запустить низкоуровневую утилиту
Скачать ее по прямой ссылке можно тут (Скачать Rufus ) или с официального сайта
Хочу отметить, что с помощью данной утилиты можно создавать загрузочную флешку как с windows так и Linux и ESXI. Открываем утилиту. Сразу можно задать название флешки тип форматирования. Нажимаем кнопку для выбора ISO образа, кнопка в виде dvd диска.
Как создать загрузочную флешку — 5 часть утилита rufus-01
Идем в нужны каталог и выбираем ISo образ
Как создать загрузочную флешку — 5 часть утилита rufus-02
Все теперь можно, для наглядности нажать кнопку Журнал, который будет показывать все стадии создания загрузочной флешки, и жмем Старт.
Как создать загрузочную флешку — 5 часть утилита rufus-03
Журнал довольно информативный и показывает все очень детально
Как создать загрузочную флешку — 5 часть утилита rufus-04
Программа предупредит нас, что сейчас будет произведено форматирование и все с флешки будет удалено.
Как создать загрузочную флешку — 5 часть утилита rufus-05
Начнется создание, запаситесь терпением минут этак на 5.
Как создать загрузочную флешку — 5 часть утилита rufus-06
Как создать загрузочную флешку — 5 часть утилита rufus-07
После создания вы увидите статус все готово.
Как создать загрузочную флешку — 5 часть утилита rufus-08
На этом создание загрузочной Флешки с Windows или Linux или ESXI можно считать выполненным. Читайте далее Как создать загрузочную флешку — 7 часть: утилита unetbootin / Загрузочная флешка с помощью unetbootin
 Rufus
Rufus
Rufus — это утилита, которая помогает форматировать и создавать загрузочные Flash/Pen/Key диски, карты памяти и т.д.
Rufus будет особенно полезен в случаях, когда:
- необходимо создать загрузочный USB-диск из загрузочного ISO-образа (Windows, Linux, UEFI и др.)
- необходимо работать на системах, которые не имеют установленной ОС
- необходимо прошить BIOS или другую прошивку из-под DOS
- необходимо запустить низкоуровневую утилиту
Несмотря на небольшой размер, Rufus умеет делать все, что вам нужно!
А ещё Rufus работает очень быстро. Например, вдвое быстрее, чем UNetbootin, Universal USB Installer или Windows 7 USB download tool при создании загрузочного Windows 7 USB-диска из ISO-образа. Rufus также немного быстрее при создании загрузочного Linux USB-диска из ISO-образа. (1)
Неполный список ISO-образов, с которыми Rufus умеет работать, представлен внизу страницы. (2)
Скачать
Последнее обновление 2020.11.20:
Поддерживаемые языки:
| Bahasa Indonesia | , | Bahasa Malaysia | , | Български | , | Čeština | , | Dansk | , | Deutsch | , | Ελληνικά | , |
| English | , | Español | , | Français | , | Hrvatski | , | Italiano | , | Latviešu | , | Lietuvių | , | Magyar | , | Nederlands | , | Norsk | , |
| Polski | , | Português | , | Português do Brasil | , | Русский | , | Română | , | Slovensky | , | Slovenščina | , | Srpski | , |
| Suomi | , | Svenska | , | Tiếng Việt | , | Türkçe | , | Українська | , | 简体中文 | , | 正體中文 | , | 日本語 | , | 한국어 | , | ไทย | , |
| עברית | , | العربية | , | پارسی | . |
Системные требования:
Windows 7 или более поздней версии, неважно, 32 или 64 бит. После загрузки приложение готово к использованию.
Я хочу выразить мою благодарность переводчикам, которые перевели Rufus, а также эту веб-страницу на различные языки. Если вы обнаружите, что можете пользоваться Rufus на вашем родном языке, вы должны благодарить их!
Использование
Скачайте исполняемый файл и запустите его – установка не требуется.
Исполняемый файл имеет цифровую подпись, содержащую:
- «Akeo Consulting» (v1.3.0 или более поздней версии)
- «Pete Batard — Open Source Developer» (v1.2.0 или более ранней версии)
Несколько слов о поддержке DOS:
Если вы создаете DOS загрузочный диск и используете не-US клавиатуру, Rufus выберет раскладку клавиатуры в соответствии с региональными настройками вашей системы. В этом случае FreeDOS, который используется по умолчанию, рекомендуется вместо MS-DOS, поскольку он поддерживает большее кол-во раскладок клавиатуры.
Несколько слов о поддержке ISO:
Все версии Rufus, начиная с 1.1.0, позволяют создать загрузочный USB-диск из ISO-образа (.iso).
Создать ISO-образ из физического диска или из набора файлов очень легко с помощью программ для записи дисков CD, таких как свободно распространяемые InfraRecorder или CDBurnerXP.
Часто задаваемые вопросы (FAQ)
Для того чтобы оставить отзыв, сообщить об ошибке или предложить идею, пожалуйста, используйте github отслеживание проблем. Также вы можете отправить e-mail.
Лицензия
Открытое лицензионное соглашение GNU (GPL) версии 3 или позднее.
Вы можете свободно распространять, изменять или даже продавать программное обеспечение при соблюдении лицензии GPLv3.
Rufus создан со 100% открытым кодом в среде MinGW32.
Изменения
- Версия 3.13 (2020.11.20)
- Add a cheat mode (
Исходный код
- Rufus 3.13 (3.5 МБ)
- Кроме того, вы можете клонировать git репозиторий с помощью:
- Дополнительные сведения см. в разделе проект github.
Если вы разработчик, вы можете сильно помочь в развитии Rufus, прислав свои патчи с изменениями.
Пожертвования
Поскольку постоянно задаются вопросы о пожертвованиях, поясняю, что на странице нет кнопки пожертвовать.
Причина отсутствия возможности пожертвовать заключается в том, что, по моему мнению, пожертвования не помогают в разработке программного обеспечения, а только вызывают чувство вины у пользователей, которые не пожертвовали.
Если вы все же настаиваете, то всегда можете сделать пожертвование в Free Software Foundation, так как именно благодаря FSF является возможным создание Rufus.
В любом случае, я хочу вам сказать спасибо за вашу постоянную поддержку и энтузиазм, связанные с этой небольшой программой: для меня это очень важно!
Пожалуйста, продолжайте пользоваться Rufus безвозмездно, без каких-либо пожертвований – вы ничего не должны!
(1) Сравнение скорости работы Rufus и других приложений
Сравнения были проведены на компьютере с ОС Windows 7 x64 с процессором Core 2 duo, 4 ГБ RAM, с контроллером USB 3.0 и флешкой 16 ГБ USB 3.0 ADATA S102.
Как создать загрузочную USB флешку с Windows Server 2016 с помощью Rufus
На этот раз для создания загрузочной USB флешки с Windows Server 2016 мы будем использовать небольшое приложение под названием Rufus.
Прежде всего, загрузите последнюю версию приложения с официального сайта Rufus и сохраните его на свой компьютер. Это небольшое приложение, состоящее из одного файла, которое не требует установки. Его просто нужно запустить!
Вам понадобится готовый ISO файл с дистрибутивом Windows, который мы запишем на USB флешку или диск. Для примера будем использовать ISO образ Windows Server 2016, который был загружен с официального сайта Microsoft.
В главном окне Rufus выберите USB диск, который вы будете использовать. В нашем случае это будет диск D. Помните, что перед тем как будет создана загрузочная флешка, Rufus очистит ее и удалит с неё все данные!
Остальные параметры можно не заполнять потому, что после выбора файла ISO Rufus заполнит их автоматически.
Далее выбираем файл ISO-образа Windows Server 2016, который был загружен ранее. Для этого нажмите кнопку, показанную на рисунке ниже:
Перейдите в каталог, в котором находится ваш ISO образ, выберите его и нажмите кнопку «Open»:
Как видите «Create a bootable disk using» изменился с «FreeDos» на «ISO Image», все предыдущие параметры были выбраны и заполнены автоматически, и появились две новые опции:
- Standard Windows installation
- Windows To Go
Мы будем использовать первый вариант: «Standard Windows installation». Второй вариант используется для создания загрузочной флешки Windows To Go, с которой вы можете загружать Windows на любом компьютере.
Пример того, как должно выглядеть окно Rufus показано ниже.
Если вы хотите посмотреть, что происходит, просто нажмите кнопку «Log», и на экране появится новое окно, пример которого показан ниже. Для того, чтобы начать процесс создания загрузочной флешки нажмите на кнопку «Start».
Скачать Rufus бесплатно — Официальная версия
Rufus — программа для создания загрузочной флешки из образов различных форматов, есть возможность быстро создать флешку с операционной системой Windows. Самая быстрая скорость создания загрузочной флешки из конкурентов, русифицированный и простой интерфейс. Скачать Rufus на компьютер Основные возможности программы Rufus Rufus — Программа для создания загрузочной флешки
Благодаря утилите вы сможете создать загрузочную флешку с Windows, загрузчиком Grub, ОС Free DOS и другими операционными системами и инструментами, в том числе с переформатированием стандартного загрузочного сектора в Syslinux (для записи самозагружаемого диска с Linux). Интерфейс Rufus состоит из одного рабочего окна, кнопки и названия полей для ввода персональных данных русифицированы. Для запуска записи необходимо выбрать подключенное USB-устройство, диск с операционной системой или ISO-образ и нажать кнопку Старт – далее остается только дождаться завершения процесса.
Пользователям предоставляется возможность добавить при создании загрузочного диска исправления для старых версий BIOS, использовать сектор MBR с BIOS ID и другой функционал. Файловая система и размер кластера также выбирается вручную. На самом деле пользователям не нужно знать все тонкости для работы с утилитой Rufus – по умолчанию выбраны оптимальные параметры. Просто выберите тип устройства, файл-образ и нажмите кнопку Старт – в создании загрузочного диска нет ничего сложного. Обратите внимание: если флешка не подключена на момент запуска руфус, то часть функционала останется недоступной, пока система не зафиксирует USB-устройство.
Создание загрузочной флешки Windows в RUFUS
Существует немало способов создавать загрузочные флешки с операционной системой Windows, но способ с использованием программы Rufus пожалуй самый популярный. И этому есть разумное объяснение — Rufus очень быстрая, легкая и простая в использовании бесплатная программа для записи загрузочных iso образов на флешки.
Среди прочих преимуществ Rufus стоит отдельно выделить наличие портативной версии программы, которая не требует установки. Это позволяет закинуть ее на флешку и всегда держать под рукой, а в случае необходимости просто запустить и записать нужный iso образ Windows (или даже Linux) на флешку.
Основные преимущества программы Rufus перед аналогами:
- бесплатная;
- быстрая — скорость создания загрузочной флешки существенно быстрее таких аналогов как UNetbootin, Universal USB Installer или Windows 7 USB download tool;
- занимает мало места — всего 1,1Мб;
- есть портативная версия, не требующая установки.
Сравнительные тесты скорости работы Rufus (источник: сайт rufus.ie):
Windows 7 USB/DVD Download Tool v1.0.30 00:08:10 Universal USB Installer v1.8.7.5 00:07:10 UNetbootin v1.1.1.1 00:06:20 RMPrepUSB v2.1.638 00:04:10 WiNToBootic v1.2 00:03:35 Rufus v1.1.1 00:03:25 Скачать Rufus можно с официального сайта https://rufus.ie/ru_RU.html .
Все описываемые ниже действия актуальны для версии Rufus 3.11.1678
Подключаем флешку USB к компьютеру и запускаем программу Rufus.
Рассмотрим поэтапно создание загрузочной флешки Windows в Rufus.
1. В поле «Устройство»автоматически определится съемный накопитель.
Если накопителей несколько, то необходимо выбрать флешку, на которую необходимо установить загрузочный образ Windows.
2. Метод загрузки.
Нажимаем кнопку «Выбрать» и выбираем ISO-образ с установкой Windows.Все остальные поля Rufus заполнятся автоматически и в большинстве случаев их можно не изменять.
3. Параметры образа — Стандартная установка Windows.
Доступна так же опция установки Windows ToGo — это вариант запуска готовой к использованию Windows с рабочим окружением, который заслуживает отдельного рассмотрения.4. Схема раздела.
GPT подходит для большинства современных компьютеров, которые вместо устаревшей загрузочной системы BIOS используют более современные UEFI.Если у вас старый компьютер, который не знает что такое UEFI выбирайте MBR.
5. Новая метка тома — здесь указываем любое понятное имя.
6. Файловая система.
Выбор FAT32 или NTFS особого значения не имеет. FAT32 работает быстрее, но NTFS умеет работать с файлами объемом более 4Гб.7. Размер кластера — оставляем рекомендуемые значения.
8. Расширенные параметры форматирования.
- быстрое форматирование
- создать расширенную метку и значок устройства
- проверить на плохие блоки
Первые две опции включены по умолчанию. Можно задействовать опцию «проверить на плохие блоки», если есть подозрение на наличие ошибок накопителя, но это увеличит суммарное время работы программы.
После установки всех настроек жмем СТАРТ и дожидаемся записи образа на флешку.

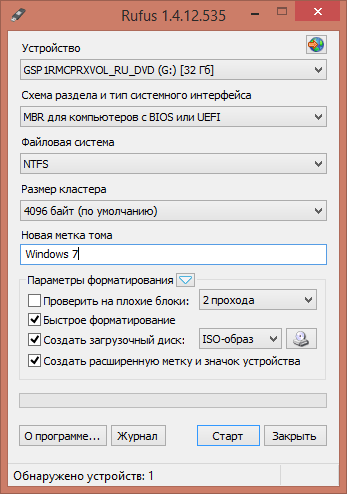
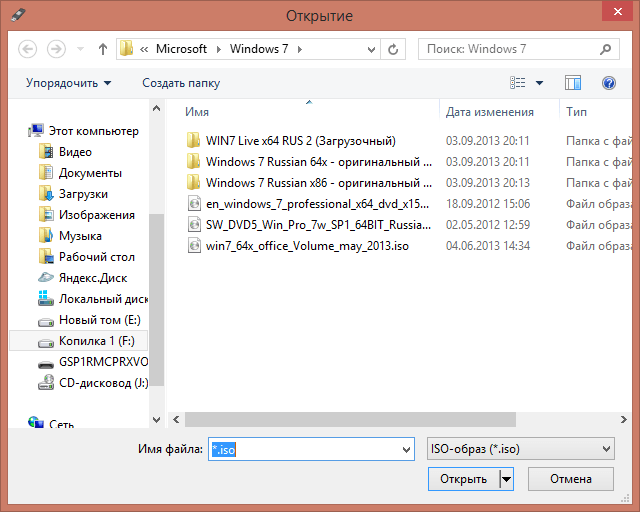
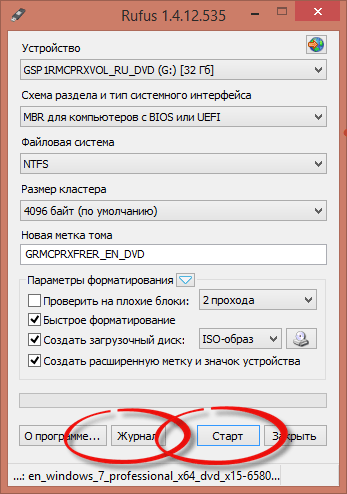
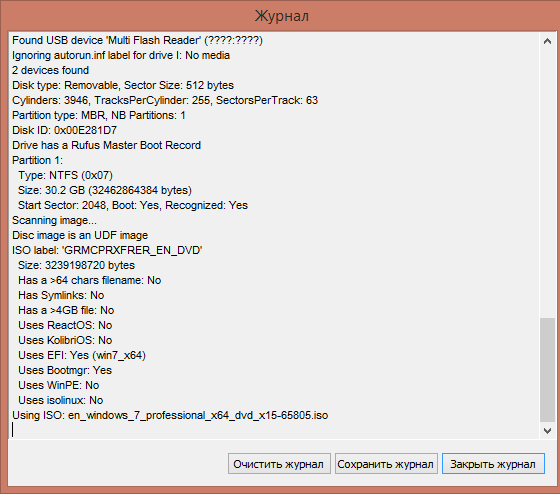
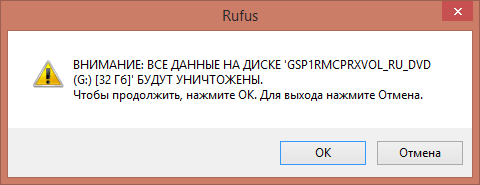
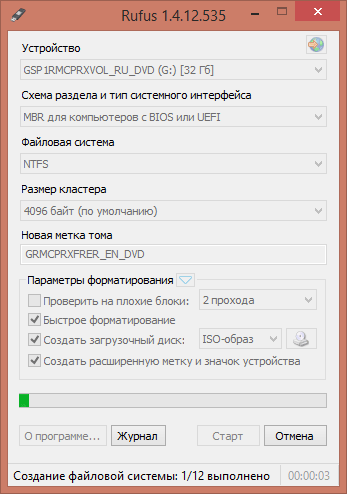
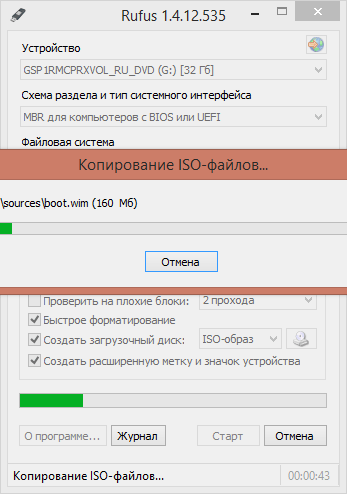
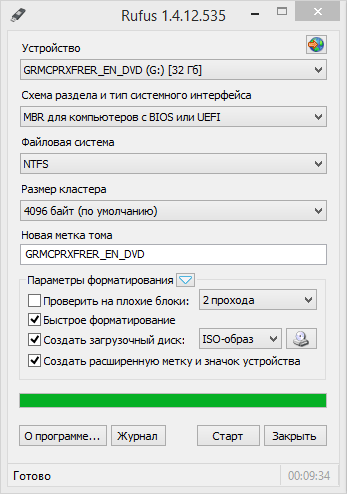
 Rufus
Rufus