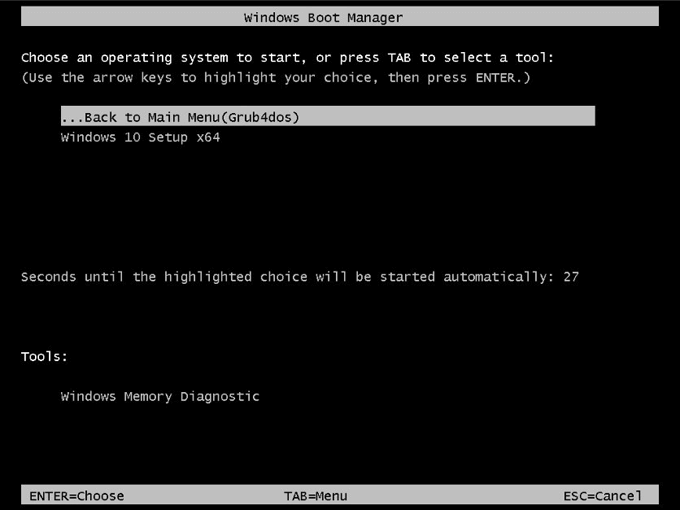- WinSetupFromUSB инструкция по использованию
- Где скачать WinSetupFromUSB
- Как сделать загрузочную флешку с помощью программы WinSetupFromUSB
- Образы, которые можно добавить на загрузочную флешку WinSetupFromUSB
- Дополнительные возможности записи загрузочной флешки
- Видео инструкция по использованию WinSetupFromUSB
- Заключение
- Создание загрузочной флешки в WinSetupFromUSB
- Возможности программы WinSetupFromUSB
- Загрузочная флешка в WinSetupFromUSB
- Запуск загрузочной флешки для установки Windows 10
- Выводы статьи
WinSetupFromUSB инструкция по использованию

Однако, в отличие, например, от Rufus, начинающим пользователям не всегда просто разобраться, как пользоваться WinSetupFromUSB, и, в итоге, они используют другой, возможно более простой, но зачастую менее функциональный вариант. Именно для них и предназначена эта базовая инструкция по использованию программы применительно к наиболее распространенным задачам. См. также: Программы для создания загрузочной флешки.
Где скачать WinSetupFromUSB
Для того, чтобы скачать WinSetupFromUSB, достаточно зайти на официальный сайт программы http://www.winsetupfromusb.com/downloads/, и загрузить её там. На сайте всегда доступна как последняя версия WinSetupFromUSB, так и предыдущие сборки (иногда бывает полезно).
Программа не требует установки на компьютер: достаточно распаковать архив с ней и запустить нужную версию — 32-разрядную или же x64.
Как сделать загрузочную флешку с помощью программы WinSetupFromUSB
Несмотря на то, что создание загрузочной флешки — это не все, что можно делать с использованием данной утилиты (которая включает в себя еще 3 дополнительных инструмента для работы с USB накопителями), данная задача все-таки является основной. А потому я продемонстрирую самый быстрый и простой способ ее выполнить для начинающего пользователя (в приведенном примере использования флешка будет отформатирована перед записью на неё данных).
- Подключите флешку и запустите программу в нужной вам разрядности.
- В главном окне программы в верхнем поле выберите тот USB накопитель, на который будет производиться запись. Учтите, что все данные на нем будут удалены. Также отметьте галочкой пункт AutoFormat it with FBinst — это автоматически отформатирует флешку и приготовит ее к превращению в загрузочную, когда вы начнете. Для создания флешки для UEFI загрузки и установки на GPT диск используйте файловую систему FAT32, для Legacy — NTFS. На самом деле, форматирование и подготовку накопителя можно выполнить вручную с помощью утилит Bootice, RMPrepUSB (а можно сделать флешку загрузочной и без форматирования), но для начала самый простой и быстрый способ. Важное примечание: отмечать пункт для автоматического форматирования следует только если вы впервые записываете образы на флешку с помощью данной программы. Если у вас уже есть загрузочная флешка, созданная в WinSetupFromUSB и на нее требуется добавить, например, еще одну установку Windows, то просто выполняете действия ниже, без форматирования.
- Следующий шаг — указать, что именно мы хотим добавить на флешку. Это может быть сразу несколько дистрибутивов, в результате чего мы получим мультизагрузочную флешку. Итак, отмечаем галочкой нужный пункт или несколько и указываем путь к нужным для работы WinSetupFromUSB файлам (для этого нажимаем кнопку с многоточием справа от поля). Пункты должны быть понятны, но если нет, то далее будет приведено их описание по отдельности.
- После того, как все необходимые дистрибутивы были добавлены, просто нажимаем кнопку Go, утвердительно отвечаем на два предупреждения и начинаем ждать. Замечу, если вы делаете загрузочный USB накопитель, на котором присутствует Windows 7, 8.1 или Windows 10, при копировании файла windows.wim может показаться, что WinSetupFromUSB завис. Это не так, наберитесь терпения и ожидайте. По завершении процесса вы получите сообщение как на скриншоте ниже.
Далее о том, в какие пункты и какие образы вы можете добавить в различные пункты в главном окне WinSetupFromUSB.
Образы, которые можно добавить на загрузочную флешку WinSetupFromUSB
- Windows 2000/XP/2003 Setup — используем для того, чтобы разместить дистрибутив одной из указанных операционных систем на флешке. В качестве пути требуется указать папку, в которой находятся папки I386/AMD64 (или только I386). То есть вам нужно либо смонтировать ISO образ с ОС в системе и указать путь к виртуальному приводу дисков, либо вставить диск с Windows и, соответственно, указать путь к нему. Еще один вариант — открыть образ ISO с помощью архиватора и извлечь все содержимое в отдельную папку: в этом случае в WinSetupFromUSB нужно будет указать путь к этой папке. Т.е. обычно, при создании загрузочной флешки Windows XP, нам просто требуется указать букву диска с дистрибутивом.
- Windows Vista/7/8/10/Server 2008/2012 — для установки указанных операционных систем нужно указать путь к файлу образа ISO с нею. Вообще, в предыдущих версиях программы это выглядело иначе, но сейчас сделали проще.
- UBCD4Win/WinBuilder/Windows FLPC/Bart PE — также, как и в первом случае, потребуется путь к папке, в которой содержится I386, предназначено для различных загрузочных дисков на основе WinPE. Начинающему пользователю навряд ли потребуется.
- LinuxISO/Other Grub4dos compatible ISO — потребуется, если вы хотите добавить дистрибутив Ubuntu Linux (или другой Linux) или же какой-либо диск с утилитами для восстановления компьютера, проверки на вирусы и аналогичный, например: Kaspersky Rescue Disk, Hiren’s Boot CD, RBCD и другие. На большинстве из них используется именно Grub4dos.
- SysLinux bootsector — предназначен для добавления дистрибутивов Linux, в которых используется загрузчик syslinux. Скорее всего, не пригодится. Для использования требуется указать путь к папке, в которой находится папка SYSLINUX.
Обновление: в WinSetupFromUSB 1.6 beta 1 появилась возможность записать ISO более 4 Гб на флешку FAT32 UEFI.
Дополнительные возможности записи загрузочной флешки
Далее кратко о некоторых дополнительных возможностях при использовании WinSetupFromUSB для создания загрузочной или мультизагрузочной флешки или внешнего жесткого диска, которые могут оказаться полезными:
- Для мультизагрузочной флешки (например, если на ней присутствуют несколько разных образов Windows 10, 8.1 или Windows 7) вы можете отредактировать меню загрузки в Bootice — Utilities — Start Menu Editor.
- Если вам требуется создать загрузочный внешний жесткий диск или флешку без форматирования (т.е. так, чтобы все данные на нем остались), вы можете использовать путь: Bootice — Process MBR и установить главную загрузочную запись (Install MBR, обычно достаточно использовать все параметры по умолчанию). После чего добавлять образы в WinSetupFromUSB без форматирования накопителя.
- Дополнительные параметры (отметка Advanced Options) позволяет дополнительно настроить отдельные образы, помещаемые на USB накопитель, например: добавить драйверы к установке Windows 7, 8.1 и Windows 10, изменить имена пунктов меню загрузки с накопителя, использовать не только USB устройство, но и другие накопители на компьютере в WinSetupFromUSB.
Видео инструкция по использованию WinSetupFromUSB
Записал также небольшое видео, в котором подробно показано, как сделать загрузочную или мультизагрузочную флешку в описываемой программе. Возможно, кому-то так будет проще понять, что к чему.
Заключение
На этом инструкция по использованию WinSetupFromUSB завершена. Все что вам осталось — поставить загрузку с флешки в BIOS компьютера, использовать только что созданный накопитель и загрузиться с него. Как было отмечено, это не все возможности программы, но в подавляющем большинстве случаев описанных пунктов будет вполне достаточно.
А вдруг и это будет интересно:
Почему бы не подписаться?
Рассылка новых, иногда интересных и полезных, материалов сайта remontka.pro. Никакой рекламы и бесплатная компьютерная помощь подписчикам от автора. Другие способы подписки (ВК, Одноклассники, Телеграм, Facebook, Twitter, Youtube, Яндекс.Дзен)
05.10.2020 в 16:09
Помогите. У меня win 10 и при создании загрузочной флешки выдает ошибку could not format disk.
Я уже всю защиту в 10ке по вырубал, но ничего не помогает.
Раньше все работало как надо, видимо в обновлениях винды что-то прилетело и теперь такая засада.
06.10.2020 в 13:09
А вообще средствами Windows эту же флешку удается отформатировать? Может с нею проблемы?
12.10.2020 в 20:55
С флешкой нет проблем, форматируется итд. На ноутбуке из под win 7 на эту флешку всё прекрасно устанавливается через WinSetupFromUSB. А вот на ПК из под win10 такая ошибка постоянно.
06.10.2020 в 17:39
Создал мультизагрузочную флешку с 8.1 и 10 этой прогой и вроде бы все ровно, но ноут в упор не видит ее в uefi режиме — только в Легаси. Насколько я понимаю, в легаси не получится установить систему выше 7-ки на GPT размеченный ссд? Возможно ли эту ситуацию исправить или мне стоит воспользоваться другой прогой? Где-то читал, что загрузчик grub4dos не особо дружит с uefi gpt…
07.10.2020 в 14:13
Здравствуйте.
Успешно ставил неоднократно в этой программе в UEFI режиме и 10-ку и 8-ку. Попробуйте флешку в FAT32 записать (оригинальные образы должны влезть успешно).
07.10.2020 в 21:23
Благодарю за ответ. Перепробовал уже несколько программ и испортил несколько флешек — думаю, проблема в юсб-портах (за 7 лет похоже нехило их раздолбал). Придется пока обойтись старыми добрыми двд. Не посоветутете какой-нибудь хороший live-cd , который можно записать на болванку?
08.10.2020 в 14:12
А вот по Live CD сегодня уже не подскажу — в последнее время для работы мне не требуются, а потому не знаю, что там актуально. Ну а раньше Hiren’s использовал и сборки на его основе.
04.01.2021 в 08:31
Сам удивляюсь, но все работает, ставил XP.
17.01.2021 в 03:00
Хочу добавить TESTMEM.EXE
на уже созданную (в WinSetupFromUSB 1-7) загрузочную флешку. Это возможно?
17.01.2021 в 10:41
Вообще по идее, вы можете просто положить в папку куда-то эту утилиту, а запускать с LiveCD какого-нибудь, который есть на флешке. А именно в загрузку добавить не получится.
29.01.2021 в 16:42
Дмитрий, скажите, с помощью этой программы можно сделать одну флешку с 10, 8, 7, XP — виндоусами, и чтобы все они загружались как с UEFI, так и с BIOS?
Вижу тут две сложности:
— во-первых, в интерфейсе программы в строке windows vista, 10,7,8 можно вставить только один образ, а мне нужно и десятку и семерку и восьмерку,
— а во-вторых, программа требует отформатировать флешку или в FAT32 или в NTFS, что убьет возможность загрузиться с UEFI либо с BIOS.
Получается, если мне нужны 10,8,7, ХП, то нужны две мультизагрузочные флешки, одна для УЕФИ, другая для БИОС? Или я упустил что-то?
30.01.2021 в 11:57
Здравствуйте.
1. Мы можем повторить итерацию записи (то есть записали один образ 10, потом, без форматирования — другой через ту же строку). Оба будут на флешке и оба доступны из меню.
2. Когда в последний раз использовал программу, было именно так, как вы описываете: «либо-либо». Возможно, сейчас что-то поменялось, но не знаю точно, нужно тестировать.
Есть софт, который умеет делать UEFI/Legacy на одной флешке, например, https://remontka.pro/aio-boot-creator/
03.02.2021 в 18:14
Здравствуйте! Подскажите, пожалуйста, что я делаю не так, если программа не видит флэшку? Как это исправить? Может ли на это повлиять её размер (на 16г)? Все остальное вполне понятно)
04.02.2021 в 10:33
Здравствуйте.
Размер не должен влиять. А не видеть флешку может если флешка в системе определяется не как съемный накопитель, а обычный жесткий диск (локальный диск), бывают такие флешки.
26.02.2021 в 22:38
Здравствуйте, Дмитрий. Подскажите, пожалуйста, порядок создания мультизагрузочной флешки с 32-битными дистрибутивами. Вышеописанный способ не срабатывает: из трёх записанных образов запускаются установщики win7x32 & win8x32. Установщик Win10x32 не запускается, ошибка. Флешка при подготовке отформатирована в NTFS.
27.02.2021 в 09:28
Здравствуйте.
Вообще каких-то особенностей вроде бы и не должно быть — если 8 запускается, то 10-ка в общем-то тоже должна бы. Быть может там какой-то образ именно у вас «особенный»?
Можно попробовать другие программы, в духе: https://remontka.pro/aio-boot-creator/
27.02.2021 в 13:49
Благодарю за наводку: с AIO Boot Creator процесс запуска 32-битных систем прошёл положительно. Видимо в WinSetupFromUSB какая-то недоработка.
07.03.2021 в 09:35
Как записать WINPE образ? программа не видит iso образ.
07.03.2021 в 20:38
Должна вроде видеть, там же отдельная графа прямо для WinPE. Ну а если не пишется, попробуйте запихнуть ее в тот образ, где просто Windows.
Создание загрузочной флешки в WinSetupFromUSB
WinSetupFromUSB — бесплатная программа для создания загрузочных флешек с ОС Windows и с другими операционными системами, запускаемых на компьютере с USB флэш накопителей. Загрузочная флешка необходима для установки, переустановки операционной системы на компьютере, для выполнения работ по восстановлению системы, лечения компьютера от вирусов, копирования файлов с компьютера, или для выполнения других операций.
При невозможности выполнить обычную загрузку операционной системы на компьютере, для выполнения работ по устранению неполадок или для переустановки системы, необходим внешний загрузочный носитель, с которого можно загрузиться на компьютере.
На современных компьютерах часто не устанавливают CD/DVD дисководы. Поэтому загрузка на таком ПК возможна только с внешнего USB накопителя. На USB диск необходимо записать образ операционной системы или другой загрузочный образ для того, чтобы данный диск стал загрузочной флешкой.
После создания загрузочного USB накопителя, с него можно запустить установку любой версии операционной системы, или, например, запустить работу утилиты для выполнения задачи по восстановлению системы из резервной копии, или для лечения компьютера от вирусного заражения.
Возможности программы WinSetupFromUSB
В бесплатной программе WinSetupFromUSB поддерживаются различные дистрибутивы операционных систем, аварийных спасательных дисков от производителей антивирусов, образы со средой предустановки системы, различные загрузочные диски и утилиты.
Основные возможности программы WinSetupFromUSB:
- Поддержка операционной системы Windows (Windows XP, Windows 2000, Windows 2003, Windows Vista, Windows 7, Windows 8, Windows 8.1, Windows 10, Windows Server 2008, Windows Server 2012) различной разрядности: 32 разрядные и 64 разрядные системы.
- Поддержка большого количества дистрибутивов операционной системы Linux (Linux Mint, Ubuntu/Xubuntu/Kubuntu, Debian, Fedora, CentOS, Mageia, OpenSUSE, Gentoo и т. д.)
- Поддержка BSD операционных систем (FreeBSD, OpenBSD и т. д.)
- Возможность создания аварийного диска восстановления из ISO образа, созданного на основе Linux, от различных производителей антивирусов (ESET SysRescue, Avast Rescue Disc, Kaspersky Rescue Disk 10, Dr.Web LiveDisk и т. д.)
- Поддержка ISO образов Windows PE (предустановочная среда Windows)
- Поддержка WinBuilder, WinFLPC,BartPE, UBCD4Win и т. д.
- Поддержка ISO образов совместимых с эмуляцией CD Grub4dos, например Ultimate Boot CD, большинство DOS утилит, загрузочных дисков Acronis, Paragon и т. д.
- Начиная с версии WinSetupFromUSB 1.1, поддерживается создание загрузочного USB накопителя, способного загружаться в режиме BIOS и в режиме UEFI.
- Меню загрузки Syslinux с использованием одного из источников: Syslinux или Isolinux в качестве загрузчика
- Поддержка создания мультизагрузочных флешек
Как создать загрузочную флешку с помощью WinSetupFromUSB? Процесс создания загрузочной флешки проходит в несколько последовательных этапов:
- Выбор USB флеш накопителя.
- Форматирование флешки в формат FAT32 или в формат NTFS.
- Выбор ISO образа операционной системы или другого загрузочного ISO образа.
- Запись ISO образа на флешку.
Программа WinSetupFromUSB работает на английском языке в операционной системе Windows. Приложению не требуется установка на компьютер. Скачать WinSetupFromUSB можно с официального сайта разработчика.
После загрузки, распакуйте архив с программой, поместите папку в удобное для вас место (на Рабочий стол, на диск компьютера, на флешку). Запустите программу из папки, выбрав файл соответствующей разрядности Windows, установленной на данном компьютере: для 32 битной операционной системы, или для 64 битной операционной системы (подробнее о том, как узнать разрядность Windows, читайте здесь).
Загрузочная флешка в WinSetupFromUSB
Мы создадим в программе WinSetupFromUSB загрузочную флешку с операционной системой Windows 10. При создании загрузочного диска, обратите внимание на следующее обстоятельство:
Загрузочные флешки Windows 7 или Windows 8.1 (Windows 8) создаются в WinSetupFromUSB аналогичным способом.
Выполните следующие действия:
- Откройте программу WinSetupFromUSB.
- Программа автоматически определяет флешку, которая отобразится в поле «USB disk selection and format tools». Определение USB диска можно перезапустить с помощью кнопку «Refresh».
- Поставьте галку в пункте «Auto format it with FBinst», выберите файловую систему «FAT32».
- Далее необходимо выбрать ISO образ с операционной системой Windows В поле «Windows Vista / 7 / 8 / 10 /Server 2008/2012 based ISO» добавьте путь к образу ОС.
- Нажмите на кнопку «GO».
- В следующих окнах согласитесь с тем, что все файлы на флешке будут удалены, и согласитесь с настройками форматирования. Нажмите в обоих окнах на кнопку «Да».
- Происходит процесс записи образа системы на флешку, который займет некоторое время.
- После завершения записи файлов на флешку, откроется окно с уведомлением, в котором нужно нажать на кнопку «ОК». Для выхода из программы WinSetupFromUSB нажмите на кнопку «EXIT».
Поздравляю, у вас появился загрузочный Windows, который запускается с USB накопителя.
Запуск загрузочной флешки для установки Windows 10
Для запуска загрузочного накопителя, необходимо войти в меню загрузки (Boot Menu) или войти в настройки BIOS (UEFI) для выбора приоритета загрузки с USB флешки.
В окне «Grub4DOS» выбрана загрузка с пункта «Windows NT6 (Vista/7 and above) Setup», нажмите на клавишу «Enter» на клавиатуре.
В окне «Windows Boot Manager», с помощью стрелок «↑» и «↓» на клавиатуре, выберите «Windows 10 Setup x64» (в данном случае).
Далее начнется стандартная установка Windows 10 на компьютер.
В следующих шагах, не устанавливая систему на компьютер, можно запустить восстановление системы с помощью средств восстановления Windows.
Выводы статьи
Бесплатная программа WinSetupFromUSB предназначена для создания загрузочных USB флеш накопителей. С помощью загрузочной флешки можно установить, переустановить Windows, выполнить необходимые действия по устранению неполадок в операционной системе, запустить восстановление операционной системы.
Программа WinSetupFromUSB поддерживает создание загрузочных флешек с различными дистрибутивами операционной системы Linux, BSD, создание Windows PE, загрузочных дисков для восстановления системы или лечения при вирусном заражении компьютера.