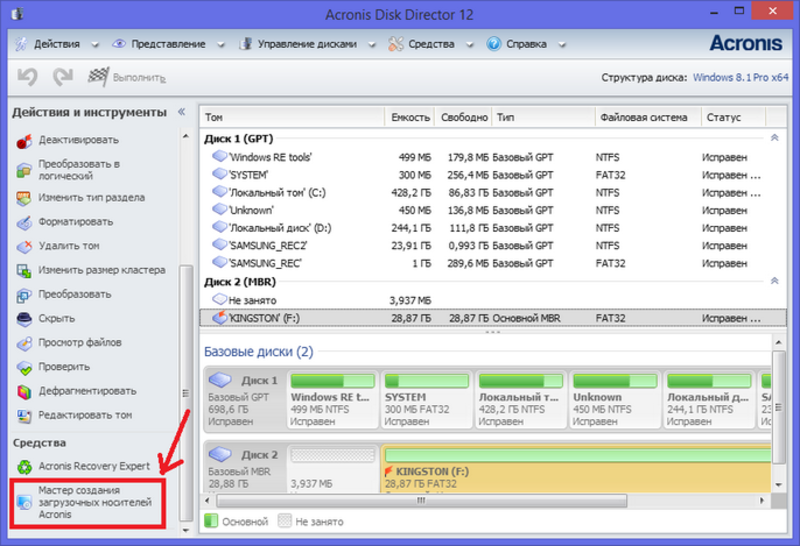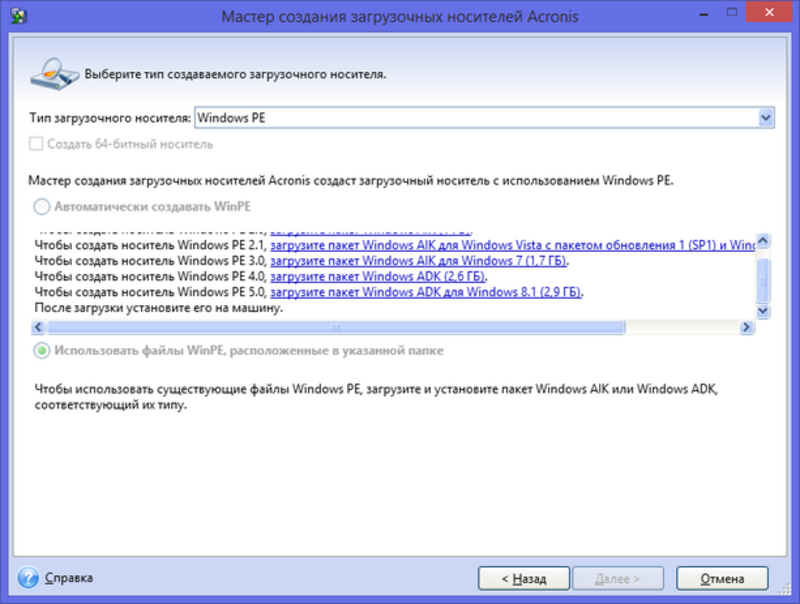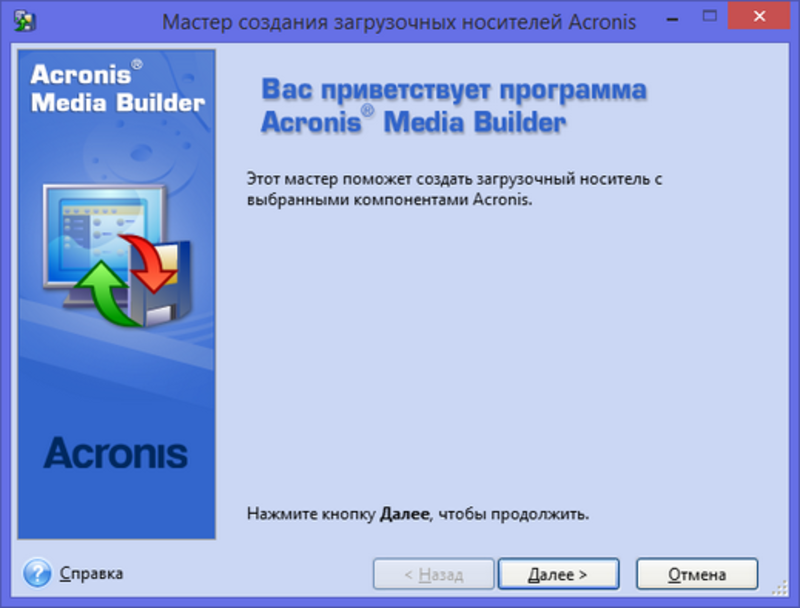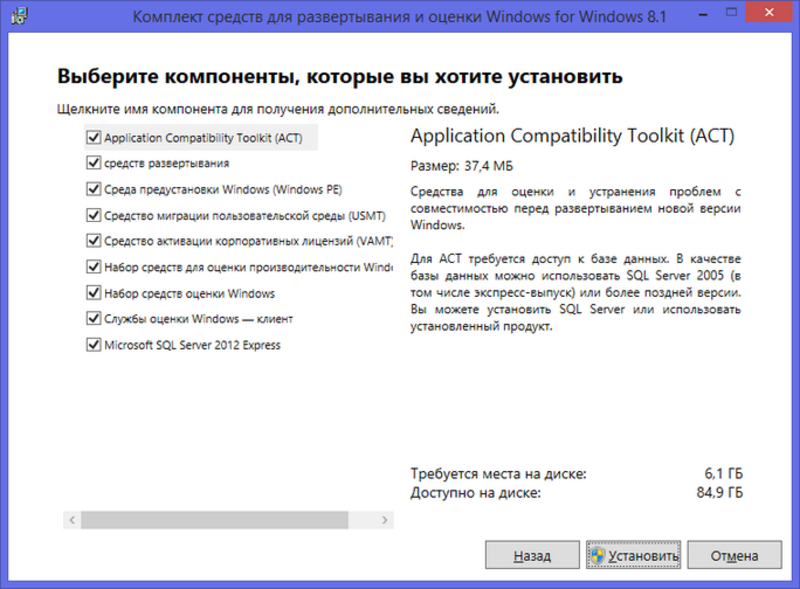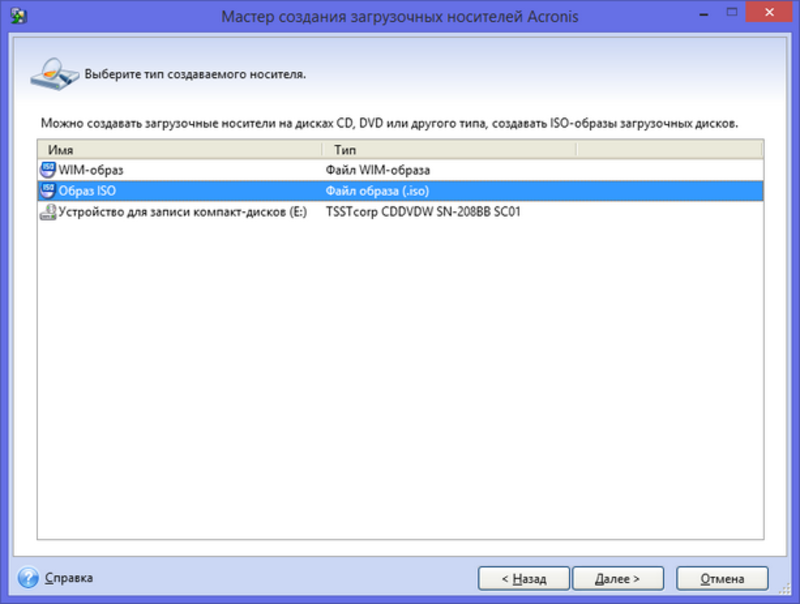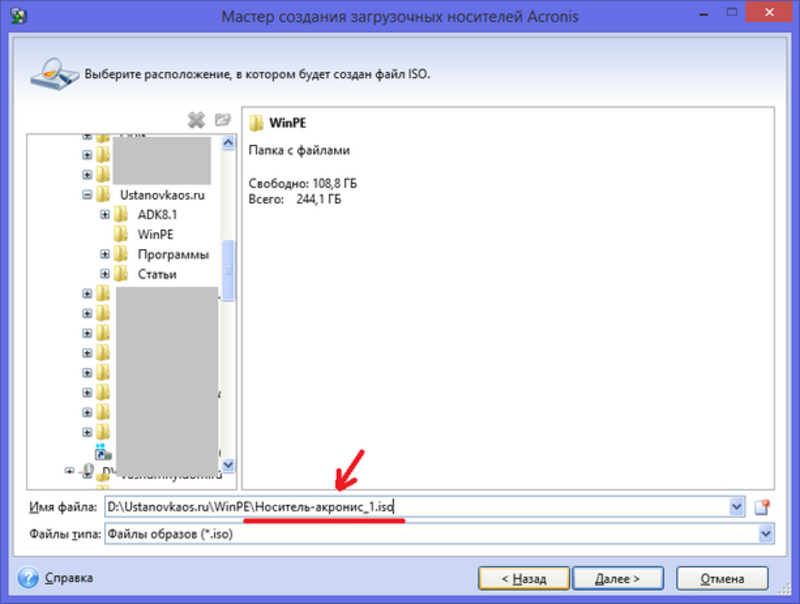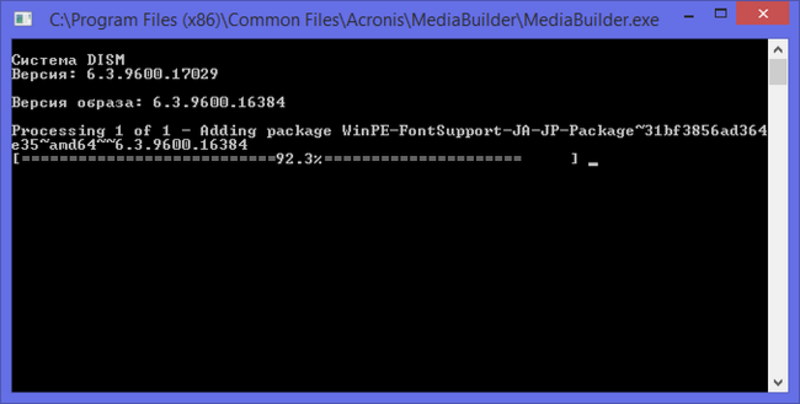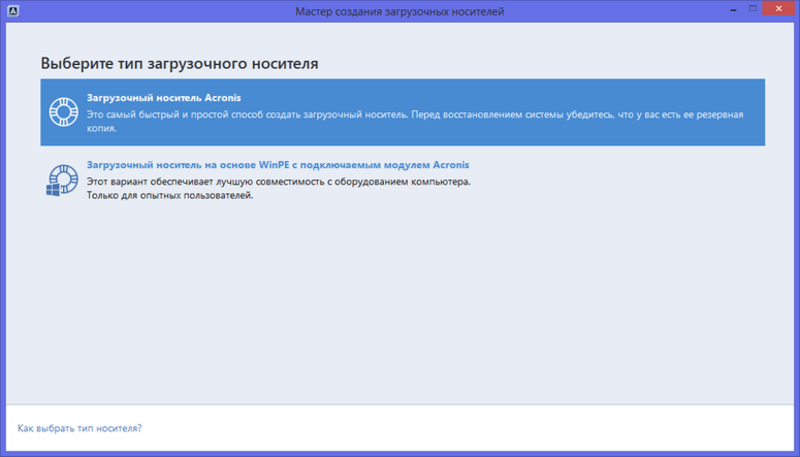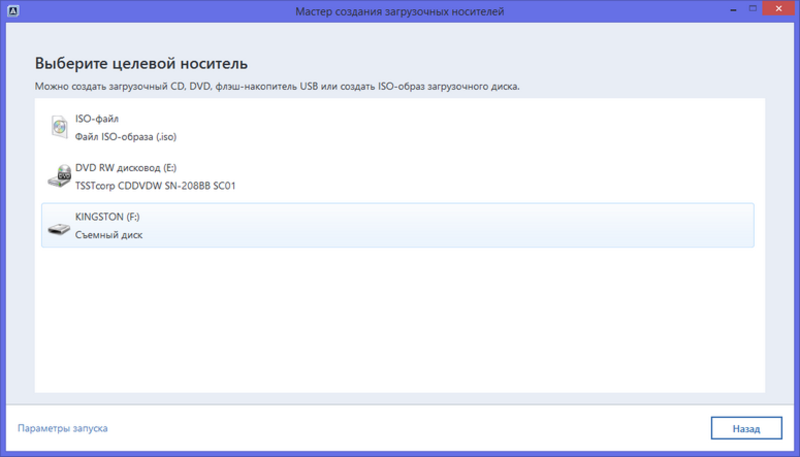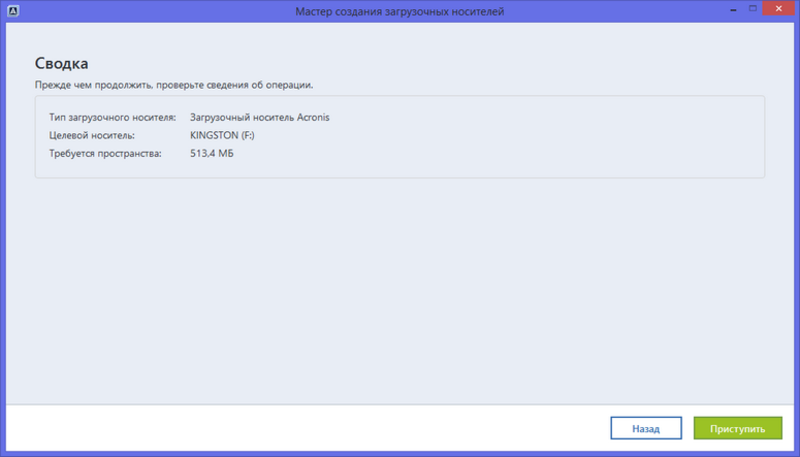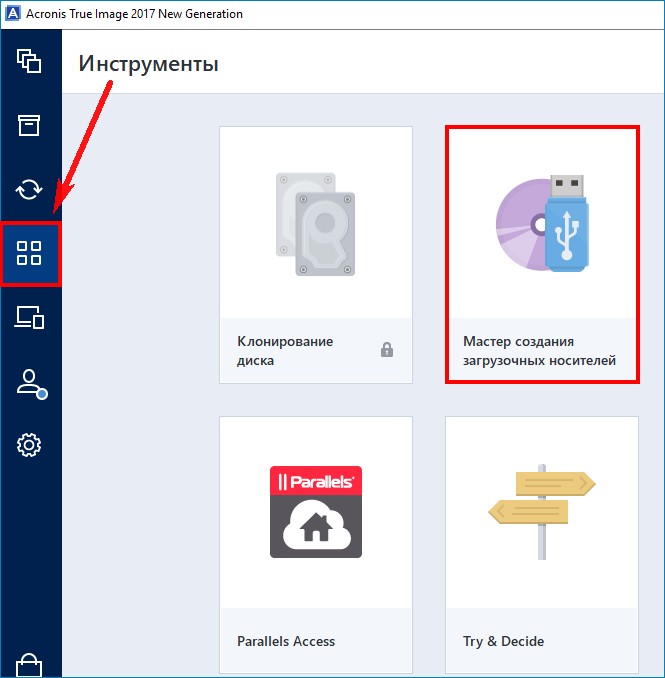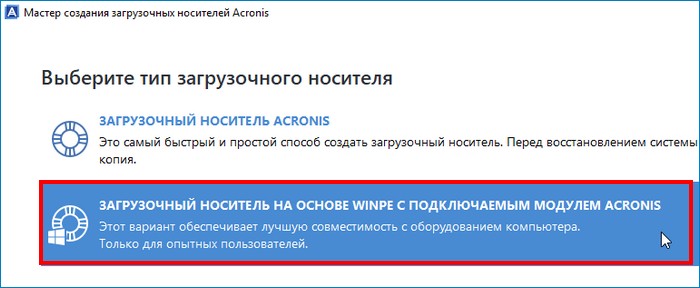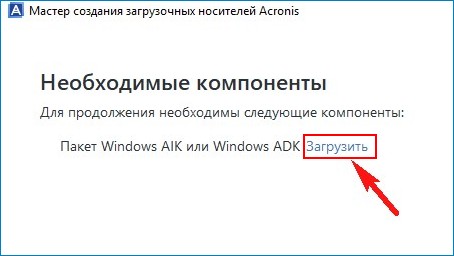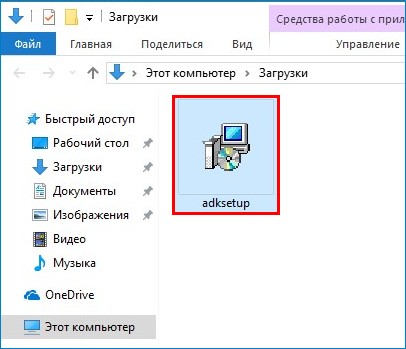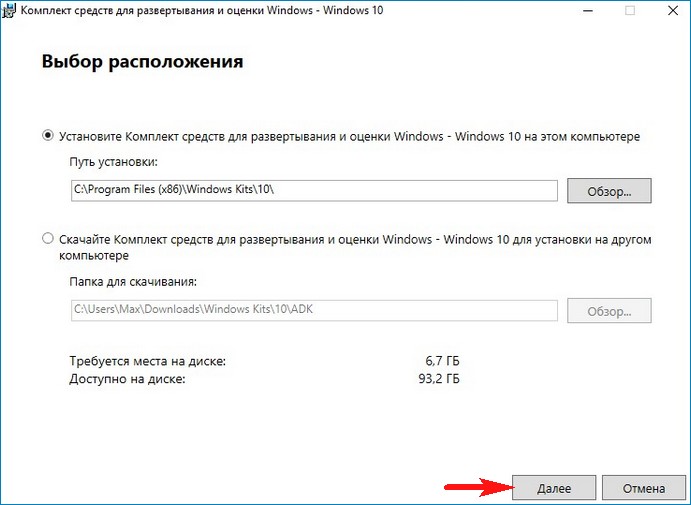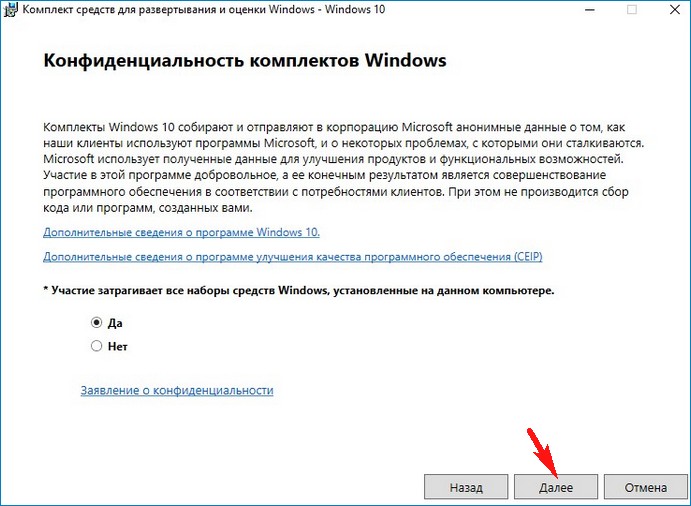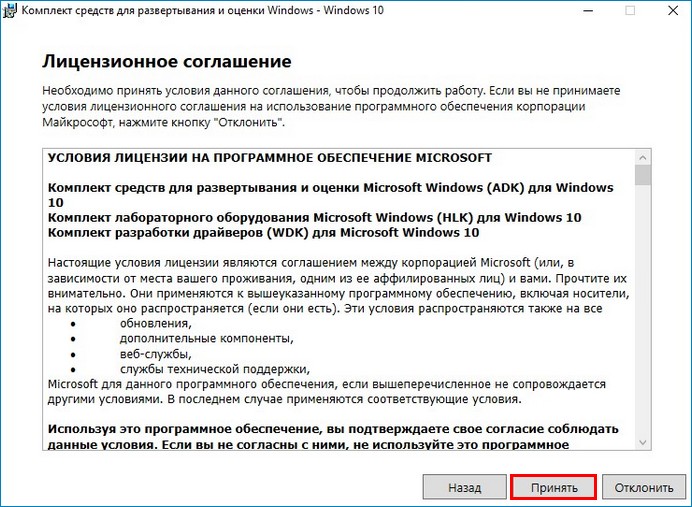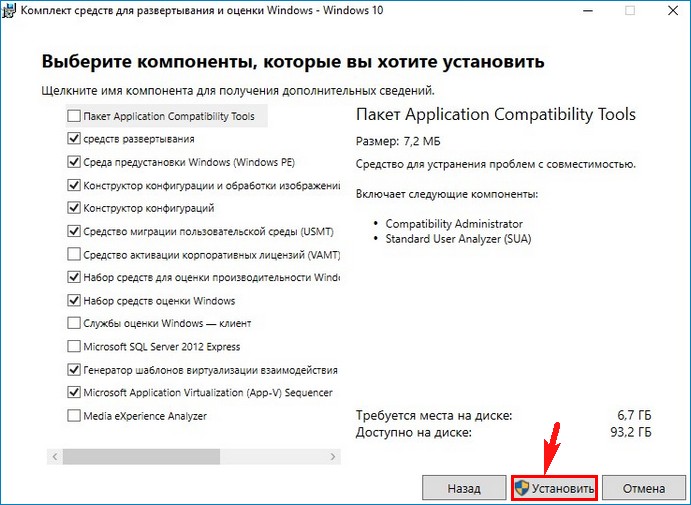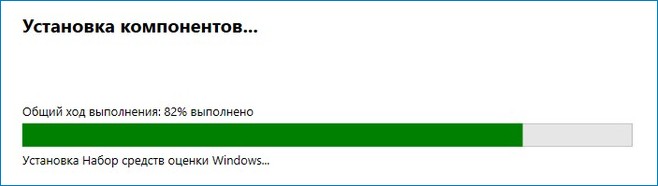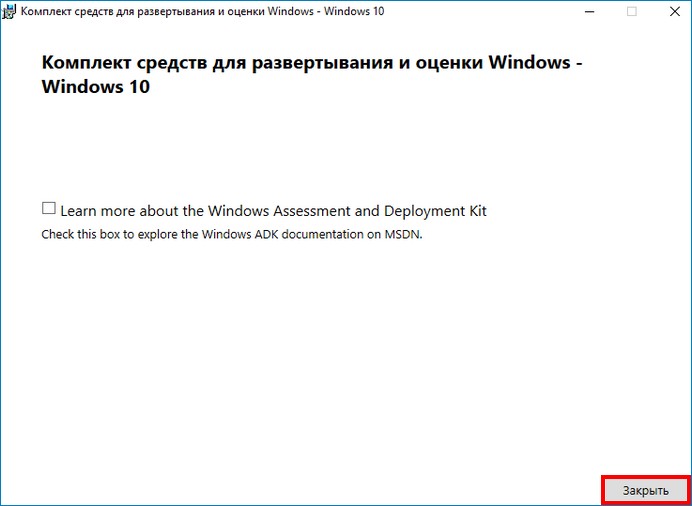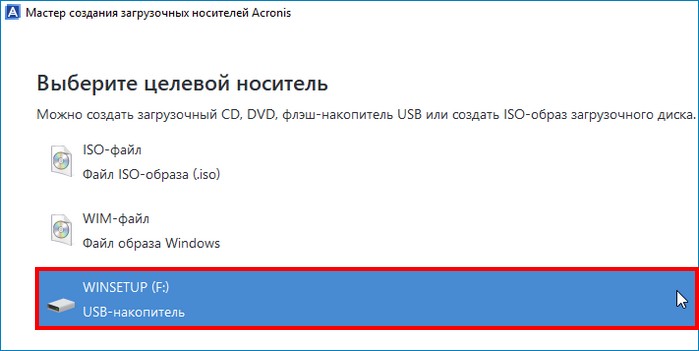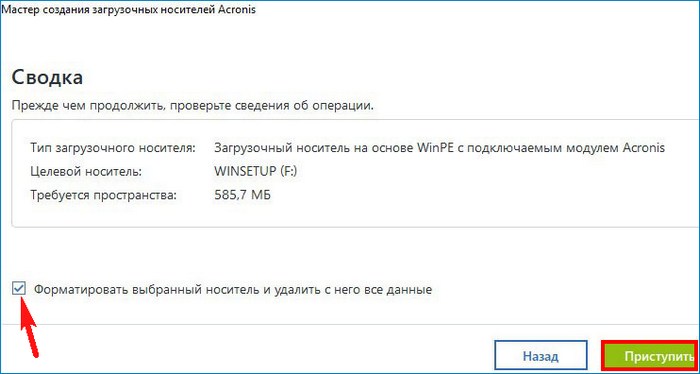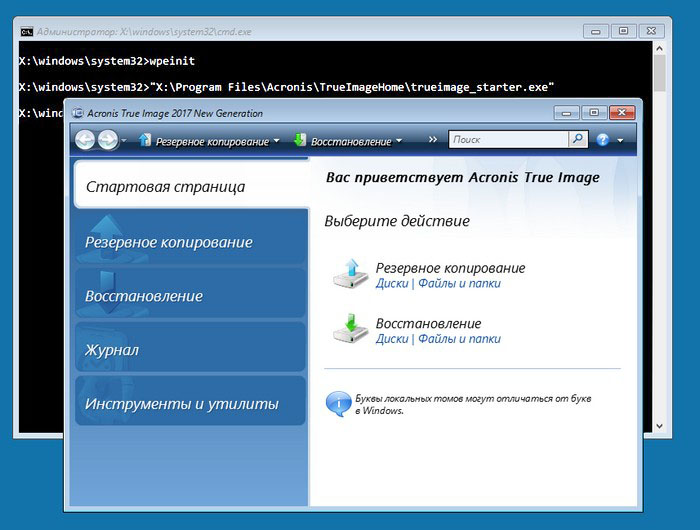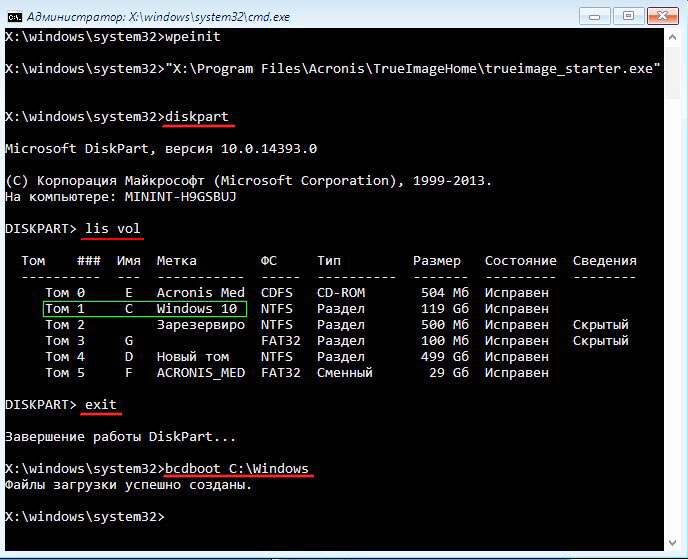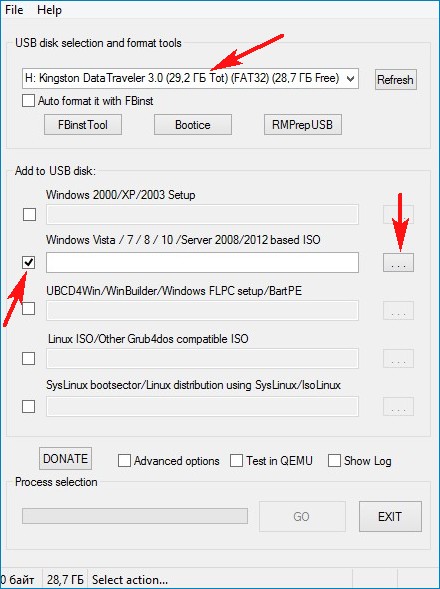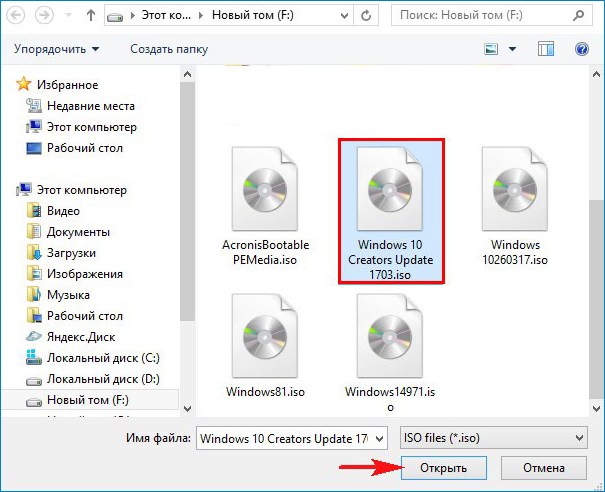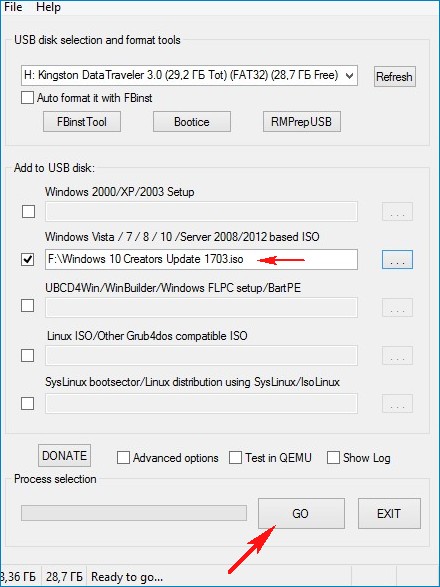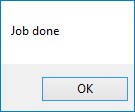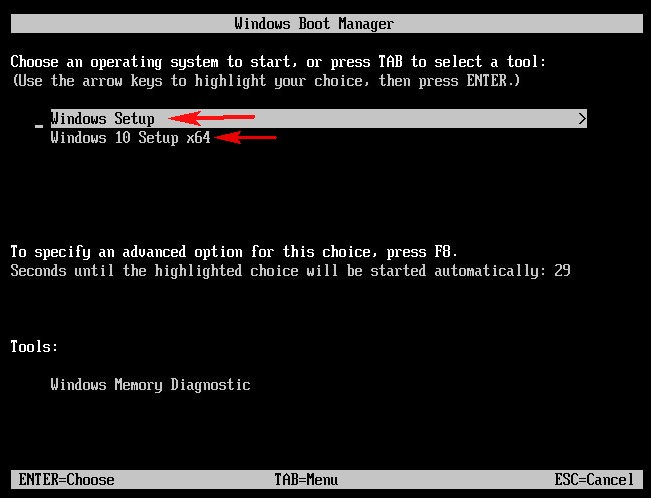- Как сделать загрузочную флэшку с образом дистрибутива Windows?
- Создание «загрузочной флэшки»
- Итак, пошаговая инструкция, как залить CD-образ дистрибутива Windows на флэшку:
- Как создать загрузочную флешку с помощью утилит акронис
- Обзор программ от Акронис
- Создание загрузочной флешки
- Первый способ
- Второй способ
- Какую программу выбрать
- Как создать загрузочную флешку для развертывания образа .tib?
- Решение
- Как «развернуть» образ .tib на флешку с помощью Acronis True Image 2017(для образов снятые с флешки)
- Файл tib как записать на флешку
- Создание «загрузочной флэшки»
- Итак, пошаговая инструкция, как залить CD-образ дистрибутива Windows на флэшку:
- Как создать загрузочную флешку с помощью утилит акронис
- Обзор программ от Акронис
- Создание загрузочной флешки
- Первый способ
- Второй способ
- Какую программу выбрать
- Создание загрузочной UEFI флешки на основе WinPE в программе Acronis True Image 2017 и как добавить на флешку ещё другие LiveCD или дистрибутивы Windows на ваш выбор
- Создание загрузочной UEFI флешки на основе WinPE в программе Acronis True Image 2017 и как добавить на флешку ещё другие LiveCD или дистрибутивы Windows на ваш выбор
- Как добавить на флешку Acronis True Image 2017 ещё другие LiveCD или дистрибутивы Windows на ваш выбор
- Как создать загрузочный образ или флешку в Acronis True Image 2017
- Как сделать загрузочную флешку Acronis
- Acronis True Image 2016
- Acronis Disk Director 12
- Видео по теме
Как сделать загрузочную флэшку с образом дистрибутива Windows?
Автор: Филипп Казаков | 2012-09-12 | просмотров 14628
Тэги
темы: Soft? тип: Руководства
На finar.ru уже есть статья на тему установки Windows с флэшки, а в этой небольшой заметке я решил посмотреть на эту проблему чуть глубже.
Создание «загрузочной флэшки»
В общем случае, процесс создания любого загрузочного диска состоит из следующих этапов:
- создание MBR (Master Boot Record) устройства;
- форматирование носителя, создание файловой системы
- создание служебных файлов («загрузчика»), необходимых для функционирования файловой и операционной систем (например, Wikipedia:NTDLR );
- копирования файлов собственно операционной системы, или того, что мы собираемся загрузить.
Стандартные windows-средства форматирования flash-драйвера из всего необходимого предлагают лишь простое форматирование, да и то только в FAT32 (хотя с помощью небольшой уловки, флэшку все же можно отформатировать и в NTFS).
Для того, чтобы осуществить все эти действия разом, создана утилита PeToUSB 3.0.0.7 . Проблема в том, что почему-то она не обновляется с конца 2005 г., а потому имеет проблемы с современными флэшками (отказывается их форматировать). На этот случай есть другая замечательная утилита под названием hpusbfw.exe. Она отлично справляется с форматированием любых драйвов, и может заменить PeToUSB на первом и втором этапах.
Итак, пошаговая инструкция, как залить CD-образ дистрибутива Windows на флэшку:
- с помощью hpusbfw.exe форматируем флэшку в NTFS (hpusbfw.exe создает MBR и форматирует драйв);
- монтируем образ дистрибутива на виртуальный DVD-драйв с помощью DaemonTools ;
- с помощью PeToUSB копируем примонтированный образ на флэшку (опцию форматирования отключаем, загрузчик будет создан автоматически);
- (необязательный) с помощью Acronis True Image создаем образ флэшки в виде .tib-файла. Теперь, чтобы вновь записать этот дистрибутив на флэшку, его достаточно будет в пару кликов восстановить из образа за пару минут.
Примечание 1: я не знаю, можно ли отформатировать с помощью hpusbfw.exe USB-HDD, но, наверное, можно. По крайней мере .tib-образ, сделанный с флэшки, на винт успешно заливается. Однако я не рекомендую использовать для установки HDD, потому что, несмотря на возможно более высокую скорость, у установщика может вынести мозг, он запутается в жестких дисках, системным пометит USB-винт и т.д., что может обернуться еще большей потерей времени. Лучше сразу использовать флэшку, которую установщик точно проигнорирует.
Примечание 2: кроме загрузки дистрибутивов Windows, на флэшки можно возложить много других интересных задач. Так, например, мультизагрузочные меню с большим количеством разнообразного софта. На этот случай существует утилита grubinst, создающая загрузчик на базе OpenSource. Она используется, в частности, для преподготовки флэшки для установки USB Reanimator
Как создать загрузочную флешку с помощью утилит акронис

Обзор программ от Акронис
Среди продуктов фирмы Акронис для создания загрузочной флешки можно использовать как Disk Director portable, так и True Image — всё зависит от предпочтений пользователя.
Acronis Disk Director Home представляет собой программу для оптимизации дискового пространства и защиты данных. С помощью этой утилиты можно разделять диск на разделы и собирать их воедино, что позволяет улучшить производительность ПК, хранить разные ОС и файловые системы на одном диске, уменьшать время работы средств диагностики и т. д. Последняя версия утилиты-12.
Функцией программы Acronis True Image является резервное копирование данных и их восстановление. Эта утилита позволяет осуществлять создание образа диска как во время работы с ОС, так и загрузившись с внешнего накопителя. Нужно отметить, что все версии Acronis True Image включают 5 Гб свободного пространства в облачном хранилище, которое расширяется за дополнительную плату.
Необходимо отметить, что программы платные и по истечении пробного периода пользоваться ими нельзя. Поэтому при постоянной необходимости нужно либо купить платную версию, либо найти рабочую пиратскую версию, введя в поисковике запрос вроде «acronis disk director portable rus торрент» или «диск директор портабл скачать бесплатно для виндовс».
Создание загрузочной флешки
При работе с ОС Win 10 понадобится:
- Одна из двух утилит фирмы Acronis для Windows 10 (Disk director или True image).
- Утилита victoria для проверки флешки на наличие повреждений.
- Сама флешка.
При создании загрузочной флешки можно создать образ формата .tib, который способны читать только утилиты acronis. Если записывать образ на носитель планируется другой утилитой, то рекомендуется применять формат .iso, т. к. он универсален и читается большинством программ.
Перед созданием рекомендуется проверить флешку на наличие повреждений утилитой victoria и отформатировать в FAT 32.В зависимости от программы можно выделить 2 способа создания съёмного загрузочного носителя.
Первый способ
Для того чтобы сделать загрузочную флешку с Acronis disk director, после запуска программы нужно выбрать пункт меню «Мастер создания загрузочных носителей Acronis» и нажать «Далее».
Рекомендуется указывать более функциональный Windows PE. Если на ПК не установлены средства развёртывания Windows PE, то программа выдаст ссылки на их скачивание.
После скачивания носителя Windows PE нужно начать его установку.
После установки средств Windows PE, необходимо снова запустить мастер создания. Затем нужно выбрать тип носителя. Рекомендуется образ файла в формате iso.
Далее нужно выбрать папку и прописать имя файла (иногда это не происходит автоматически).
По завершении процесса можно будет пользоваться полученным файлом.
Важно знать, что иногда может появиться ошибка с кодом 18001 F и 40003. Это может происходить вследствие заражения ПК вирусами. Если проверка ПК не обнаружила вирусы, может идти речь о повреждении файлов ПК.
Полученный файл .iso можно записать на носитель и получить загрузочный диск (или флешку).
Второй способ
Для создания загрузочной флешки с acronis true image после установки и запуска программы нужно выбрать раздел «Инструменты» и определить, какой класс носителя создавать.
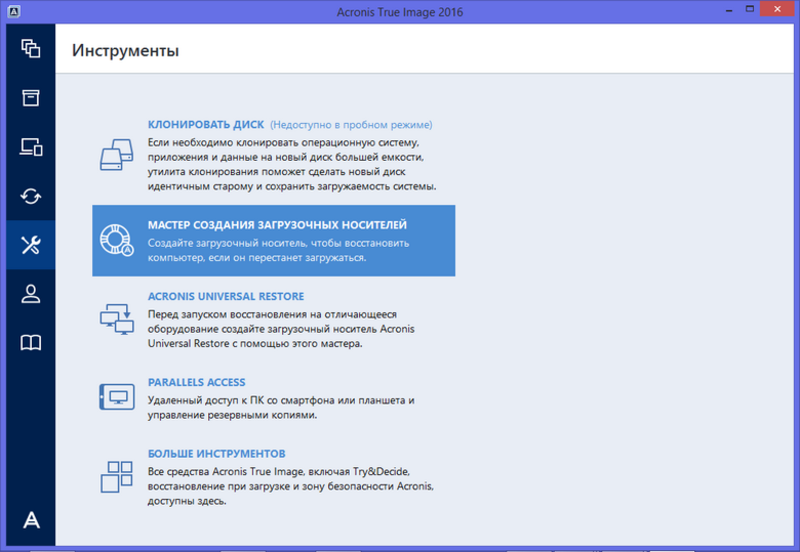
Носитель Acronis True Image представляет собой минималистичный выбор, лишённый богатого функционала.
Носитель на основе WinPE является упрощённой версией Windows, которая загружается с внешнего носителя, что даёт больший функционал в деле обслуживания ПК.
Выбор устройства (в данном случае флешка).
После этого можно начинать основную процедуру.
По окончании копирования можно пользоваться флешкой.
Какую программу выбрать
С учётом того, что обе программы способны выполнить одну и ту же функцию с одинаковой эффективностью, перед рядовым пользователем встаёт вопрос выбора. Здесь имеется нюанс, способный повлиять на выбор программы.
Если на одном ПК установлено несколько утилит от Acronis, то при создании загрузочного носителя через Disk Director пользователь может выбирать, какие из элементов каждой из них ему необходимо иметь. Благодаря этому можно скомбинировать полезные элементы из обеих программ, а также утилиты для работы с несколькими системами из программы OS Selector (которая в этой статье не рассматривалась).
Можно отметить, что программы фирмы Acronis являются многофункциональным, эффективным и удобным средством по работе с данными и дисками в Windows.
Originally posted 2018-04-30 05:00:13.
Как создать загрузочную флешку для развертывания образа .tib?
Как создать загрузочную флешку, чтобы установить windows 7?
Имеется флешка на 4 гб(свободно 3.73гб). Имеется образ Win7 (3*229*380*608 байт). Можно ли на эту.
Можно ли создать загрузочную флешку с интерфейсом USB 3.0?
В магазине сказали, что создать загрузочную флешку с USB 3.0 нельзя. Мне кажется они не правы.
Не удаётся создать загрузочную флешку с семеркой программой RuFus
Всем доброго время суток! Есть такая проблема. На ноуте что-то случилось с приводом — ошибка при.

При наличии образа win7, как сделать так чтобы можно было установить ее с флешки?
Решение
Заказываю контрольные, курсовые, дипломные и любые другие студенческие работы здесь или здесь.
Непосредственная загрузка ОС с TIB образа Acronis
Вечер добрый! Собственно, задача в следующем. Есть много разных образов системных загрузочных.

Как сделать загрузочную флешку windows 7? У меня сейчас windows 7 на ПК.
Как сделать загрузочную флешку из windows 7 home basic oa cis and ge .
Как сделать загрузочную флешку из windows 7 home basic oa cis and ge .

Подскажите как записать два iso образа на одну флешку?К примеру линукс и виндоус.Спасибо.
Как «развернуть» образ .tib на флешку с помощью Acronis True Image 2017(для образов снятые с флешки)
Хотите больше статей по восстановлению и образов восстановления, поддержите ресурс.
И сразу хочется уточнить, здесь в статье речь ведётся исключительно про образ USB-Recovery т.е. про образ самой флешки, которая(usb-recovery) была создана на ноутбуке средствами операционной системы, либо с помощью специальных утилит(Acer Recovery Management, HP Recovery Manager, Asus BackTracker и т.д. ) для восстановления первоначального состояния ноутбука(как из магазина).
Итак допустим Вы уже скачали образ для восстановления и теперь нужно записать его на флешку.
Пример будем делать на Acronis True Image 2017 20.0.5554.(Где взять думаю не надо писать?)
Запускаем программу (Acronis True Image 2017)
В открывшемся окне указываем на скаченный образ.
нажимаем восстановить диски
В открывшемся окне
ставим галочку, причем название флешки может быть и не ваша, а точнее она и будет не ваша. А вот дальше
в появившемся элементе нажимаем как показано на фото с верху и выбираем в появившемся списке уже Вашу флешку.
опять же в появившемся окне выбираем структуру диска MBR и жмакаем по OK
после закрытия окна жмём по восстановить (рис снизу).
Жмем «Да» если на флешке у Вас нет ничего ценного.
Файл tib как записать на флешку
Автор: Филипп Казаков | 2012-09-12 | просмотров 13381
Тэги
темы: Soft? тип: Руководства
На finar.ru уже есть статья на тему установки Windows с флэшки, а в этой небольшой заметке я решил посмотреть на эту проблему чуть глубже.
Создание «загрузочной флэшки»
В общем случае, процесс создания любого загрузочного диска состоит из следующих этапов:
- создание MBR (Master Boot Record) устройства;
- форматирование носителя, создание файловой системы
- создание служебных файлов («загрузчика»), необходимых для функционирования файловой и операционной систем (например, Wikipedia:NTDLR );
- копирования файлов собственно операционной системы, или того, что мы собираемся загрузить.
Стандартные windows-средства форматирования flash-драйвера из всего необходимого предлагают лишь простое форматирование, да и то только в FAT32 (хотя с помощью небольшой уловки, флэшку все же можно отформатировать и в NTFS).
Для того, чтобы осуществить все эти действия разом, создана утилита PeToUSB 3.0.0.7 . Проблема в том, что почему-то она не обновляется с конца 2005 г., а потому имеет проблемы с современными флэшками (отказывается их форматировать). На этот случай есть другая замечательная утилита под названием hpusbfw.exe. Она отлично справляется с форматированием любых драйвов, и может заменить PeToUSB на первом и втором этапах.
Итак, пошаговая инструкция, как залить CD-образ дистрибутива Windows на флэшку:
- с помощью hpusbfw.exe форматируем флэшку в NTFS (hpusbfw.exe создает MBR и форматирует драйв);
- монтируем образ дистрибутива на виртуальный DVD-драйв с помощью DaemonTools ;
- с помощью PeToUSB копируем примонтированный образ на флэшку (опцию форматирования отключаем, загрузчик будет создан автоматически);
- (необязательный) с помощью Acronis True Image создаем образ флэшки в виде .tib-файла. Теперь, чтобы вновь записать этот дистрибутив на флэшку, его достаточно будет в пару кликов восстановить из образа за пару минут.
Примечание 1: я не знаю, можно ли отформатировать с помощью hpusbfw.exe USB-HDD, но, наверное, можно. По крайней мере .tib-образ, сделанный с флэшки, на винт успешно заливается. Однако я не рекомендую использовать для установки HDD, потому что, несмотря на возможно более высокую скорость, у установщика может вынести мозг, он запутается в жестких дисках, системным пометит USB-винт и т.д., что может обернуться еще большей потерей времени. Лучше сразу использовать флэшку, которую установщик точно проигнорирует.
Примечание 2: кроме загрузки дистрибутивов Windows, на флэшки можно возложить много других интересных задач. Так, например, мультизагрузочные меню с большим количеством разнообразного софта. На этот случай существует утилита grubinst, создающая загрузчик на базе OpenSource. Она используется, в частности, для преподготовки флэшки для установки USB Reanimator
Как создать загрузочную флешку с помощью утилит акронис

Обзор программ от Акронис
Среди продуктов фирмы Акронис для создания загрузочной флешки можно использовать как Disk Director portable, так и True Image — всё зависит от предпочтений пользователя.
Acronis Disk Director Home представляет собой программу для оптимизации дискового пространства и защиты данных. С помощью этой утилиты можно разделять диск на разделы и собирать их воедино, что позволяет улучшить производительность ПК, хранить разные ОС и файловые системы на одном диске, уменьшать время работы средств диагностики и т. д. Последняя версия утилиты-12.
Функцией программы Acronis True Image является резервное копирование данных и их восстановление. Эта утилита позволяет осуществлять создание образа диска как во время работы с ОС, так и загрузившись с внешнего накопителя. Нужно отметить, что все версии Acronis True Image включают 5 Гб свободного пространства в облачном хранилище, которое расширяется за дополнительную плату.
Необходимо отметить, что программы платные и по истечении пробного периода пользоваться ими нельзя. Поэтому при постоянной необходимости нужно либо купить платную версию, либо найти рабочую пиратскую версию, введя в поисковике запрос вроде «acronis disk director portable rus торрент» или «диск директор портабл скачать бесплатно для виндовс».
Создание загрузочной флешки
При работе с ОС Win 10 понадобится:
- Одна из двух утилит фирмы Acronis для Windows 10 (Disk director или True image).
- Утилита victoria для проверки флешки на наличие повреждений.
- Сама флешка.
При создании загрузочной флешки можно создать образ формата .tib, который способны читать только утилиты acronis. Если записывать образ на носитель планируется другой утилитой, то рекомендуется применять формат .iso, т. к. он универсален и читается большинством программ.
Перед созданием рекомендуется проверить флешку на наличие повреждений утилитой victoria и отформатировать в FAT 32.В зависимости от программы можно выделить 2 способа создания съёмного загрузочного носителя.
Первый способ
Для того чтобы сделать загрузочную флешку с Acronis disk director, после запуска программы нужно выбрать пункт меню «Мастер создания загрузочных носителей Acronis» и нажать «Далее».
Рекомендуется указывать более функциональный Windows PE. Если на ПК не установлены средства развёртывания Windows PE, то программа выдаст ссылки на их скачивание.
После скачивания носителя Windows PE нужно начать его установку.
После установки средств Windows PE, необходимо снова запустить мастер создания. Затем нужно выбрать тип носителя. Рекомендуется образ файла в формате iso.
Далее нужно выбрать папку и прописать имя файла (иногда это не происходит автоматически).
По завершении процесса можно будет пользоваться полученным файлом.
Важно знать, что иногда может появиться ошибка с кодом 18001 F и 40003. Это может происходить вследствие заражения ПК вирусами. Если проверка ПК не обнаружила вирусы, может идти речь о повреждении файлов ПК.
Полученный файл .iso можно записать на носитель и получить загрузочный диск (или флешку).
Второй способ
Для создания загрузочной флешки с acronis true image после установки и запуска программы нужно выбрать раздел «Инструменты» и определить, какой класс носителя создавать.
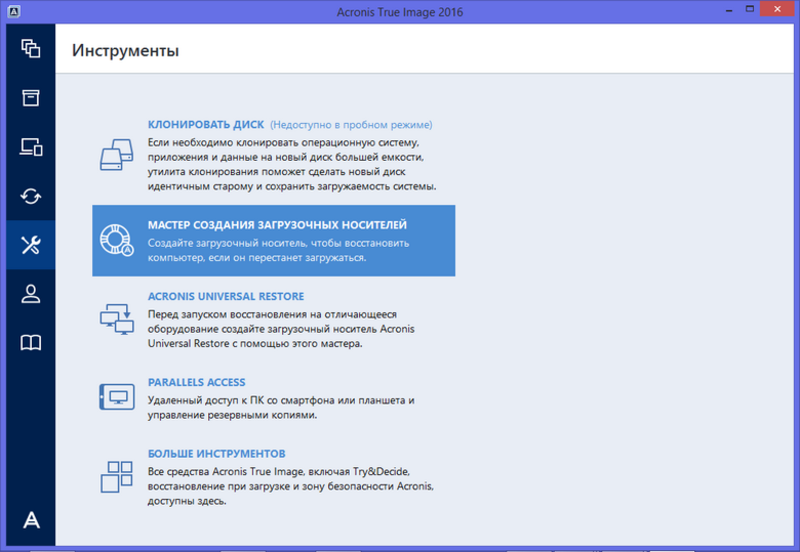
Носитель Acronis True Image представляет собой минималистичный выбор, лишённый богатого функционала.
Носитель на основе WinPE является упрощённой версией Windows, которая загружается с внешнего носителя, что даёт больший функционал в деле обслуживания ПК.
Выбор устройства (в данном случае флешка).
После этого можно начинать основную процедуру.
По окончании копирования можно пользоваться флешкой.
Какую программу выбрать
С учётом того, что обе программы способны выполнить одну и ту же функцию с одинаковой эффективностью, перед рядовым пользователем встаёт вопрос выбора. Здесь имеется нюанс, способный повлиять на выбор программы.
Если на одном ПК установлено несколько утилит от Acronis, то при создании загрузочного носителя через Disk Director пользователь может выбирать, какие из элементов каждой из них ему необходимо иметь. Благодаря этому можно скомбинировать полезные элементы из обеих программ, а также утилиты для работы с несколькими системами из программы OS Selector (которая в этой статье не рассматривалась).
Можно отметить, что программы фирмы Acronis являются многофункциональным, эффективным и удобным средством по работе с данными и дисками в Windows.
Создание загрузочной UEFI флешки на основе WinPE в программе Acronis True Image 2017 и как добавить на флешку ещё другие LiveCD или дистрибутивы Windows на ваш выбор
Создание загрузочной UEFI флешки на основе WinPE в программе Acronis True Image 2017 и как добавить на флешку ещё другие LiveCD или дистрибутивы Windows на ваш выбор
Выбираем пункт «Загрузочный носитель на основе WinPE с подключаемым модулем Acronis»
Для продолжения нужно установить в нашу систему комплект средств для развертывания и оценки Windows (Windows ADK)
Жмём на кнопку «Загрузить»
Установщик скачивается нам на компьютер, запускаем его.
Windows ADK установлен.
В данном окне нужно выбрать, какой именно загрузочный носитель с программой Acronis True Image 2017 мы хотим создать.
ISO-файл (можете выбрать этот вариант и создать ISO-образ загрузочного диска, а затем прожечь его на чистый CD или DVD диск. Также можно создать из ISO-файла загрузочную флешку) . Я бы обязательно создал ISO-файл на всякий случай, ведь мало ли что может случится с вашей загрузочной флешкой.
WIM-файл (тема отдельной статьи).
USB-накопитель (если выбрать этот пункт, то мастер создаст загрузочную флешку с программой Acronis, с помощью которой мы сможем создавать резервные бэкапы операционных систем и при необходимости восстанавливаться). Предлагаю выбрать этот вариант, так как по моему мнению он самый удобный.
Отметьте галочкой пункт «Форматировать выбранный носитель и удалить с него данные»
Начинается процесс создания загрузочного носителя и успешно заканчивается.
Загрузочная флешка с программой Acronis создана и с её помощью вы сможете загрузить любой компьютер или ноутбук, не зависимо от того, включен на нём интерфейс UEFI или отключен.
Когда вы загрузитесь с USB-носителя, то вас встретит вот такое окно, в котором вы сможете выбрать программу Acronis True Image 2017 или мини операционную систему, построенную на ядре Windows (среда предустановки Windows PE).
Если вы выберите Acronis, то работа будет происходить в привычном вам режиме, то есть вы создаёте резервные бэкапы операционной системы или восстанавливаетесь с помощью них.
Если выбрать Windows PE, то в этом случае открываются довольно широкие возможности, присущие именно работе в среда предустановки.
Давайте к примеру представим, что ваша Windows 10 не загружается из-за некорректного загрузчика, в этом случае нужно восстановить загрузчик системы.
Как добавить на флешку Acronis True Image 2017 ещё другие LiveCD или дистрибутивы Windows на ваш выбор
Друзья, вы можете сделать загрузочную флешку Acronis мультизагрузочной, то есть добавить на неё другие LiveCD или дистрибутивы Windows на ваш выбор. Например добавим на флешку OS Windows 10.
Выбираем нашу флешку и отмечаем пункт «Windows Vista/7/8/Server 2008/2012 based ISO» и нажимаем на кнопку справа,
открывается проводник, находим ISO-образ Windows 10 и выделяем его левой кнопкой мыши, жмём Открыть.
Мультизагрузочная флешка готова.
Если произвести с неё загрузку, то можно будет выбрать программу Acronis True Image 2017 или Windows 10.
Пункт загрузочного меню Windows Setup отвечает за загрузку Acronis (название Windows Setup можно изменить на любое другое) .
Пункт загрузочного меню Windows 10 Setup x64 отвечает за загрузку Win 10.
Точно таким же образом вы сможете добавить на флешку другие дистрибутивы или LiveCD.
Как создать загрузочный образ или флешку в Acronis True Image 2017
Acronis True Image — одна из самых популярных, мощных и эффективных программ для резервирования данных. Если вы уже приобрели и установили ее последнюю версию и создали бекап системы, не забудьте также создать загрузочный носитель, — с его помощью вы сможете восстановить работоспособность системы, если та перестанет загружаться. Процедура создания загрузочного спасательного носителя в Acronis True Image 2017 была значительно упрощена, к тому же его можно использовать на компьютерах как со старым BIOS , так и с его продвинутым аналогом UEFI .
Рассмотрим создание такого носителя на примере.
Запустите Acronis True Image 2017, зайдите в раздел «Инструменты» и нажмите иконку «Мастер создания загрузочных носителей».
Далее в открывшемся отдельном окне вам нужно будет выбрать тип загрузочного носителя. Мастером предлагается два варианта: обычный загрузочный носитель Acronis и загрузочный носитель на основе WinPE с подключенным модулем Acronis .
Второй вариант обеспечивает большую совместимость с аппаратной частью компьютера, но при этом он требует установки дополнительных компонентов Windows AIK и Windows ADK . В большинстве же случаев для восстановления системы хватает возможностей обычного загрузочного носителя Acronis. Носитель на основе WinPE имеет смысл использовать только в тех случаях, когда загрузить компьютер с помощью обычного спасательного диска Acronis не удаётся.
Итак, выбираем первый вариант и указываем способ записи.

Кликаем по нему мышкой, указываем в Проводнике любое удобное расположение для сохранения файла и жмем в следующем окне кнопку «Приступить».
Через пару минут образ будет создан.
С флешкой почти все то же самое, не забудьте только отметить галочкой чекбокс «Форматировать выбранный носитель и удалить с него всё».
Если с такого носителя загрузиться, вы попадёте в загрузочную среду Acronis True Image , где сможете выбрать ранее созданный бекап и восстановиться из него.
Как сделать загрузочную флешку Acronis
Сегодня мы подробно рассмотрим процесс создания загрузочной флешки или диска. Сделаем это двумя способами: с помощью Acronis True Image и Acronis Disk Director. Рассмотрим простой вариант, а также более мощный по возможностям — на базе Windows PE (WinPE).
Acronis True Image 2016
Для создания загрузочной флешки или диска для личного использования с Acronis True Image 2016 не понадобятся дополнительные знания и навыки. Такой флеш-накопитель нужен для восстановления ОС и решения различных проблем, связанных с неполадками системы. Если пользоваться пробной версией программы, то она, через какое-то время перестанет работать (в данном случае 30 дней). Флешкой же, в случае необходимости, можно будет воспользоваться всегда.
В целом, это проверенная годами программа для резервного копирования операционных систем и различных файлов. В 2015 году вышла новая версия с номером 2016. Программой легко пользоваться, она работает практически со всеми операционками Windows и Mac. Последняя версия программы стала еще более удобной для использования и содержит различные вспомогательные утилиты.
Рассмотрим, как сделать загрузочную флешку программой Acronis True Image 2016.
Для начала перейдите на официальный сайт программ и нажмите, выберите раздел с программой и нажмите ссылку «Скачать бесплатную пробную версию».
Далее вам будет предложено ввести ваш электронный адрес,
после чего автоматически начнется загрузка инсталляционного файла.
Запускаем файл и давим Установить Acronis True Image 2016.
Начнется загрузка, которая может занять некоторое время.
После окончания загрузки вам будет предложено запустить приложение.
Далее необходимо создать учетную запись, указав имя, фамилию, электронный адрес и пароль.
Затем снова вы делаете выбор запустить пробную версию или купить.
После запуска программы, слева выбираем «Инструменты» — пятое меню сверху, затем требуется выбрать какой из двух классов носителей будет создан:
- создание загрузочного носителя, чтобы восстановить компьютер, если он перестанет загружаться;
- создание загрузочного носителя для восстановления на отличающееся оборудование.
Теперь вы определяете тип носителя:
- загрузочный носитель Acronis True Image 2016 – простой вариант без лишней функциональности;
- носитель на основе WinPE: Windows Preinstallation Environment – упрощенный вариант Windows, который будет загружаться с носителя. Конечно же, при загрузке WinPE вы получите гораздо больше возможностей по сервисному обслуживанию вашего компьютера.
Жмём на первый пункт.

Далее мы еще раз подтверждаем диск. И нажатием на Приступить запускаем процесс копирования.
После завершения копирования наша флешка готова.
Acronis Disk Director 12
Acronis Disk Director 12 – это программа, созданная для защиты файлов и для оптимизации хранения данных на компьютере. С ее помощью можно быстро восстановить потерянные или случайно удаленные данные. Акронис Director позволяет создать клон операционной системы на новый диск. Может отформатировать диск в разных файловых системах. Содержит множество возможностей по работе с разделами диска и многое другое.
Загрузочная флешка с Acronis Disk Director 11 в отличие от новой, 12 версии не умеет работать с системами на основе BIOS и UEFI. Кроме того, новая версия сертифицирована до Windows 8.1. Есть и множество других улучшений.
Загрузочная флешка или диск, созданные с помощью Acronis Disk Director 12 – это настоящее спасение для пользователей ПК, которые потеряли часть файлов, либо повредили операционную систему.
Для начала нужно скачать программу. На официальном сайте нужно найти предложение о скачивании пробной версии программы Акронис Директор 12 и ввести свою электронную почту.
После загрузки и запуска установщика вам необходимо запустить установку.
Далее, при желании ознакомиться с программой выберите пункт установки пробной версии.
После этого заполните параметры регистрации (обязательные помечены звёздочкой).
Выберите для каких пользователей вы устанавливаете Акронис.
Установщик сделает свою работу и на рабочем столе появится такой замечательный ярлычок.
Кликаем по нему и видим окно программы со всеми ее богатыми возможностями.
Так как наша задача создать загрузочную флешку или диск, то мы запустим пункт меню «Мастер создания загрузочных носителей Acronis». Удивляемся тому, что у мастера есть своё имя: «Acronis Media Builder». И жмём Далее > .
Наблюдаем окно выбора типа носителя. Укажем Windows PE. Если на вашем компьютере нет установленных комплектов средств развертывания Windows PE, то вы увидите перечень версий Windows PE с ссылками для скачивания.
Теперь мы установим необходимый носитель Windows PE. Жмите на синюю ссылку вашего варианта носителя. Произойдет его скачивание. Запустите скаченный файл.
Вы можете установить комплект сразу, либо вначале скачать, а потом установить на этот или другой компьютер.
В любом случае, после запуска установки вам будет предложен выбор компонентов.
Когда вы установите комплект средств для развертывания Windows PE, вам необходимо будет запустить мастер создания и дойти до окна выбора типа носителя, оно будет другим (по сравнению с предыдущим запуском).
Выбираем тип носителя. Можно записать сразу загрузочный диск. Для создания флешки придется в начале сохранить образ в виде файла. Например, в формате iso.
Внимание! При выборе папки обязательно пропишите имя файла, так как автоматически этого может не произойти (кнопка Далее > будет не активна).
Запустится процесс создания файла.
И вот файл готов.
Заметим, что в некоторых случаях вы можете увидеть окно ошибки с кодом 18001F (0x18001F) и 4003 (0x4003): Failed to create an ISO image (Произошла ошибка при записи файла). Причиной появления такой ошибки могут быть вирусы, заразившие компьютер. Срочно проверьте ПК на вирусы. Если они не будут обнаружены, то возможно, повредились какие-то файлы системы компьютера.
Теперь, когда файл iso готов его можно записать на диск или флешку.
С помощью загрузочного диска или флешки Acronis Disk Director 12 можно загружаться и выполнять различную сервисную работу с вашим компьютером.