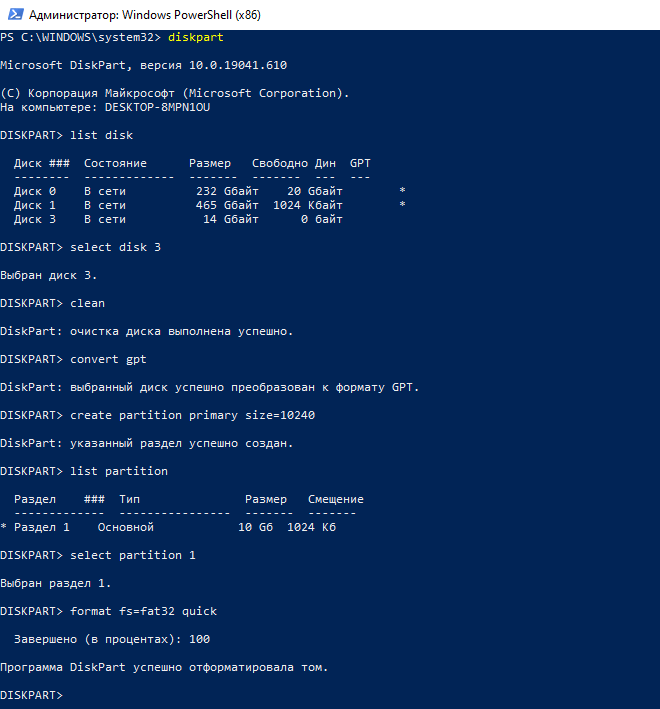- ИТ База знаний
- Полезно
- Навигация
- Серверные решения
- Телефония
- Корпоративные сети
- Курс по сетям
- Пошаговый ввод в домен Windows 10
- Основные команды cmd в Windows
- Поднимаем контроллер домена на Windows 2008 R2
- Не загружается Windows? Эти программы могут помочь
- Microsoft Edge | Как переместить вкладку в другой профиль
- 5 вещей, которые должен знать каждый администратор Windows
- Как использовать анализатор пакетов PktMon в Windows 10
- Создание загрузочного USB накопителя для установки Windows Server 2019
- Зачем создавать загрузочный USB?
- Создание USB загрузочной флешки с Windows Server 2019
- Использование Rufus
- Подготовка инсталляционного USB носителя вручную
- Использование OSDBuilder для кастомизации образа
- Заключение
- Лечим загрузчик Windows Server 2008
- Новый момент истины. Удалили системный (как его называет Windows ) Диск №1 раздел D:
- Создание загрузочного USB-устройства флэш-памяти Create a Bootable USB Flash Drive
- Создание загрузочного USB-устройства флэш-памяти To create a bootable USB flash drive
ИТ База знаний
Курс по Asterisk
Полезно
— Узнать IP — адрес компьютера в интернете
— Онлайн генератор устойчивых паролей
— Онлайн калькулятор подсетей
— Калькулятор инсталляции IP — АТС Asterisk
— Руководство администратора FreePBX на русском языке
— Руководство администратора Cisco UCM/CME на русском языке
— Руководство администратора по Linux/Unix
Навигация
Серверные решения
Телефония
FreePBX и Asterisk
Настройка программных телефонов
Корпоративные сети
Протоколы и стандарты
Популярное и похожее
Курс по сетям
Пошаговый ввод в домен Windows 10
Основные команды cmd в Windows
Поднимаем контроллер домена на Windows 2008 R2
Не загружается Windows? Эти программы могут помочь
Microsoft Edge | Как переместить вкладку в другой профиль
5 вещей, которые должен знать каждый администратор Windows
Как использовать анализатор пакетов PktMon в Windows 10
Еженедельный дайджест
Создание загрузочного USB накопителя для установки Windows Server 2019
Загружаемся с флешки
USB-устройства уже полностью вытеснили оптические носители из работы. Сюда же можно отнести и хранение дистрибутивов ОС. USB-устройства во многом превосходят оптические носители по скорости и их легко использовать для установки операционных систем. В наши дни они удобны и крайне недороги. Кроме того, существует множество инструментов для взаимодействия с USB-накопителями и создания на них дистрибутивов ОС. Установить Windows Server 2019 с USB-накопителя очень просто. В этой статье изучим некоторые способы создания USB-накопителя для установки Windows Server 2019.
Обучайся в Merion Academy
Пройди курс по сетевым технологиям
Начать
Зачем создавать загрузочный USB?
Можно смонтировать ISO образ на виртуальную машину и установить Windows Server. Да, можно, но это справедливо только при использовании виртуальных сред. Также можно ,при наличии, монтировать образ в iDRAC – у Dell это компонент, который находится в сервере и позволяет системным администраторам обновлять, мониторить и контролировать системы, даже когда ОС выключена. У разных производителей разные возможности и цены. Еще один вариант — установка по сети. Этот вариант подразумевает дополнительную установку отдельного PXE сервера и его настройку. Еще более сложный в настройке и дорогой вариант — использовать для установки сервер SCCM. У малого и среднего бизнеса порой нет таких возможностей, и они устанавливают ОС по старинке. Создание загрузочного USB-диска — это самый быстрый способ установить Windows на физическом сервере.
Создание USB загрузочной флешки с Windows Server 2019
Рассмотрим три различных метода создания загрузочного USB
- Используя Rufus или аналогичное ПО, которое может записать ISO образ
- Вручную подготовить USB диск и скопировать файлы с ISO образа
- Использовать OSDBuilder для кастомизации дистрибутива Windows Server 2019
Перед тем как выбрать метод установки, нужно загрузить образ диска. Если в компании не приобретена подписка Visual Studio, можно загрузить ISO образ из Центра загрузки и оценки Microsoft.
Использование Rufus
Раньше приходилось использовать какую-либо утилиту для записи ISO-образа на оптический носитель. Теперь Rufus предоставляет практически те же функции, но позволяет записать ISO-образ на USB-накопитель. Программа обладает простым интерфейсом на русском языке и имеет портативную версию. Загрузить программу можно с сайта Rufus.

При записи программа предупредит, что все данные на USB устройстве будут удалены!

Подготовка инсталляционного USB носителя вручную
Можно создать инсталляционный дистрибутив системы вручную. Весь процесс состоит из несколько этапов. Подключаем Flash носитель, используем diskpart . Очищаем носитель, создаем новый раздел FAT32. Копируем файлы.
Внимание! Все данные на USB носителе в процессе использования diskpart будут удалены.
Следующим шагом подключим ISO образ в систему. Для этого, щелкнем правой кнопкой мыши по ISO файлу и выберем «Подключить». Затем выделите все файлы в смонтированном образе и скопируйте их на целевой USB-накопитель.

В процессе появится ошибка копирования файла install.wim , т.к. максимально возможный размер файла для тома отформатированного в FAT32 равен 4 ГБ. Сейчас пропустим файл и решим эту проблему ниже.

Чтобы обойти ошибку, связанную с ограничением файловой системы FAT32, разделим файл install.wim на несколько файлов не превышающих размер 4 Гб.
И это действие можно выполнить двумя способами. Первый, используя бесплатную программу GImageX для работы c wim файлами. В ней переходим на вкладку Split, указываем файл install.wim и папку, в которую нужно записать новые файлы.

Второй способ – использовать программу dism .
- sourcesinstall – путь до файла install.wim
- sourcesinstall – путь к целевому USB диску
Если в качестве sourcesinstall был указан путь как в примере, сразу на Flash накопитель, получится готовый USB накопитель для инсталляции Windows Server 2019. Если был указан другой путь, то перенесите полученные файлы *.swm , в папку «sources» на Flash накопитель и у вас будет загрузочный USB-накопитель для установки Windows Server 2019.
С помощью dism можно добавлять и удалять: роли и компоненты, обновления и драйвера. Более подробно написано в этой статье.
Использование OSDBuilder для кастомизации образа
OSDBuilder это модуль PowerShell, с его помощью возможно создать свой, с настроенными предварительно параметрами, ISO образ. Как и Dism, OSDBuilder позволяет выполнять автономное обслуживание операционной системы Windows, включая и Windows Server 2019. Для этого создается файл ответов, называемый задачей, которая позволяет автоматизировать обслуживание автономного образа. С помощью командлета New-MediaUSB создается загрузочный USB носитель.
При установке и импорте модуля OSDBuilder может возникнуть ошибка, т.к. операционной системе по умолчанию запрещено запускать ненадежные сценарии PowerShell.

Изменив политику выполнения скриптов, команда импорта модуля завершится без ошибки.
С полным списком команд и последовательностью работы можно ознакомиться на сайте проекта.
Заключение
Существует несколько способов процесса создания USB-накопителя для установки Windows Server 2019. Самый быстрый способ – это использовать Rufus. Более сложные варианты — использовать Dism и OSDBuilder.
Лечим загрузчик Windows Server 2008
При подключении всех дисков одновременно (физически) WinServer-2008-64 стартует нормально , она на Диске №2.
Если отключить все диски физически и пробовать по отдельности по одному подключать , то стартовать никак не получается — не хватает какого-то другого диска. Почему? Пытаемся разобраться.
Тома без названий — это по-видимому Ubuntu , о которых Windows тактично умалчивает, и при этом с удовольствием предлагает их задействовать для других целей : удалить,ну хотя бы оформатировать.
Интерес представляет «Зарезервировано системой H: 100Мb» — это по-видимому область Windows Loader и она на другом диске см. Диск №1. Эта такая хрень , которая и мешает жить нормальным людям.
Как я понял сначала с диска запускается MBR (Master Boot Record). Вопрос — с какого диска? Ответ похоже такой — с любого первого (по порядку по Биосу), на котором есть MBR.
Удобно еще пользоваться например ОС Ubuntu. Установили рядом с Windows на то же или другом диске и с помощью Grubber Customizer копируем MBR на любой диск (клонируем так сказать), но есть нюанс.
- Загружаемся без диска №0 (500Gb физически отключаем) и все равно видим такое:
- error: no such device xxxxxxxxxxx. тут какой-то уникальный GUID
- grub rescue>
Похоже grub (а он понятно не от Windows пришел) где-то на оставшихся 2 дисках есть, но не может он запустить что-то и предлагаем восстановить что-то. Покопашись в интернете похоже проясняется смысл grub : Ubuntu прописывает в MBR первую часть grub (ибо туда совсем мало что может поместиться), а именно только ссылку на вторую часть grub и консоль (командную строку) для нашего как раз случая, когда вторая часть grub отсутствует (или осталась на другом изъятом диске) , то через консоль Grub rescue> подключения к ОС можно все восстановить вручную.
1. Лечим опять все тем же способом через Ubuntu , т.е. устанавливаем Ubuntu рядом с Windows , опять устанавливаем grub Customizer.
2. Или запускаемся с диска Ubuntu и устанавливаем grub.
4. из консоли grub rescue> набираем несколько команд..
3. Но есть еще более быстрый способ программа Boot-Repair-disk — 5 минут и сама найдет все ОС(Win,Ubuntu. ), все Windows Loader-ы . Перезагружаемся и все ОК .
Ну и вот , что мы видим в результате:
Примечание sda,sdb,sdc . диски в Ubuntu , а также Диск 0,1,2. в Windows — условные и не фиксируются, поэтому различать конкретный диск лучше например по его размеру. Разделы на дисках различаем по Имени (Меткам) , которые можно редактировать.
Ну и еще надо добавить , что отключил я после Boot-Repair-disk диск на 1000Gb и к удивлению Win-Server-2008-2000Gb-sdc3 стартанул нормально, хотя 100Мб «Зарезервировано системой» остался на отключенном 1000Gb диске. Т.е. этот 100Мб раздел не повлиял на загрузку ОС , зачем он нужен? (точнее кому)? Как я понял у меня было 2 диска , 2 Windows Bootlodear-а и каждый появлялся при установке нового Windows на соответствующий диск.
Новый момент истины. Удалили системный (как его называет Windows ) Диск №1 раздел D:
Надо было освободить букву D: для другого раздела Диска №0. Просто для D: изменить букву или удалить полностью раздел Windows категорически отказывался , поэтому его тупо удалил через Ubuntu. А он был-то системный. Таким образом потом WinServer-2008-64 2000Gb или другая ОС на Диске №0 : теперь даже намека на старт не было. Это нормально, т.к. на удаленном разделе находился Windows bootloader, наверное поэтому он и назывался системный.
Так вот восстановить сам Windows bootloader программой Boot-Repair-disk не удалось. По-видимому Boot-Repair-disk может только найти рабочий Windows bootloader , но нарисовать его самостоятельно не может.
Шеф все пропало!? Целый день почти ушел на выяснения чем (и кого) лечить? Смысл такой, что в интернете на этом почти все программы хотят заработать деньги. А как вы понимаете попытка скорее всего одна будет и очень хочется ,чтобы была удачная. Хочется чего-то бесплатного, но платные программы только и ждут как ты выберешь какую-нибудь бесплатную утилитку и у тебя все накроется и тогда только они тебе помогут. Поэтому тут лучше остановиться и один раз на будущее во всем попробовать разобраться.
Кстати пробовал до удаления раздела файл bcd.. запустить, но на Windows Server 2008-64 его не нашел. Что и было причиной прямого удаления раздела.
В интернете нашел бесплатный Hiren’s Boot CD 15.2 , но не смог найти там где , что восстанавливать (бывает и такое, какой безумный набор всяких утилит). Paragon disk Manager — платное г. которое только и только мечтает , чтобы у вас раздел накрылся. Извините, эмоции.
Далее все пишут про команды из командной строки , которые надо запускать с консоли дистрибутивного диска ваше ОС в режиме восстановления.
Но нашлась все-таки программа с простым интерфейсов и бесплатная EasyBCD по Windows. Рискнул попробовал , помогло (частично). Запускаем EasyBCD под Win7-64 Диск №1 (там Windows bootloader сохранился). Далее программа EasyBCD увидела тупо разделы с Диска №0 и я их добавил в загрузку, конечно это все зафиксировалось только в bootloader Диска №1, но и то уже хорошо.
Но вот что интересно — лицензия 1С 8.3 слетела, хотя сам-то раздел WinServer-2008-64 2000Gb целиком сохранился, не менялся. Какая тут связь? И это нормально (привыкаем). 1С 8.3 вгрызается в ваш ПК намертво, даже область загрузки для нее имеет значение.
Теперь как решается проблема с восстановлением загрузочной области Windows Server 2008-64 R2 (именно Windows Server 2008, ибо с другим этого скорее всего не будет). По русскому интернету нифига не нашел, зато на https://social.technet.microsoft.com/Forums/ люди всего мира благодарили человека, даже в любви признавались, за то , что он догадался вставить для восстановления Windows Server 2008 DVD Windows7-64:
Сначала как-бы загружаем Windows Server 2008 DVD и у нас там вообще сначала не видно никаких ОC которые надо восстановить.
Потом на каком-то этапе Windows Server 2008 DVD увидел наши 2 ОС. Но восстановить загрузочную область для них не смог. Остановились на BOOTMGR is missing.
Вот тут-то и делаем так (извините подробно не записывал):
1. Windows Server 2008 DVD:
rename c:\boot\BCD bcd.old сохраняем копию чего-то похожего на загрузочную область, а оригинал BCD удаляется
проверяем результат это как-то так см. dir
2. перезагружаемся с Windows7-64 DVD:
он видим наши ОС на разделах и выбираем восстановление нашего (какое-то типа автоматическое) и делаем его может несколько раз (у меня 2 раза хватило) и НАКОНЕЦ стартует НОРМАЛЬНО Windows (остальные Win7-64. тоже нормально стартуют).
Смысл этого , что в MS похоже просто забыли проверить восстановление загрузки ОС Windows Server 2008. Да и как-то интереснее стало жить на свете наверное.
Создание загрузочного USB-устройства флэш-памяти Create a Bootable USB Flash Drive
Область применения: Windows Server 2016 Essentials, Windows Server 2012 R2 Essentials, Windows Server 2012 Essentials Applies To: Windows Server 2016 Essentials, Windows Server 2012 R2 Essentials, Windows Server 2012 Essentials
Вы можете создать загрузочный USB-накопитель, который будет использоваться для развертывания Windows Server Essentials. You can create a bootable USB flash drive to use to deploy Windows Server Essentials. Первым этапом является подготовка USB-устройства флэш-памяти с помощью служебной программы командной строки DiskPart. The first step is to prepare the USB flash drive by using DiskPart, which is a command-line utility. Сведения о DiskPart см. в статье Параметры командной строки DiskPart. For information about DiskPart, see DiskPart Command-Line Options.
Сведения о создании загрузочного флэш-накопителя USB для использования при восстановлении или переустановке Windows на компьютере вместо сервера см. в разделе Создание диска восстановления. To create a bootable USB flash drive for use in recovering or reinstalling Windows on a PC instead of a server, see Create a recovery drive.
Дополнительные сценарии, в которых вам может понадобиться создание или использование загрузочного USB-устройства флэш-памяти, см. в следующих темах: For additional scenarios in which you may want to create or use a bootable USB flash drive, see the following topics:
Создание загрузочного USB-устройства флэш-памяти To create a bootable USB flash drive
Вставьте USB-устройство флэш-памяти в работающий компьютер. Insert a USB flash drive into a running computer.
Откройте окно командной строки с правами администратора. Open a Command Prompt window as an administrator.
Введите diskpart . Type diskpart .
В открывшемся новом окне командной строки введите list disk , чтобы указать номер загрузочного USB-устройства флэш-памяти или букву диска, затем нажмите клавишу ВВОД. In the new command line window that opens, to determine the USB flash drive number or drive letter, at the command prompt, type list disk , and then click ENTER. Команда list disk отображает все диски компьютера. The list disk command displays all the disks on the computer. Запишите номер диска или букву диска USB-устройства флэш-памяти. Note the drive number or drive letter of the USB flash drive.
В командной строке введите select disk , где X — номер диска или букву диска USB-устройства флэш-памяти, а затем нажмите клавишу ВВОД. At the command prompt, type select disk , where X is the drive number or drive letter of the USB flash drive, and then click ENTER.
Введите clean и нажмите клавишу ВВОД. Type clean , and the click ENTER. Эта команда удаляет все данные с USB-устройства флэш-памяти. This command deletes all data from the USB flash drive.
Чтобы создать новый основной раздел на USB-устройстве флэш-памяти, введите create partition primary , и нажмите клавишу ВВОД. To create a new primary partition on the USB flash drive, type create partition primary , and then click ENTER.
Чтобы выбрать созданный раздел, введите select partition 1 и нажмите клавишу ВВОД. To select the partition that you just created, type select partition 1 , and then click ENTER.
Чтобы отформатировать раздел, введите format fs=ntfs quick и нажмите клавишу ВВОД. To format the partition, type format fs=ntfs quick , and then click ENTER.
Если серверная платформа поддерживает Единый интерфейс EFI (UEFI), следует отформатировать USB-устройство флэш-памяти в файловой системе FAT32, а в NTFS. If your server platform supports Unified Extensible Firmware Interface (UEFI), you should format the USB flash drive as FAT32 rather than as NTFS. Чтобы отформатировать раздел в файловой системе FAT32, введите format fs=fat32 quick и нажмите клавишу ВВОД. To format the partition as FAT32, type format fs=fat32 quick , and then click ENTER.
Введите active и нажмите клавишу ВВОД. Type active , and then click ENTER.
Введите exit и нажмите клавишу ВВОД. Type exit , and then click ENTER.
После завершения подготовки настраиваемого образа сохраните его в корневом каталоге USB-устройства флэш-памяти. When you finish preparing your custom image, save it to the root of the USB flash drive.