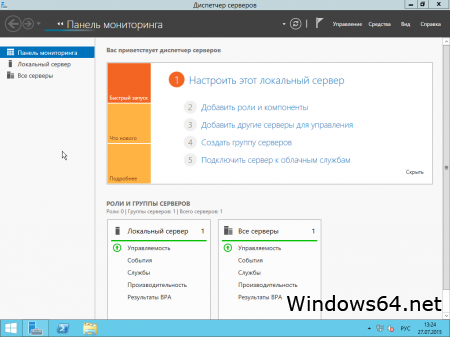Загрузочный диск для windows server 2012
Добрый день уважаемые читатели блога, сегодня я хочу рассказать как делается загрузочная флешка с windows server 2012 r2. Рассмотрим несколько методов, а будущем я опишу самые популярные программы для этого дела. Хочу отметить, что описанные тут методы подойдут для любой версии виндоус, начиная с Vista и заканчивая Windows 10 Redstone, так как в плане ядра и архитектуры, ничего особого не меняется. Так, что выучив и освоив ниже приведенные методы, вы всегда в будущем сможете это легко воспроизвести, со свежими релизами операционной системы.
Загрузочная флешка с windows server
И так давайте поймем, что за загрузочная флешка с windows server и для чего она нужна. Это флешка на которой специальном образом записан установочный дистрибутив операционной системы, в нашем случае это windows server 2012 r2, который в последствии будет установлен на сервер или будет использоваться для восстановления систем, после сбоя загрузчика.
Ранее я вам рассказывал про создание загрузочной флешки windows 10, там я рассказывал о 8 методах создания, один или два применим к Windows Server 2012 R2.
Cоздание загрузочной флешки windows server 2012 r2
Первый метод
это будет с помощью утилиты USB DVD Download Tool. Скачать USB DVD Download Tool можно по ссылке, с Яндекс диска, она маленькая и бесплатная. Запускаем ее, пусть вас не смущает в названии упоминание Windows 7, просто утилита создавалась для нее, но подходит для всех версий Windows, она полностью универсальна. В первом окне вам нужно будет нажать кнопку Browse, для того чтобы указать путь до скачанного ранее ISO образа с Windows Sever 2012 R2.
Выбираем ваш ISO образ операционки и жмем открыть.
Все как видите в строке Source file появился путь до установочного диска, можно теперь жать Next.
На втором этапе создания загрузочной флешки с Windows Server, выбираем пункт USB device, но при желании можете и DVD записать если есть необходимость, хотя это уже архаизм.
Далее вам нужно выбрать нужный USB, если их конечно несколько, жмем Begin copying.
Жмем да, и соглашаемся с форматирование usb.
как видите идет процесс formatting > форматирование, его время будет зависеть от размера устройства.
Все пошло копирование установочного дистрибутива на вашу загрузочную флешку с windows server 2012 r2.
Через несколько минут вы получите загрузочный носитель.
Если посмотреть содержимое USB, то вы увидите вот такую структуру данных.
Второй метод
это использование командной строки, хотя я думаю вам это будет интересно, только с точки зрения альтернативы, так как первый метод удобнее. Итак xnj,s создать загрузочный usb, откройте командную строку от имени администратора и введите.
DISKPART> list disk (Тут мы смотрим список дисков, у меня это 4 диск)
DISKPART> select disk 4 (Выбираем 4 диск)
DISKPART> clean (Производим очистку)
DISKPART> CREATE PARTITION PRIMARY (Создаем раздел)
DISKPART> ACTIVE (Делаем его активным)
DISKPART> FORMAT FS=NTFS (Производим форматирование в формате NTFS)
Все каркас мы подготовили, теперь вторая фаза для создания загрузочного usb может начинаться, тут от вас придется сделать титаническое действие, в виде копирования всего содержимого ISO образа на флешку.
Третий метод
Еще загрузочная флешка с windows server легко создается, еще одной бесплатной утилитой WinSetupFromUSB 1.5. Скачиваете ее, утилита portable, то есть не требует установки. Запускаем нужную версию, все зависит от версии вашей операционной системы, разрядности.
В верхней строке вы сможете выбрать нужную вам флешку, ставим галку с Windows Server 2012 R2 и нажимаем кнопку выбора ISO.
указываем путь к скачанному дистрибутиву.
Все дистрибутив выбран и можно запускать создание загрузочной флешки с Windows Server 2012 R2. Жмем GO.
Утилита, создаст три папки с временными файлами.
Все задание выполнено.
Еще один плюс WinSetupFromUSB, это возможность встроенными средствами протестировать работоспособность данной флешки. Ставим галку Test in QEMUи жмем GO
В итоге у вас откроется окно эмулирования работы загрузочного носителя.
Четвертый метод
Четвертый метод с помощью которого мы сделаем загрузочный usb, будет реализован утилитой rufus. Записать флешку с rufus очень просто. Скачать эту бесплатную утилиту вы можете по ссылке слева. Запускаете.
Классная вещь в этой утилите это возможность создать загрузочный usb с учетом схемы раздела и типа системного интерфейса
- MBR для компьютера с BIOS или UEFI
- MBR для компьютеров с UEFI
- GPT для компьютера с UEFI
Как видите под любой вид BIOS есть.
Нажимаем кнопку выбора дистрибутива в форме ISO
Как видите стоит быстрое форматирование и жмем Старт.
Вас предупредят, что все данные будут уничтожены, жмем ок.
Начнется процесс создания загрузочной флешки с windows server 2012 r2.
Windows server 2012 r2 на русском
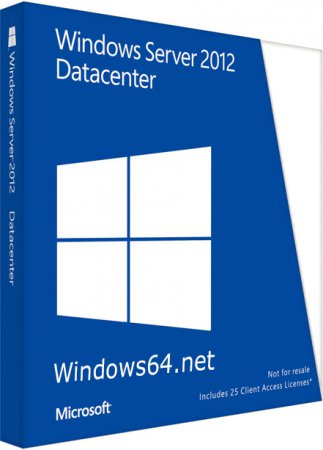
В торрент раздаче присутствует 19 образов с разными языками в том числе и русская Windows Server 2012 r2 x64 оригинальный образ от Microsoft. Установка Windows server 2012 r2 даёт выбрать 4 варианта установки сервера. Такие как
Windows server 2012 r2 standard с графическим интерфейсом и без(с использованием командной строки) и
Windows server 2012 r2 datacenter с графическим интерфейсом и без.
Все варианты виндовс сервера доступны только на 64 bit системе x64.
Весь торрент весит 96,5 GB это очень много и навряд ли кому нужны образы со всеми девятнадцатью языками. По этому при скачивании через торрент клиент не забываем убрать все галочки и при выборе файла с ru Windows Server 2012 на русском ставим галочку только на ru образе. Образ iso весит немного больше 5 Гиг и закачается быстро нежели вся папка со всеми образами.
Язык интерфейса: Русский, Английский, Немецкий и др
Лечение: KMSAuto но лучше купить лицензию Windows Server 2012 r2 всего каких то 800 бакинских.
Размер русского ISO: 5,32 Gb
Системные требования
Процессор: минимум 1,4 гиг (ГГц) 64-bit
Оперативная память ОЗУ: минимум 2Gb
Свободное место на HDD или SSD жестком диске: не меньше 32 ГБ
Графический адаптер: минимум Super VGA (1024 x 768)
Минимальные требования это скорей условные значения. Как правило Серверную Windows ставят на мощное железо. Так как задачи нужно выполнять ресурсоёмкие.
После установки Windows Server 2012 вы увидите следующие картину
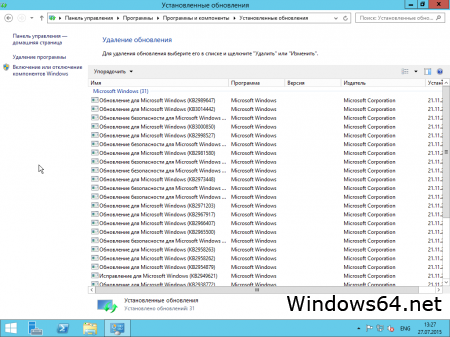
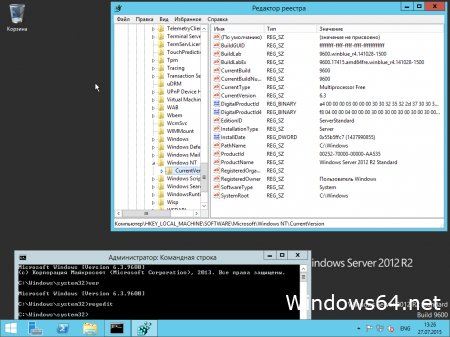
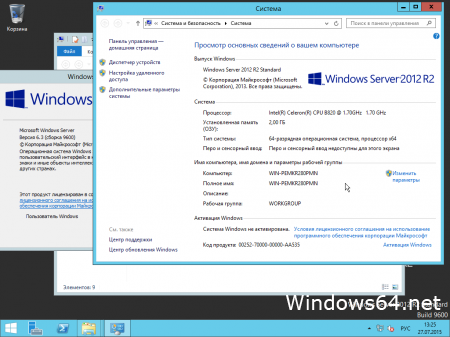
Что такое сервер: Windows Server 2012 R2 — это стабильная масштабируемая 64 битная платформа корпоративного уровня для центров обработки данных и облачных сред, которая позволяет разместить самые ресурсоёмкие нагрузки и использовать широчайшие возможности в том числе и восстановления для защиты от перебоев питания и в обслуживании. Это повышает процесс получения прибыли за счет простоты основной инфраструктуры. Настройка Windows Server 2012 R2 помогает быстро развертывать, разрабатывать и масштабировать веб-сайты и приложения, а также обеспечить гибкость при распределении нагрузок между облаком и локальными средами. Что позволяет предоставлять удаленный доступ к корпоративным ресурсам, управляя одновременно удостоверениями в центре хранения и обработки данных с удостоверениями, включенными в федеративный реестр, в облаке данных, а также надёжно защищает важную для бизнеса и частную информацию.
Настройка Windows Server 2012 доступна опытным пользователям, в двух словах не расскажешь. В первую очередь нужно понять для чего тебе сервер виндовс, это не для игрушек и не для залипания в интернете. Это спец средство для конкретных целей и решения поставленных задач. Скачать Windows Server 2012 torrent бесплатно можно с нашего сайта. А вот чтоб работать с этой операционной системой на предприятии скорей всего придётся купить лицензию ключ Windows server 2012 у компании Microsoft.
Пароль windows server 2012
Небольшое замечание, там об этом не написано. При установке Windows Server 2012 запросит указать и повторить ваш админский пароль. Так вот обязательно пароль должен содержать латинские буквы и маленькие и большие и еще цифры и ко всему нужно чтоб содержались символы типа ( !, $, #, %). В общем четырехуровневый пароль. Это всё для вашей же безопасности. В ISO образах допускаются некоторые пользовательские изменения по умолчнию для браузера Chrome, каждый может без проблем изменить настройки браузера на свои предпочтительные. Все авторские сборки перед публикацией на сайте, проходят проверку на вирусы. ISO образ открывается через dism, и всё содержимое сканируется антивирусом на вредоносные файлы.
Как создать загрузочную UEFI флешку для установки Windows 8 или Windows Server 2012
В этой статье мы разберемся, как создать специальную UEFI загрузочную USB флешку (диск) для последующей установки Windows 8 или Windows Server 2012 на оборудовании в нативном режиме UEFI.
Мы ранее уже описывали, как создать загрузочную флешку с Windows 8, однако дело в том, что подобную флешку нельзя использовать для установки ОС системы с UEFI (подробнее про UEFI и Windows 8). Данная флешка, хотя и определится в системе, но загрузка с нее будет невозможной.
Проблема заключается в том, что большинство утилит, создающих загрузочные флешки (в том числе созданные с помощью Windows 7 USB/DVD Download Tool) форматируют устройство в файловой системе NTFS, а UEFI не поддерживают загрузку с носителя с NTFS (также и c файловой системы exFat), такие системы грузятся только с FAT32.
Поэтому нам нужно создать загрузочный диск с FAT32 и скопировать на него дистрибутив Windows.
Что нам понадобится для создание загрузочной UEFI флешки:
- USB флешка или диск, размером не менее 4 Гб
- Дистрибутив Windows 8 или Windows Server 2012 на DVD или в iso образе
- Процедура выполняется с помощью утилиты diskpart на компьютере с Windows 7/8/2008/2012
Подключите флешку в свободный USB порт компьютера (чтобы не было путаницы, все остальные USB устройства хранения лучше отключить ). Откройте командную строку с правами администратора и выполните следующие команды:
- Запустите утилиту управления разделами Diskpart:
- Выведите список дисков в системе командой
- Выберите диск, соответствующий вашей флешке (можно сориентироваться по размеру диска)
- Удостоверьтесь, что на предыдущем шаге вы выбрали именно флешку, т.к. сейчас мы удалим на ней все данные
- Создайте первичный раздел
- Выберите его
- Сделаем его активным
- Отформатируйте флешку в файловой системе FAT32 (напомним, что в системе UEFI загрузка возможна только с FAT32, но не с NTFS)
- Задайте букву созданному диску
- Завершите работу с DiskPart
Далее нам нужно скопировать файлы дистрибутива Windows 8 x64 на созданную нами загрузочную флешку. Для этого монтируем диск с образом Windows 8 (допустим это будет диск H:, а флешке присвоена буква F:) и с помощью команды xcopy копируем все его содержимое на флешку
Теперь с данного носителя можно установить операционную систему в режиме UEFI. Не забудьте перед началом установки отключить Security Boot в параметрах загрузки системы (в UEFI — ex BIOS). После окончания установки Windows Security Boot можно включить (более подробно о режиме Secure Boot в Windows 8).