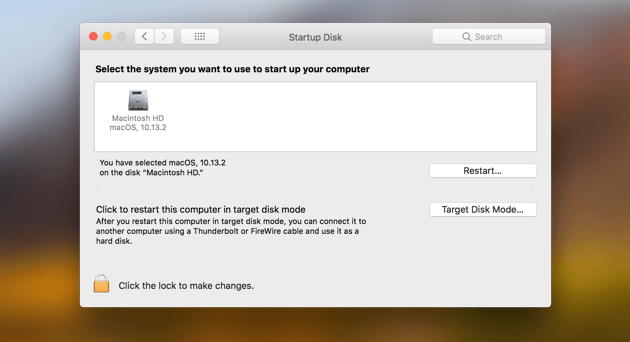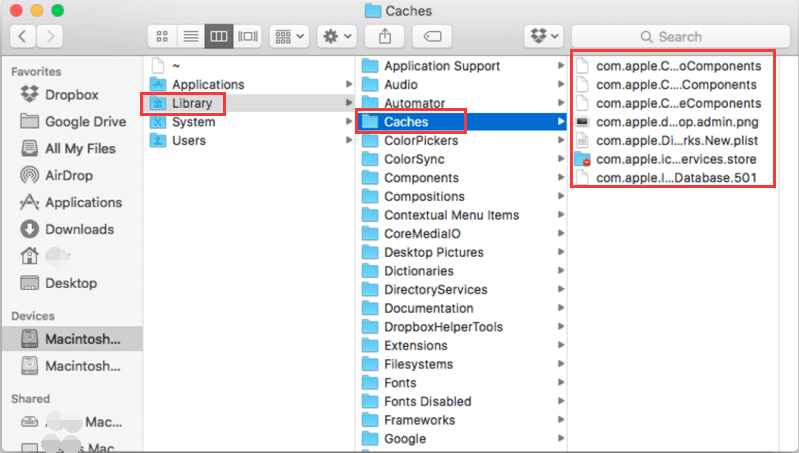- Как почистить загрузочный диск и освободить место на MacBook: топ-4 способа?
- Очистка загрузочного диска от резервных копий на MacBook
- Как узнать размеры резервных копий?
- Как удалить резервные копии на MacBook?
- Как почистить почту на MacBook?
- Как проверить, что занимает много места на загрузочном диске?
- Как очистить Mac от cash и cook файлов?
- Загрузочный диск заполнен на Mac? 11 советов, чтобы освободить место!
- Часть 1. Что такое загрузочный диск?
- Часть 2. Почему мой загрузочный диск заполнен?
- Как узнать, что вызывает переполнение загрузочного диска (Mac)?
- Посмотрите, что занимает все мое место на загрузочном диске?
- Часть 3. Как удалить файлы на моем Mac, когда диск заполнен?
- Совет 1. Быстро очистите дисковое пространство на Mac
- Совет 2. Удалите старые резервные копии iTunes
- Совет 3. Удалите старые резервные копии iOS
- Совет 4. Удалите старые обновления iOS
- Совет 5. Избавьтесь от файлов кэша
- Совет 6. Удалить языковые пакеты
- Совет 7. Удалите ненужные приложения
- Совет 8. Удалить кеш браузера
- Совет 9. Удалите дубликаты и неиспользуемые файлы
- Совет 10. Сжатие файлов
- Совет 11. Уберите мусор
- Часть 4. Вывод
Как почистить загрузочный диск и освободить место на MacBook: топ-4 способа?
Что делать, если пользователь заметил, что на его MacBook не хватает свободного места? В первую очередь, стоит обратить внимание на 2 фактора, которые чаще всего засоряют загрузочный диск на Mac. Когда ПК идут в базовой комплектации, больше всего памяти и свободного пространства занимают почта, которая синхронизируется с сервером, и резервные копии мобильных устройств (iPhone, iPod, iPad).
Очистка загрузочного диска от резервных копий на MacBook
С чего, в первую очередь, нужно начать при очистке диска? Для начала необходимо:
- Открыть программу iTunes.
- Зайти в настройки (в левом верхнем углу).
- Посмотреть, есть ли в разделе «Устройства» резервные копии.
Как узнать размеры резервных копий?
К сожалению, размер резервной копии в iTunes не указан. Но есть два варианта, чтобы перейти и посмотреть, сколько они весят:
- Нажав на копию правой кнопкой мыши, можно выбрать опцию «показать Finder», тогда открывается напрямую путь к разделу «backup» с файлами резервных копий.
- Можно проверить объём копии, нажав на правую кнопку мыши. Далее следует выбрать меню «Свойства». Появится окно с данными о папке, в том числе отобразится и размер (обычно резервные копии весят от 5 Гб).
Как удалить резервные копии на MacBook?
Можно из папки перетащить копии в Корзину или же выбрать опцию в настройках iTunes «Удалить резервную копию». При щелчке правой кнопкой мыши по копии в iTunes можно выбрать пункт «Удалить».

Если вдруг случится системный глюк, в iTunes могут не отображаться резервные копии. Для того чтобы их найти, необходимо зайти в библиотеку пользователя:
- Следует нажать на Finder.
- Потом перейти в меню Apple.
- Выбрать пункт «Переход».
- Зажать кнопку «option».
- Появится меню «Библиотека», где отобразится достаточно большое количество папок.
- Следует выбрать папку «Application Support» — «Mobile Sync» — «Backup».
Перед удалением других папок рекомендуется проконсультироваться с технической поддержкой, если не уверены, что данные папки используются системой.
Как почистить почту на MacBook?
Если зайти в «Библиотеку» пользователя, необходимо сразу же отыскать папку mail. Эта папка, если ее регулярно не чистить, может весить до 30 Гб (иногда и больше). Бывают случаи, когда человеку необходимо сохранять письма. В этом случае лучше перенести информацию на внешний носитель.
Понравилась статья? Подпишись на наш телеграм канал . Там новости выходят быстрее!
Как проверить, что занимает много места на загрузочном диске?
- Нажать на Apple.
- Выбрать пункт «Об этом mac».
- Затем перейти в «Хранилище».
Тут показано, сколько места свободно, сколько система занимает, сколько занимают другие папки и так далее.
Еще один способ:
- Следует перейти в меню Finder.
- Выбрать пункт «Переход».
- Далее зайти в «Компьютер».
Здесь должен отобразиться жёсткий диск, на котором хранится вся информация.Выбрав меню «Свойства», можно посмотреть, сколько места занято и сколько свободно. Необходимо зайти в диск, выбрать вид «Список». После этого все папки будут располагаться по алфавиту, и будет показан размер каталога.
Иконка «Пользователи» это то же самое, что «Библиотека», только у пользователя ограниченное количество папок и нет доступа к библиотекам. Если файлы лежат на рабочем столе или в загрузках, тогда можно увидеть их объем.
Как очистить Mac от cash и cook файлов?
Эти файлы, со временем, будут занимать значительное место на Mac, поэтому их необходимо чистить:
- Следует перейти в меню Finder, далее выбрать символ улыбки в панели документов. А затем перейти в «Компьютер» — «Библиотеки». В «Библиотеке» необходимо найти каталог «Cash» и перенести его в Корзину. Если будет в этом необходимость, то следует ввести пароль. Таким образом, cookie-файлы будут удалены на уровне системы.
- Далее следует почистить кэш и куки на уровне пользователя. Для этого опять выбираем пункт «Переход», зажимает кнопку «Option», далее «Библиотека». Здесь нужно найти папку «Cookies» и папку «Cash». Эти две папки следует удалить.
Таким образом, не обращаясь к сторонним программам, можно почистить загрузочный диск на MacBook и тем самым значительно увеличить свободное пространство на жестком диске.
Источник
Загрузочный диск заполнен на Mac? 11 советов, чтобы освободить место!
Написано Джордан Бальдо Последнее обновление: Январь 7, 2021
Всемогущий эксперт по написанию текстов, который хорошо разбирается в проблемах Mac и предоставляет эффективные решения.
Поскольку я сегодня использовал свой MacBook Pro, на экране появилось сообщение. Там сказано, что загрузочный диск почти заполнен. Что-то не так с моим Mac? Что я могу сделать, чтобы избавиться от загрузочный диск заполнен Mac?
Нет необходимости паниковать! Просто следуйте нашим советам на как очистить ваш полный загрузочный диск на Mac и вы должны вернуться на правильный путь. У меня есть только идеальное решение для вас.
Часть 1. Что такое загрузочный диск?
Что такое загрузочный диск на Mac? А загрузочный диск на самом деле это раздел диска, который содержит ценную операционную систему. Это означает, что жесткий диск вашего Mac состоит из дисков. Каждый из этих дисков содержит данные на вашем Mac. Эти данные — ваша операционная система, приложения, файлы и многое другое. Большинство продуктов Mac на самом деле имеют только один диск, однако опытные пользователи могут иметь два или более дисков.
Mac, имеющий только один жесткий диск, имеет следующие функции:
- Он имеет емкость жесткого диска 500GB.
- Поскольку он имеет только один диск, это означает, что все, что 500GB находится на этом отдельном диске.
- Диск на вашем Mac как ваши операционные системы, такие как macOS High Sierra, ваши пользовательские приложения и многое другое.
- Этот жесткий диск также служит загрузочным диском.
Однако, если у вас действительно есть Mac с двумя жесткими дисками, это означает, что указанное выше хранилище будет разделено на два. В одном из них будет установлена ваша операционная система, а в другом будут храниться ваши файлы. Тем не менее, проблема с заполнением загрузочного диска — это срочная проблема. Давайте узнаем, почему ваш загрузочный диск заполнен (Mac) и как освободить место, чтобы получить новый Mac.
Часть 2. Почему мой загрузочный диск заполнен?
В тот или иной момент пользователь Mac увидит «Ваш загрузочный диск почти заполненНа их экране. Хотя эта проблема требует незамедлительных действий, это не конец света. Вы получаете эту ошибку, потому что ваш основной диск не хватает места, что заставляет ваш Mac работать медленно. Загрузочный диск — это жесткий диск, на котором хранится ваша операционная система. Это делает его самым важным диском на вашем Mac. Он также содержит пользовательские данные, такие как приложения и файлы.
Наличие загрузочного диска, близкого к полному, создает две проблемы:
- У вас скоро не останется места для ваших файлов.
- Ваш Mac начнет работать медленнее, чем обычно.
В идеале на загрузочном диске должно оставаться 10% свободного места, чтобы на Mac было достаточно места для нормальной работы. Всегда помните, что емкость жесткого диска не должна превышать 85%. Если это произойдет, ваш Mac будет работать медленнее, и у вас будет больше ошибок при использовании Mac, когда вы превысите 85%. Загрузочный диск заполнен, как исправить? Что делать, если загрузочный диск заполнен? Конечно, вам нужно удалить файлы с загрузочного диска.
Как узнать, что вызывает переполнение загрузочного диска (Mac)?
Конечно, первое, что вам нужно сделать, это выяснить какие данные на самом деле съедают хранилище на вашем Mac. Вот как найти загрузочный диск.
- Перейдите в док, а затем запустите Finder.
- Затем продолжайте и выберите Finder в строке меню, расположенной в верхней части экрана.
- После этого, нажмите «Настройки».
- После этого на экране появится всплывающее окно. На этом экране продолжайте и отметьте «Жесткий диск», нажав на поле рядом с ним.
После этого ваш Mac начнет показывать ваш жесткий диск в виде значка. Это фактически диски, которые вы можете запустить. Причина этого в том, что на них установлена операционная система вашего Mac. Если так получилось, что у вас есть более одного жесткого диска, тогда выполните следующие действия:
- Нажмите на значок Apple, расположенный в верхней левой части экрана.
- Затем выберите «Системные настройки» и нажмите «Загрузочный диск».
После этого вы сможете снова увидеть свой жесткий диск, и они могут иметь имена, такие как «MainSSD» или «MainHD». Вы также сможете использовать операционную систему, установленную на вашем Mac. Если случится так, что у вас будет более одного жесткого диска, то ваш загрузочный диск будет содержать последнюю версию macOS.
Посмотрите, что занимает все мое место на загрузочном диске?
Теперь вот как вы сможете увидеть, что на самом деле занимает место, и сделать загрузочный диск заполненным (Mac):
- Нажмите значок Apple в верхнем левом углу экрана.
- Нажмите Об этом компьютере и нажмите Хранение.
- Это даст вам обзор использования дискового пространства. Вы увидите, сколько места у вас осталось и какие файлы занимают место.
- Обратите внимание, какие файлы занимают больше всего места, и вы можете начать с этого.
Часть 3. Как удалить файлы на моем Mac, когда диск заполнен?
Совет 1. Быстро очистите дисковое пространство на Mac
Как очистить дисковое пространство на Mac? Очистить полный загрузочный диск вашего Mac проще и быстрее, если вы используете правильный инструмент. Отличный пример — iMyMac PowerMyMac, это поможет вам проверить и освободить больше места на загрузочном диске. Он удаляет ненужные файлы, занимающие ваше дисковое пространство, включая системные ненужные файлы, дубликаты фотографий, почтовые вложения, старые резервные копии iTunes, кеши браузеров, приложения и т. Д. Всего несколькими щелчками мыши вы освободите больше места на диске и действительно сможете решить проблему заполнения загрузочного диска (Mac).
Итак, как очистить загрузочный диск? Что ж, вы узнаете, сколько у вас ненужных файлов, как только вы загрузите и используете программное обеспечение, чтобы освободить место на Mac:
- Загрузите программное обеспечение и запустите его.
- В левой части экрана выберите Mater Scan.
- Нажмите кнопку «Сканировать», чтобы начать поиск доступных нежелательных файлов на вашем Mac.
- После завершения сканирования программа покажет вам журналы пользователей, кэш приложений, системные журналы, системный кэш и соответствующие им размеры файлов. Выберите нужную категорию или просто выберите «Все».
- Когда вы выбрали все, от чего хотите избавиться, нажмите «Очистить».
Теперь вы знаете, как освободить место на диске Mac с помощью iMyMac. Чтобы освободить больше места на загрузочном диске Mac, просто вернитесь в левую часть экрана и повторите шаги с 1 по 3. В этом случае вам нужно выбрать Большие и старые файлы, Поиск дубликатов, Деинсталлятор или другие функции. чтобы удалить с диска другие ненужные файлы.
Совет 2. Удалите старые резервные копии iTunes
Знаете ли вы, что каждый раз, когда вы решили обновить iTunes, он создает резервную копию вашей библиотеки iTunes? Это просто дает вам множество резервных копий, которые вам даже не нужны. Вот почему это хорошее место, чтобы начать очистку загрузочного диска и исправить загрузочный диск заполненным (Mac). В конце концов, вам понадобится всего одна резервная копия. Вот как искать резервные копии и избавляться от них:
- Запустите Finder и нажмите «Перейти» в верхнем левом углу окна.
- Выберите Перейти в папку.
- Войти »
/ Музыка / iTunes / Предыдущие библиотеки iTunes» в поле.
Совет 3. Удалите старые резервные копии iOS
Если у вас есть iPhone или iPad, и вы обновляете их с помощью iTunes, у вас, вероятно, есть тонна резервных копий на вашем Mac. Следуйте инструкциям ниже, чтобы избавиться от них:
- Откройте Finder> Перейти> Перейти в папку.
- В поле введите «
/ Библиотека / Поддержка приложений / MobileSync / Backup /»
Совет 4. Удалите старые обновления iOS
Помимо создания резервных копий файлов iDevice, iTunes также загружает обновления для приложений вашего устройства. Как только ваши приложения обновляются, обновления больше не служат какой-либо цели. Они просто остаются на вашем Mac и теряют пространство. Вот как их искать и удалять:
- Запустите Finder> Go> Go to Folder.
- Если у вас есть iPad, введите «
/ Library / iTunes / iPad Software Updates».
Если у вас есть iPhone, введите «
/ Library / iTunes / iPhone Software Updates».
Совет 5. Избавьтесь от файлов кэша
Файлы кэша помогают вашему Mac быстрее запускать приложения. Однако они накапливаются со временем, так как программы генерируют временные файлы. Они остаются на вашем Mac и занимают место на диске, если вы не удалите их самостоятельно. Когда ты избавиться от файлов кеша, приоритет должен отдаваться удалению файлов самого большого размера, чтобы решить проблему заполнения загрузочного диска (Mac).
Не удаляйте все. Более того, мы рекомендуем удалять файлы внутри папки вместо удаления всей папки:
- Откройте Finder> Перейти> Перейти в папку.
- Введите «
/ Library / Caches» и удалите файлы
Совет 6. Удалить языковые пакеты
Ваши приложения могут поставляться с языковыми пакетами, которые позволяют вам изменить язык в приложении. Это отличный вариант, но давайте признаем это. Мы используем наше приложение только на одном языке. Мы можем уйти без отдыха. Вот как их убрать:
- Запустите Finder и перейдите в Приложения.
- Ctrl + Щелкните приложение> Показать содержимое пакета.
- Выберите «Содержание»> «Ресурсы».
Ищите файлы, заканчивающиеся на .lproj. Это языковые пакеты. Выберите те, которые вы не собираетесь использовать и удалите их. Повторите шаги для других приложений.
Совет 7. Удалите ненужные приложения
У многих пользователей есть многочисленные приложения, которые они никогда не запускали. В таком случае нет лучшего способа освободить загрузочный диск полностью, чем удалить старые и неиспользуемые приложения.
Мы предлагаем использовать программу удаления iMyMac PowerMyMac для устранения переполнения загрузочного диска (Mac). При перетаскивании приложения прямо в корзину могут остаться скрытые файлы, например журналы приложений. Однако этот инструмент успешно удаляет приложение и вместе с ним удаляет связанные файлы.
Совет 8. Удалить кеш браузера
Каждый раз, когда вы посещаете новую страницу в своем интернет-браузере, он генерирует кэш, чтобы он быстрее загружался при ваших будущих посещениях. Однако выполнение этого на каждой странице приведет к увеличению количества ненужных браузеров. Как вы удаляете кеш браузера, который может отличаться для разных браузеров? Посетить страница поддержки разработчика Больше подробностей.
Совет 9. Удалите дубликаты и неиспользуемые файлы
Ваша папка «Загрузки» — это кладезь ненужных файлов. Также есть большая вероятность, что вы даже не помните, что загрузили пару из них. Избавьтесь от всего, что вам не нужно, и попытайтесь организовать свои файлы. Вы будете благодарить себя за это в будущем. Также проверьте свои папки для фотографий, музыки и видео. Это будет хороший способ исправить загрузочный диск заполнен (Mac).
Совет 10. Сжатие файлов
Есть файлы, которые мы используем не так часто, но нам нужно их сохранить. Лучший вариант для этого — сжать и превратить их в файлы меньшего размера. Это просто сделать это. Ctrl + Щелкните файл, который хотите сжать, и нажмите «Сжать». Это рекомендуется для огромных файлов, таких как фильмы и видео.
Совет 11. Уберите мусор
После удаления всего этого барахла они просто сидят в корзине. Теперь пришло время избавиться от них — навсегда. Нажмите на кнопку «Очистить», и это должно освободить много места на вашем загрузочном диске.
Часть 4. Вывод
Теперь, когда мы уже обсудили все о заполнении загрузочного диска (Mac), пришло время удалить элементы с загрузочного диска и предотвратить его переполнение. Помните, что полный загрузочный диск замедлит ваш Mac. Вам следует регулярно очищать свой Mac, чтобы убедиться, что он работает оптимально и у вас достаточно места для ваших файлов. Не волнуйся, iMyMac PowerMyMac сделает это бризом!
Этот инструмент — одна из тех вещей, которые вы должны иметь, чтобы ваш Mac был безопасным, чистым и, конечно же, здоровым. Просто получите бесплатную пробную версию ниже.
Прекрасно Спасибо за ваш рейтинг.
Источник