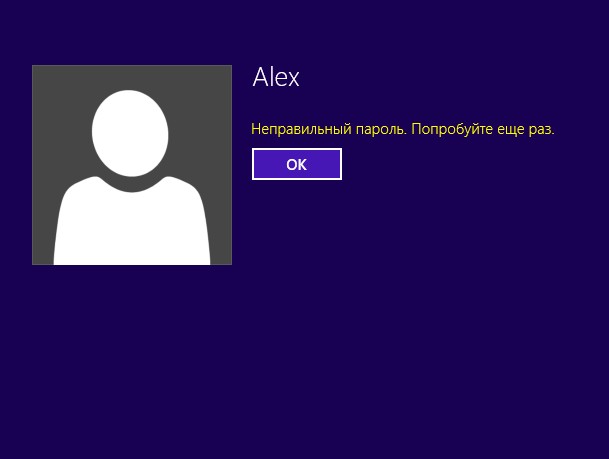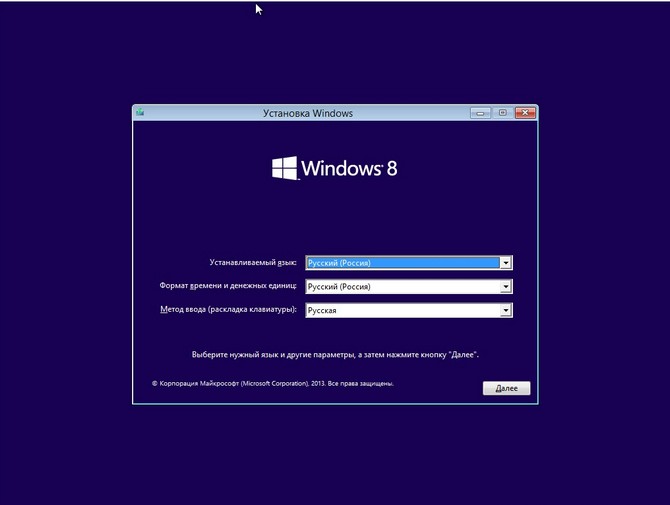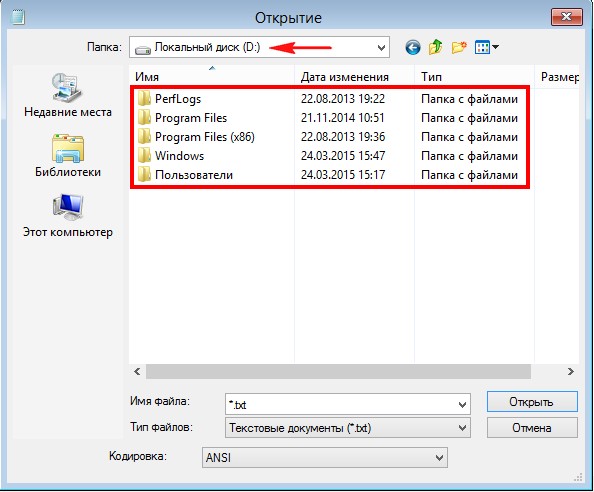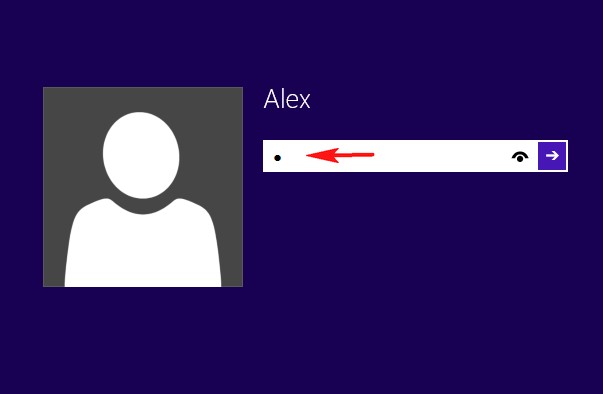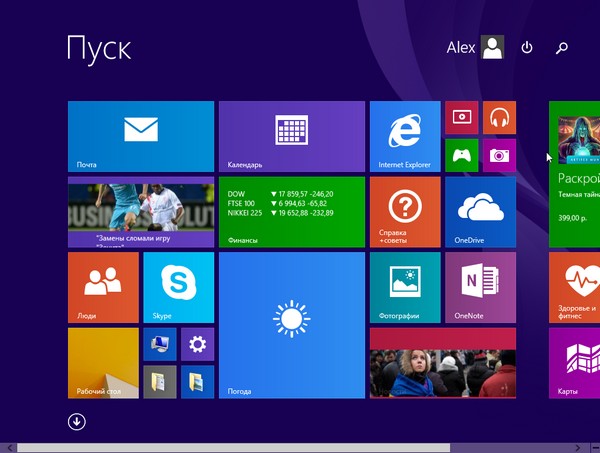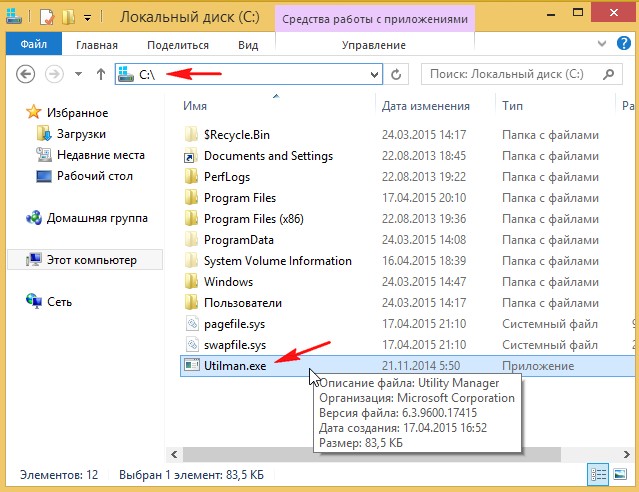- Загрузочный диск сбросить пароль администратора windows
- Популярные Похожие записи:
- 50 Responses to Загрузочная флешка для сброса пароля Администратора в Windows 7 / Как создать загрузочную флешку для сброса пароля Администратора
- Как установить Windows 10
- Как сбросить пароль на Windows 7, 8.1, 10 с помощью установочного диска операционной системы
- Как сбросить пароль на Windows 7, 8.1, 10 с помощью установочного диска операционной системы
- Сброс пароля с помощью установочного диска Windows
Загрузочный диск сбросить пароль администратора windows

Для создания загрузочной флешки скачиваем утилиту Rufus ссылка выше, программу Passware WindowsKey Enterprise11 можно скачать тут . Сама программа упакована в iso образ. С помощью данной программы можно сбросить пароль на операционных системах Windows начиная с 2000, кромеWindows 8.
Запустив утилиту Rufus выбираем съёмный диск (флешку),
Загрузочная флешка для сброса пароля Администратора в Windows 7-01
далее указываем путь к программе (место на ПК после загрузки) Passware Windows Key Enterprise 11. и нажимаем кнопку «Старт».
Загрузочная флешка для сброса пароля Администратора в Windows 7-02
Далее соглашаемся с предупреждением утилиты (форматирование).
Загрузочная флешка для сброса пароля Администратора в Windows 7-03
Далее rufus просканирует iso образ и скопирует все файлы на флешку. После завершения всех действий нажимаем кнопку «Готово».
Загрузочная флешка для сброса пароля Администратора в Windows 7-04
Запускаем программу сброса пароля Passware Windows Key Enterprise для этого необходимо зайти вBIOS, используя клавишу F2 либо Delete и в разделе BOOT выбрать параметр «Загрузка с USB,нажать клавишу F10 и ENTER . При первом запуске программа определит диск, на котором установлена операционная система.
Загрузочная флешка для сброса пароля Администратора в Windows 7-05
Для продолжения внизу окна нажмите 1. На следующем этапе необходимо указать пользователя, которому необходимо сбросить пароль.
Загрузочная флешка для сброса пароля Администратора в Windows 7-06
Выбрав пользователя внизу окна, нажимаем клавишу Y (соглашаемся) на сброс пароля. Подтверждаем сброс пароля Y и внизу окана нажимаем клавишу N
Загрузочная флешка для сброса пароля Администратора в Windows 7-07
Извлекаем флешку, перезагружаем ПК и входим в систему.
Загрузочная флешка для сброса пароля Администратора в Windows 7-08
Если Вам понадобится сразу задать новый пароль, то нажимаем на значок «Мой компьютер» и выбираем пункт «Управление». В открывшемся окне выбираем «Локальные пользователи» — «Пользователи»,
Загрузочная флешка для сброса пароля Администратора в Windows 7-09
выбираем нужного, щёлкаем по нему правой клавишей мыши и нажимаем на пункт «Задать пароль»
Популярные Похожие записи:
50 Responses to Загрузочная флешка для сброса пароля Администратора в Windows 7 / Как создать загрузочную флешку для сброса пароля Администратора
После ваших инструкций прописывается ещё одна учётная запись Администратор, которая не удаляется.
ее удалить нельзя, она встроенная. Ее только отключить можно
ребята я всё сделал правильно записал образ на флешку через rufus потом загрузился с неё выбрал нужную учётную запись удалил пароль! написалось что паоля нет удалился, потом достал флешку перезагрузился и когда нажимаю на эту учётную запись
акошко для ввода пароля не появляется да но сразу пишет неправильный пароль и не пускает. почему так в чём дело? операционка у меня win 7
Добрый день, не встречал такое поведение программы, если с ней не получилось, то вот еще 100 процентный способ http://pyatilistnik.org/kak-sbrosit-parol-windows-10-windows-8-1-windows-7-s-pomoshhyu-sonyape/
ок, завтра попробую))
нечего не получилось.ерунда походу все это.
Добрый день, это работает, со сто процентной гарантией. Что именно у вас не получилось?
Все отлично работает) Благодарю)
Рад, что у вас получилось
Легко всё получилось. Спасибо))
Так все и задумывалось)
у меня после загрузки с флешки чёрный экран с бегающими по нему белыми указателями курсора, довольно стрёмный вид. ни на что не реагирует ( вин 7
возможно не правильно сделалась флешка, есть у вас возможность другй воспользоваться?
Иван, спасибо за отклик! попробовала с другой флешкой, не вышло. Попробовала записать iso Сони http://pyatilistnik.org/kak-sbrosit-parol-windows-10-windows-8-1-windows-7-s-pomoshhyu-sonyape/ тоже не вышло — не видит флешку как загрузочную. Увы (
вообще странно, а что у вас за ноутбук или системный блок?
ДОбрый вечер,у меня не получается сбросить парль,все сделал по инструкции,однако после сохранения настройки биоса идет обычная загрузка,флешку не видит,странно,со вторым вашим способом ввидео,флешку видит,однако пароль почему то не сбрасывает
все сделал по инструкции но после запуска черный экран и 0 эмоций
Здравствуйте. У меня 10 компов в школе. Дети поменяли пароли и вот сбрасываю. ВСе компы одинаковые, но только в 2 компах сбросил, а 7 нет. Почему?
Вообще должен везде быть одинаковый, могу посоветовать еще на сайте есть SonyPE сборка, там есть по для сброса, альтернативное описанному в этой статье.
загрузочная флешка говорит, что пароль удалила, но когда винду загружаешь, то всё по прежнему, запрашивает пароль
Если вам это не подошло, на сайте есть ISO Sonya PE, в ней есть еще нужные для сброса программы.
Сделал всё по инструкции, чёрный экран.
Такое поведение не встречал, у меня в блоге есть статья, как диагностировать черный экран.
Под чёрным экраном я имел ввиду что флешка не работает.
Не могу прокомментировать, все проверенно мной неоднократно и многими коллегами, проблема явно у вас локальная.
дайте ссылку на эту сборку Сони ПЕ
для чего выбирать файловую систему FAT если при добавлении iso шника он менят ее на ntfs . не работает загрузка с флешки?? что делать .
а так же: для чего выбирать DOS если при добавлении файла он автоматически меняет на iso.
Спасибо. Всё работает.
Иван, следую Вашей процедуре. Запускаю rufus, делаю установки FAT32, freeDOS . Но когда выбираю образ .iso Passware программы, то автоматически установки меняются на «Файловая система:NTFS» , «Создать загрузочный диск: ISO-образ». Чтоб их поменять на нужные (FAT32, freeDOS), нужно сначала опять выбрать «Файловая система:FAT32», потом появляется нужная опция в «Создать загрузочный диск:». Наконец, начинается запись на флешку. Когда потом посмотреть свойства этого накопителя (через «Компьютер…») , то действительно ее файловая система — FAT32. Но — меняю в биосе загрузочные устройства (у меня ASUS, флешка называется в его биосе- removable device). Сохраняю эту конфигурацию.
Но- компьютер с флешки не грузится, видно, что делает доступ к ней, а потом- к жесткому диску. Грузится Windows XP. В чем может быть проблема- почему не стартует загрузка с флешки?
Перепробовал 5 сторонних программ для сброса пароля, помогла только эта программа Passware WindowsKey Enterprise11. Спасибо!
Рад, что вам помог, Александр!
та же проблема,все сделал как на видео по технологии, через rufus создал образ, все по видео удалил пароли какие нужно и в конце после перезагрузки , не показывает поле ввода пароля после нажатия на пользователя сразу пишет » имя пользователя или пароль не верны» почему так?
Скриншот можете сделать?
Все получилось. Спасибо
…. На следующем этапе необходимо указать пользователя, которому необходимо сбросить пароль
Слава богу я прочитал то, что дальше и не стал ничего делать. А если на компе всегоодин админ, то кому сбрасывать пароль-то?
Встроенной учетной записи Администратор
Добрый день. На server 2008 r2 будет работать этот метод?
Идеально все получилось, спасибо большое
Здравствуйте Иван, а будет ли работать на Windows 7 Профессиональный.Просто я пробовал способы без флешок и дисков у меня не получалось. Надеюсь что этот метод получится.
Поможет ли эта программа для сброса пароля администратора? Для входа в Виндоус пароль я знаю, сбрасывать его мне не нужно
Здравствуйте! Столкнулся с такой проблемой. Скачал Rufu, после установки пути к исошнику автоматически меняется файловая система на NTFS. В итоге пробую эту флешку и ничего не получается. Ноут запускается как обычно, запрашивая пароль. Без запуска программы. Что делать?
Иван, следую Вашей процедуре. Запускаю rufus, делаю установки FAT32, freeDOS . Но когда выбираю образ .iso Passware программы, то автоматически установки меняются на «Файловая система:NTFS» , «Создать загрузочный диск: ISO-образ». Чтоб их поменять на нужные (FAT32, freeDOS), нужно сначала опять выбрать «Файловая система:FAT32», потом появляется нужная опция в «Создать загрузочный диск:». Наконец, начинается запись на флешку. Когда потом посмотреть свойства этого накопителя (через «Компьютер…») , то действительно ее файловая система — FAT32. Но — меняю в биосе загрузочные устройства (у меня ASUS, флешка называется в его биосе- removable device). Сохраняю эту конфигурацию.
Но- компьютер с флешки не грузится, видно, что делает доступ к ней, а потом- к жесткому диску. В чем может быть проблема- почему не стартует загрузка с флешки?
Можете модель ноутбука сказать. в какой операционной системе делаете сброс?
Здравствуйте. По этой инструкции все сделали. Но результат получился как у многих — на старте три пользователя админ, наш Евгений и гость, поля ввода пароля нет, при нажатии выходит сообщение «неверное имя пользователя или пароль». Проблема такая давно появилась, ее как-то решили?
Можете у меня скачать с раздела набор ISO SonyaPE там есть еще утилиты для сброса пароля
Здравствуйте. Вроде всё по инструкции, но когда захожу в boot там совсем другое. Можно только настройки поменять. У меня винда7.
Как установить Windows 10
- Просмотров: 38 430
- Автор: admin
- Дата: 17-04-2015
Как сбросить пароль на Windows 7, 8.1, 10 с помощью установочного диска операционной системы
Как сбросить пароль на Windows 7, 8.1, 10 с помощью установочного диска операционной системы
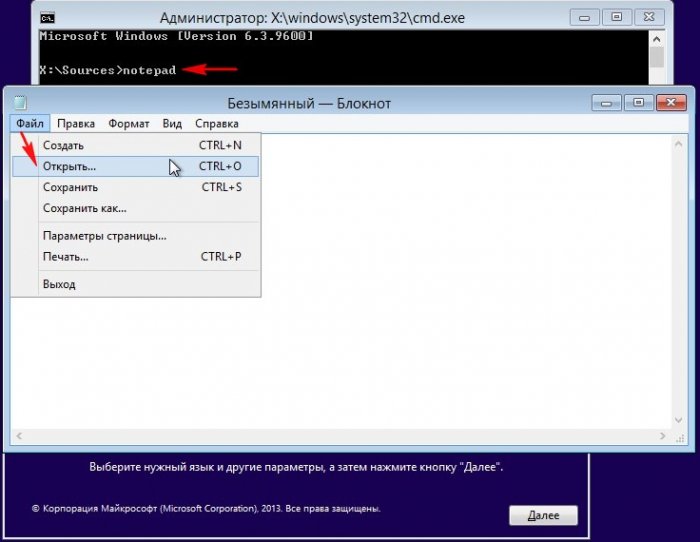
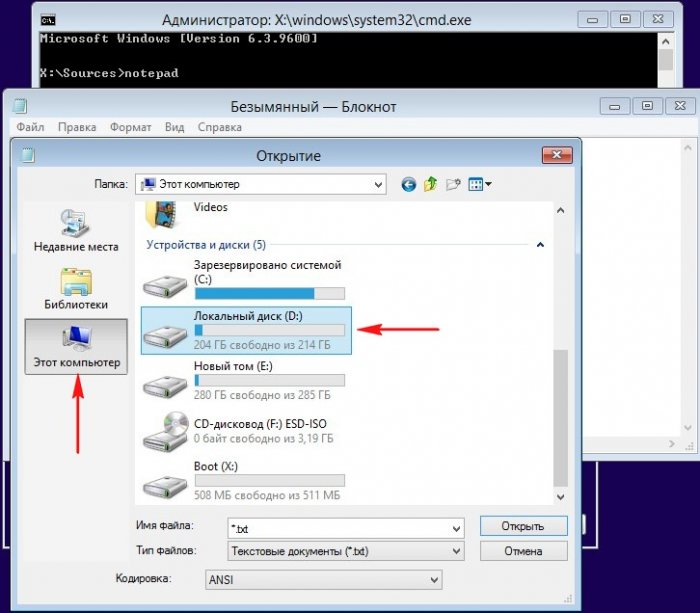
Возвращаемся в командную строку и вводим команды:
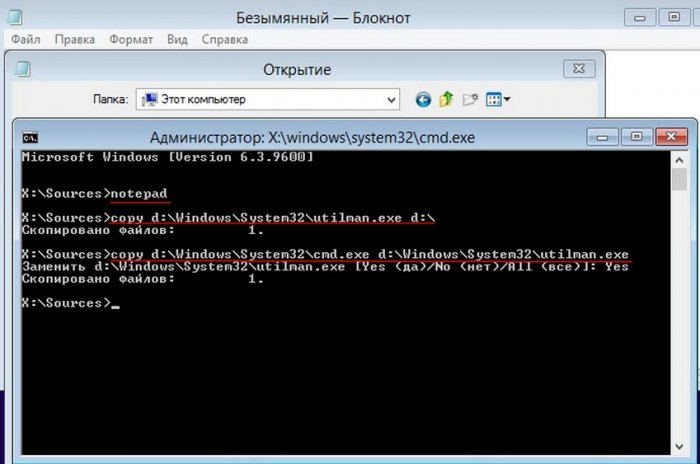
Перезагружаемся и в начальном окне входа в Windows 8.1 жмём на кнопку вызова «Центра специальных возможностей»,
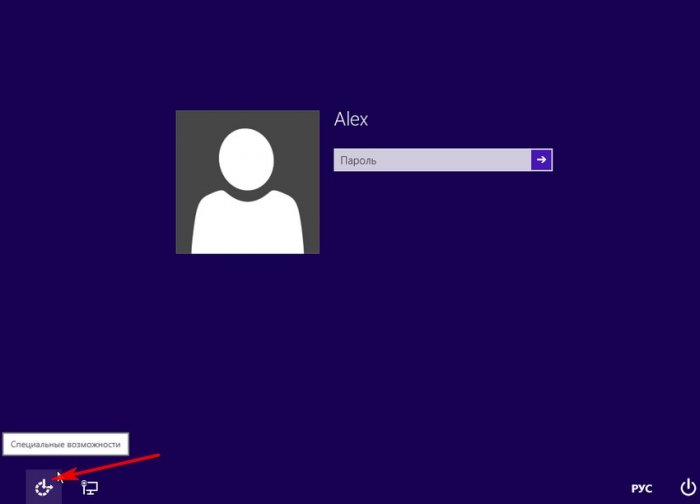
но открывается окно командной строки, так как мы заменили файлик ответственный за запуск «Центра специальных возможностей» utilman.exe на файл командной строки cmd.exe .
Так как имя пользователя Alex, соответственно вводим команду:
net user Alex NoviYPaR00l (00 это ноль ноль). Теперь можем изменить пароль.
Другой командой создаём новый пароль:
net user Alex 7 (7 становится новым паролем).
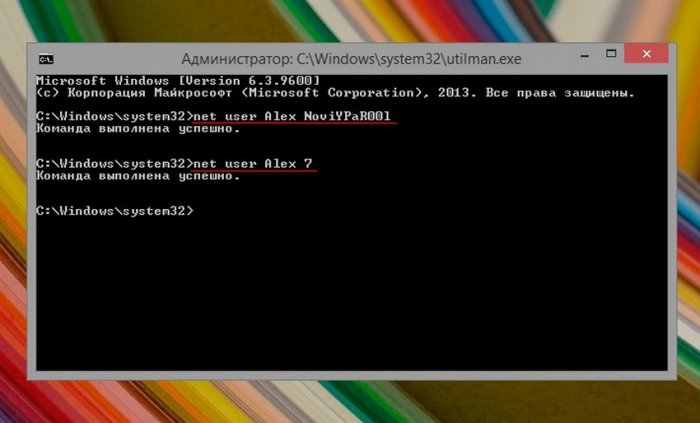
Закрываем командную строку, в поле ввода пароля вводим 7 и жмём Enter, входим в систему.
Подменённый файл спец. возможностей utilman.exe находящийся в корне диска (C:) можете вернуть на место в папку C:\Windows\System32.
Загружаемся в программу установки Windows 8.1, вызываем командную строку сочетанием клавиш Shift + F10 и вводим команду:
Сброс пароля с помощью установочного диска Windows
В сегодняшней статье разберем как заменить забытый пароль к вашей учетной записи в Windows c помощью установочного диска Windows.
Также вам могут помочь инструкции: «Как сбросить пароль учетной записи в Windows 10» — с помощью данной инструкции вы можете сбросить или изменить пароль без стороннего программного обеспечения (также описано как восстановить доступ, если вы входите в систему с помощью учетной записи Майкрософт); Как сбросить пароль в Windows — записывается на флешку или диск Windows PE и с ее помощью убирается пароль; Как восстановить пароль Windows без установочного диска — сброс пароля с помощью Offline NT Password & Registry Editor.
Сброс забытого пароля Windows:
1. Вставте установочный диск Windows в компьютер где нужно сбросить пароль и выключите его (как вы уже наверное догадались, установочный диск – тот с которого можно установить Windows). Теперь нужно включить компьютер и выбрать загрузку с диска, на некоторых компьютерах Boot Menu (для выбора с чего загружаться) появляется если вы при включении компьютера нажимаете клавишу Esc, на других компьютерах нужно нажимать F11 при включении. Если вы не знаете какую клавишу нажимать, чтобы при включении компьютера появилось окно выбора устройства для загрузки — найдите свое устройство в инструкции Как войти в BIOS и выбрать загрузку с флешки. Очень часто при включении компьютера пишется, какую кнопку нажимать, чтобы появилось меню выбора устройства. Когда попадете в меню выбора, выберите CD\DVD и нажмите Enter.
Если выбор сделан правильно — перед вами возникнет надпись press any key to boot from и будут идти точки, нужно нажать любую клавишу на клавиатуре, если вы не успеете нажать — начнет загружаться установленная Windows, и придется снова перезагружать компьютер и выбирать загрузку с диска.
2. В появившемся окне выбираем “Восстановление системы”.
3. Выбираем “Восстановление компьютера с помощью созданного ранее образа системы.” Перед нажатием Далее – обратите внимание на каком диске находиться Windows, на примере показывает d:
4. В этом окне нажимаем “Отмена”
еще раз нажимаем “Отмена”
5. В появившемся окне выбираем “Командная строка”
6. В 3 пункте вы видели какой диск определился с Windows, теперь вписываем строку как ниже, но ставим свой диск
copy d:\windows\system32\sethc.exe d:\
Данной командой мы выполнили резервную копию файла для залипания. Теперь заменяем данный файл командной строкой, и прописываем следующую команду
copy d:\windows\system32\cmd.exe d:\windows\system32\sethc.exe
после введения команды нужно подтвердить замену, вводим yes как на рисунке.
7. Теперь перезагружаем компьютер в обычном режиме (то есть, перезагрузите компьютер и загрузитесь без установочного диска), и когда у вас запросит пароль – нажмите 5 раз клавишу Shift. Должна появиться командная строка
8. Теперь чтобы поменять пароль введите следующую команду, но подставьте свои параметры
net user й 12345
вместо й вам нужно ввести имя своего пользователя, а вместо 12345 – новый пароль. После ввода команды нажмите Enter.
Если команду вы ввели правильно, вам напишет – Команда выполнена успешно. После этого закройте командную строку и заходите в систему под новым паролем. Если есть дополнения – пишите комментарии! Удачи вам 🙂