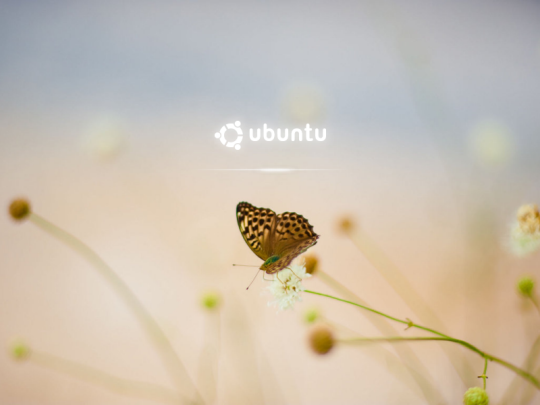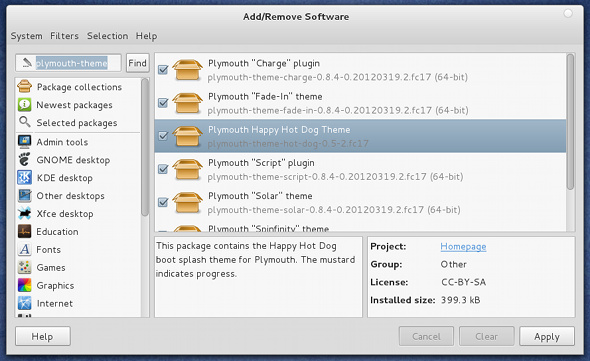- Смена загрузочной заставки в Linux
- Поиск и установка темы
- Активация темы
- Настройка Grub: отображение процесса загрузки Linux, отключаем Splash Screen
- Отображаем процесс загрузки (опция quiet)
- Отключаем Splash Screen (опция splash)
- 6 шагов загрузки Linux на пальцах
- 1. BIOS
- 2. MBR
- 3. GRUB
- 4. Ядро или Kernel
- 5. Init
- 6. Уровень выполнения программ (Runlevel)
- Дополнения, исправления, уточнения
- Как изменить экран загрузки Linux Splash Screen
- Изменение загрузочной заставки в Ubuntu
- Установка новых тем
- Создание собственных тем
Смена загрузочной заставки в Linux
Я занялся сменой загрузочной заставки просто потому, что мне нравится созерцать красивую заставку перед загрузкой рабочего стола. Вы сможете заменить стандартную заставку на что-то, что вам по настоящему нравится. Так как Linux — это хорошо настраиваемая система, это не представляет большой сложности. Приведенные ниже инструкции должны работать практически в любом графическом дистрибутиве Linux, так как практически все они используют Plymouth для загрузочной заставки. В Fedora он используется с 2008 года, а в Ubuntu — c 2010 года.
Ранее в Ubuntu использовался xsplash, и мы описывали, как изменить для него загрузочную заставку. Смена программы была необходима, так как xsplash работал не слишком быстро и плавно. Кроме того, Plymouth не требует загрузки X-сервера для своего запуска, поэтому он может показывать заставку до загрузки основной части системы.
Поиск и установка темы
Прежде всего необходимо найти тему заставки, которую вы хотите установить. В интернете их достаточно много, причем часть из них можно найти в репозиториях вашего дистрибутива. Например, в Fedora можно поискать по ключевому слову «plymouth-theme». Если тема имеется в репозитории или представлена пакетом (таким как .deb или .rpm), то с установкой никаких проблем нет, в противном случае необходимо изучать дополнительные инструкции по установке, как правило имеющиеся на сайте, с которого вы скачивали тему.
Активация темы
Если инсталляция прошла успешно, то тема у вас установлена, но не активирована, но это можно легко сделать с помощью нескольких команд. Чтобы просмотреть список доступных тем, воспользуйтесь командой:
Выбрав среди них ту, которую вы хотите активировать, выполните команду
Последний ключ, —rebuild-initrd необходим, так как для включения новой темы необходимо переконфигурировать загрузочный процесс.
Подождите пару секунд, пока последняя команда настроит процесс загрузки, и можете перезагружать компьютер.Так как я выбрал тему «hot dog», то теперь при загрузке я вижу большой хот-дог вместо традиционной загрузочной заставки, причем горчица показывает прогресс загрузки. Надеюсь, вам также удастся найти темы, которые доставят вам удовольствие.
Источник
Настройка Grub: отображение процесса загрузки Linux, отключаем Splash Screen

Что это даст? Например, позволит увидеть сообщения ядра о процессе загрузки Linux, также вы сможете увидеть, возникают-ли какие-нибудь неполадки в процессе загрузки. Если же вообще отключить Splash Screen, то может немного увеличится скорость загрузки.
Отображаем процесс загрузки (опция quiet)
Для начала создадим копию конфигурационного файла menu.lst , для этого выполните команду:
Откройте файл menu.lst для редактирования, для этого выполните:
Найдите в нем строки вида:
Как вы можете видеть, в параметрах загрузки ядра (строка kernel ) указаны опции quiet и splash .
Если вы удалите опцию quiet , тогда при загрузке Linux вы сможете увидеть информационные сообщения о процессе загрузки, обычно они выводятся со статусами OK , если все идет хорошо или Fail , если что-то не так.
Отключаем Splash Screen (опция splash)
Если вы хотите вообще отключить Splash Screen, тогда нужно убрать опцию splash из опций загрузки ядра. В итоге, строка kernel будет выглядить примерно так:
Источник
6 шагов загрузки Linux на пальцах

Посмею предположить, что каждого интересовало хоть когда-либо то, что происходит за занавесом заставок и загрузочных экранов с момента включения питания компьютера к моменту, когда предлагается войти в систему.
Я предлагаю вам познакомиться со следующими уровнями типичной загрузки Linux:
1. BIOS
2. MBR
3. GRUB
#boot=/dev/sda
default=0
timeout=5
splashimage=(hd0,0)/boot/grub/splash.xpm.gz
hiddenmenu
title CentOS (2.6.18-194.el5PAE)
root (hd0,0)
kernel /boot/vmlinuz-2.6.18-194.el5PAE ro root=LABEL=/
initrd /boot/initrd-2.6.18-194.el5PAE.img
4. Ядро или Kernel
5. Init
6. Уровень выполнения программ (Runlevel)
- Когда Линукс выполняет свою загрузку, вы можете наблюдать загрузку различных служб. К примеру, это могут быть сообщения типа «starting Postfix … OK» (запускается Postfix). Эти службы — и называются программами уровня выполнения, выполняемые из директории, которая соответствует нужному уровню выполнения.
- Исходя из настроек по умолчанию, система будет выполнять файлы в соответствии с нижеприведенными директориями.
- Выполнение уровня 0 – /etc/rc.d/rc0.d/
- Выполнение уровня 1 – /etc/rc.d/rc1.d/
- Выполнение уровня 2 – /etc/rc.d/rc2.d/
- Выполнение уровня 3 – /etc/rc.d/rc3.d/
- Выполнение уровня 4 – /etc/rc.d/rc4.d/
- Выполнение уровня 5 – /etc/rc.d/rc5.d/
- Выполнение уровня 6 – /etc/rc.d/rc6.d/
- Но имейте ввиду, что еще в каталоге /etc могут быть символические ссылки. Например, /etc/rc0.d залинкован на /etc/rc.d/rc0.d.
- В каталогах /etc/rc.d/rc*.d/ вы можете увидеть список программ, имя которых начинается из букв S и K.
- Программы, начинающиеся на S используются для запуска. S, потому что startup.
- Программы, которые начинаются с литеры K используются — правильно — для завершения работы. K, потому что kill.
- Еще есть номера рядом с буквами S и K в именах программ. Эти номера используются для определения порядка запуска этих программ.
- К примеру, S12syslog предназначен для запуска демона syslog, его порядковый номер 12. S80sendmail — для запуска демона sendmail, имеющего порядковый номер 80. Таким образом, программа syslog будет запущена перед sendmail.
Вот и все. Возможно, некоторым из вас это не ново и особого интереса не было при чтении статью, поскольку она более ориентирована на начально-средний уровень знакомства з Линуксом.
В таком случае могу лишь сказать, что «повторение — мать учения» (с).
Дополнения, исправления, уточнения
В комментариях неоднократно было апеллировано к тексту статьи, поэтому, думаю, стоит учесть некоторые важные комментарии хабрасообщества. (спасибо artemlight, 3al, Tishka17, HhyperH, Next_Alex, Ilya_Shmelykh, Aux, soomrack, Xpeh )
- artemlight:: «Ну скажем прямо — так грузятся далеко не все дистры». С ним согласилось большинство, отмечая и bsd-style init, u-boot, и хоть initrd в статье пропущен, стоить заметить, что он нужен ядру не во всех дистрибутивах. Также отмечено, что в slackware поддержка rc.d осуществляется только в качестве совместимости, а встраиваемые системы грузятся иначе. На декстопах иногда бывает EFI, а кроме того Linux популярен в мире embedded и там ещё куча разных платформ. Линукс в телефоне вообще иначе грузится.
- soomrack, ссылая на википедию: Еще хочется сделать замечание по поводу MBR, первого сектора и пр. Все несколько усложнилось за последние годы. Сейчас уместней говорить о EFI.
Источник
Как изменить экран загрузки Linux Splash Screen
Вторник, 21 Март 2017 14:31
В этом руководстве:
• Что для этого нужно.
• Изменение заставки Grub splash с помощью графического интерфейса
• Изменение заставки Grub splash в командной строке
Что такое Splash экран?
Splash экран – это изображение, которое отображается в фоновом режиме во время загрузки операционной системы Linux. Grub ( GRand Unified Bootloader ) – известный широко используемый загрузчик в числе основных дистрибутивов Linux. Если взять Redhat в качестве примера, то он отображает белый или черный фон во время загрузки системы.
Параметры заставки находятся в файле grub.conf , а файл заставки экрана находится в разделе /boot. Если необходимо поменять скучный, белый экран загрузки, на что-нибудь поприятнее, то просто нужно выполнить указанные ниже действия.
Что для этого нужно.
1. ImageMagick (требуется только для способа через командную строку): или GIMP (для способа через графический интерфейс)
2. Образец изображения.
Изменение заставки Grub splash с помощью графического интерфейса
Этот способ основан на использовании графического интерфейса, в котором будет использовать GIMP как редактор изображений.
Шаг 1 . Открыть изображение с помощью GIMP (следовать по пути, Приложения -> Графика -> GNU Image Manipulation Program)
Шаг 2 . Теперь нужно масштабировать размер изображения до 640 х 480 для корректного применения. Для этого надо перейти к опции Image -> Image Scale. Ниже приведены параметры масштабирования. Изменить ширину(Width) до 640 и высоту(Height) до 480. Остальные параметры оставить нетронутыми.
Нажмите на кнопку Scale (масштабировать).
Шаг 3: Затем необходимо указать количество цветов, которые будут использоваться в изображении — 14. Для этого перейти к опции Image -> Mode -> Indexed. Отметить опцию » generate optimum palette(создать оптимальную палитру)» и ввести 14 как максимальное количество цветов (показано ниже).
Нажать на кнопку Convert.
Шаг 4: Сохранить файл. В руководстве используется название «UxTechno.xpm» ниже:
Шаг 5: Заархивировать (сжать) файл через Zip. Для этого надо перейти к местоположению файла -> Щелкнуть правой кнопкой мыши на нем и выбрать «Compress» (Сжать). Выбрать «GZIP» в качестве способа сжатия:
Шаг 6: Теперь скопировать или переместить файл «UxTechno.xpm.gz» в /boot/grub/UxTechno.xpm.gz
Шаг 7: Затем изменить параметр строки splashimage в /boot/grub/grub.conf Файл, который показан ниже, сохранить. В конце содержимое должно выглядеть следующим образом:
generated by anaconda
# Note that you do not have to rerun grub after making changes to this file
# NOTICE: You have a /boot partition. This means
that # all kernel and initrd paths are relative to /boot/, eg. # root
(hd0,0) # kernel /vmlinuz-version ro root=/dev/sda2 # initrd
/initrd-[generic-]version.img #boot=/dev/sda default=0 timeout=5
title Red Hat Enterprise Linux (2.6.32-220.el6.x86_64)
kernel /vmlinuz-2.6.32-220.el6.x86_64 ro root=UUID=1d8c5075-1a5b-4fdc-ba15-0458b65c6012 rd_NO_LUKS rd_NO_LVM LANG=en_US.UTF-8 rd_NO_MD quiet SYSFONT=latarcyrheb-sun16 rhgb
crashkernel=auto KEYBOARDTYPE=pc KEYTABLE=us rd_NO_DM initrd
После перезагрузки сервера появится настроенный загрузочный экран заставки, как показано ниже:
Изменение заставки Grub splash в командной строке
Этот способ для тех, кто любит командную строку и хорошо ей пользуется.
Прежде чем начать, необходимо изменить разрешение изображения. Для этого требуется наличие ПО ImageMagick, установленного в системе Linux. Проверить наличие ImageMagick можно с помощью следующей команды на CentOS / RHEL.
rpm -qa | grep -i ImageMagick
Если IWhen команда показывает пустой результат, то это означает, что ImageMagick не установлен на этой системе. Необходимо установить его с помощью следующей команды.
yum install ImageMagick
После перепроверки, высветится подобный результат:
rpm -qa | grep -i ImageMagick
Шаг 2: Преобразовать разрешение изображения с помощью следующей команды:
convert -depth 8 -colors 14 -resize 640х480 uxtechno_logo.jpg uxtechno_logo.xpm
Необходимо следовать следующим правилам:
• Изображение должно иметь не более 14 цветов.
• Оно должен иметь разрешение 640×480.
• Оно должно быть в формате XPM.
Шаг 3: Затем надо заархивировать файл.
Шаг 4: Скопировать файл в раздел /boot.
cp uxtechno_logo.xpm.gz /boot/grub/
Шаг 5: Изменить параметр splashimage в /boot/grub/grub.conf файле, как показано ниже, и сохранить этот файл.
splashimage = (hd0,0) /grub/uxtechno_logo.xpm
Шаг 6: В конце перезагрузить сервер с помощью команды перезагрузки. Экран загрузки будет отображать новую заставку, как показано на 7 шаге установки GUI-способа.
Источник
Изменение загрузочной заставки в Ubuntu
Начиная с версии 10.04 в Ubuntu используется графический загрузчик plymouth. Именно он и рисует красивую анимацию при загрузки системы. О том, как изменить стандартный логотип Ubuntu перед тёмно-фиолетовым фоном на другие красивости, читайте дальше в этой статье. Непосредственно загрузчик Plymouth установлен в системе по умолчанию в папке /lib/plymouth, проверить это можно комадной plymouth —get-splash-plugin-path
Установка новых тем
Папка с темами для загрузки находится соответственно в /lib/plymouth/themes/
Открываем её. Тем, прямо скажем, негусто. Давайте для начала установим дополнительные готовые темы. Открываем Центр приложений или Synaptic, вводим plymouth-theme. Система выводит список тем для загрузки. Выбираем все с названием вида plymouth-theme-имя.
После успешной установки выполняем в терминале:
и видим список установленных нами тем. Можно выбрать любую, введя её номер. Я выбрал Solar:
После успешного применения изменений, необходимо переконфигурировать образ загрузки системы. Для этого выполняем:
На этом всё. Новая заставка успешно применена.
Для возврата в стандартной выполните:
Создание собственных тем
Теперь немного о создании собственных тем загрузки.
Все файлы, связанные с темой загрузки находятся в каталоге /lib/plymouth/themes/имя_темы
За описание отвечает файл имя_темы.plymouth
За красивую анимацию отвечает скрипт имя_темы.plymouth
Давайте попробуем создать простую тему загрузки. Для этого создаём каталог /lib/plymouth/themes/theme_name
В созданный каталог помещаем фон темы под именем wallpaper.png
В терминале выполняем:
и вставляем следующее:
[Plymouth Theme]
Name=Theme_name
Description=Wallpaper only
ModuleName=script
[script]
ImageDir=/lib/plymouth/themes/theme_name
ScriptFile=/lib/plymouth/themes/simple/theme_name.script
wallpaper_image = Image(«wallpaper.png»);
screen_width = Window.GetWidth();
screen_height = Window.GetHeight();
resized_wallpaper_image = wallpaper_image.Scale(screen_width,screen_height);
wallpaper_sprite = Sprite(resized_wallpaper_image);
wallpaper_sprite.SetZ(-100);
Для установки новой темы выполняем:
Теперь тему можно выбрать стандартным способом с помощью update-alternatives —config default.plymouth
После выполнения этой команды тему можно увидеть при выключении системы, для установки этой темы в качестве загрузочной выполняем update-initramfs — u от имени суперпользователя.
Итак, мы создали простую статичную заставку. Для создании динамичной анимации необходимо глубокой знание синтаксиса скриптов для plymouth, а подобных документов в сети я не нашёл. Поэтому я поступил проще и сделал несколько заставок на основе имеющихся. Например, вот такую:
Для создания темы выполняем:
В систему будет установлена тема с простым скриптом для загрузки.
Далее выполняем:
В тексте ищем Window.SetBackgroundTopColor (0.16, 0.00, 0.12) и меняем значения на нужный цвет фона, например черный:
Window.SetBackgroundTopColor (0.0, 0.00, 0.0);
А строчку Window.SetBackgroundBottomColor просто закомментируем.
Сохраняем и применяем тему командами, описанными выше.
Следующая заставка основана на стандарной, в ней заменён фон:
Для начала создаем в каталоге /lib/plymouth/themes/ новую папку, например green. Копируем в неё все файлы из каталога ubuntu-logo
Копируем в папку green свой фон wallpaper.png (расширение обязательно Png!)
В папке green переименовываем ubuntu-logo.plymouth в green.plymouth и заменяем содержание на
[Plymouth Theme]
Name=Green
Description=A simple green theme
ModuleName=script
[script]
ImageDir=/lib/plymouth/themes/green
ScriptFile=/lib/plymouth/themes/script/green.script
Переименовываем ubuntu-logo.script в green.script. Открываем этот файл, находим и коментируем строчки:
Window.SetBackgroundTopColor (0.16, 0.00, 0.12);
Window.SetBackgroundBottomColor (0.16, 0.00, 0.12);
wallpaper_image = Image(«wallpaper.png»);
screen_width = Window.GetWidth();
screen_height = Window.GetHeight();
resized_wallpaper_image = wallpaper_image.Scale(screen_width,screen_height);
wallpaper_sprite = Sprite(resized_wallpaper_image);
wallpaper_sprite.SetZ(-100);
Сохраняем файл.
Устанавливаем тему командой
Теперь новую тему можно выбрать стандартным способом.
Links
Все перечисленные действия выполнены мною в системе Ubuntu 10.10 без проблем и ошибок. Если у Вас что-либо не получилось — это исключительно вмешательство высших сил.
PS Да, я буду рад получить ссылки на полный синтаксис скриптов для plymouth.
Источник