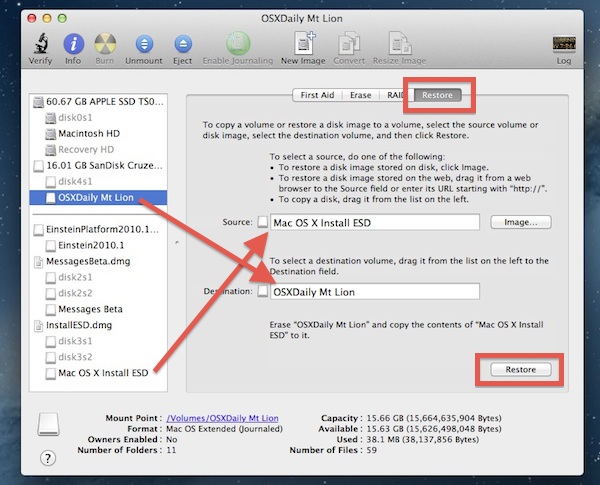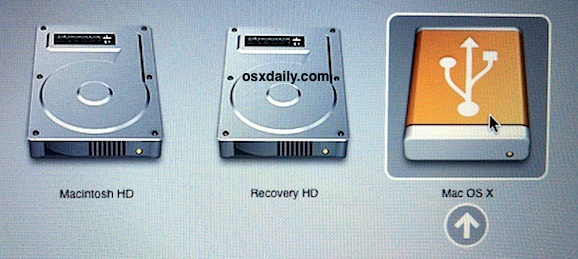Загрузочный образ mac os mountain lion
В этой теме предлагаю делиться ссылками на скачивание образов OS X/macOS, для использования их в программе Boot Disk Utility.
Ссылки давать как на скачивание с торрента, так и с облачных сервисов.
* Пользуйтесь поиском по странице Ctrl+F
Хэш суммы 5.hfs файлов можно найти в этом посте: https://vk.com/topic-12954845_47313105?post=4428
Ссылки на скачивание:
* !! Возможно вам придется изменить дату во время установки.
Подробности смотрите здесь — https://vk.com/topic-12954845_47313105?post=4398
* Интересная информация
от Rodion с applelife
5.hfs и из macOS успешно разворачивается на флешку, если нужно кому:
dd if=*/10.14.6_18G103_5HFS_BDU/5.hfs of=/dev/disk5s2
просто чтобы не качать два раза одно и то же 🙂 или если нет родного эппловского по каким-то причинам.
* Ссылки на скачивание образов для macOS в соседней теме — https://vk.com/topic-12954845_39042963
P.S. Скачивать файлы рекомендую с помощью программ на подобие IDM или Folx или FDM
P.P.S. Если не открывается 1fichier, поп
► Что делать, если при установке macOS Вы получили сообщение: «Не удалось проверить эту копию или же экземпляр программы»
Всем известно, что Apple подписывает прошивки своей мобильной системы для iPhone и iPad. Но мало кто знает, что оказывается, она подписывает и десктопную систему macOS, и если Вы захотите установить версию, которая уже не подписывается, то получите сообщение приблизительно такого содержания:
«Не удалось проверить эту копию программы. Возможно, она была повреждена или изменена в процессе загрузки»
В данном случае у вас есть два решения:
загрузить последний образ нужной системы из Mac App Store и заново создать загрузочную флешку
сменить дату вашего Mac на ту, которая предшествовала выходу сборки с macOS (OS X).
Если первый способ потребует от вас больше времени и сил, то второй можно проделать прямо в режиме установщика, не перезагружая Mac. Все что будет нужно, это запустить программу «Терминал» и с ее помощью поменять дату. Смените дату на несколько дней раньше выхода обновления, чтобы оно сработало. Даты выпуска macOS можно просмотреть на сайте Википедии. — https://ru.wikipedia.org/wiki/MacOS
► Так же, в случае установки хакинтоша можно изменить дату в настройках BIOS.
► Как с помощью Терминала изменить дату в установщике OS X
Шаг 1 В строке меню нажмите «Утилиты» и выберите Терминал
► Возможно лучше отключить интернет, чтобы биос или ОС не обновила время из сети
Шаг 2 Посмотреть установленную дату можно с помощью команды:
date
Для того, чтобы ее изменить, нужно к команде date добавить нужную дату в формате: mmddHHMMyy
date mmddHHMMyy
где
mm — месяц (01-12),
dd — дата (01-31),
HH — часы (00-23),
MM — минуты (00-59),
yy — год.
Например, 20:30 5 декабря 2014 года будет выглядеть так date 120520302014
Шаг 3 Нажмите сочетание клавиш Cmd + Q , чтобы закрыть Терминал и приступайте к установке системы
После проделанных шагов у вас больше не появится ошибки и Вы сможете спокойно установить macOS. Загрузить и установить последние обновления можно будет уже в самой системе.
Источник
OS X 10.7.4 Lion (загрузочный) (2012) Русский + Английский
Автор: Phoenix от 20-09-2012, 01:34, Посмотрело: 51 371, Обсуждения: 1
Год выпуска: 2012
Версия: 10.7.4 build 11E53
Разработчик: Apple
Платформа: Intel only
Язык интерфейса: русский + английский
Таблетка: Не требуется
Системные требования: Компьютер Mac с процессором Intel Core 2 Duo, Core i3, Core i5, Core i7 или Xeon
2 ГБ памяти
Обновление с OS X 10.6.6 или более поздней версии (рекомендуется версия 10.6.8)
7 ГБ свободного пространства на диске
Для использования некоторых функций требуется Apple ID; требуется соблюдение условий.
Описание: Новые возможности операционной системы:
Launchpad — Управление (папки, рабочие столы) и запуск ваших приложений в стиле iOS
Полноэкранные приложения
Mission Control — Объеденяет в себе Dashboard и Expose, и становится центром управления окнами приложений, рабочими столами итд.
Gestures & animations — новые жесты мультитач
Auto-Save сохранение рабочего состояния даже после выхода из системы
Versions — Time Machine для документов — управляйте версиями документов в два щелчка мышью
Resume — сохраняет состояние вашего Mac после перезагрузки, включая все приложения, сайты и документы
Mail 5 — новый клиент электроной почты в стиле iPad
AirDrop — мгновенная беспроводная передача документов
Lion Server — серверная версия теперь встроена в Mac OS X Lion
Обновление также содержит поддержку iCloud — принципиально нового набора бесплатных облачных сервисов, автоматически и беспроводным способом хранящего Ваш контент в iCloud и передающего их на все Ваши устройства. iCloud в OS X Lion включает в себя следующие функции и возможности:
iCloud хранит Ваши e-mail, календари, контакты, закладки Safari, а также Список для чтения Safari и автоматически передает их на все Ваши устройства;
Функция «Доступ к моему Mac» обеспечивает удаленный доступ к Вашему Mac с другого Mac в любом месте Интернета;
Функция «Найти Mac» помогает найти пропавший Mac, показывая его местонахождение на карте и предоставляя возможность удаленного блокирования всех данных на этом Mac.
Обновление 10.7.4 рекомендуется для установки всем пользователям OS X Lion. Данное обновление содержит исправления ошибок ОС общего характера и направлено на повышение стабильности, совместимости и безопасности компьютера Mac. Обновление содержит следующие исправления:
исправление ошибки, приводившей к тому, что функция «Снова открывать окна при повторном входе в систему» оказывалась всегда включена;
улучшение совместимости с некоторыми британскими USB-клавиатурами сторонних производителей;
исправление ошибки, которая могла препятствовать сохранению файлов на сервере;
повышение надежности при копировании файлов на сервер SMB.
Подробную информацию о данном обновлении см. на веб-сайте http://support.apple.com/kb/HT5167?viewlocale=ru_RU.
Скриншоты:



Источник
Как получить старые версии macOS
Если ваш компьютер Mac несовместим с последней версией macOS, можно перейти на более раннюю версию macOS, например: macOS Catalina, Mojave, High Sierra, Sierra или El Capitan.
Для получения новейшего функционала и поддержания безопасности, стабильности, совместимости и производительности компьютера Mac крайне важно поддерживать программное обеспечение в актуальном состоянии. Apple рекомендует использовать последнюю версию macOS, совместимую с вашим компьютером Mac.
Проверка совместимости
Версия macOS, входящая в комплект поставки компьютера Mac, является самой ранней версией, которую он поддерживает. Например, если на вашем компьютере Mac была установлена macOS Big Sur, вам не удастся установить macOS Catalina или более ранние версии.
Если версия macOS не может использоваться на компьютере Mac, приложение App Store или установщик сообщит вам об этом. Например, он может сообщить о несовместимости с данным устройством или что установщик устарел для открытия в этой версии macOS. Чтобы проверить совместимость до начала загрузки, проверьте минимальные требования к аппаратному обеспечению.
- Требования к аппаратному обеспечению macOS Catalina 10.15
- Требования к аппаратному обеспечению macOS Mojave 10.14
- Требования к аппаратному обеспечению macOS High Sierra 10.13
- Требования к аппаратному обеспечению macOS Sierra 10.12
- Требования к аппаратному обеспечению OS X El Capitan 10.11
- Требования к аппаратному обеспечению OS X Yosemite 10.10
Загрузка macOS на компьютер Mac с помощью Safari
Safari использует эти ссылки для поиска устаревших установщиков в App Store. После выполнения загрузки из App Store установщик открывается автоматически.
- macOS Catalina 10.15 обновляет Mojave, High Sierra, Sierra, El Capitan, Yosemite, Mavericks
- macOS Mojave 10.14 обновляет High Sierra, Sierra, El Capitan, Yosemite, Mavericks, Mountain Lion
- macOS High Sierra 10.13 обновляет Sierra, El Capitan, Yosemite, Mavericks, Mountain Lion
Safari загружает следующие более старые установщики в виде образа диска с именем InstallOS.dmg или InstallMacOSX.dmg. Откройте образ диска, затем откройте установщик .pkg из образа диска. Он устанавливает приложение с именем «Установить [ название версии ]». Чтобы начать установку операционной системы, откройте это приложение из папки «Программы».
- macOS Sierra 10.12 обновляет El Capitan, Yosemite, Mavericks, Mountain Lion или Lion
- OS X El Capitan 10.11 обновляет Yosemite, Mavericks, Mountain Lion, Lion или Snow Leopard
- OS X Yosemite 10.10обновляет Mavericks, Mountain Lion, Lion или Snow Leopard
Источник
Загрузочный образ mac os mountain lion
В этой теме предлагаю делиться ссылками на скачивание образов OS X/macOS, для использования их в программе Boot Disk Utility.
Ссылки давать как на скачивание с торрента, так и с облачных сервисов.
* Пользуйтесь поиском по странице Ctrl+F
Хэш суммы 5.hfs файлов можно найти в этом посте: https://vk.com/topic-12954845_47313105?post=4428
Ссылки на скачивание:
* !! Возможно вам придется изменить дату во время установки.
Подробности смотрите здесь — https://vk.com/topic-12954845_47313105?post=4398
* Интересная информация
от Rodion с applelife
5.hfs и из macOS успешно разворачивается на флешку, если нужно кому:
dd if=*/10.14.6_18G103_5HFS_BDU/5.hfs of=/dev/disk5s2
просто чтобы не качать два раза одно и то же 🙂 или если нет родного эппловского по каким-то причинам.
* Ссылки на скачивание образов для macOS в соседней теме — https://vk.com/topic-12954845_39042963
P.S. Скачивать файлы рекомендую с помощью программ на подобие IDM или Folx или FDM
P.P.S. Если не открывается 1fichier, поп
► Что делать, если при установке macOS Вы получили сообщение: «Не удалось проверить эту копию или же экземпляр программы»
Всем известно, что Apple подписывает прошивки своей мобильной системы для iPhone и iPad. Но мало кто знает, что оказывается, она подписывает и десктопную систему macOS, и если Вы захотите установить версию, которая уже не подписывается, то получите сообщение приблизительно такого содержания:
«Не удалось проверить эту копию программы. Возможно, она была повреждена или изменена в процессе загрузки»
В данном случае у вас есть два решения:
загрузить последний образ нужной системы из Mac App Store и заново создать загрузочную флешку
сменить дату вашего Mac на ту, которая предшествовала выходу сборки с macOS (OS X).
Если первый способ потребует от вас больше времени и сил, то второй можно проделать прямо в режиме установщика, не перезагружая Mac. Все что будет нужно, это запустить программу «Терминал» и с ее помощью поменять дату. Смените дату на несколько дней раньше выхода обновления, чтобы оно сработало. Даты выпуска macOS можно просмотреть на сайте Википедии. — https://ru.wikipedia.org/wiki/MacOS
► Так же, в случае установки хакинтоша можно изменить дату в настройках BIOS.
► Как с помощью Терминала изменить дату в установщике OS X
Шаг 1 В строке меню нажмите «Утилиты» и выберите Терминал
► Возможно лучше отключить интернет, чтобы биос или ОС не обновила время из сети
Шаг 2 Посмотреть установленную дату можно с помощью команды:
date
Для того, чтобы ее изменить, нужно к команде date добавить нужную дату в формате: mmddHHMMyy
date mmddHHMMyy
где
mm — месяц (01-12),
dd — дата (01-31),
HH — часы (00-23),
MM — минуты (00-59),
yy — год.
Например, 20:30 5 декабря 2014 года будет выглядеть так date 120520302014
Шаг 3 Нажмите сочетание клавиш Cmd + Q , чтобы закрыть Терминал и приступайте к установке системы
После проделанных шагов у вас больше не появится ошибки и Вы сможете спокойно установить macOS. Загрузить и установить последние обновления можно будет уже в самой системе.
Источник
Как сделать загрузочный USB OS X 10.8

Чтобы создать загрузочный USB-диск Вам нужно:
1. Скачать OS X 10.8 Mountain Lion и создать DMG-файл, для этого:
- Скачать OS X 10.8 Mountain Lion из Mac App Store;
- Переходим в /Applications/ и щелкаем правой кнопкой мыши на “Install Mac OS X Mountain Lion.app”, выбираем “Показать содержимое пакета”;
- Открываем “Contents”, затем открываем “SharedSupport” и ищем файл с именем “InstallESD.dmg”;
- Дважды щелкаем на InstallESD.dmg, чтобы монтировать на рабочий стол “Mac OS X Install ESD”.
Если Вам не хочеться проделывать эти действия, вы всегда можете скачать готовый DMG-образ OS X 10.8 на любом трекере, к примеру на Rutracker.
2. Создаем загрузочный диск OS X 10.8 Mountain Lion, для этого:
- Запускаем Дисковую утилиту (Disk Utility) и вставляем USB флешку или внешний диск, объемом не менее 4Гб;
- Выбираем наш USB-диск в меню слева и нажимаем “Стереть” на вкладке, выбираем файловую систему “Mac OS X Extended (журнальный)”, затем нажимаем на кнопку “Стереть”;
- После окончания выберите отформатированный диск в слева и нажмите на кнопку “Восстановить”;
- Перетащите ранее установленный “Mac OS X Install ESD” в пункт “Источник”;
- Перетащите ваш отформатированный диск в раздел “Назначение” и нажмите кнопку “Восстановить”;
Убедитесь, что вы перетащили именно тот USB-диск, который хотели использовать для создания загрузочного диска OS X 10.8 Mountain Lion, иначе вы потеряете все данные на своем USB-диске. Если все верно, введите пароль администратора и процесс создания начнется, это может занять некоторое время в зависимости от скорости вашего Mac, примерно 20-30 минут.
После окончания процесса, перезагрузите Mac и удерживайте нажатой клавишу Option для вызова меню загрузки:
Выберите оранжевый значек “Mac OS X” и попадете в программу установки OS X 10.8 Mountain Lion. Продолжить, принять, установить, ждем… и вот у вас уже установленна новая OS X 10.8 Mountain Lion.
Источник