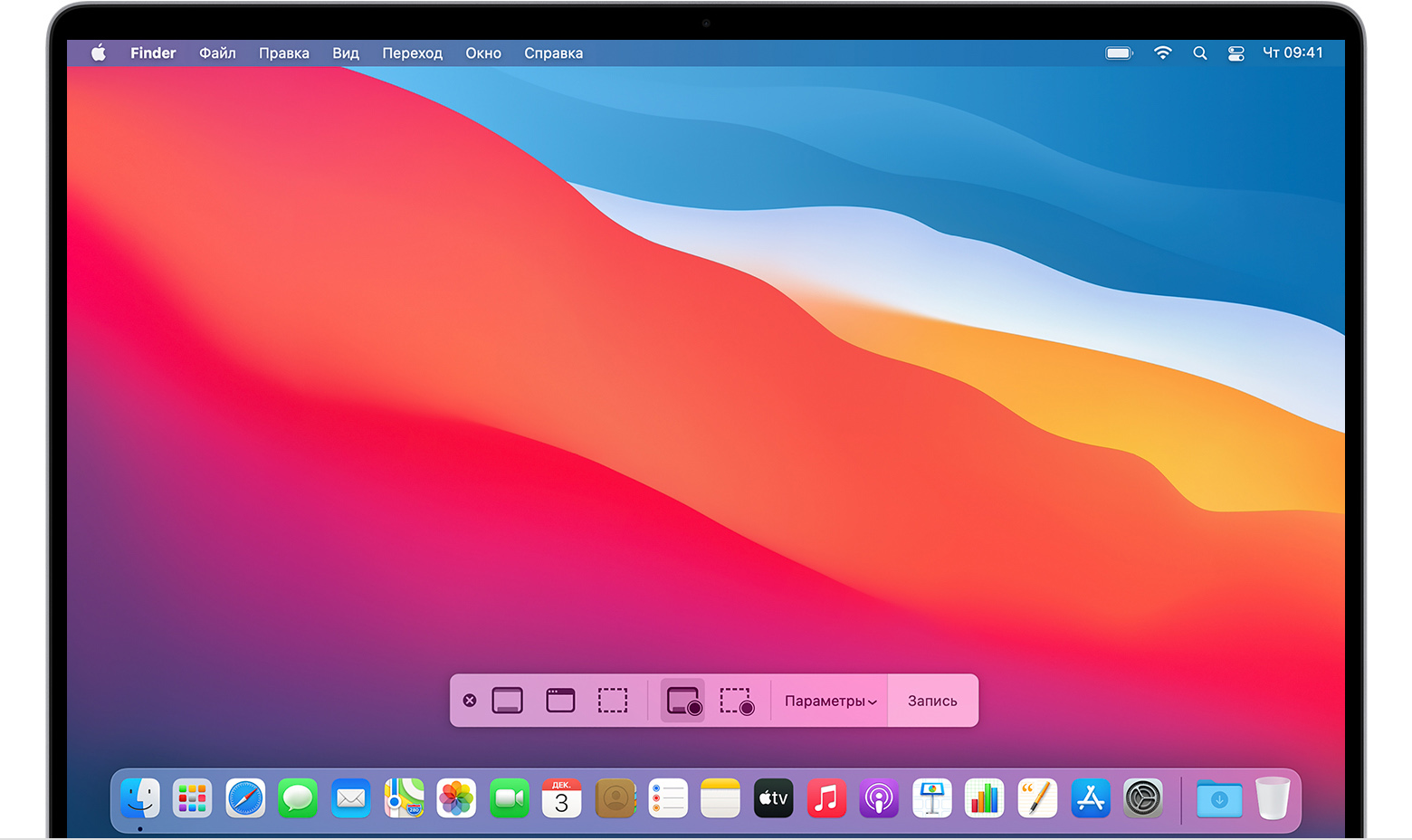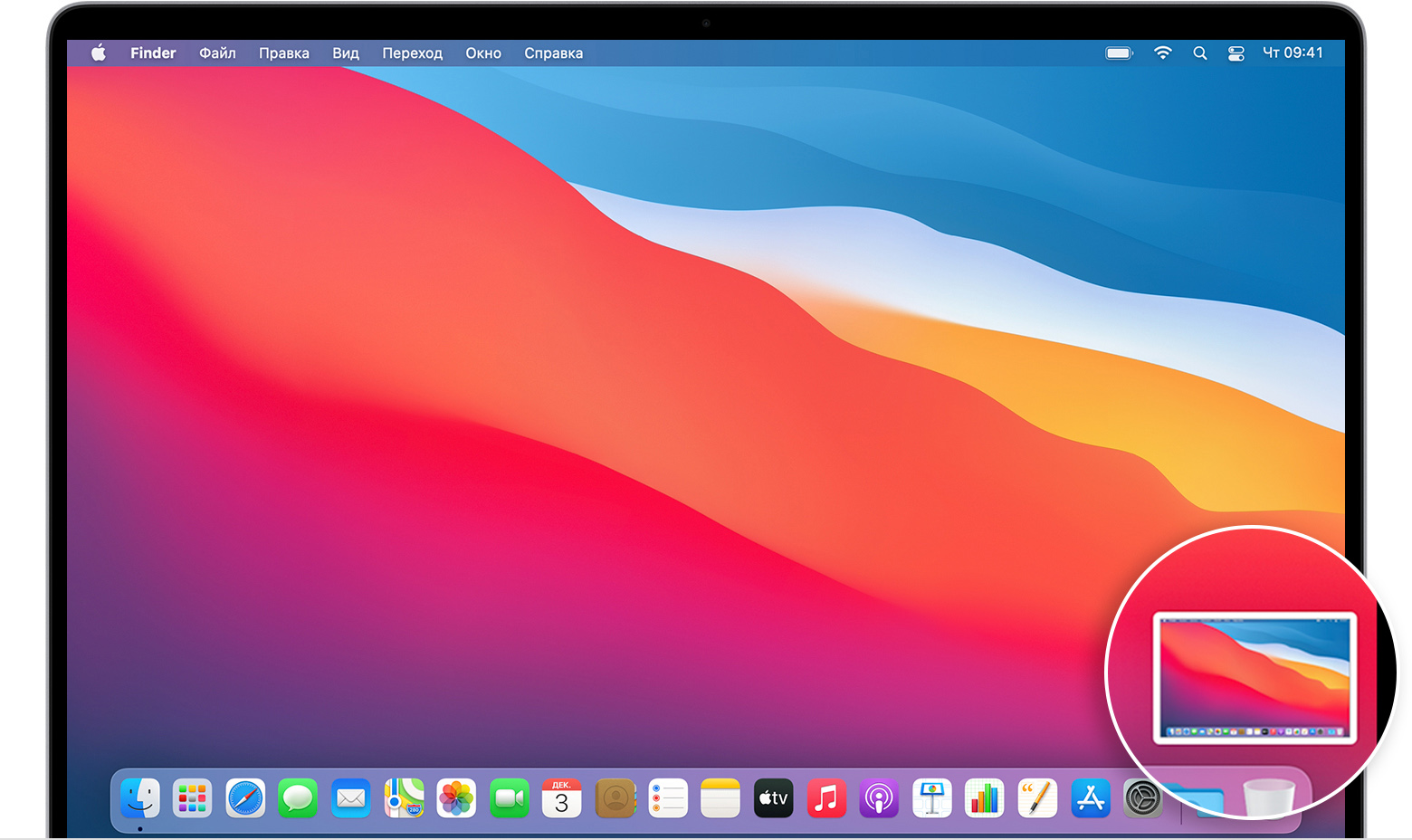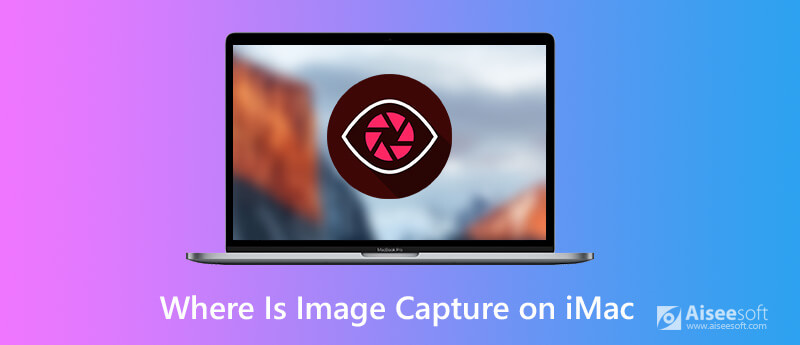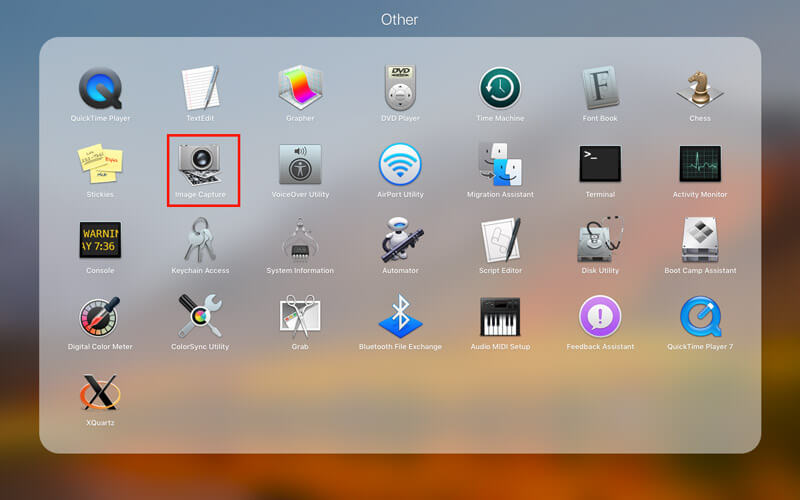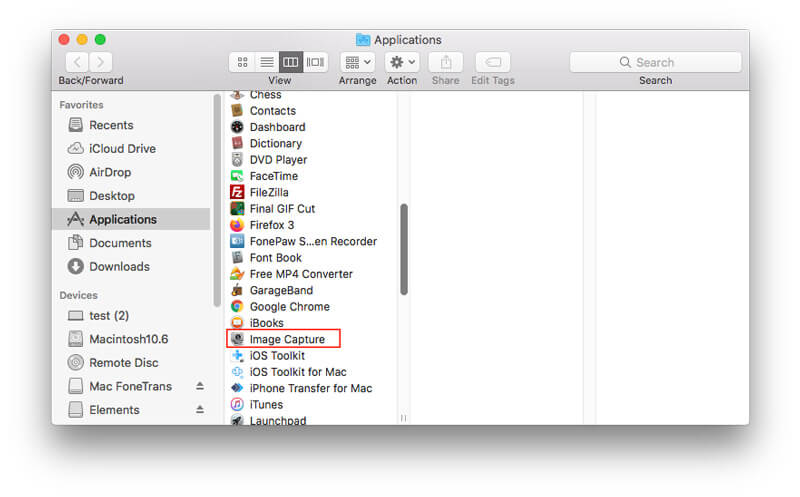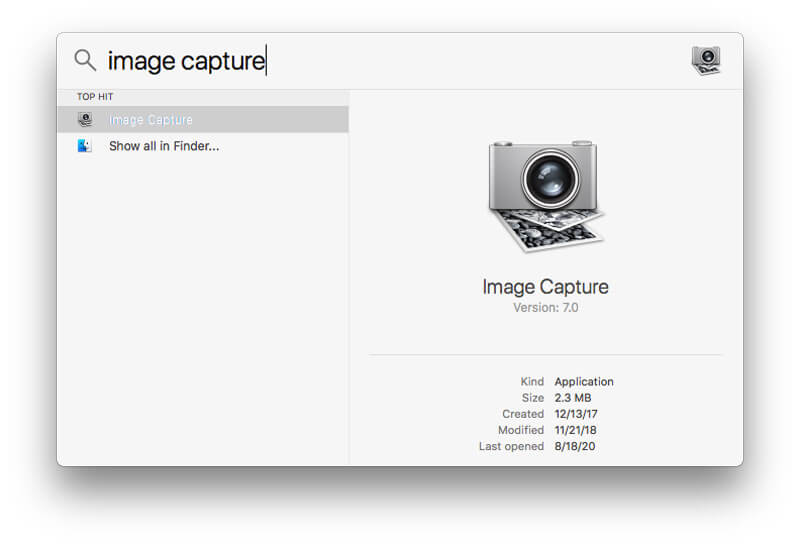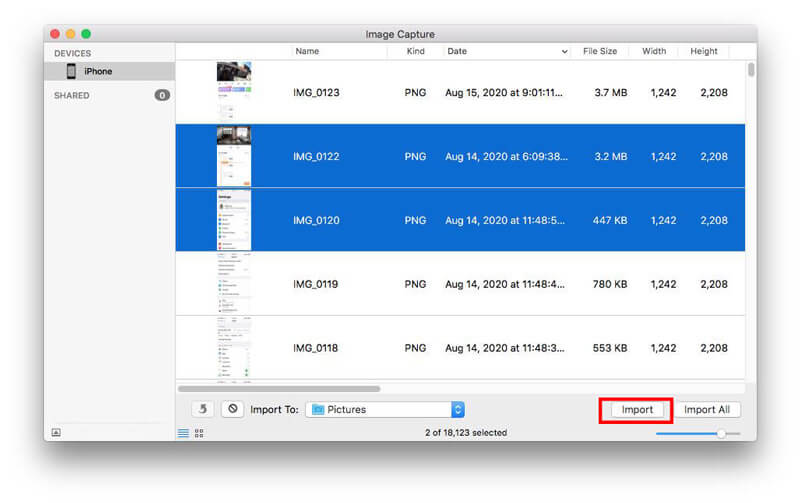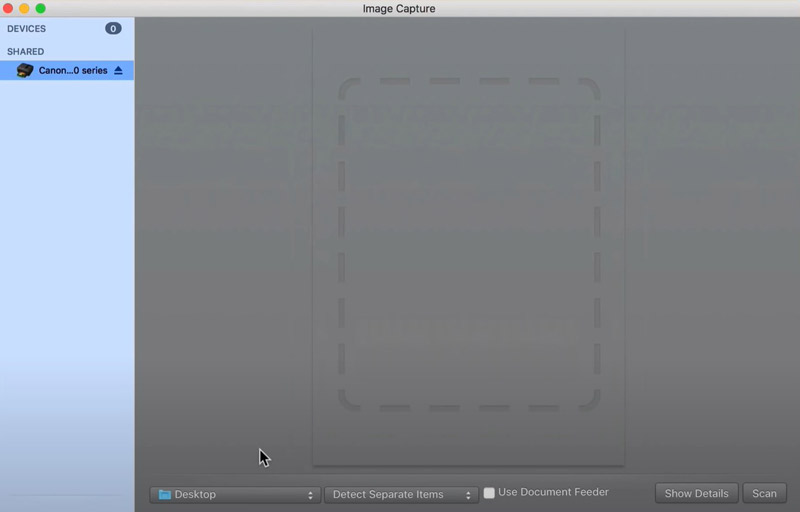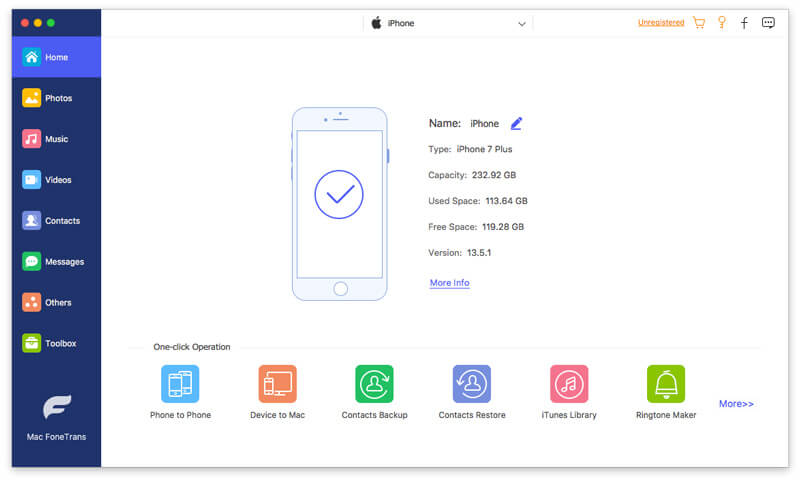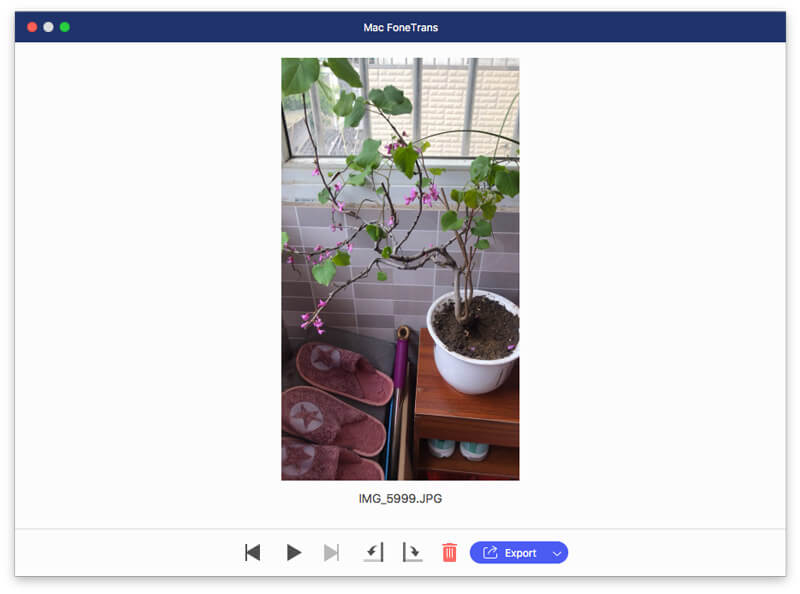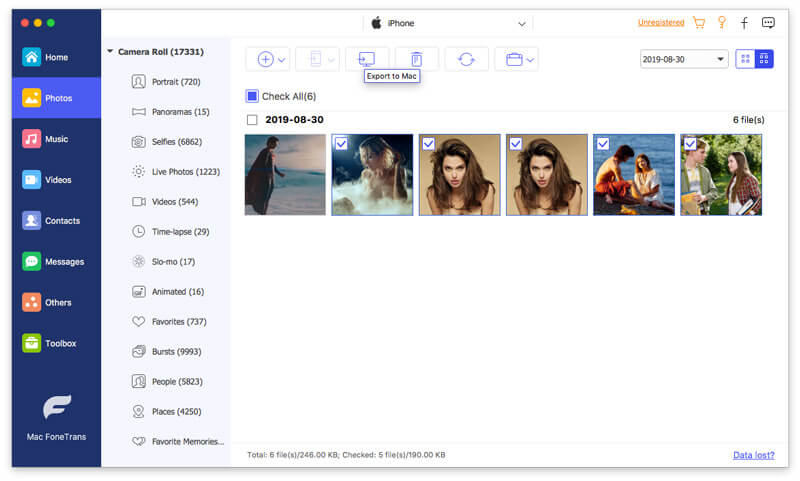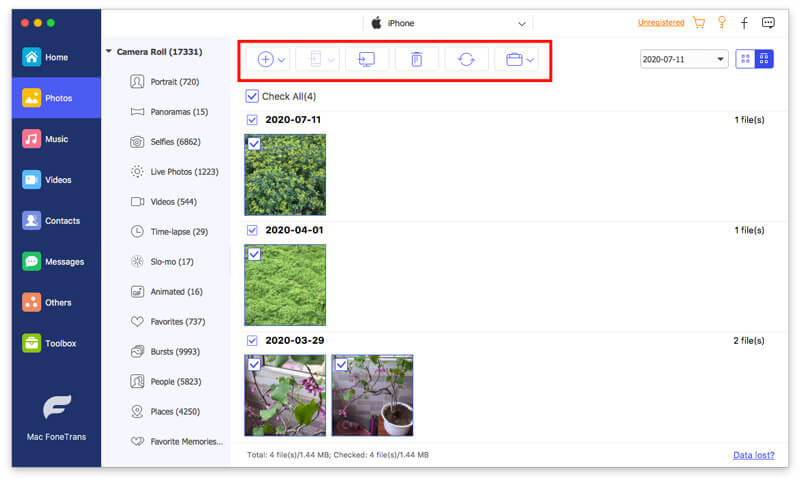- Как записывать изображение с экрана Mac
- Использование панели инструментов для создания снимков экрана
- Запись изображения всего экрана
- Запись выбранной области экрана
- Обрезка, общий доступ и сохранение
- Изменение настроек
- Как быстро импортировать картинки с iOS используя Захват изображений
- Захват изображений — где и как использовать на iMac
- Часть 1. Где взять Image Capture?
- Найти захват изображения через Launchpad
- Откройте Image Capture из Finder
- Запустить захват изображений через Finder
- Часть 2. Как использовать захват изображений?
- Передача изображений через Image Capture на iMac
- Сканирование изображений в программе Image Capture на iMac
- Делайте снимки в программе Image Capture на iMac
- Часть 3. Как исправить, что захват изображений не работает / не отображается?
- Часть 4. Лучшая альтернатива для захвата изображений
- Часть 5. Часто задаваемые вопросы по Image Capture
- Копируем фото с iPhone в компьютер c Mac OS
- Перенос фото с iPhone в компьютер с Mac OS
- Куда Mac OS импортировал фото с iPhone
- Где искать «Захват изображений» в Mac OS
Как записывать изображение с экрана Mac
Вы можете записывать изображение всего экрана или выбранной области.
Панель инструментов для создания снимков экрана
Использование панели инструментов для создания снимков экрана
Чтобы просмотреть панель инструментов для создания снимков экрана, нажмите одновременно эти три клавиши: Shift, Command и 5. На экране появятся элементы управления для записи всего экрана, записи выбранной части экрана или создания снимка экрана:
Запись изображения всего экрана
- Нажмите кнопку в разделе элементов управления. Вместо курсора отобразится значок камеры .
- Щелкните в любой области экрана, чтобы начать запись, или нажмите элемент управления «Запись».
- Чтобы остановить запись, нажмите кнопку в строке меню. Либо нажмите клавиши Command-Control-Escape.
- Используйте миниатюры для обрезки, предоставления общего доступа, сохранения и других действий.
Запись выбранной области экрана
- Нажмите кнопку в разделе элементов управления.
- Выберите область экрана для записи, перетянув ее. Чтобы переместить выбранную область, перетяните ее, поместив курсор внутрь области.
- Чтобы начать запись, нажмите элемент управления «Запись».
- Чтобы остановить запись, нажмите кнопку в строке меню. Либо нажмите клавиши Command-Control-Escape.
- Используйте миниатюры для обрезки, предоставления общего доступа, сохранения и других действий.
Обрезка, общий доступ и сохранение
После остановки записи миниатюра видео ненадолго отображается в правом нижнем углу экрана.
- Вы можете не выполнять никаких действий либо смахнуть миниатюру вправо для автоматического сохранения записи.
- Щелкните миниатюру, чтобы открыть запись. Далее вы можете нажать кнопку , чтобы обрезать запись, либо кнопку , чтобы предоставить общий доступ к записи.
- Перетяните миниатюру, чтобы переместить запись в другое место, например в документ, письмо электронной почты, окно Finder или в Корзину.
- Чтобы отобразить больше параметров, щелкните миниатюру, удерживая клавишу Control. Например, можно изменить папку сохранения, открыть запись в приложении или удалить ее без сохранения.
Изменение настроек
Нажмите «Параметры» в разделе элементов управления для изменения настроек:
- Сохранить в: выберите место, куда автоматически сохраняются записи, например Рабочий стол, папка «Документы» или буфер обмена.
- Таймер: выберите время начала записи: сразу, через 5 секунд или 10 секунд после нажатия кнопки записи.
- Микрофон: чтобы записать свой голос или другой звук вместе с изображением, выберите параметр «Микрофон».
- Отображать плавающую миниатюру: укажите, нужно ли отображать миниатюру.
- Запомнить последний выбор: укажите, нужно ли принять по умолчанию настройки, которые вы использовали в инструменте последний раз.
- Показывать нажатия мыши: укажите, нужно ли показывать черный кружок вокруг указателя мыши при нажатиях во время записи.
Источник
Как быстро импортировать картинки с iOS используя Захват изображений
Разработчики операционной системы для Mac предусмотрели отличный инструмент для импорта фотографий из iOS-устройств под названием Захват изображений. Даже если вы привыкли работать с выпущенным в прошлом году приложением Photos, рекомендуем обратить внимание на Захват изображений, который позволяет переносить и удалять картинки всего в несколько кликов.
Как быстро импортировать картинки c iPhone используя Захват изображений для Mac?
Шаг 1. Подключите iPhone или iPad к Mac через USB.
Шаг 2. Откройте Захват изображений, программа находится в папке Программы.
Шаг 3. В меню слева выберите подключенный iPhone или iPad.
Шаг 4. Выделите лишние фотографии и нажмите на кнопку Delete на клавиатуре. Система попросит вас подтвердить это действие.
Готово. Выбранные картинки переместятся на Mac из iPhone или iPad.
Зачем пользоваться Захват изображений?
К сожалению, Захват изображений не работает по беспроводной сети, поэтому в некоторых случаях удобнее воспользоваться Photos. Однако, с картинками намного удобнее работать на большом экране, поэтому, если под рукой есть кабель, можно воспользоваться им, чтобы подключиться к Mac.
Захват изображений здорово помогает тем, кто регулярно переносит большие альбомы фотографий из мобильного устройства на компьютер, и не хочет сохранять на жестком диске неудачные кадры, или ненужные фотографии.
Чтобы не пропустить ничего важного из мира игр и технологий, выбери удобный способ получать уведомления о новых статьях: подписывайся на канал iG в Telegram или напиши нашему боту, а еще ты можешь следить за новостями в Viber.
Источник
Захват изображений — где и как использовать на iMac
Image Capture — это встроенная программа, которая позволяет пользователям переносить фотографии с цифровой камеры, сканера или устройства iOS на iMac. В качестве программного обеспечения для удобной передачи фотографий многие пользователи предпочитают Image Capture вместо iTunes или iCloud.
Однако, где Image Capture на Mac? Как воспользоваться услугой Это?
Вот что мы раскроем в этом посте.
Продолжайте читать и узнайте подробности.
Часть 1. Где взять Image Capture?
В отличие от iPhoto, Image Capture не открывается автоматически при подключении камеры или устройства. Вы можете воспользоваться тремя способами ниже, чтобы узнать, где находится Image Capture.
Найти захват изображения через Launchpad
Откройте Image Capture из Finder
Запустить захват изображений через Finder
Часть 2. Как использовать захват изображений?
Найдя Image Capture, вы можете использовать это приложение для простого управления изображениями на iMac. Есть 3 основных функции захвата изображений: передача фотографий, сканирование изображений и создание снимков экрана.
А теперь давайте разберем его на детали.
Передача изображений через Image Capture на iMac
Image Capture может помочь вам импортировать фотографии с камер, устройств iOS и iPad в iMac для резервного копирования или освобождения места.
Чтобы удалить элементы с устройства после их переноса на iMac, вы должны выбрать Удалить после импорта .
Для того, чтобы получить удаление определенных фотографий с iPhoneВы можете проверить это здесь.
Сканирование изображений в программе Image Capture на iMac
Image Capture можно использовать для сканирования изображений после подключения сканера к Mac.
Затем вы можете сканировать свои изображения.
Делайте снимки в программе Image Capture на iMac
С совместимой камерой, подключенной к вашему iMac, Image Capture также может делать снимки и сохранять их на iMac.
После этого вы можете установить такие параметры съемки, как механический , Автоматически каждые , Загрузите новые изображения в и Удалить после скачивания .
Часть 3. Как исправить, что захват изображений не работает / не отображается?
Захват изображений можно включить в настройках для автоматической передачи изображений с вашего устройства на iMac при каждом подключении.
Однако Image Capture не отображается и не работает при подключении устройства к iMac. Чтобы исправить это, вы должны убедиться, что вы правильно выполнили настройки.
Нажмите Показать настройки устройства если вы не видите это всплывающее меню.
Для большего количества решений, чтобы исправить Image Capture не обнаруживает устройствоВы можете проверить это подробно здесь.
Часть 4. Лучшая альтернатива для захвата изображений
Image Capture становится возможностью для многих пользователей передавать фотографии с iPhone и iPad на iMac. Однако он недостаточно умен, чтобы управлять фотографиями iOS на Mac.
Здесь рекомендуется другое программное обеспечение для управления фотографиями для iPhone и iPad, Aiseesoft FoneTrans.
FoneTrans — это инструмент для передачи и управления данными для iPhone iPad и iPod на Windows и Mac. Он может легко обрабатывать фотографии, видео, музыку, контакты, сообщения и другие данные (заметки, календари, заметки, Safari и т. Д.) На Mac. Кроме того, вы можете использовать это программное обеспечение для передачи данных между компьютером, iTunes и устройством iOS.
- Передача изображений между iPhone / iPad / iPod и Mac Pro / mini, MacBook (Air / Pro), iMac и т. Д.
- Управляйте фотографиями iOS на Mac, например удаляйте, добавляйте, создавайте альбом, перемещайте и т. Д.
- Переносите фотографии, видео, музыку, контакты, сообщения и другие данные.
- Работает на всех устройствах iOS, таких как iPhone 11 (Pro), XS (Max), XR, X, 8, 7, 6, iPad Pro, iPod и т. Д.
Вы можете избавить себя от разочарования, используя лучшую альтернативу Image Capture ниже.
Запустите эту программу сразу после установки и подключите iPhone к компьютеру с помощью кабеля USB.
Кроме того, вы можете добавлять фотографии с iMac на iPhone / iPad, нажав кнопку «Добавить». Кнопка «Удалить» удалит выбранные фотографии напрямую с iPhone. Кроме того, вы можете создать новый альбом и перемещать фотографии из одного альбома в другой и т. Д.
Для поиска замены Image Capture на сделать скриншот на Mac, вы должны прыгнуть сюда.
Часть 5. Часто задаваемые вопросы по Image Capture
Что лучше, Image Capture VS Photos?
Фотографии — это органайзер фотографий и приложение для передачи, а Image Capture — это комбинация диспетчера изображений для передачи фотографий, съемки и сканирования изображений. Если вы ищете программное обеспечение для передачи изображений, вам подойдет приложение «Фотографии». Однако, если вам нужно больше функций, Image Capture — разумное решение.
Где снимок, сделанный через Image Capture?
Снимок экрана, сделанный в Image Capture, по умолчанию будет сохранен на рабочем столе.
Почему iPhone так долго импортирует фотографии?
Скорость передачи зависит от количества перемещаемых изображений. Вы можете делать меньше изображений для передачи с iPhone на Mac через Image Capture. Кроме того, Aiseesoft FoneTrans — это программное обеспечение для быстрой передачи данных, которое передает изображения в 10 раз быстрее, чем Image Capture.
Image Capture — это бесплатный встроенный инструмент на Mac, который поможет вам передавать, снимать и сканировать изображения. Кто-то не может его легко найти. На этой странице показаны 3 способа найти и открыть Image Capture и как его использовать. Кроме того, вы можете использовать альтернативу Image Capture для передачи фотографий между iPhone / iPad и компьютером Mac.
Эта страница решила вашу проблему?
Изображение, фотографии или FoneTrans, что выбрать?
Дайте мне знать, оставив свои комментарии ниже.
Что вы думаете об этом посте.
Рейтинг: 4.6 / 5 (на основе голосов 107) Подпишитесь на нас в
В этой статье представлены подробные инструкции по скрытию фотографий на Mac с паролем или без него. Вы можете использовать приложение «Фотографии», FileVault или профессиональное программное обеспечение Photo Vault, чтобы сохранить конфиденциальность фотографий.
В этой статье мы покажем вам, как создавать резервные копии фотографий на вашем Mac тремя способами. Вы будете знать, что вы можете создавать резервные копии фотографий на своем Mac в Google Photos, iCloud Photo Library или на внешнем диске.
iPhoto отстой по ряду причин. Мы перечислим лучшие замены iPhoto в этом посте.
Снимок экрана Устранение неполадок
Лучшее программное обеспечение iOS Transfer для управления и передачи файлов iOS с iPhone / iPad / iPod на ваш компьютер или наоборот, без запуска iTunes.
Источник
Копируем фото с iPhone в компьютер c Mac OS
Как перенести фото с iPhone. Операционная система Mac OS
Друзья, с появлением новых моделей iPhone мы видим постоянное улучшение камеры этого телефона, что позволяет снимать фотографии достаточно хорошего, для простого обывателя, качества. Отняв партию фото, одни пользователи хранят их в памяти телефона, другие переносят в компьютер, освобождая память для фильмов и тяжелых игр.
В недалеком прошлом мы рассматривали перенос фото с айфона в компьютер, управляемый операционной системой Windows, кому интересно почитайте – нажать здесь. Но помимо Windows существуют и другие операционные системы, одной из таких является – Mac OS. Поэтому сегодня мы решили попробовать скачать фото с iPhone в компьютер с системой Mac OS и посмотреть, как это выглядит.
Перенос фото с iPhone в компьютер с Mac OS
Как перенести фотографии и правильно осуществить импорт, мы пока не знаем, но думаю ничего трудного. Берем ноутбук MacBook с установленной операционной системой Mac OS Mavericks (версия 10.9.5) при помощи USB-кабеля подключаем к нему iPhone с недавно снятыми фотографиями.
Как только мы подключили телефон к Apple-ноутбуку, на экране появилось окно – Захват изображений, в котором мы видим наши отснятые фотографии. Здесь же отображается дата каждого снимка, его размер, вес, другие фото-параметры и метаданные, которые иногда могут быть очень полезны.
Импорт всех фотографий с Apple iPhone в MacBook
Обратив внимание на правый нижний угол окна «Захват изображений», можно разглядеть две кнопки: «Импорт» и «Импортировать все».
- Если необходимо скопировать и перенести с iPhone в наш Mac всего несколько фотографий, то выбирайте необходимые снимки, удерживаю клавишу Cmd, после чего жмите – Импорт.
- При необходимости скачать все фото жмите – Импортировать все, но учтите, что кроме почти всех фото (фотографии, ранее загруженные с компьютера в Айфон не скачаются) будет скачены и видеозаписи.
Ход выполнения импорта будет наглядно демонстрировать ползущий процесс-бар. Как только шкала доползла до конца, все фото скопировались с Айфона в Макбук.
Куда Mac OS импортировал фото с iPhone
Мы не делали ни каких предварительных настроек импорта перед переносом фотографий с iPhone, поэтому все наши фото по умолчанию были скопированы сюда: Finder – Мои файлы – Изображения.
А куда вы копируете фото с телефона iPhone?
Если вы хотели бы копировать фото в какую-то другую папку или прямо на рабочий стол MacOS, то перед нажатием одной из кнопок импорта, нажмите кнопку левее и выберите место для сохранения фотоснимков. Скинуть фото с iPhone на Рабочий стол целесообразно при работаете с небольшим количеством фотографий, особенно если по завершении работы изображения и фото удаляются.
Где искать «Захват изображений» в Mac OS
Сегодняшний перенос фото мы выполняли в операционной системе Mac OS Mavericks, но если у вас другая версия программного обеспечения и программа «Захват изображений» не появилась при подключении iPhone или вы её случайно закрыли, то пробуйте найти эту программу несколькими способами и запустите её вручную:
Spotlight в Mac OS. Поиск программы для переноса фото с Айфона
Самый простой и быстрый способ – воспользоваться встроенным поиском Mac OS, называется он Spotlight, расположен в правом верхнем углу рабочего стола Mac OS, справа от часов на панели меню. В поисковой строке пишем – Захват, после чего в результатах жмем Захват изображений.
Захват изображений быстро скачивает фото с iPhone в Mac
Если со встроенным поиском возникли сложности, то запускаем Finder – Программы – Захват изображений.
Как только мы перенесли фото с iPhone в компьютер MacBook, то сразу же воспользовались другой инструкцией, которая помогла нам удалить все фото с iPhone. Если вам тоже нужно удалить все фотографии со своего Айфона, то читайте здесь – «Удаление фотографий». В комментариях можете написать – удалось ли вам скопировать фото с телефона или возникли какие-то проблемы.
Источник