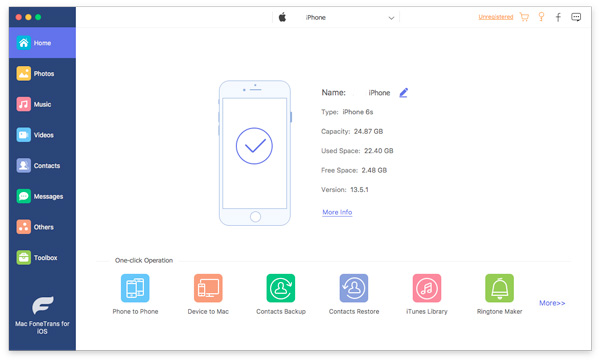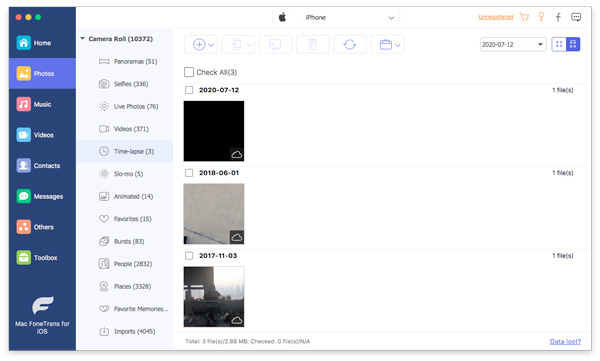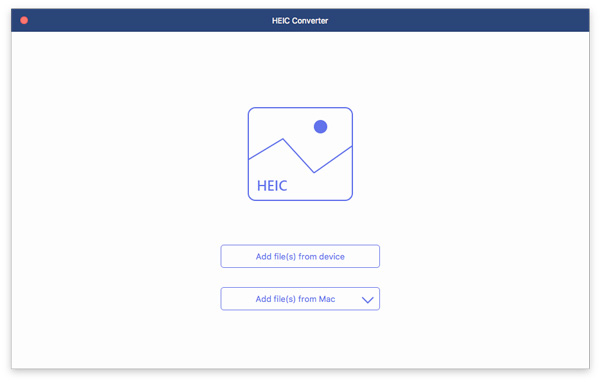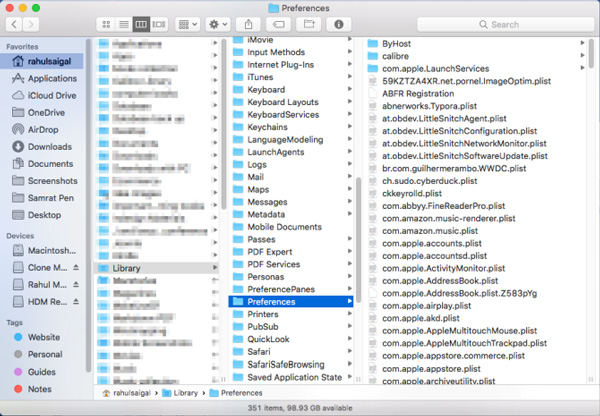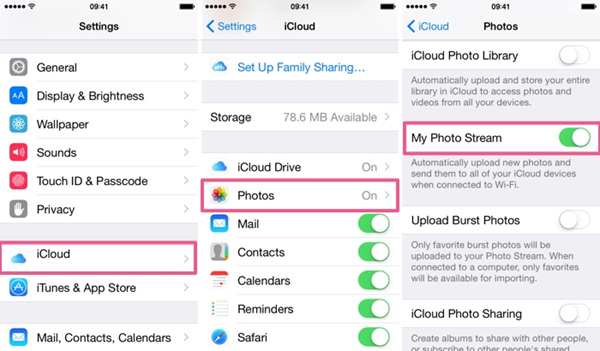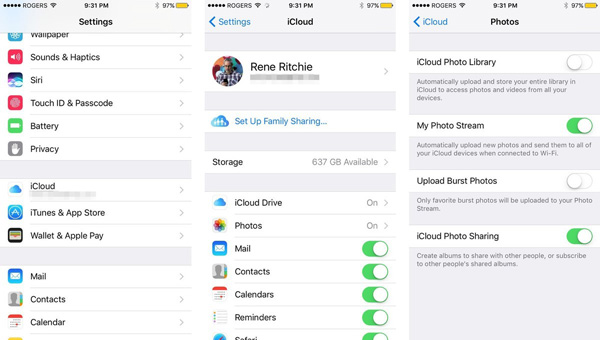- Захват изображений mac os не видит сканер
- Устранение проблем, связанных со сканированием, на Mac
- Как исправить захват изображения, не работающий или не распознающий iPhone — вот 8 окончательных решений
- 1. Окончательное решение для исправления захвата изображения без отображения фотографий
- 2. 4 Часто используемые решения для исправления захвата изображения не работают
- Решение 1. Обновите систему Mac
- Решение 2. Удалите файлы настроек захвата изображения
- Решение 3. Включите Мой Фотопоток на вашем iPhone
- Решение 4. Отключите библиотеку фотографий iCloud
- 3. Часто задаваемые вопросы о 3 решениях Image CaptureCore Error
- Заключение
Захват изображений mac os не видит сканер
[Ответить]
Cubano [19.02.2012 18:38] іМас не реагирует на сканер.:
Здравствуйте. Недавно приобрёл айМак, и полностью перешёл на Макинтош, установлен 10.7.3
Четырёхъядерный процессор Intel Core i5 2.5ГГц
Разрешение 1920 x 1080
Память 4ГБ (2 x 2ГБ)
Жёсткий диск 500ГБ
8x двухслойный SuperDrive
Графика AMD Radeon HD 6750M с 512МБ видеопамяти
Со всем практически разобрался, но сканер, не очень старый Hp Scanjet G3010 не признаёт. В аппаратном обеспечении компа просматривается, драйвера нашлись, установились. При включении или перезагрузке сканер жужжит, но на нажатие кнопки Сканировать — не реагирует.
Принтер НР 5662 Дескджет тоже определятся, как лазерный, печатает только Ч\б, но на него НР и не дает уже драйвера.
В установленой тут же Винде 7 всё прекрасно работает, вот для этого только и используется теперь. Но хотелось бы все делать в ОС Х.
Знает ли кто, в чём проблема? Zlyden [19.02.2012 18:46] Re: іМас не реагирует на сканер.:
Cubano писал(а):
. но сканер, не очень старый Hp Scanjet G3010 не признаёт. В аппаратном обеспечении компа просматривается, драйвера нашлись, установились. При включении или перезагрузке сканер жужжит, но на нажатие кнопки Сканировать — не реагирует.
Наверное стоит еще указать, как подключен сканер и чем сканируеуте. Cubano [19.02.2012 18:55] :
И принтер и сканер подключены через ЮСб, просто перезагрузить в винду и те же сканер и принтер нормально работают. Но оставаться даже в 7 не хочется, Мак ось лучше!
А вот чем сканируете? — немного не понял вопрос. В ОС Х ничем не получается, на винду перескакиваю. Zlyden [19.02.2012 19:55] :
Cubano писал(а):
А вот чем сканируете? — немного не понял вопрос. В ОС Х ничем не получается, на винду перескакиваю.
Что даже системным Имидж Капчуром не получается? Тогда ищите либо норвый драйвер (ТВАЙНовые драйверы стоят?), либо собратьев по несчастью «кто такое когда-то борол», либо новый сканер.
ПС: А к чему вся эта странноватая лирика про винду? Олег [19.02.2012 20:01] :
Zlyden писал(а):
А вот чем сканируете? — немного не понял вопрос. В ОС Х ничем не получается, на винду перескакиваю.
Cubano писал(а):
При включении или перезагрузке сканер жужжит, но на нажатие кнопки Сканировать — не реагирует.
Где кнопку «Сканировать» жмёте, в какой программе? Как область сканирования выделяете? voviska [19.02.2012 20:37] :
Не так давно брал сканер у подруги, тоже НР. так вот он тоже ни в какую не хотел сканировать. Я то думал подключу его, зайду в имедж кепчер (или как его) и быстренько все сделаю. Но нет, сканировал через буткэмп с винды. Я тогда на каком то форуме забугорном нашел товарища по несчастью. Он долго расписывал как старался подключить сканер, но увы. Вот похоже и Ваш сканер не поддерживается. паша кошляк [19.02.2012 21:04] :
Олег писал(а):
Где кнопку «Сканировать» жмёте, в какой программе?
в какой ещё программе?
на корпусе сканнера, рядом с вкл./выкл., отправить по почте и т. п. HFS+ [19.02.2012 21:08] :
почитайте тут — http://h20000.www2.hp.com/bizsupport/TechSupport/Document.jsp?lang=ru&cc=ru&taskId=120&prodSeriesId=1849437&prodTypeId=15179&objectID=c01863616 паша кошляк [19.02.2012 21:15] :
HFS+ писал(а):
почитайте тут
Cubano писал(а):
установлен 10.7.3
… Cubano [19.02.2012 21:40] :
Олег писал(а):
Где кнопку «Сканировать» жмёте, в какой программе? Как область сканирования выделяете?
Да, есть 4 кнопки на самом сканере, в винде достаточно их нажать, потом уже выскакивает программа сканирования.
HFS+, драйвер найден, именно для моего сканера под мою ОС, установлено, сказано что всё ОК, но дальше ничего не происходит.
Новый принтер-сканер купить не проблема, но эти ещё не настолько устарели. Принтер на свежих картриджах в буткампе печатает очень хорошо.
Что даже системным Имидж Капчуром не получается?
Да, попробовал только что, не видит эта прога сканер. [Ответить]
[Вперед >]
Источник
Устранение проблем, связанных со сканированием, на Mac
Если необходимо отсканировать документ, но Вашего сканера нет в списке доступных сканеров или сканирование не завершается, попробуйте использовать следующие решения.
Подробнее об использовании камеры Continuity для сканирования изображений см. в разделе Вставка фотографий и отсканированных изображений с помощью камеры Continuity.
Примечание. Действия, описанные ниже, могут немного отличаться на Вашем сканере. Если эти инструкции отличаются от того, что отображается на экране, обратитесь к документации по используемому приложению.
Убедитесь, что сканер подключен к сети питания и включен, а его кабели надежно подсоединены.
Если ранее вариант сканирования отображался, а теперь больше не отображается, попробуйте удалить сканер (или многофункциональный принтер) и добавить его снова.
Если для сканирования Вы нажимаете кнопку на сканере, вместо этого воспользуйтесь одним из приложений, например Захватом изображений или Просмотром, либо обратитесь к сайту изготовителя сканера, чтобы узнать, какие другие приложения рекомендуются. См. раздел Сканирование изображения с использованием Захвата изображений.
Если сканер подключен к USB-разъему базовой станции AirPort, подключите сканер к USB-разъему на своем компьютере Mac.
Если на компьютере выполнен вход нескольких пользователей, выполните выход из системы для всех пользователей. Затем снова войдите в систему и попробуйте выполнить сканирование.
Источник
Как исправить захват изображения, не работающий или не распознающий iPhone — вот 8 окончательных решений
к перенести фотографии с вашего iPhone на MacBook, Image Capture — это встроенное приложение для импорта фотографий с различных устройств на ваш MacBook. Что делать, если Image Capture не работает или не распознает iPhone? Конечно, вы можете просто воспользоваться профессиональной альтернативой для передачи фотографий и мультимедийных файлов. Вот еще 7 решений, которым вы можете следовать, чтобы исправить Image Capture, не отображающий все фотографии. Просто узнайте подробнее о процессе и выберите нужный.
1. Окончательное решение для исправления захвата изображения без отображения фотографий
Если вам просто нужно передать фотографии, вы не можете обновить Mac до последней версии или не можете исправить приложение Image Capture, которое не работает на Mac, FoneTrans для iOS является окончательным решением передавать фотографии и видео между вашим iPhone и MacBook, Кроме того, вы можете конвертировать файлы HEIC в JPEG непосредственно при передаче файлов.
- Передача фотографий, видео, сообщений и многое другое между iPhone и Mac.
- Конвертируйте фотографии HEIC из iPhone в JPEG при передаче фотографий.
- Управляйте фотографиями, такими как просмотр, удаление, передача, резервное копирование, преобразование и т. Д.
- Найдите нужные фотографии с живыми фотографиями, местоположение, типы и многое другое.
С FoneTrans для iOS вы сможете свободно передавать свои данные с iPhone на компьютер. Вы можете не только передавать текстовые сообщения iPhone на компьютер, но также легко переносить фотографии, видео и контакты на ПК.
- Передача фотографий, видео, контактов, WhatsApp и других данных с легкостью.
- Предварительный просмотр данных перед передачей.
- Доступны iPhone, iPad и iPod touch.
Шаг 1 Скачайте и установите альтернативу Image Capture, запустите программу на своем компьютере. Подключите ваш iPhone к MacBook с помощью оригинального USB-кабеля. Он распознает iPhone и позволяет передавать фотографии по желанию.
Шаг 2 Войдите в Фото меню в левом столбце, чтобы найти папку с фотографиями, которые вы хотите перенести, такие как Панорама, Селфи и другие. Конечно, вы можете выбрать нужные фотографии и нажать Экспорт в Mac возможность исправить захват изображения не работает.
Шаг 3 Если вы хотите перенести фотографии в формате JPEG, вы также можете выбрать Ящик для инструментов и добавьте LIVE Photos в папку через Добавить файл (ы) с устройства Кнопка, вы можете конвертировать HEIC в JPEG непосредственно перед передачей файлов между устройствами.
С FoneTrans для iOS вы сможете свободно передавать свои данные с iPhone на компьютер. Вы можете не только передавать текстовые сообщения iPhone на компьютер, но также легко переносить фотографии, видео и контакты на ПК.
- Передача фотографий, видео, контактов, WhatsApp и других данных с легкостью.
- Предварительный просмотр данных перед передачей.
- Доступны iPhone, iPad и iPod touch.
2. 4 Часто используемые решения для исправления захвата изображения не работают
Решение 1. Обновите систему Mac
Когда вы импортируете файлы HEIC и HEVC с iPhone XR на MacBook или MacOS не совместим с версией вашего iPhone для iOS, вам необходимо обновить MacBook до MacOS 10.12 или выше, чтобы исправить неработающую функцию захвата изображений.
Шаг 1 Перейдите в Apple меню и выберите Системные настройки вариант. Выберите Обновление программного обеспечения возможность проверить обновления для операционной системы MacBook.
Шаг 2 Когда есть обновление, вы можете нажать Обновить Сейчас Кнопка для установки последней операционной системы. Просто нажмите Больше Информации Возможность проверить и установить детали.
Шаг 3 После обновления до последней версии macOS все приложения также будут обновлены до последней версии, например, «Фотографии», «iTunes», «Книги», «Сообщения» и т. Д., Чтобы исправить неработающий захват изображений.
Решение 2. Удалите файлы настроек захвата изображения
Если в конфигурации есть какие-либо ошибки, программа Image Capture может не распознать подключенный iPhone. Просто переустановите файлы настроек Image Capture, чтобы исправить, что Image Capture не работает, или фотографии не отображаются в следующем процессе.
Шаг 1 Перейдите на свой MacBook и откройте окно Finder. Перейдите в следующий / Library / Preferences / путь к каталогу, вы можете открыть каталог, чтобы найти файлы настроек.
Шаг 2 Найдите файлы, связанные с захватом изображений, и переместите их на рабочий стол. Убедитесь, что вы переехали, а не копировать их на рабочий стол. Это сбросит настройки захвата изображения на вашем MacBook.
Шаг 3 После этого вы можете перезагрузить MacBook и подключить iPhone к MacBook. Затем вы можете перенести фотографии с iPhone на ваш Mac через приложение Image Capture.
Решение 3. Включите Мой Фотопоток на вашем iPhone
Включите My Photo Stream на вашем iPhone — еще один эффективный способ исправить неработающий захват изображений. Как только вы включите эту функцию, она будет синхронизировать фотографии на вашем iPhone, Вы можете перенести фотографии между устройствами через приложение захвата изображения.
Шаг 1 Запустить Параметры на вашем iPhone и нажмите на Фото вариант. На следующем экране вы можете найти Загрузить в Мой Фотопоток вариант в фотографиях.
Шаг 2 Включите опцию, повернув ее переключатель на ON позиция. Убедитесь, что вы можете синхронизировать фотографии между устройствами, когда вы хотите передать фотографии по своему усмотрению.
Шаг 3 После этого вы можете подключить ваш iPhone к MacBook, программа захвата изображений распознает iPhone и исправит проблемы, связанные с тем, что программа захвата изображений не работает.
Решение 4. Отключите библиотеку фотографий iCloud
Когда вы включили оба ICloud Photo Library и горизонтальное распределение Оптимизация хранения функции, ваши фотографии будут сохранены на iCloud вместо вашего iPhone. Если захват изображения не показывает все фотографии, вы можете отключить обе функции на своем iPhone в соответствии с вашими требованиями.
Шаг 1 Войдите в Параметры приложение на вашем iPhone. Прокрутите вниз, чтобы выбрать Фото и камера вариант. Просто выключите и отключите переключатель рядом с ICloud Photo Library опцию.
Шаг 2 Как только вы отключили ICloud Photo Library, Оптимизация хранения функция также будет отключена. Затем убедитесь, что фотографии загружены на ваш iPhone.
Шаг 3 После этого снова подключите свой iPhone к MacBook. Убедитесь, что Image Capture может отображать все фотографии и перенесите файлы на свой MacBook по желанию.
3. Часто задаваемые вопросы о 3 решениях Image CaptureCore Error
1. Как исправить ошибку захвата изображения 9912?
Если Image Capture не работает с сообщением об ошибке 9912, это связано с USB-соединением между вашим iPhone и MacBook. Просто еще раз проверьте USB-кабель или замените его на другой оригинальный USB-кабель, чтобы узнать, работает ли он.
2. Как исправить ошибку захвата изображения 9937?
Что касается ошибки захвата изображения 9937, которая является результатом несовместимого формата файлов между iPhone и Mac, такими как HEVC и HEIC. Просто иди к Параметры приложение на вашем iPhone, выберите Форматы из файла камера меню, а затем выберите Большинство совместимых опция вместо высокой эффективности, чтобы избавиться от захвата изображения, не показывая фотографии.
3. Как исправить ошибку захвата изображения 9934?
Ошибка захвата изображения 9934 — это определенная проблема с разрешениями на Mac, вы можете просто обойти эту проблему, чтобы проверить права доступа к папке, в которую вы пытаетесь импортировать свои фотографии. Щелкните правой кнопкой по папке и выберите Получите сведения о возможность убедиться, что Права на чтение и запись включен.
Заключение
Когда вы не можете импортировать фотографии с iPhone на ваш Mac, вы можете узнать больше о 8 наиболее эффективных методах решения проблем, связанных с неработающим Image Capture. Просто узнайте больше об устранении неполадок и выберите нужный вариант. Если вы не можете найти проблему, вы можете выбрать FoneTrans для iOS вместо.
С FoneTrans для iOS вы сможете свободно передавать свои данные с iPhone на компьютер. Вы можете не только передавать текстовые сообщения iPhone на компьютер, но также легко переносить фотографии, видео и контакты на ПК.
Источник