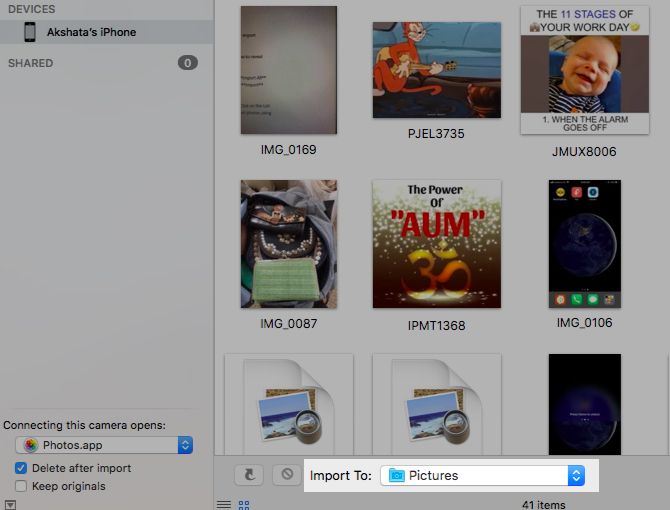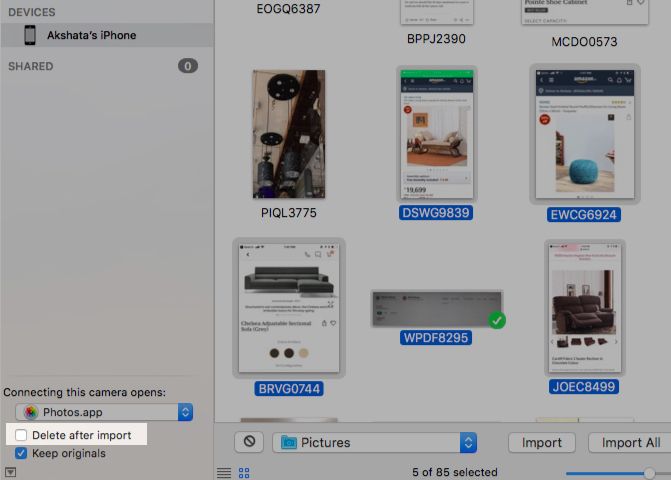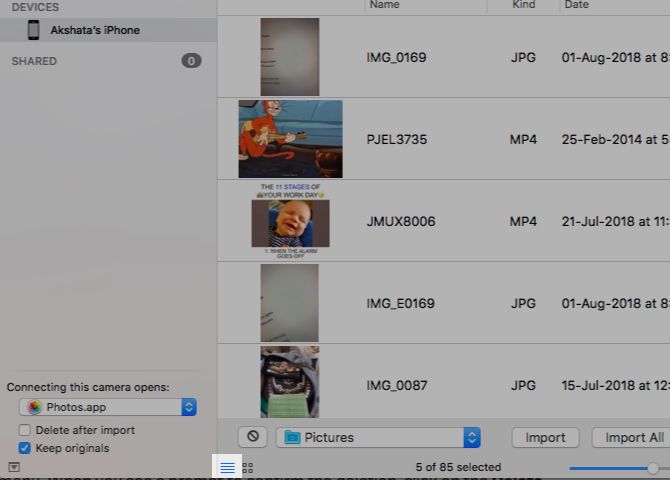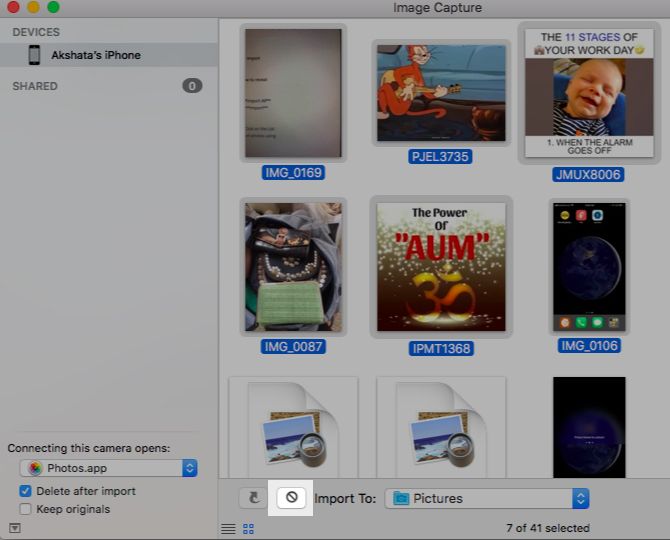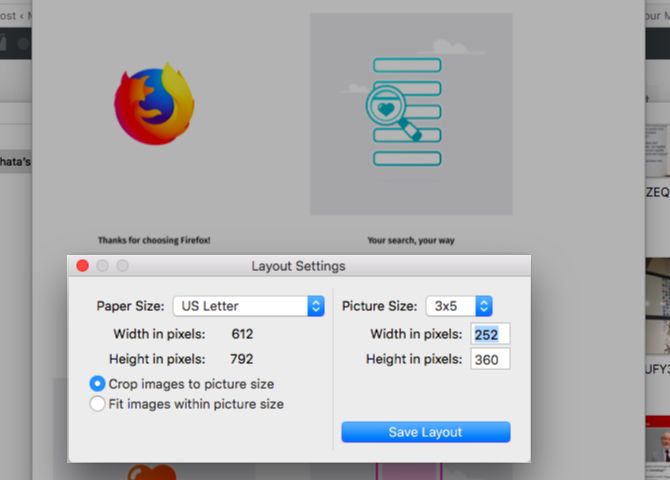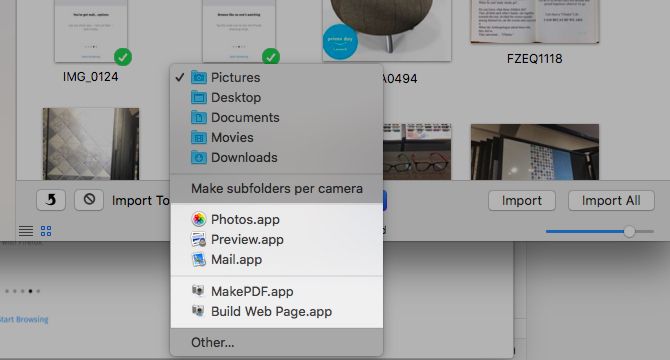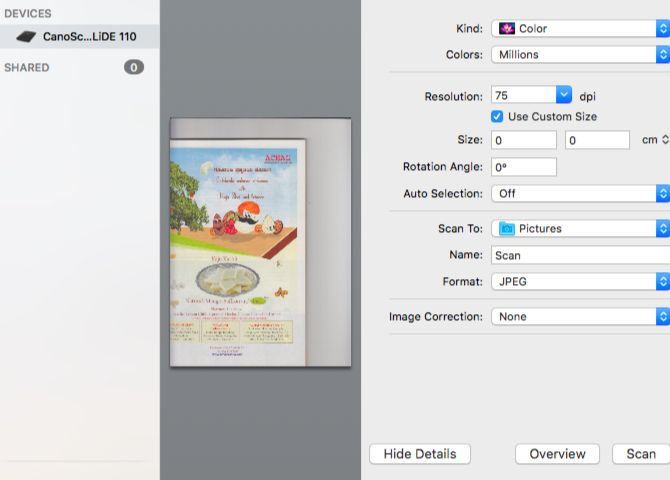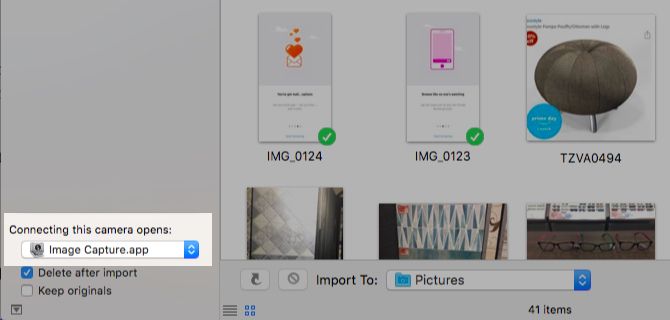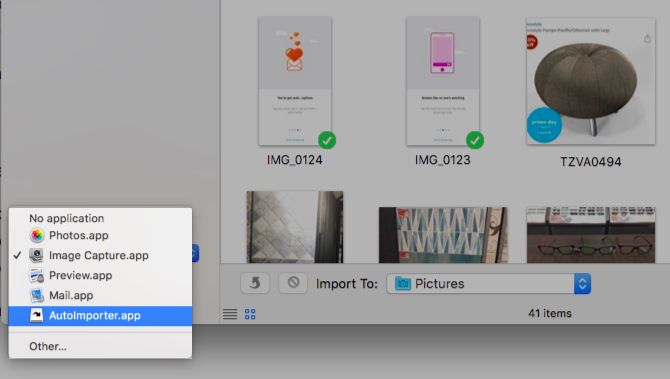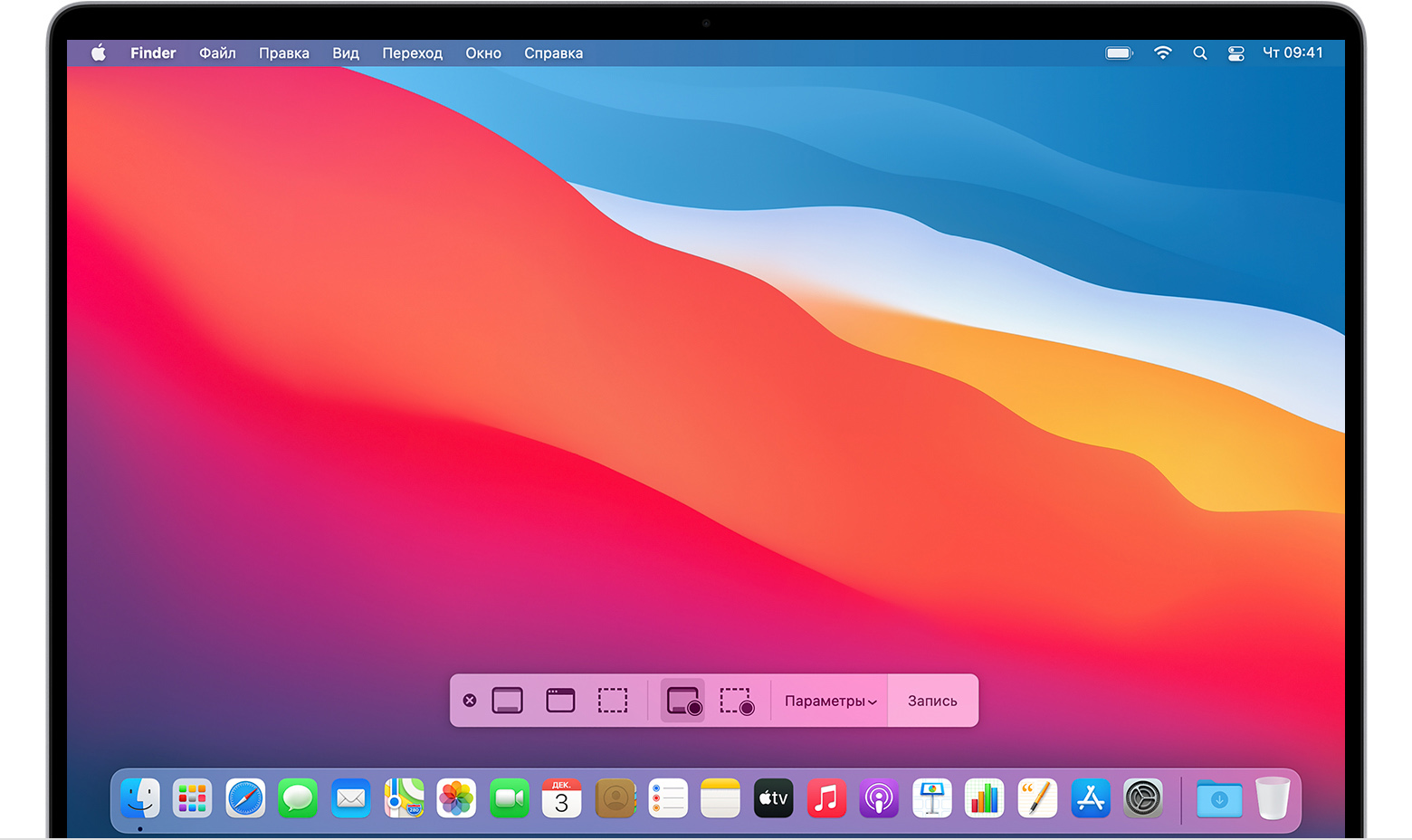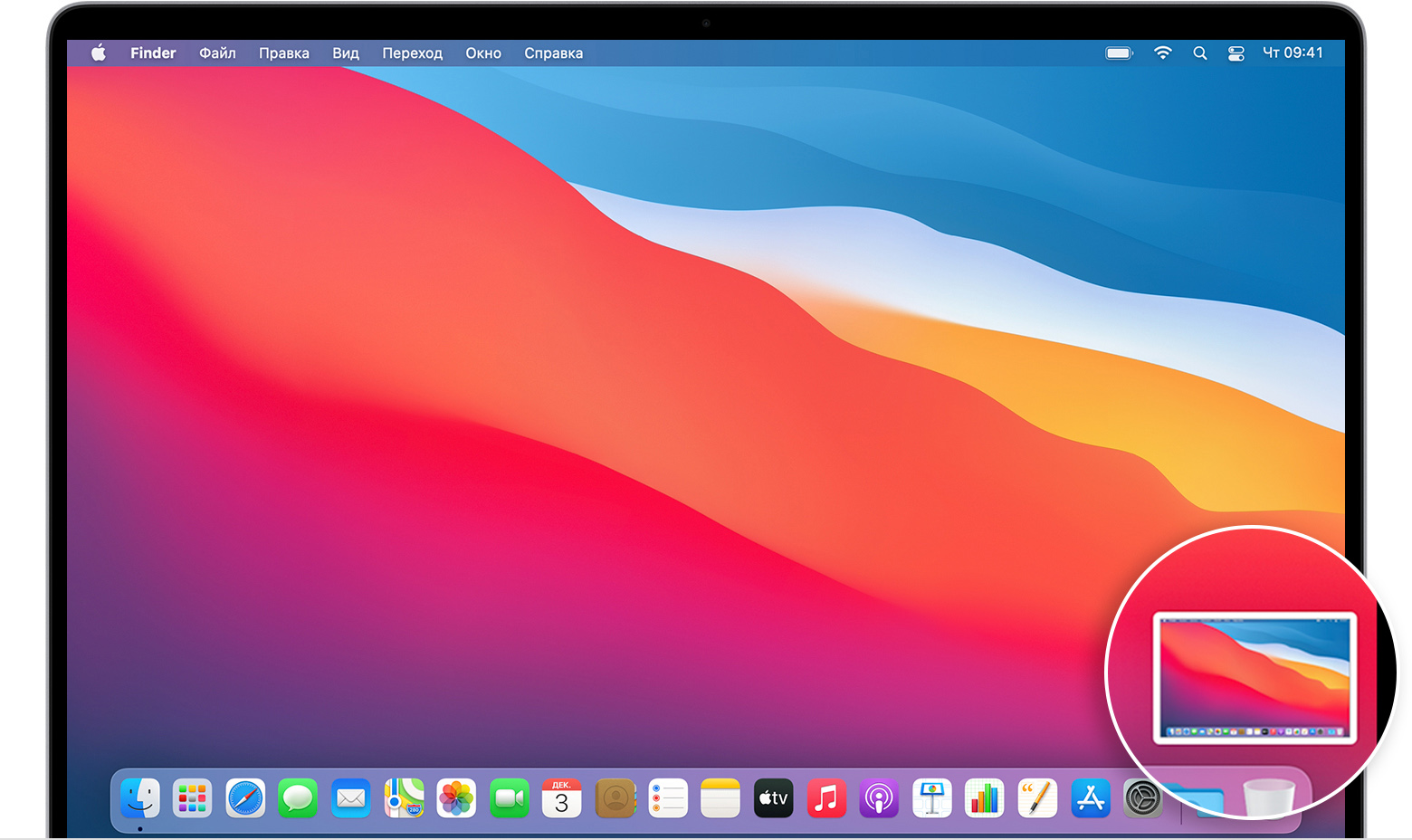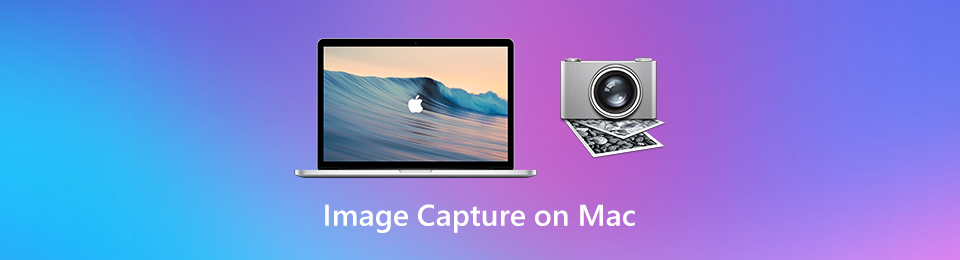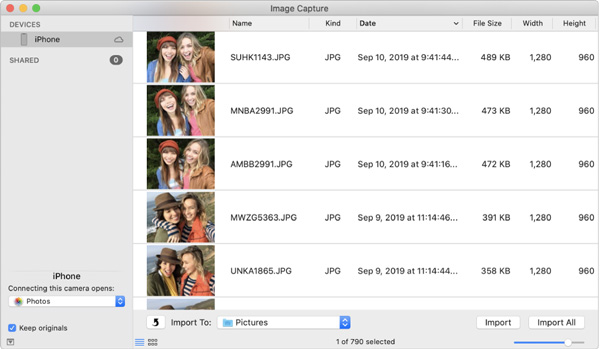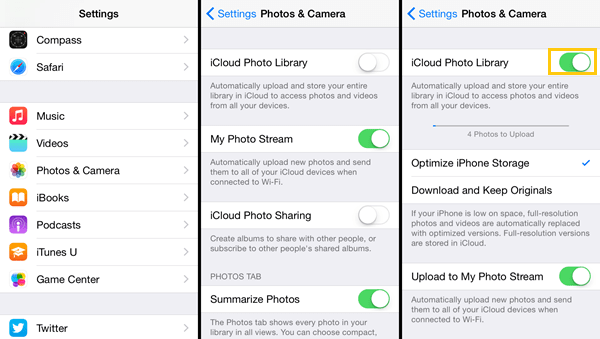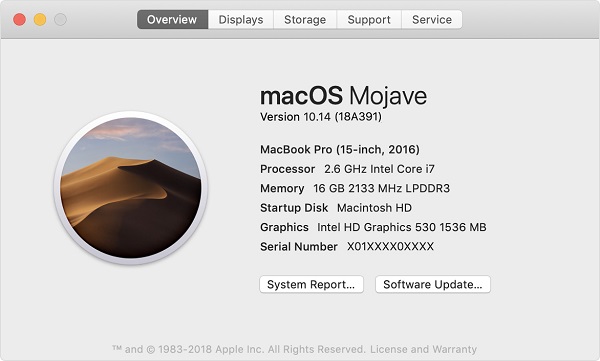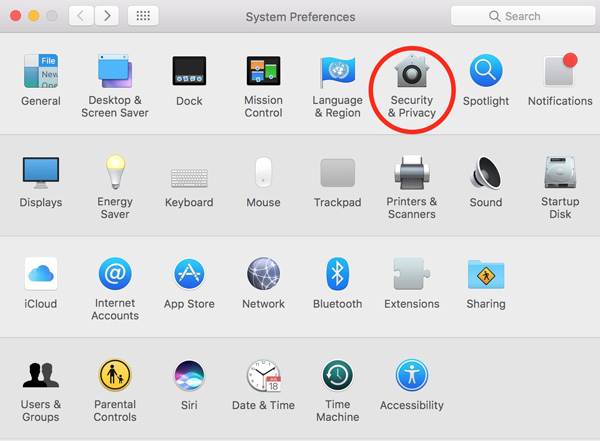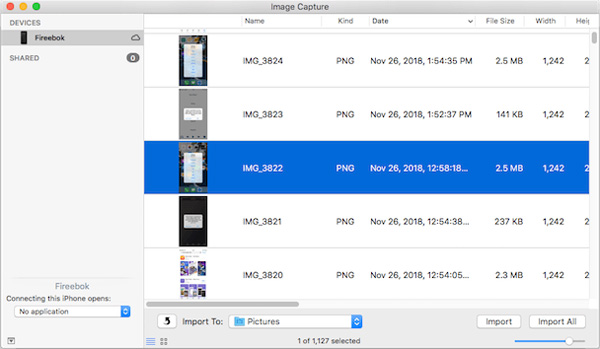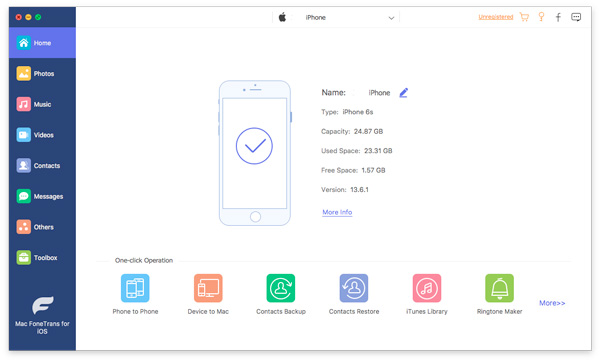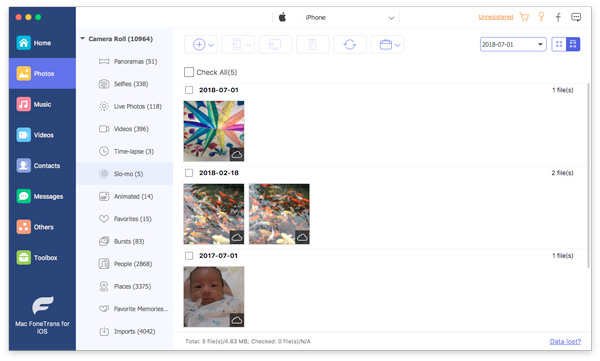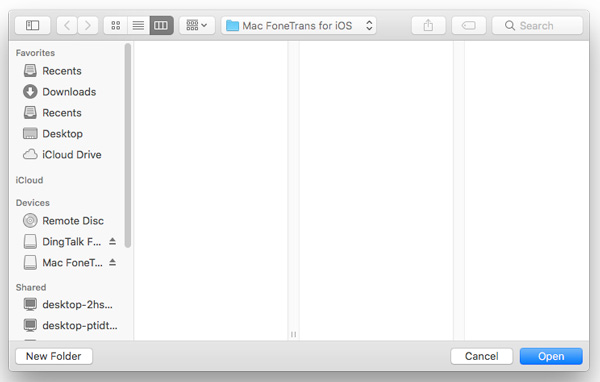- 4 практических способа использовать приложение Mac для захвата изображений
- 1. Импорт или удаление фотографий с внешних устройств
- Импортируйте фотографии прямо в папку
- Удалить выбранные медиа в массовом
- Слово о форматах изображений
- 2. Создайте контактные листы
- Дополнительные параметры «Импортировать в»
- 3. Сканирование документов
- 4. Назначьте новые приложения по умолчанию для подключенных устройств.
- Простое и полезное приложение для Mac
- Как записывать изображение с экрана Mac
- Использование панели инструментов для создания снимков экрана
- Запись изображения всего экрана
- Запись выбранной области экрана
- Обрезка, общий доступ и сохранение
- Изменение настроек
- Почему Image Capture для Mac не работает — 7 эффективных методов, которые вы должны знать
- 1. 6 лучших способов исправить ошибки захвата изображений для Mac
- Метод 1. Удалите поврежденные фотографии или видео.
- Метод 2: отключить библиотеку фотографий iCloud
- Метод 3: Обновите операционную систему Mac
- Метод 4: заменить другой USB-кабель
- Метод 5: новые требования к безопасности и конфиденциальности
- Метод 6: изменить разрешение для целевой папки
- 2. Как передавать файлы в качестве альтернативы захвата изображений для Mac
- 3. Часто задаваемые вопросы о проблемах Image Capture для Mac
- Заключение
4 практических способа использовать приложение Mac для захвата изображений
У macOS есть действительно отличные предустановленные приложения, но не все они хорошо известны. Приложение Image Capture является тому примером. Если вы до сих пор игнорировали это, возможно, пришло время исправить это и посмотреть, насколько полезным может быть захват изображений.
Давайте рассмотрим четыре общих задачи, которые поможет вам выполнить это скромное приложение.
1. Импорт или удаление фотографий с внешних устройств
Да, вы можете импортировать фотографии с устройств iOS, камер или SD-карт на свой Mac с помощью iTunes или Photos. Но если у вас возникли проблемы с этими приложениями или если вы предпочитаете приложение с более простым интерфейсом, попробуйте Image Capture. Это работает с видео тоже.
После подключения исходного устройства к вашему Mac и открытия приложения Image Capture вы можете:
Импортируйте фотографии прямо в папку
Во-первых, используйте Импортировать в В раскрывающемся меню укажите папку Finder, в которой вы хотите увидеть импортированные фотографии.
Затем решите, хотите ли вы, чтобы программа захвата изображений автоматически удаляла фотографии с подключенного устройства после импорта.
Если да, выберите Удалить после импорта флажок в боковой панели. Флажок отсутствует? Нажмите на крошечный значок в левом нижнем углу окна приложения, чтобы открыть его. (Значок напоминает квадрат с направленной вверх стрелкой внутри него.)
Теперь, если вы хотите импортировать весь рулон камеры с подключенного устройства, нажмите на Импортировать все кнопка. В противном случае, выберите миниатюры фотографий, которые вы хотите получить, и нажмите на Импортировать кнопка.
Если вам не удается найти нужные фотографии, вот способ облегчить поиск: нажмите на Посмотреть список значок справа от боковой панели в нижней части окна приложения. Этот вид позволяет сортировать фотографии по различным критериям, таким как Добрый, Дата, Размер файла, ширина, а также Рост.
Удалить выбранные медиа в массовом
Выберите фотографии, которые вы хотите удалить с внешнего устройства, и нажмите на удалять значок (кружок с косой чертой). Вы найдете его слева от Импортировать в выпадающее меню. Когда вы увидите запрос на подтверждение удаления, нажмите на удалять кнопка внутри него.
Вы не можете использовать этот процесс удаления, если вы включили iCloud Photo Library
, Вам нужно будет использовать только приложение «Фото». С включенной облачной синхронизацией удалять значок будет отображаться серым или отсутствовать в приложении «Захват изображений».
Слово о форматах изображений
Изображения на вашем iPhone сохраняются в новом высокоэффективном формате изображений (HEIF). Но когда вы просматриваете их в Image Capture, они отображаются в формате JPEG или PNG и импортируются как таковые.
Хотите импортировать изображения в исходном формате? Вы должны пойти в Настройки> Фотографии> Перенос на Mac или ПК на вашем iPhone и переключиться с автоматическая возможность Хранить оригиналы.
Лучше всего протестировать функцию импорта с фиктивной или двумя фотографиями, прежде чем импортировать фотографии (и видео) оптом. Таким образом, вы можете быть уверены, что то, что вы видите, является именно тем, что вы импортируете.
Кроме того, как только вы ознакомитесь с приложением Mac для Automator, вы можете встроить плагин Image Capture в рабочий процесс автоматизации. Это позволит вам, скажем, автоматически переименовать импортированные фотографии или сделать их резервную копию в облачной службе.
2. Создайте контактные листы
Если вы хотите поближе взглянуть на несколько фотографий, хранящихся на вашем устройстве, их совместное отображение на листе контактов весьма полезно. Вы можете создать его, не выходя из приложения Image Capture. Все, что вам нужно сделать, это:
- Выберите фотографии, которые вы хотите включить в лист контактов.
- Нажмите на MakePDF от Импортировать в выпадающее меню.
- Нажми на Импортировать кнопка.
Если вас не устраивает макет контактного листа, вы можете выбрать другой пресет из раскладка меню. Нажмите на Макет> Новый макет если вы хотите создать новый индивидуальный макет.
Чтобы разделить детали отдельных фотографий с помощью предварительного просмотра, можно сохранить лист контактов в виде обычного файла PDF.
Дополнительные параметры «Импортировать в»
Вы могли заметить Создать веб-страницу вариант в Импортировать в выпадающее меню при создании контактного листа. Вы можете использовать его для отображения выбранных фотографий в виде миниатюр на веб-странице вместо листа контактов. Нажатие на миниатюру переключает его полный вид.
Фото, предварительный просмотр, а также почта Параметры в выпадающем меню также довольно полезны. Фото а также предварительный просмотр позволяет редактировать импортированные фотографии на лету. И с почта, Вы можете прикрепить выбранные фотографии к новому письму напрямую.
3. Сканирование документов
Сканирование документов с помощью приложения Image Capture обычно является простым процессом. Вам не нужно программное обеспечение, поставляемое с вашим сканером, поскольку ваш Mac автоматически устанавливает последнюю версию программного обеспечения сканера.
Когда вы подключите сканер к вашему Mac, вы должны найти его в списке приборы раздел приложения Image Capture без какой-либо работы с вашей стороны. Но в некоторых случаях вам, возможно, придется настроить его через Системные настройки> Принтеры Сканеры. После того, как ваш сканер запущен и работает, нужно нажать сканирование Кнопка для сканирования ваших документов и изображений.
Хотите изменить формат изображения или автоматически выбирать элементы в отсканированном изображении? Вам нужно получить доступ к настройкам сканирования, нажав на Показать детали Кнопка слева от сканирование кнопка.
4. Назначьте новые приложения по умолчанию для подключенных устройств.
Если вы устали от того, что приложение «Фотографии» всплывает при каждом подключении iPhone, вы можете предотвратить появление приложения в будущем. Все, что нужно, это установить Подключение этого [устройства] открывается выпадающее меню Нет заявки.
Это не все. Вы также можете сопоставить внешние устройства с новыми приложениями по умолчанию из этого выпадающего меню.
Например, если вы хотите, чтобы программа захвата изображений открывалась автоматически при подключении к iPhone, выберите Захват изображения из меню опций.
Хотите автоматически импортировать мультимедиа с внешнего устройства при каждом подключении его к компьютеру Mac? Выберите AutoImporter из выпадающего меню в этом случае. Вы найдете импортированные изображения в подпапке в вашем Фотографий папка в / Пользователи / [Ваше имя пользователя] / Картинки.
Конечно, чтобы назначить приложение приложением по умолчанию для нового устройства, вам нужно будет подключить устройство к вашему Mac хотя бы один раз.
Простое и полезное приложение для Mac
Хотя захват изображений не является одним из тех обязательных приложений для Mac, он полезен по-своему. Хотя вы, вероятно, откроете его только тогда, когда вам это нужно, вы будете рады, что он там есть.
Кстати, это не единственный малоизвестный инструмент, достойный внимания. Вы также можете использовать эти другие встроенные инструменты Mac для повседневных задач.
Кредит изображения: simpson33 / Depositphotos
Источник
Как записывать изображение с экрана Mac
Вы можете записывать изображение всего экрана или выбранной области.
Панель инструментов для создания снимков экрана
Использование панели инструментов для создания снимков экрана
Чтобы просмотреть панель инструментов для создания снимков экрана, нажмите одновременно эти три клавиши: Shift, Command и 5. На экране появятся элементы управления для записи всего экрана, записи выбранной части экрана или создания снимка экрана:
Запись изображения всего экрана
- Нажмите кнопку в разделе элементов управления. Вместо курсора отобразится значок камеры .
- Щелкните в любой области экрана, чтобы начать запись, или нажмите элемент управления «Запись».
- Чтобы остановить запись, нажмите кнопку в строке меню. Либо нажмите клавиши Command-Control-Escape.
- Используйте миниатюры для обрезки, предоставления общего доступа, сохранения и других действий.
Запись выбранной области экрана
- Нажмите кнопку в разделе элементов управления.
- Выберите область экрана для записи, перетянув ее. Чтобы переместить выбранную область, перетяните ее, поместив курсор внутрь области.
- Чтобы начать запись, нажмите элемент управления «Запись».
- Чтобы остановить запись, нажмите кнопку в строке меню. Либо нажмите клавиши Command-Control-Escape.
- Используйте миниатюры для обрезки, предоставления общего доступа, сохранения и других действий.
Обрезка, общий доступ и сохранение
После остановки записи миниатюра видео ненадолго отображается в правом нижнем углу экрана.
- Вы можете не выполнять никаких действий либо смахнуть миниатюру вправо для автоматического сохранения записи.
- Щелкните миниатюру, чтобы открыть запись. Далее вы можете нажать кнопку , чтобы обрезать запись, либо кнопку , чтобы предоставить общий доступ к записи.
- Перетяните миниатюру, чтобы переместить запись в другое место, например в документ, письмо электронной почты, окно Finder или в Корзину.
- Чтобы отобразить больше параметров, щелкните миниатюру, удерживая клавишу Control. Например, можно изменить папку сохранения, открыть запись в приложении или удалить ее без сохранения.
Изменение настроек
Нажмите «Параметры» в разделе элементов управления для изменения настроек:
- Сохранить в: выберите место, куда автоматически сохраняются записи, например Рабочий стол, папка «Документы» или буфер обмена.
- Таймер: выберите время начала записи: сразу, через 5 секунд или 10 секунд после нажатия кнопки записи.
- Микрофон: чтобы записать свой голос или другой звук вместе с изображением, выберите параметр «Микрофон».
- Отображать плавающую миниатюру: укажите, нужно ли отображать миниатюру.
- Запомнить последний выбор: укажите, нужно ли принять по умолчанию настройки, которые вы использовали в инструменте последний раз.
- Показывать нажатия мыши: укажите, нужно ли показывать черный кружок вокруг указателя мыши при нажатиях во время записи.
Источник
Почему Image Capture для Mac не работает — 7 эффективных методов, которые вы должны знать
Что делать, если Image Capture для Mac не работает? Когда вы подключаете устройство iOS к MacBook, вы можете не найти Image Capture на MacBook или появятся сообщения об ошибках. Просто узнайте больше о 7 эффективных методах исправления ошибок Image Capture для Mac, а также о лучшей альтернативе из статьи.
1. 6 лучших способов исправить ошибки захвата изображений для Mac
Метод 1. Удалите поврежденные фотографии или видео.
Если вы не можете найти Image Capture для Mac, убедитесь, что фотографии или видео не повреждены. Конечно, вы можете просто удалить поврежденное изображение или видео в фотопленке или даже файл списка в библиотеке на вашем компьютере. Особенно, если вы хотите импортировать сразу большое количество фотографий или видео.
Метод 2: отключить библиотеку фотографий iCloud
Когда в Image Capture для Mac не отображаются фото или видео, поскольку медиафайлы хранятся только в iCloud, а не на вашем iPhone, вам необходимо отключить опцию библиотеки фотографий iCloud и даже оптимизировать хранилище на iPhone. Затем фотографии будут загружены обратно в телефон и загружены на ваш MacBook после подключения.
Метод 3: Обновите операционную систему Mac
Из-за нового формата HEIC и HEVC некоторые старые версии системы Mac несовместимы с новой системой iOS. Форматы мультимедиа нельзя передавать или открывать обычным образом в Image Capture для Mac под управлением macOS 10.12. Вам необходимо проверить свою систему macOS и обновить ее до последней версии, совместимой с устройством iOS.
Метод 4: заменить другой USB-кабель
Конечно, замена другого USB-кабеля — еще одна проблема, когда Image Capture для Mac не отображается. Когда у вас появляется сообщение об ошибке как Невозможно импортировать фотографии Ошибка 9912, это вызвано подключенным USB-кабелем или USB-соединением между iPhone и вашим компьютером. Просто выберите другой USB-кабель, чтобы исправить проблему или ошибку.
Метод 5: новые требования к безопасности и конфиденциальности
В связи с новыми требованиями к безопасности и конфиденциальности macOS Mojave и macOS Catalina Image Capture для Mac выдает ошибку и не работает после подключения. Просто перейдите в меню «Системные настройки», в опции «Безопасность и конфиденциальность» вы можете предоставить Image Capture возможность иметь «Полный доступ к диску» для решения проблемы.
Метод 6: изменить разрешение для целевой папки
Поскольку папка или каталог, в который вы пытаетесь импортировать фотографии, не имеет соответствующих настроек и разрешений, вы можете получить сообщение об ошибке Image Capture error 9934. Убедитесь, что папка назначения и конкретный каталог имеют разрешения, чтобы вы могли писать в папку, когда у вас есть ошибка Image Capture для Mac.
2. Как передавать файлы в качестве альтернативы захвата изображений для Mac
Что делать, если вы по-прежнему не можете передать файлы с помощью Image Capture для Mac? Чтобы перенести все медиафайлы с iPhone на компьютер, или наоборот, FoneTrans для iOS это идеальная передача по телефону для легкого перемещения данных между разными устройствами. В качестве альтернативы Image Capture для Mac вы можете передавать не только мультимедийные файлы, но также контакты, сообщения, голосовые заметки и многое другое. Кроме того, вы также можете управлять контактами, делать рингтон и даже конвертировать фотографии HEIC.
- Передача фотографий, видео и других материалов между устройством и компьютером.
- Синхронизируйте нужные файлы для iPhone / iPad / iPod, компьютера и iTunes.
- Управляйте нужными файлами, добавляйте, редактируйте, удаляйте и даже создавайте список воспроизведения.
- Автоматически сделайте свою музыку и видео совместимыми с iOS.
С FoneTrans для iOS вы сможете свободно передавать свои данные с iPhone на компьютер. Вы можете не только передавать текстовые сообщения iPhone на компьютер, но также легко переносить фотографии, видео и контакты на ПК.
- Передача фотографий, видео, контактов, WhatsApp и других данных с легкостью.
- Предварительный просмотр данных перед передачей.
- Доступны iPhone, iPad и iPod touch.
Шаг 1 Загрузите и установите альтернативу Image Capture для Mac, запустите программу на своем MacBook. Подключите iPhone к MacBook с помощью оригинального USB-кабеля. Когда тебе нужно конвертировать фотографии HEICВы можете нажать Ящик для инструментов опцию.
Шаг 2 Выберите формат файла в левом меню, в котором вы можете выбрать фотографии, музыку, видео, контакты, сообщения и другие. Он обнаружит и загрузит все файлы с разными категориями. Просто выберите тот, который вы хотите передать, в соответствии с вашими требованиями.
Шаг 3 После того, как вы выбрали нужные файлы, вы можете щелкнуть Экспорт в Mac возможность выбрать папку назначения в качестве места назначения в качестве альтернативы Image Capture для Mac. Когда процесс завершится, появится всплывающее сообщение.
3. Часто задаваемые вопросы о проблемах Image Capture для Mac
Вопрос 1. Что делать, если Image Capture для Mac не работает с камерой?
Если вы не можете перенести фотографии и видео с камеры на MacBook с помощью Image Capture для Mac, вы можете установить соответствующее программное обеспечение, чтобы убедиться, что устройство совместимо с вашим Mac. Конечно, вместо этого вы можете просто подключить SD-карту к разъему Mac.
Вопрос 2. Как отобразить переданные фотографии в программе Image Capture для Mac?
Если вы хотите получить обзор фотографий, которые вы сохранили на своем Mac, у вас есть возможность отображать их вместе на одном контрольном листе с помощью Image Capture для Mac. Это позволяет вам создавать лист, даже не закрывая приложение Image Capture.
Вопрос 3. При появлении сообщения об ошибке, например об ошибке захвата изображения 9937, вы можете просто изменить настройку на своем iPhone, чтобы устранить проблему. На вашем iPhone и идите в Параметры приложение, выберите камера вариант и выберите Большинство совместимых из файла Формат опцию.
Заключение
Если вы хотите передать медиафайлы между iPhone и Mac через Image Capture для Mac, вы можете столкнуться с некоторыми проблемами при передаче. Просто узнайте больше о 7 лучших решениях из статьи. FoneTrans для iOS должно быть окончательным решением для передачи всех медиафайлов в качестве альтернативы Image Capture для Mac.
С FoneTrans для iOS вы сможете свободно передавать свои данные с iPhone на компьютер. Вы можете не только передавать текстовые сообщения iPhone на компьютер, но также легко переносить фотографии, видео и контакты на ПК.
Источник