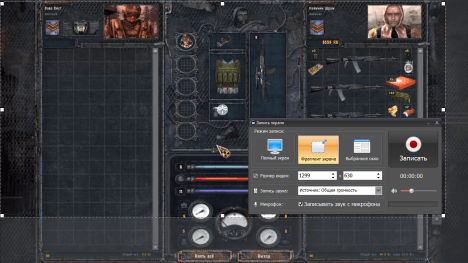- Как включить видеозапись экрана в Windows 10
- Как записывать игры, инструкции, фильмы и все, что происходит на экране Windows 10 в видеоклип.
- Как записать видео происходящего на мониторе в Windows 10 без установки сторонних программ
- Как записать видео в любом окне Windows 10
- Запись видео с монитора, без установки дополнительного софта, встроенной функцией Windows 10
- Как создать видеоклип всего происходящего на мониторе компьютера или ноутбука.
- ТОП-10 программ для записи экрана со звуком на Windows 10
- Как сделать захват экрана Windows 10
- Экранная Камера
- iSpring Suite
- Camtasia
- My Screen Recorder Pro
- BB FlashBack Pro
- Movavi Screen Capture Studio
- Apowersoft Recorder
- Bandicam
- Free Cam
- Ezvid
- Выводы
Как включить видеозапись экрана в Windows 10
Как записывать игры, инструкции, фильмы и все, что происходит на экране Windows 10 в видеоклип.
Как записать видео происходящего на мониторе в Windows 10 без установки сторонних программ
Как записать видео в любом окне Windows 10
Запись происходящего на экране компьютера или ноутбука в видеоклип уже давно стала обыденностью и с каждым днем набирает свою актуальность для все большего количества пользователей. Кто-то записывает игры, кто-то делает видео-инструкции для себя или для других, а кому-то приходят в голову другие идеи, требующие захват происходящего на мониторе и последующего сохранения в фильм.
В общем, не зависимо от цели, средства, для записи видео с экрана используются одни. Мы рассмотрим 2 варианта записи на видео, всего происходящего на экране компьютера или ноутбука:
- Первый вариант не будет требовать установки каких-либо программ и даст возможность записать видео, использую только встроенные возможности Windows 10
- А во втором случае, мы воспользуемся установкой удобной и, что немаловажно, бесплатной программой для захвата видео с экрана.
.
Запись видео с монитора, без установки дополнительного софта, встроенной функцией Windows 10
Способ интересен в первую очередь тем, что вам не придется ничего искать и устанавливать, но подойдет не для всех целей.
Дело в том, что встроенная утилита Windows 10, для захвата видео, после начала записи, будет записывать только ту игру или программу, в которой была начата запись и не умеет записывать просто рабочий стол, проводник, или другие элементы Windows.
- Помним, что встроенное средство записи будет работать только внутри нужной вам игры или программы.
В нашем примере, мы будем записывать на видео работу в Photoshop. - Запускаем, браузер, или любую другую программу, происходящее в которой нужно записать на видео, и нажимаем комбинацию клавиш Win + G (то есть — зажимаете клавишу «win», и, не отпуская ее, один раз нажимаете клавишу «G»)
После чего, на экране появится небольшое окно, в котором нужно поставить флажок напротив записи «да, это игра»
В правой части экрана будет отображаться мини-панель, знаменуя процесс записи и дающая возможность мгновенного включения/отключения микрофона или остановки записи видео.
Если эта мини-панель будет вам мешать, ее можно скрыть нажатием кнопки со стрелкой. (Видео, при этом, будет записываться дальше)
А, для возврата панели записи видео с экрана Windows, снова нажмите комбинацию клавиш Win + G
Завершить запись видеоролика можно нажатием все той же красной кнопки, или просто свернуть игру программу либо приложение, в котором велась запись.
Записанное же видео, будет автоматически сохранено в папке видеоклипы, находящейся по адресу » диск С -> папка «пользователи»-> папка с «именем пользователя» -> папка «Видео» -> «Клипы».

Как создать видеоклип всего происходящего на мониторе компьютера или ноутбука.
Встроенная функция записи видео в Windows 10 отлично подходит для создания роликов в играх или программах.
Однако, когда нужна запись всего, что происходит на мониторе, рабочего стола, переключения между окнами и/или запущенными программами, играми и так далее, потребуется установка дополнительного софта.
Лучше всего, для захвата видео с экрана подходит бесплатная программа Free Screen Video Recorder.
Скачиваем ее ЗДЕСЬ .
(если процесс установки вызовет какие-то сложности, можно обратиться к подробной инструкции по установке Free screen video recorder )
После установки запускаем Video Recorder и видим небольшое окно примерно по середине экрана
Рабочее окно программы минимализировано с целью закрытия собой как можно меньшей части экрана, для того, чтобы пользователь мог свободно ориентироваться, какое окно или какую область ему нужно выделить для видеозаписи.
На этой небольшой панели есть шесть основных кнопок, каждая из них говорит о своем назначении, если навести на нее курсор мыши.
Для начала записи видео, нажимаем на одну из трех кнопок справа.
Тут нам предлагается:
- Запись на видео всего, что происходит на экране — «Запись видео с рабочего стола»
- Запись видео происходящего в определенном окне или программе — «Запись видео с окна»
- И возможность записывать все, что происходит в определенной области экрана, которую нам будет предложено предварительно выделить — «Запись видео с области»
Для примера, мы выберем «Запись видео с области» и нажмем соответствующую кнопку на панели Free Screen Video Recorder
После чего, нажимаем кнопку «Продолжить», чтобы пользоваться программой бесплатно
И выделяем нужную для записи видео область, зажав левую кнопку мыши
После того, как вы отпустите кнопку мыши, выделенная часть зафиксируется, как окно для записи видео, а под ним появится панель основных команд, для начала записи в котором, нужно нажать на кнопку в виде красного кружка.

.
Рамка вокруг области записи начнет мигать, что будет означать начало записи экрана.
Под ней появится 2 кнопки — «пауза» остановка записи видео с возможность дальнейшего продолжения клипа, и «остановить» — завершение записи видеоролика.

.
После нажатия кнопки остановить, запись экрана свернется, и перед нами снова появится основная панель Free Screen Video Recorder.
Для того, чтобы просмотреть записанный видеоролик, кликаем на значок в виде решетки справа
И выбираем пункт «открыть папку видео»

.
В результате чего, программа откроет директорию, в которой сохраняются все сделанные в ней видеозаписи
ТОП-10 программ для записи экрана со звуком на Windows 10
Как сделать захват экрана Windows 10
Если вы когда-нибудь пытались сохранить на компьютер потоковое видео, то знаете, что это не так просто. Существует множество приложений, созданных для этой цели, однако все они различаются по функциональности. Специально для вас мы собрали топ лучших программ. При составлении этого рейтинга мы ориентировались на такие параметры, как удобство использования, наличие встроенного видеоредактора и неограниченное время записи.
Экранная Камера
Экранная Камера позволит выполнить захват экрана монитора, записать любимую телепередачу или вебинар. Вы можете выбрать полноэкранный режим, фиксированный фрагмент, отдельное окно, либо настроить размер вручную. Программа одновременно захватывает видео и аудио, что позволяет создавать профессиональные проекты в несколько кликов мыши.
Обрабатывайте готовую запись в видеоредакторе, удаляйте ненужные фрагменты и добавляйте аудиодорожки из встроенной коллекции. В программе есть возможность встроить заставки и текстовые подсказки. Созданный ролик можно сохранить на жесткий диск, выбрав подходящий формат из более чем 30 вариантов. Поддерживается быстрая загрузка на YouTube, RuTube, ВКонтакте и в другие сайты. Есть функция создания DVD с интерактивными элементами управления.
Этот софт не предъявляет высоких требований к системе, поэтому быстро запускается и стабильно работает даже на слабых устройствах. Особенным преимуществом является удобный интерфейс на русском языке и неограниченное время записи. Благодаря этому Экранная Камера входит в список лучшего ПО для записи действий с экрана компьютера на Windows 10.
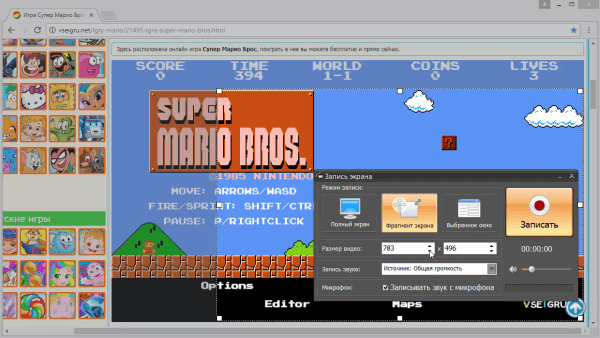
iSpring Suite
iSpring Suite разработан специально для создания обучающих видеороликов и онлайн курсов. Он включает в себя профессиональную видеостудию, в которой можно записать скринкасты с закадровыми комментариями, аннотациями, субтитрами и текстовыми элементами. Полученный ролик можно отредактировать: удалить шум, вставить медиа, вырезать ненужные фрагменты, склеить дорожки и добавить переходы. Также вы можете встроить в проект изображения, визуальные подсказки, инфографику и слайды PowerPoint.
Однако столь широкий функционал отрицательно сказывается на юзабилити iSpring, делая программу непростой для освоения. Кроме того, в ней можно обрабатывать только файлы MP4. Этот софт лучше выбирать, если вам требуется создать сложный видеокурс с большим количеством интерактивных элементов.
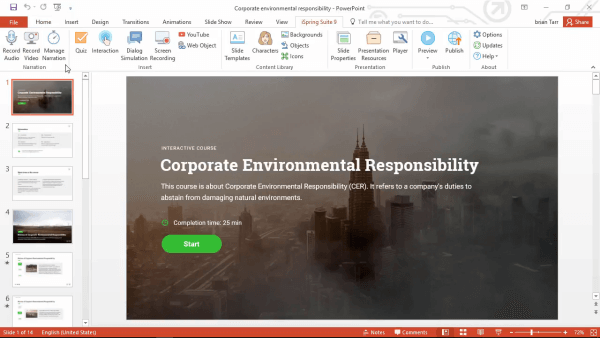
Camtasia
Camtasia — одно из самых популярных приложений для подготовки видео профессионального качества. По сути, это многофункциональный медиакомбайн, который предлагает все необходимые инструменты для создания, редактирования и сохранения видеофайлов. Благодаря нативно понятному интерфейсу в нем легко работать пользователям с любым уровнем навыков. Но лучше всего программа подойдет для профессионального монтажа.
С помощью Camtasia можно захватить потоковые трансляции, онлайн-встречи, видеоуроки, вебинары и телепередачи. Она позволяет записывать видео и аудио вместе или по отдельности и затем объединять их в единый проект. В ней легко добавлять анимацию, встраивать переходы и работать с несколькими слоями.
От конкурентов Camtasia отличается возможностью добавления опросов и интерактивных элементов. Она поддерживает импорт видеофайлов, аудио, фото и слайдов PowerPoint. В ней есть обширная коллекция музыки и звуковых эффектов. Недостатком является повышенное требование к системным ресурсам, из-за чего приложение иногда зависает во время работы. Это одна из самых дорогих программ, осуществляющих запись экрана со звуком на ПК с Windows 10.
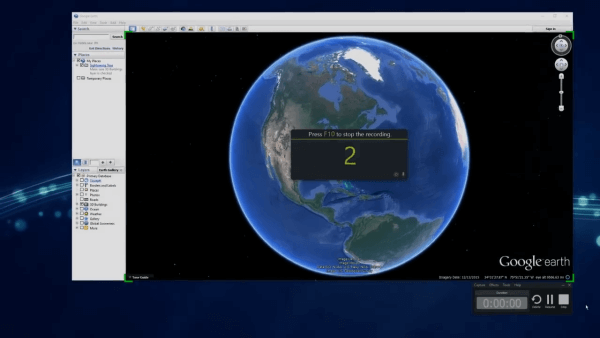
My Screen Recorder Pro
My Screen Recorder Pro – многофункциональная программа, которая умеет захватывать все, что происходит на рабочем столе компьютера, ноутбука или мобильного устройства. Вы можете создавать и записывать видеопрезентации для работы, электронные курсы, вебинары и онлайн звонки. Также есть функция записи в высоком разрешении с веб-камеры или мобильного устройства.
Приложение захватывает всю область монитора, отслеживает действие курсора. Поддерживается работа с форматами AVI, WMV и MP4, также возможен экспорт в WebM. Полученное видео можно защитить паролем и даже установить дату окончания срока, что помогает создавать видеокурсы с защитой от пиратства.
Веб-мастера по достоинству оценят автоматическую загрузку файлов на сервера по протоколу FTP. Если по какой-то причине вы не можете включить программу самостоятельно, вам пригодится функция записи по расписанию. Требуется лишь установить время, когда нужно начать захват. В ПО встроен редактор, но он поддерживает только базовую обработку: нельзя добавлять анимацию, нет коллекции переходов и эффектов. В общем, это неплохой вариант для того, чтобы создать видеоролик со звуком, но его функционал не оправдывает стоимость.
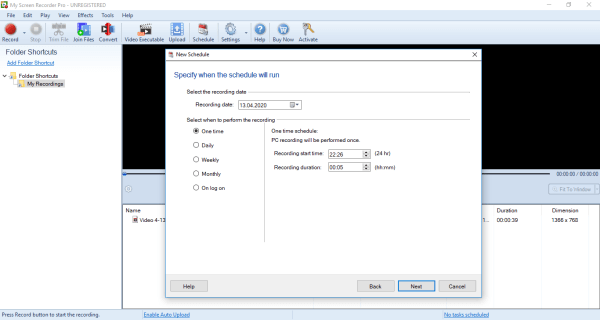
BB FlashBack Pro
BB FlashBack – многофункциональный софт с простым удобным управлением. В нём вы сможете записать видео со звуком с монитора или камеры и обработать во встроенном редакторе. Есть опция самостоятельной настройки комбинации клавиш для управления процессом, так что вам даже не придётся пользоваться мышкой. Если нужно добавить голосовой комментарий, можно сделать это в процессе захвата либо во время редактирования.
В видеоредакторе к проекту добавляется текст, изображения, кнопки, стрелки и другие графические элементы. Поддерживается подсветка курсора, можно применить эффект размытия, встроить переходы, поясняющие титры в начале и конце клипа. Создатели видеокурсов оценят возможность добавлять текстовые подсказки и свой водяной знак. Результат можно быстро загрузить на YouTube и FlashBack Connect либо экспортировать на жесткий диск как MP4, GIF, WMV, QuickTime, AVI и Flash. Flashback обрабатывает объекты только в расширении FBR и создает довольно высокую нагрузку на систему.
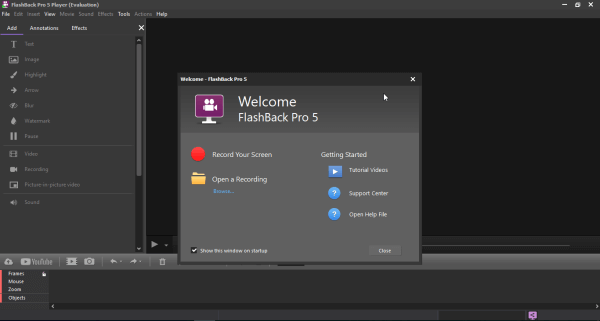
Movavi Screen Capture Studio
Movavi Screen Capture Studio представляет из себя решение «два в одном». Она помогает сделать запись действия с экрана и затем обработать ее в видеоредакторе, добавить эффекты, текст и голосовые комментарии. Широкий спектр инструментов и простота в освоении делают его неплохим вариантом как для новичков, так и для профессионалов.
Вы можете использовать Movavi Screen Capture Studio для захвата всего рабочего стола или определенной его части, браузера или плеера. В кадре можно отобразить все действия мыши и даже клавиатуры, подсветить текст и наложить текстовые подсказки. В редакторе присутствует коллекция фильтров и музыки. Однако, в отличие от большинства конкурентов, Movavi не позволяет загружать видеофайлы в социальные сети из панели управления, а поддерживается только экспорт на жесткий диск. Кроме того, несмотря на довольно высокую цену лицензии, некоторые модули должны приобретаться дополнительно.
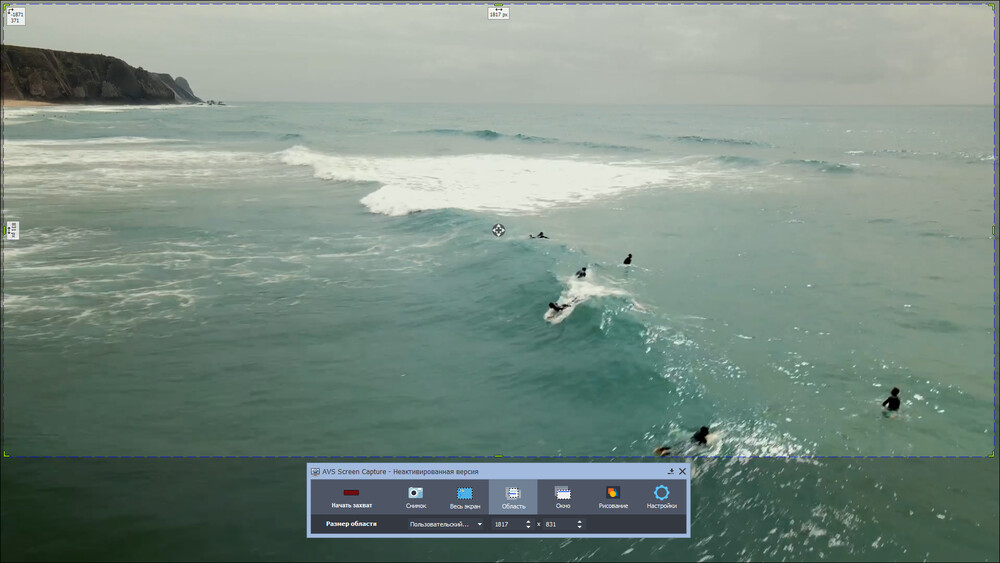
Apowersoft Recorder
Apowersoft Recorder – удобный видеорекордер, который помогает осуществлять захват онлайн трансляций, звонков и чатов в Skype, вебинаров и многого другого. Apowersoft обладает максимально простым минималистичным интерфейсом, состоящим всего из несколько кнопок. Поддерживается полноэкранный режим или настраиваемая область, есть фокус на действиях мыши. После завершения открывается дополнительное окно просмотра.
Итоговый видеофайл имеет хорошее качество и маленький размер. Поддерживается экспорт в форматы WMV, MP4, MKV и FLV для видеороликов и MP3, OGG, WMA или WAV для аудиофайлов. Есть функция автоматического запуска записи с настройкой дня недели, даты, длительности. Пользователь вручную устанавливает время остановки и отключения ПК после завершения работы.
Раздражающей особенностью софта является то, что некоторые кнопки в панели меню на самом деле являются скрытыми ссылками на официальный сайт программы. В ПО встроен видеоредактор, однако в нем присутствуют только базовые монтажные функции. Это хороший вариант для быстрого создания скринкаста, но он не оправдывает свое соотношение цена/функционал.
Вы можете использовать онлайн версию или скачать его как программное обеспечение. Первый вариант бесплатен, во втором случае доступен пробный период, для получения которого нужно пройти регистрацию на сайте.
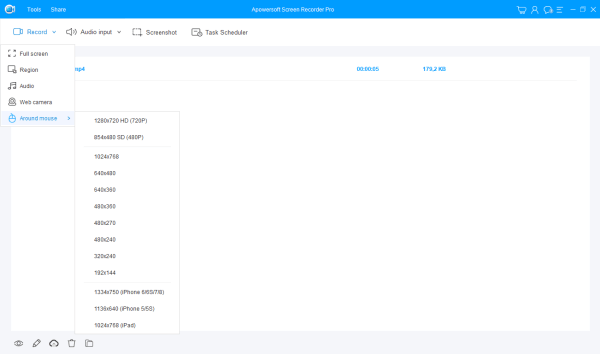
Bandicam
Bandicam многие называют альтернативой Camtasia Studio. С его помощью легко заснять все, что происходит на экране и сохранить как видео или изображение. Особенно он пригодится геймерам, так как в нем есть возможность записывает игры с быстрой сменой кадров в высоком разрешении. Также им часто пользуются в бизнес целях для отслеживания активности удаленных сотрудников. Bandicam позволяет изменять количество кадров в секунду, выбирать кодеки и использовать горячие сочетания клавиш. Пользователям разрешается выделять движение курсора и выбирать источник записи (поддерживается веб-камера и HDMI).
Чтобы начать видеозахват, отметьте нужную область монитора, укажите качество, частоту кадров и используемые кодеки и запустите процесс. Полученный результат после завершения съёмки можно отправить в YouTube или Facebook. В бесплатной версии на файлы накладывается водяной знак, избавиться от которого удастся только после покупки премиум лицензии. Недостатком также является поддержка только MP4 и AVI и отсутствие видеоредактора.
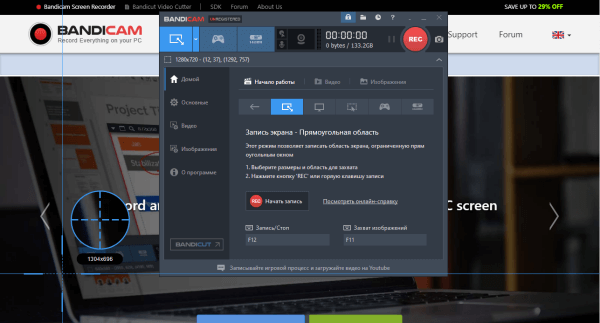
Free Cam
Free Cam – средство для видеозаписи от компании iSpring. Несмотря на то, что оно распространяется бесплатно, в нем нет скрытой рекламы, водяных знаков или ограничения по времени. Пользователи, создающие электронные курсы, оценят опцию подсветки курсора и отслеживание действий мыши. Присутствует функция наложения закадрового голоса, можно удалять фоновый шум, приглушать и полностью отключать аудиодорожку. В редакторе можно создать текстовые подсказки, обрезать или разделить элементы, встроить переходы и т.д.
Видеозаписи можно загружать напрямую на YouTube либо экспортировать на жесткий диск. Несмотря на простой принцип работы, софт отличается довольно высокими требованиями к системным ресурсам. Минусом можно отметить не очень хорошее качество картинки и поддержку только одного формата WMV. Если вам необходимо захватить трансляцию с веб-камеры либо получить помощь разработчиков, потребуется приобрести лицензию.
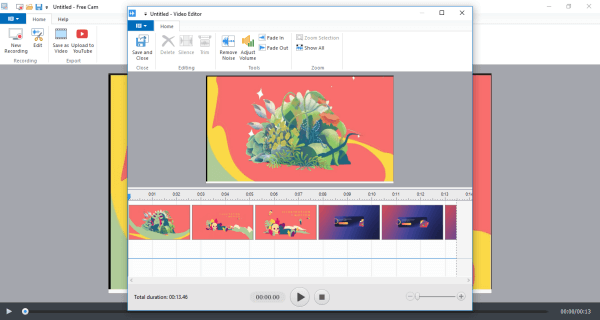
Ezvid
Ezvid — самая простая программа для захвата видео. Целью разработчиков было максимально сэкономить время пользователей, поэтому в ней все настроено на быструю работу. Вы можете создать видеоролик, наложить музыку из коллекции и опубликовать его на YouTube в считанные минуты. Поэтому приложение пользуется популярностью среди геймеров и создателей скринкастов, которым нужен базовый видеорекордер без функций редактирования.
В Ezvid есть симулятор человеческого голоса и преобразование текста в речь, присутствует настройка скорости видео. В отличие от многих условно бесплатных аналогов, она не оставляет водяной знак. Однако здесь нельзя сохранить проект на жесткий диск, отсутствует поддержка полноэкранного режима. Видеоредактор поддерживает только базовые функции и не содержит эффектов или переходов. Длина роликов ограничена до 45 минут.
Из минусов данного способа: есть возможность загрузить клип вместе с аудиодорожкой только в формате MP4. Качество видео же в таком случае не должно превышать 720p. Для снятия этих ограничений придется установить дополнительное стороннее приложение Ummy.
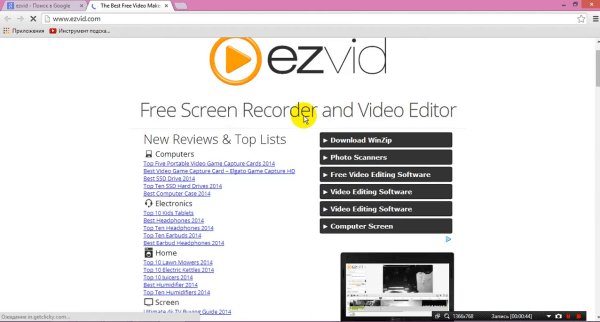
Выводы
И платные, и бесплатные варианты эффективно используются для того, чтобы осуществить запись экрана Windows 10. Какой софт выбрать, зависит от ваших целей и технических возможностей. ПО, которое распространяется бесплатно, обычно простое в использовании, но в нем нельзя полностью контролировать процесс записи. Средства для профессионального создания курсов и скринкастов часто бывают слишком запутанными. Поэтому мы рекомендуем вам остановить выбор на приложении Экранная Камера. Она совмещает в себе простоту с расширенными возможностями видеозаписи и редактирования.