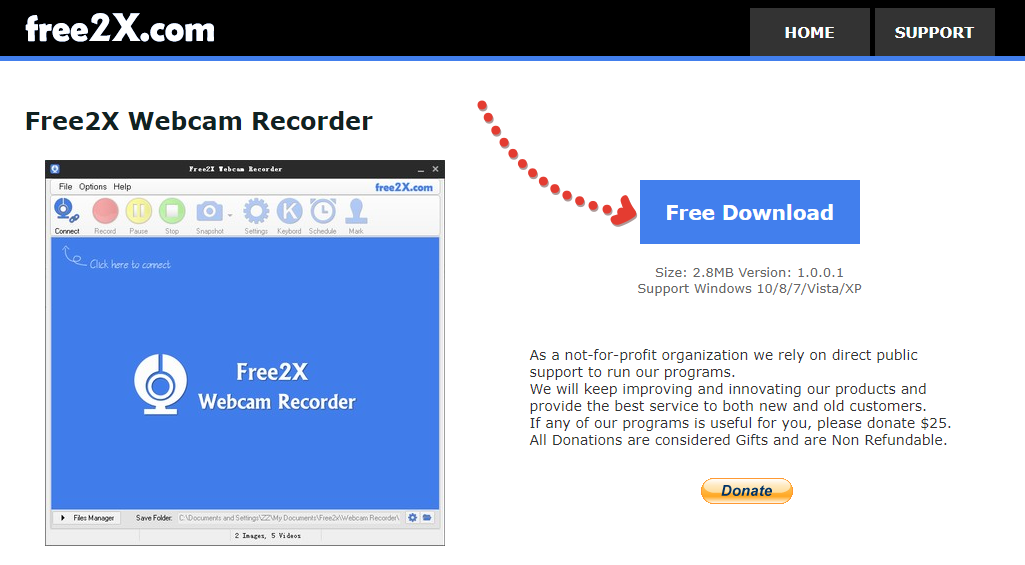- Лучшие бесплатные программы для записи видео с веб камеры
- ВидеоМОНТАЖ
- VirtualDub
- Live webcam
- Free2X Webcam Recorder
- MyCam
- WebcamXP
- ContaCam
- Выводы
- Запись видео с веб камеры | Бесплатные программы для Windows 10 и 7
- Захват видео с вебкамеры в Windows 10
- Как записать видео с веб камеры в Windows 7
- Загрузка и установка Webcam Recorder
- Работа с Webcam Recorder
- Заключение
Лучшие бесплатные программы для записи видео
с веб камеры
Основная функция веб-камер состоит в обеспечении видеосвязи, они не предусматривают экспорт видеопотока. Однако многие блогеры ищут бесплатные программы для записи видео с веб-камеры. Многим нужен подобный софт для сохранения видеоконференции, некоторые — создают обучающие курсы и записывают инструкции через встроенные камеры. В этой статье мы рассмотрим список популярных приложений для видеозаписи с веб-камеры для Windows и их основные функции.
ВидеоМОНТАЖ
ВидеоМОНТАЖ – многофункциональный видеоредактор для обработки и монтажа медиафайлов. Позволяет объединять ролики, регулировать длительность, применять фильтры, накладывать фоновую музыку, заменять звук и многое другое. Также с ее помощью можно сохранить видеопоток на ПК через веб-камеру. Отснятые ролики можно встроить в фильм, записать на диск или отправить в интернет. Несомненным плюсом является понятный интерфейс на русском языке.
- Большая коллекция пресетов;
- Работа с аудиодорожкой;
- Обширные возможности редактирования видеофайлов;
- Простой интуитивно понятный интерфейс на русском языке;
Чтобы сделать захват видео с вебкамеры в программе ВидеоМОНТАЖ, откройте приложение. На стартовом экране выберите пункт «Веб-камера». Приложение автоматически опознает подключенный девайс. Если этого не произошло, нажмите кнопку «Подключить веб-камеру». После этого щелкните «Начать запись».

VirtualDub
VirtualDub – одно из самых известных бесплатных ПО для захвата и обработки видео. В нем вы сможете записать видеозвонок с вебки и сохранить файл в формате AVI. Созданный файл можно обработать: применить фильтры, обрезать, заменить звук, разрезать на фрагменты, настроить яркость и контрастность и прочее.
- Пакетная обработка файлов;
- Работа с крупными файлами до 2 ГБ;
- Требует установки дополнительных видеокодеков;
- Экспорт только в формате AVI или MPEG-1;
Чтобы начать запись видео с веб камеры, откройте «File», затем «Capture AVI». Сначала нужно настроить записывающее устройство. Перейдите в пункт «Device» и настройте параметры. Захват запускается клавишей F5. Чтобы остановить процесс, нажмите ESC. Для экспорта откройте «File», затем «Set capture file». Укажите имя и директорию.

Live webcam
Live webcam создана специально для управления видеотрансляцией с веб-камеры. В ней вы можете записывать видеозвонки и делать скриншоты, отслеживать действия пользователи через камеру. Ее особенностью является режим автосъемки и возможность ведения скрытого наблюдения. Приложение работает на всех версиях Windows, в том числе ее можно использовать для Windows XP. На данный момент ее разработка прекращена, но вы можете скачать эту программу для снятия видео с веб камеры на специализированных сайтах или через торрент.
- Поддержка русского языка;
- Настройка автоматического режима съемки;
- Отслеживание и сравнение повторных кадров;
- Ограниченный набор инструментов;
- Разработка закрыта, поэтому работоспособность не гарантируется;
Запустите софт. Текущее положение гарнитуры отобразится внизу в левом углу. Чтобы сделать скриншот, нажмите «Сделать снимок». Съемка запускается кнопкой «Старт». Изменить параметры можно в пункте «Настройки камеры».

Free2X Webcam Recorder
Free2X Webcam Recorder позволяет бесплатно захватывать видео со звуком с веб-камеры компьютера или ноутбука. Отснятый материал можно преобразовать в форматы MP4, AVI и WMV. Также в ней можно делать скриншоты, запускать запись по расписанию и накладывать на созданный видеоролик изображения.
- Можно наложить изображение, лого или водяной знак;
- Встроенный планировщик;
- Ограниченный набор инструментов;
- Нет видеоредактора;
Откройте приложение и соедините его с видеогарнитурой кнопкой «Connect». Для начала записи нажмите «Record». Нажав кнопку «Keybord», вы можете установить горячие клавиши. Автоматический запуск настраивается в пункте «Schedule». По умолчанию видеофайлы сохраняются в папку приложения. Изменить это можно в поле «Save Folder».

MyCam
MyCam – многофункциональная программа для захвата видео с веб камеры. Снятый видеоролик можно отредактировать, применить фильтры и сохранить в формате AVI. Также она позволяет делать скриншоты через подключённый девайс и обрабатывать полученные снимки. Приложение поддерживает запись практически со всех моделей камер и позволяет транслировать видео в режиме онлайн. Приложение может использоваться для всех версий Windows, начиная с виндовс 7.
- Встроенные фильтры;
- Трансляция онлайн и публикация в сети;
- Режим отложенной съемки;
- Экспорт только в формат AVI;
- Водяной знак и ограниченные функции в пробной версии;
Откройте программу и нажмите зеленую кнопку «Open Camera» в правой боковой колонке. Приложение автоматически опознает подключённое устройство. После этого нажмите кнопку «Record video» в нижней панели. Во время трансляции вы можете применять к картинке фильтры и эффекты.

WebcamXP
WebcamXP – бесплатное приложение для захвата видео с камеры ноутбука, компьютера и мобильного устройства. Его также часто используют в качестве системы видеонаблюдения. С его помощью вы можете вести видеотрансляцию через IP-камеру на свое устройство и даже на сайт. Скачать эту программу для записи видео с вебкамеры на русском языке можно бесплатно.
- Встроенный планировщик;
- Захват с нескольких источников;
- Поддерживает русский язык;
- Накладывает водяной знак;
- Нет видеоредактора;
Сначала вам нужно настроить источник захвата. Для этого в колонке справа щелкните правой кнопкой мыши по любому из слотов и выберите ваше устройство. После этого нажмите «Запись». Процесс останавливается кнопкой «Стоп запись». Снятое видео автоматически сохраняется в папку программы. Изменить директорию для экспорта можно в разделе «Настройки».

ContaCam
С помощью ContaCam можно создавать системы видеонаблюдения и транслировать видеопоток на сайт. Ее функционал включает в себя датчик отслеживания движения, захват звука, создание журнала действий. Приложение включает в себя встроенный web-сервер. С его помощью вы можете создать удаленный доступ, отправлять видео на FTP сервера и по мейлу.
- Длительность записи до 24 часов;
- Позволяет загрузить отснятый материал в интернет;
- Проблемы при записи звука;
- Сложная настройка и управление;
В меню программы выберите пункт «Захват» и отметьте ваше устройство. Откроется новое окно. Для запуска нажмите красную кнопку под окном превью. Остановить процесс можно таким же образом. Отснятые материалы сохраняются в формате mp4 в системную папку. Настроить путь сохранения можно в пункте «Настройки» — «Общие настройки».

Выводы
При выборе подходящего вам софта прежде всего нужно ориентироваться на простоту освоения и функционал. Каждый из рассмотренных вариантов отлично подойдет для того, чтобы записать видео с веб камеры на компьютер. Однако большинство из них слишком простые и не дают контроля над процессом, либо чересчур сложны в освоении.
Если вы ищете решение, совмещающее расширенные функции и простоту использования, выберите ВидеоМОНТАЖ. Благодаря понятному интерфейсу и богатому выбору инструментов она подходит для новичков и профессионалов. Приложение можно использовать для Windows 10, 8 и 7, оно не нагружает систему и легко запускается на компьютерах и ноутбуках любой мощности.
Запись видео с веб камеры | Бесплатные программы для Windows 10 и 7
У новичка, который ещё не слишком опытный пользователь компьютера может появиться проблема, когда встанет вопрос о необходимости сделать видеозапись со своей вебкамеры, потому как просто подключить камеру недостаточно и нужно ещё найти на компьютере, запустить, а иногда настроить нужную программа для видеозахвата с вебки и если в Windows 10 всё достаточно просто, то с Windows 7 могут возникнуть действительно серьёзные затруднения.
Сам вот недавно получил вопрос во ВКонтакте о том, как записать видео с вебкамеры минуя всякие «тяжёлые» видеоредакторы типа Camtasia, Vegas и прочие, потому что сам редактор не нужен, необходимо только лишь записывать с вебки видосы.
И вроде, думаю, всё просто, но с Windows 7 у самого возникла запарка, я даже не ожидал, что провожусь с этим вопросом в этой операционной системе более часа в поисках подходящей программы! Но нашёл, слава Богу 🙂
Веб камера (ещё вебкой часто называют) — вещь, конечно, очень полезная, при помощи которой кто-то общается по видеосвязи через скайп, кто-то просто записывает видео для себя, кто-то для канала ютуб или своего блога в интернете и поскольку вопрос записи с неё актуален, решил поделиться информацией и с вами: поясню как записывать видео с веб камеры на компьютере с Windows 10 и Windows 7, какой бесплатный софт использовать для этого.
Вместе с драйверами для корректной работы веб камеры может устанавливаться специальное приложение как раз записи видео через неё. Такой вариант в статье рассматривать не буду, поскольку если это приложение установилось, нормально работает, то наверное не обратились бы к этой статье. А раз обратились, значит, либо не установилось вместе с вебкамерой, либо глючит или в целом работает некорректно.
Захват видео с вебкамеры в Windows 10
С этой системой проще всего, потому что в неё уже встроено специальное бесплатное приложение «Камера», которое позволяет записывать видео с любой вебки. Чтобы его открыть, просто в поиске вбейте «Камера» и выберите соответствующий результат:
О том как пользоваться поиском в разных версий виндоус, есть отдельная статья здесь »
Откроется приложение, в котором (номер пункта = цифре на скриншоте):
Запись видео. То есть если хотите снять видео с веб камеры, нажмите сюда и затем на кнопку записи;
Скриншот — сделает снимок с веб камеры;
Просмотр отснятых видео и фото;
Настройки программы, где можно изменить, например, разрешение съёмки, качество фото.
Как видим, приложение элементарное, без заморочек, есть только самое необходимое. А вот пользователям Windows 7 повезло куда меньше…
Как записать видео с веб камеры в Windows 7
Эта система уже уходит в прошлое, её всё больше вытесняет современная, более продвинутая 10-ка, поэтому некоторые функции в 7-й отсутствуют и их уже не добавят разработчики, поскольку давно уже переключились на последнюю версию система.
Вот и веб камеры это касается. Если при её установке вы не установили вместе с ней соответсвующего софта, позволяющего включать вебку и записывать с неё видосы или по какой-то причине он просто не устанавливается или не работает, то придётся ставить стороннее ПО, потому что никакого встроенного для работы с вебками в семёрке нет.
Когда мне один человек задал вопрос, работая на Windows 7 «Как можно записать видео с веб камеры в 7-й винде», я поначалу думал, что всё элементарно, щас за минут 5 найду нужный софт в интернете, но фигушки!
Цель была найти именно бесплатный софт и чтобы без ненужного функционала, т.е. понятное дело, что мощные редакторы видео вроде Camtasia умеют и захват видео с вебок делать, но во-первых они как раз почти все платные или с неуместными ограничениями, во-вторых бесполезны, когда цель — просто отснять видео с камеры.
И вот для поиска подходящего софта убил более часа, пока не наткнулся на программу Webcam Recorder от разработчкика Free2X. Она действительно бесплатная, простая, в которой сразу же можно разобраться и главное — работает в Windows 7 (ну и в 10-й тоже, если кому нужно).
Сейчас немного о её загрузке и устанвке на компьютер…
Загрузка и установка Webcam Recorder
Программу можно загрузить с официального сайта по ссылке: http://www.free2x.com/webcam-recorder/
Жмите на кнопку скачивания «Free Download» и безо всяких подвохов программа через несколько секунд (весит всего около 3 Мб) окажется на вашем компьютере.
В самом процессе установки ничего сложного нет, всё стандартно, настраивать ничего не нужно, разве что в окне в предпоследнем окне рекомендую отключить пункт «Run Program on Srartup», чтобы программа не запускалась сама при включении компьютера. Но решать вам 🙂
В остальном всё штатно, а после установки запустите программу.
Работа с Webcam Recorder
Как я говорил, программа очень проста и разобраться с ней не составит труда даже без моего данного руководства 🙂 но тем не менее некоторый инструктаж для новичков я обязательно дам!
После запуска программки в главном окне нужно сразу нажать «Connect», чтобы активировать веб камеру:
Программа должна сразу найти вашу вебку и уже можно записывать, нажав кнопку Record, ну а если выбрала не ту (вдруг у вас сразу 2 к компьютеру подключено), то сможете изменить в настройках (распишу ниже).
Для остановки записи, соответственно, нажимаем Stop [1], а для создания скриншота кнопку с изображением фотика [2]:
Все записанные видео и снятые фотографии по умолчанию сохраняются в папке:
C:\Users\Имя_пользователя\Documents\Free2x\Webcam Recorder
Если нужно быстро открыть папку с сохранёнными данными, то кликните на папку [1], а чтобы изменить папку для сохранения, кликните на шестерёнку [2] и выберите нужную.
Чтобы перейти в настройки, нажмите на Settings и на вкладках видео и аудио сможете при необходимости поработать с настройками программы, например, изменить разрешение съёмки камерой, переключаться между несколькими камерами, выбирать микрофон и настраивать звук.
Вот собственно и всё, самое основное и нужное в программе.
Заключение
Таким образом, для записи видео с веб камеры для обеих последних систем Windows, 7-й и 10-й, есть простые программы. Конечно для десятки даже устанавливать ничего не приходится, но и в семёрке на загрузку и установку простенькой программы Webcam Recorder вряд ли уйдёт более минут 20.
Кстати, если компьютер не самый дряхлый и тянет Windows 10 по конфигурации, рекомендую на неё перейти, система на самом деле значительно лучше, хотя бы даже у неё больше функционала и совместимости с современными программами!
Если остались вопросы, пожелания или просто есть что сказать, оставляйте комментарии, всем отвечу! 😉
Сделай репост – выиграй ноутбук!
Каждый месяц 1 числа iBook.pro разыгрывает подарки.
- Нажми на одну из кнопок соц. сетей
- Получи персональный купон
- Выиграй ноутбук LENOVO или HP
—> LENOVO или HP от 40-50 т.р., 8-16ГБ DDR4, SSD, экран 15.6″, Windows 10
Здравствуйте. Самая вероятная причина — во время съемки с вебкамеры не записывает сам микрофон. Если он подключен отдельно, то может быть он не работает и не включен. Если он встроен в камеру и запись идет через него, то нужно в принципе удостовериться, он работает или нет. Ну и в самой программе посмотреть, не отключен ли где-нибудь микрофон.
Здравствуйте! Конечно, при съемке видео всего сразу обычно не получается корректно сказать и потому приходится потом производить монтаж. Я сам пользуюсь программой Camtasia (https://www.techsmith.com/video-editor.html), но она платная, как и большинство других. Есть еще несложный аналог Pinnacle. Можно поискать и бесплатные варианты, но с такими я не работал, поэтому что-то конкретное не смогу посоветовать.
Здравствуйте! Проблема может крыться в драйверах на видеокамеру. В первую очередь можно попробовать их обновить. Второй вариант — воспользоваться другой программой для записи видео с вебки (для Windows 10 есть своя программа «Камера»).
Проверить нужно в настройках, куда программа сохраняет видео. Вдруг во временную папку по умолчанию сохраняет в последней версии (например, в Temp).
В Windows 10 через встроенное приложение «Камера» не слышал о таком ограничении. Может быть его не пробовали? Ну если у вас другая ОС, то вопрос снят, конечно)
Рад помочь и спасибо за отклик 🙂
Здравствуйте! Смотря какую программу выбрали для съемки, потому что функционал по размеру кадра нужно искать в ней. Если встроенная в Windows 10 («Камера» называется), то там нет такой возможности.
А если кадрирование нужно уже после записи, а не для съемки прямого эфира, то можно воспользоваться любой программой для монтажа, типа «Камтасия».
Конечно роднее) Она и пошустрее была. Но это если смотреть с точки зрения старого поколения компьютеров. Тут дело привычки, если бы работали на 10-ке постоянно, уже бы может и не захотели бы менять на 7 обратно. Спасибо, что отозвались!
Рад быть полезным 🙂 Спасибо, что поделились отзывом)