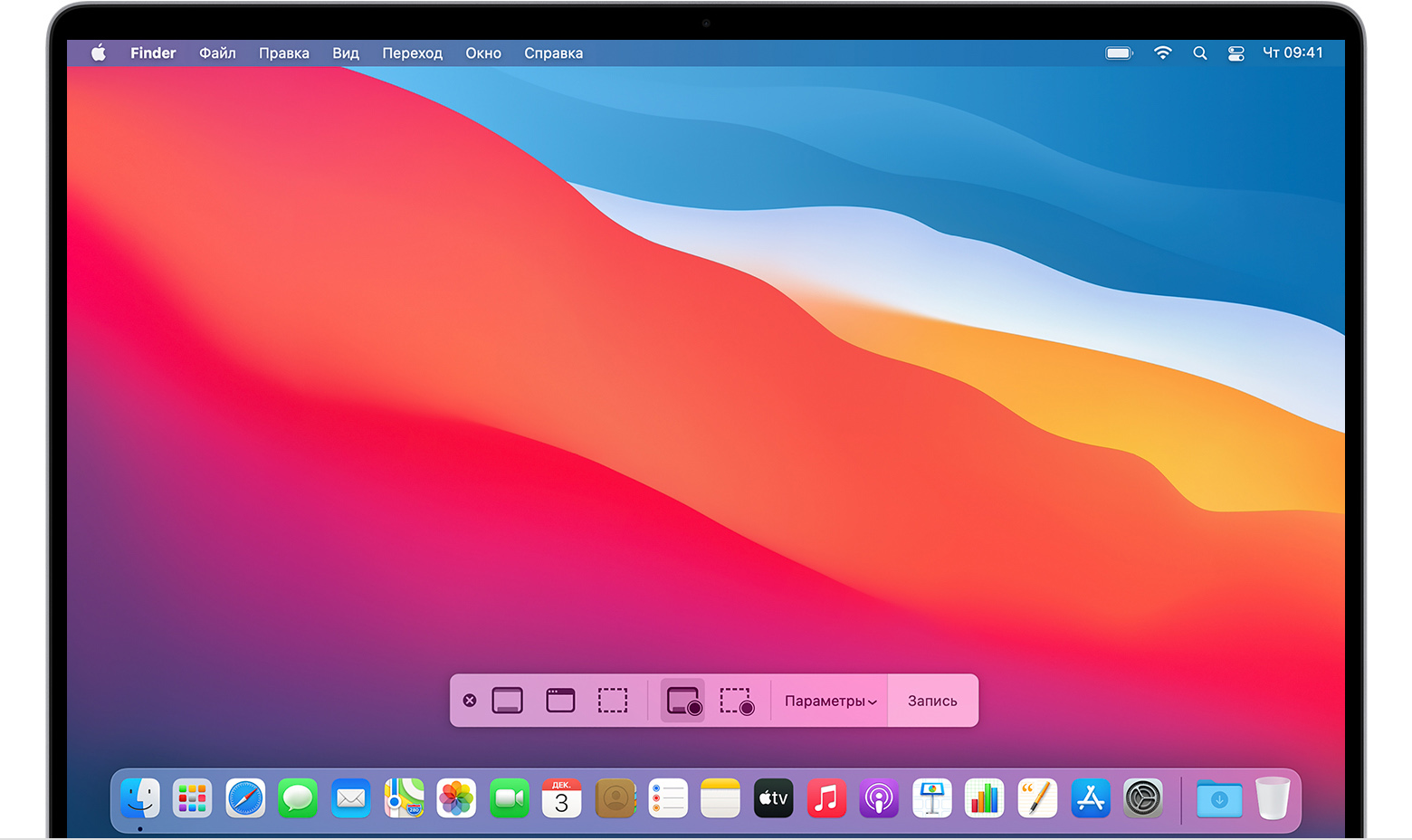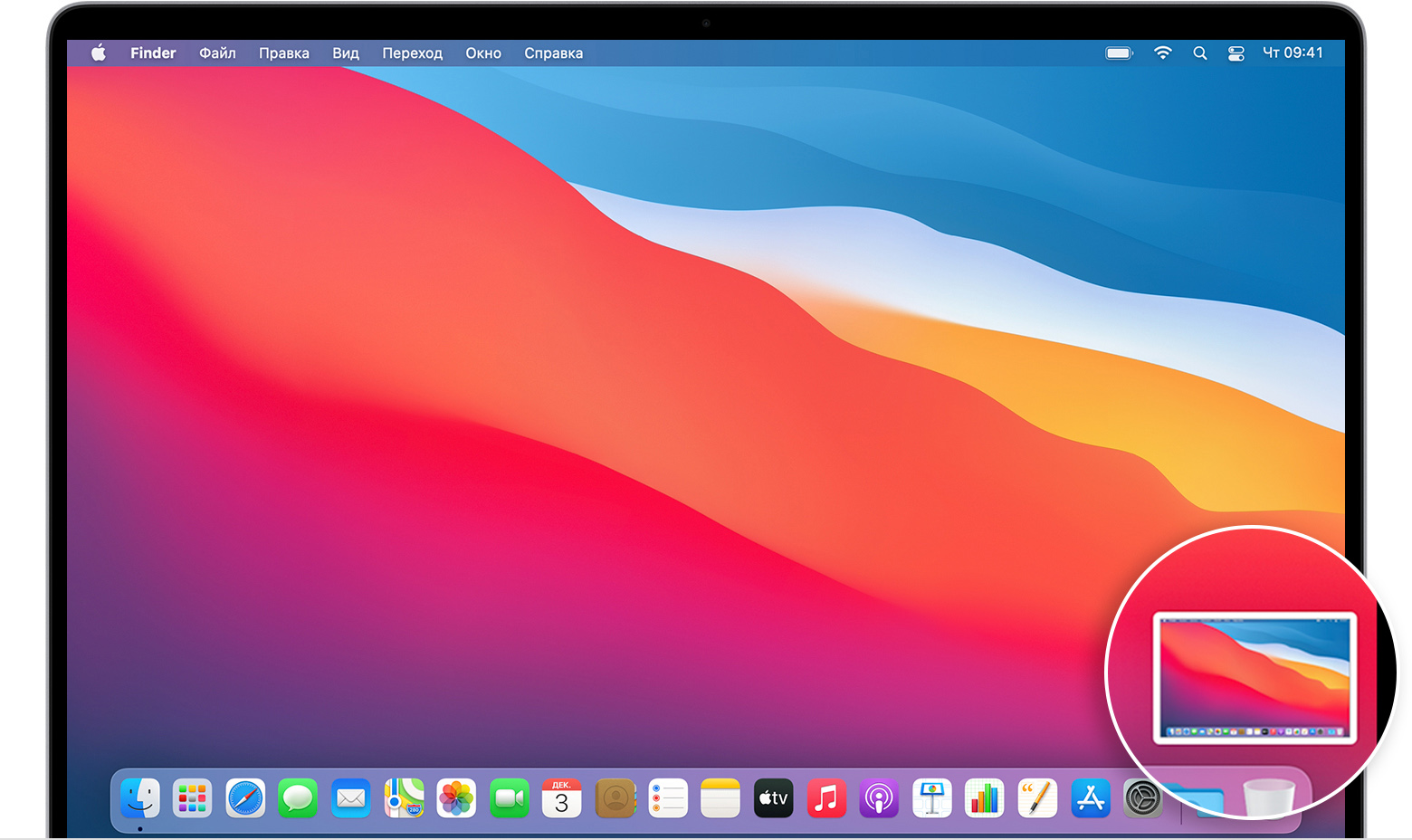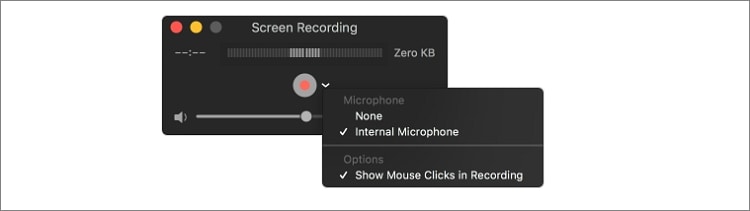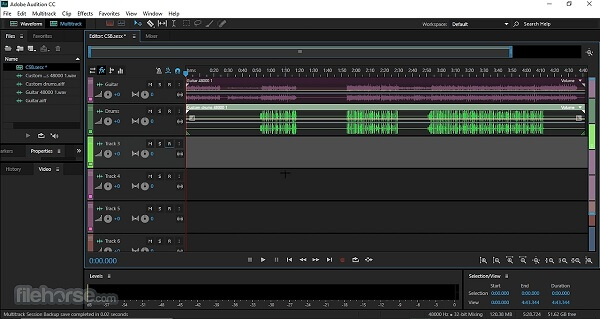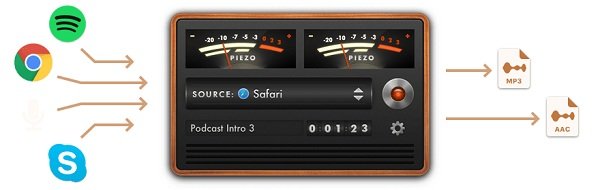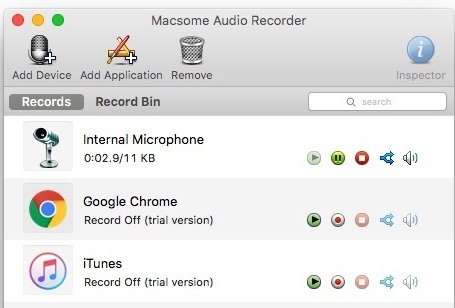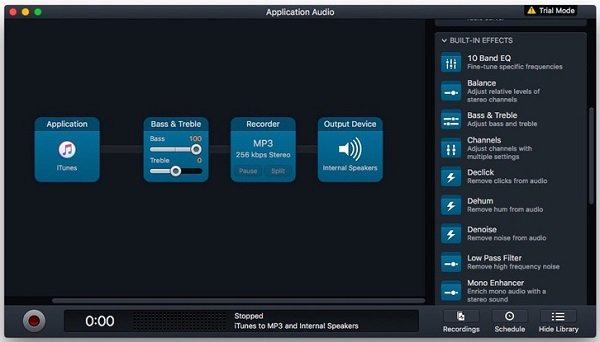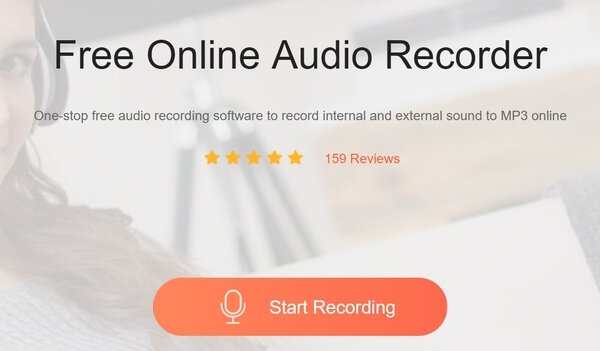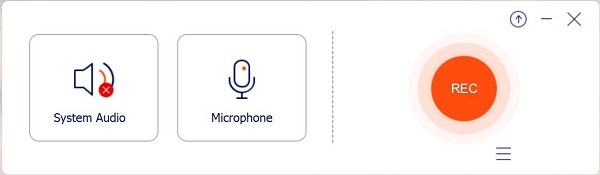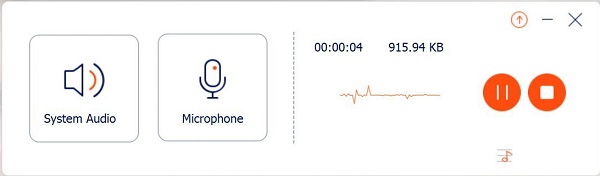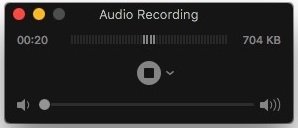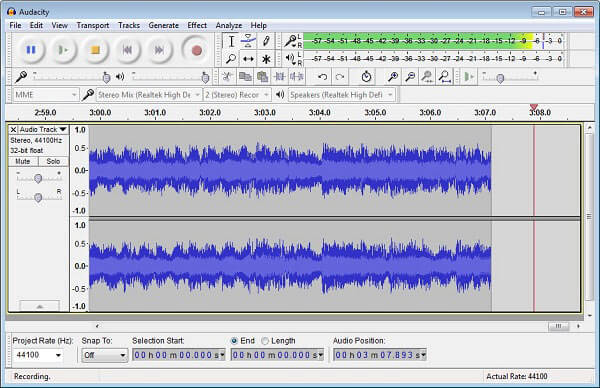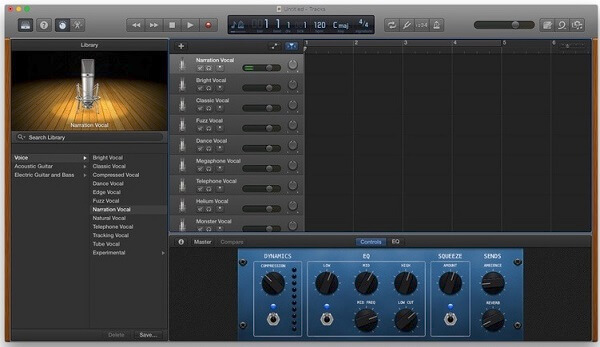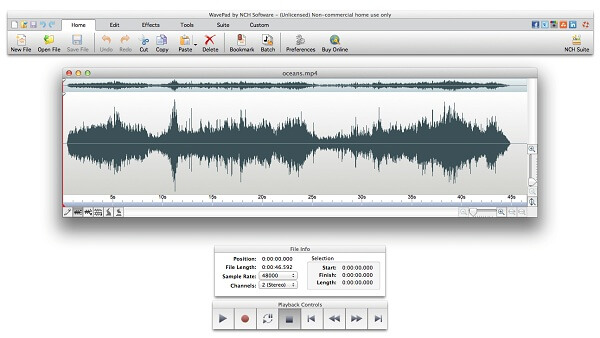- Как записывать изображение с экрана Mac
- Использование панели инструментов для создания снимков экрана
- Запись изображения всего экрана
- Запись выбранной области экрана
- Обрезка, общий доступ и сохранение
- Изменение настроек
- Как записать экран Mac со звуком
- Как настроить Mac для записи экрана со звуком
- Как записывать экран Mac со звуком
- Wondershare Uniconverter
- Все Темы
- 8 лучших простых решений для записи звука с экрана на Mac
- Часть 1. Пошаговое руководство по записи экрана и звука на Mac
- Часть 2. Как записать экран и звук на Mac с помощью QuickTime
- Часть 3. Более простой способ записи звука с экрана на Mac [рекомендуется]
- 10 лучших приложений для записи голоса, доступных для Mac OS X / 11 в 2021 году
- Часть 1: 5 лучших приложений для диктофона на Mac
- Top 1: Apeaksoft Screen Recorder для Mac
- Топ 2: Adobe Audition
- Верх 3: пьезо
- Топ 4: Macsome Audio Recorder
- Топ 5: Аудио угон
- Часть 2: Топ 5 бесплатных диктофонов на Mac
- Топ 1: Apeaksoft Бесплатный Интернет-рекордер
- Топ 2: QuickTime
- Top 3: Audacity
- Топ 4: GarageBand
- Топ 5: WavePad
- Часть 3: Часто задаваемые вопросы о диктофоне для Mac
Как записывать изображение с экрана Mac
Вы можете записывать изображение всего экрана или выбранной области.
Панель инструментов для создания снимков экрана
Использование панели инструментов для создания снимков экрана
Чтобы просмотреть панель инструментов для создания снимков экрана, нажмите одновременно эти три клавиши: Shift, Command и 5. На экране появятся элементы управления для записи всего экрана, записи выбранной части экрана или создания снимка экрана:
Запись изображения всего экрана
- Нажмите кнопку в разделе элементов управления. Вместо курсора отобразится значок камеры .
- Щелкните в любой области экрана, чтобы начать запись, или нажмите элемент управления «Запись».
- Чтобы остановить запись, нажмите кнопку в строке меню. Либо нажмите клавиши Command-Control-Escape.
- Используйте миниатюры для обрезки, предоставления общего доступа, сохранения и других действий.
Запись выбранной области экрана
- Нажмите кнопку в разделе элементов управления.
- Выберите область экрана для записи, перетянув ее. Чтобы переместить выбранную область, перетяните ее, поместив курсор внутрь области.
- Чтобы начать запись, нажмите элемент управления «Запись».
- Чтобы остановить запись, нажмите кнопку в строке меню. Либо нажмите клавиши Command-Control-Escape.
- Используйте миниатюры для обрезки, предоставления общего доступа, сохранения и других действий.
Обрезка, общий доступ и сохранение
После остановки записи миниатюра видео ненадолго отображается в правом нижнем углу экрана.
- Вы можете не выполнять никаких действий либо смахнуть миниатюру вправо для автоматического сохранения записи.
- Щелкните миниатюру, чтобы открыть запись. Далее вы можете нажать кнопку , чтобы обрезать запись, либо кнопку , чтобы предоставить общий доступ к записи.
- Перетяните миниатюру, чтобы переместить запись в другое место, например в документ, письмо электронной почты, окно Finder или в Корзину.
- Чтобы отобразить больше параметров, щелкните миниатюру, удерживая клавишу Control. Например, можно изменить папку сохранения, открыть запись в приложении или удалить ее без сохранения.
Изменение настроек
Нажмите «Параметры» в разделе элементов управления для изменения настроек:
- Сохранить в: выберите место, куда автоматически сохраняются записи, например Рабочий стол, папка «Документы» или буфер обмена.
- Таймер: выберите время начала записи: сразу, через 5 секунд или 10 секунд после нажатия кнопки записи.
- Микрофон: чтобы записать свой голос или другой звук вместе с изображением, выберите параметр «Микрофон».
- Отображать плавающую миниатюру: укажите, нужно ли отображать миниатюру.
- Запомнить последний выбор: укажите, нужно ли принять по умолчанию настройки, которые вы использовали в инструменте последний раз.
- Показывать нажатия мыши: укажите, нужно ли показывать черный кружок вокруг указателя мыши при нажатиях во время записи.
Источник
Как записать экран Mac со звуком
Каждый пользователь компьютеров Mac рано или поздно сталкивается с необходимостью записать скринкаст со звуком. Стандартными средствами macOS можно произвести лишь запись видео, а звук захватить со встроенного микрофона. Делать это не всегда удобно, на запись попадет посторонний шум, а на Mac без микрофона вообще ничего не выйдет.
Многие платные приложения предлагают возможность записи скринкастов на Mac со звуком. Однако, есть способ настроить все необходимое при помощи специального дополнения и стандартного приложения QuickTime.
? Спасибо re:Store за полезную информацию. ?
Как настроить Mac для записи экрана со звуком
1. Скачиваем и устанавливаем специальную утилиту Soundflower с GitHub.
2. Запускаем стандартное приложение Настройка Audio-MIDI.
3. Нажимаем кнопку “+” в левом нижнем углу и выбираем Создать агрегатное устройство.
4. В правой панели выбираем Встроенный микрофон и Soundflower (2ch). На Mac без встроенного микрофона просто выбираем Soundflower (2ch).
5. Еще раз нажимаем кнопку “+” в левом нижнем углу и выбираем Создать многовыходное устройство.
6. В правой панели выбираем Внешние динамики и Soundflower (2ch). На Mac без встроенного микрофона просто выбираем Soundflower (2ch).
7. Переходим в Системные настройки – Звук. В качестве источника вывода звука указываем Многовыходное устройство, а в качестве входа Агрегатное устройство.
Если в дальнейшем потребуется удалить Soundflower, воспользуйтесь скриптом из установочного архива.
Как записывать экран Mac со звуком
Когда все настройки произведены, для записи экрана со звуком можно использовать стандартное приложение QuickTime.
1. Запускаем приложение QuickTime.
2. В строке меню выбираем Файл – Новая запись экрана.
3. В разделе Параметры указываем Агрегатное устройство.
4. Нажимаем кнопку Запись для начала создания скринкаста.
Так на запись будут попадать системные звуки и звуки из запущенных приложений.
Источник
Wondershare Uniconverter
Для 64-разрядной версии Windows 7 или новее (32-битные пользователи? Нажмите здесь)
Для macOS 10.10 или новее (10.7-10.9? Нажмите здесь)
Все Темы
8 лучших простых решений для записи звука с экрана на Mac
by Kayla Morrison • 2021-08-20 10:48:23 • Проверенные решения
Помните тот содержательный учебник по видеоиграм на YouTube? Что ж, это все благодаря настольному устройству записи экрана! Сегодня в Интернете есть сотни платных и бесплатных приложений для записи видео. Однако изучение того, как записывать звук с экрана на Mac с помощью этих приложений, — это совсем другое дело. Это потому, что большинство приложений слишком сложны в использовании или не могут записывать экран со звуком. Итак, это руководство научит вас как одновременно записывать экран и звук на Mac..
Часть 1. Пошаговое руководство по записи экрана и звука на Mac
Во-первых, вам не нужно устанавливать приложение на Mac для записи экрана, если вы используете macOS 10.14 (Mojave) или новее. Просто нажмите кнопки Shift + Команда на клавиатуре, чтобы запустить экранные инструменты записи. Теперь выполните следующие действия:
Шаг 1: Нажмите кнопку Записать весь экран чтобы изменить указатель на значок камеры.
Шаг 2: Откройте меню Параметры чтобы выбрать входной микрофон.
Шаг 3: Затем коснитесь любого экрана, который хотите записать, или нажмите кнопку Запись.
Шаг 4: Нажмите кнопку Стоп чтобы закончить запись. Теперь вы можете редактировать видео, обрезая, обрезая, сохраняя и т. д.
Часть 2. Как записать экран и звук на Mac с помощью QuickTime
Если вы используете macOS 10.13 (High Sierra) и выше, вы можете использовать прилагаемый QuickTime Player для записи экрана рабочего стола со звуком. Это легко сделать, так как для записи экрана не нужно ничего устанавливать. Итак, без лишних слов, ниже показано, как записать экран и звук на Mac с помощью QuickTime Player:
Шаг 1: Перейдите в папку Приложения и откройте QuickTime Player.
Шаг 2: Теперь щелкните Файл > Новая запись экрана.
Шаг 3: Перед началом записи щелкните стрелку раскрывающегося списка рядом с красной кнопкой Запись чтобы выбрать микрофон. Вы также можете использовать Ползунок громкости для регулировки громкости звука.
Шаг 4: Нажмите кнопку Запись а затем щелкните экран, который вы хотите записать. Либо перетащите область, а затем нажмите Начать запись тобы захватить конкретную часть.
Шаг 5: Нажмите кнопку Стоп и QuickTime Player автоматически откроет записанный звук.
Часть 3. Более простой способ записи звука с экрана на Mac [рекомендуется]
Еще один отличный способ записать экран рабочего стола на Mac — это использование профессионального стороннего инструмента, такого как Wondershare UniConverter. Это легкая программа, которая без проблем работает на большинстве версий Mac OS X и компьютерах с Windows. Этот инструмент также позволяет вам установить частоту кадров, разрешение, продолжительность и пользовательский размер экрана поверх аудиовизуальной записи. Кроме того, Wondershare UniConverter может напрямую загружать записанное видео на Vimeo или YouTube.
Источник
10 лучших приложений для записи голоса, доступных для Mac OS X / 11 в 2021 году
Размещено от Джейн Уинстон Январь 13, 2021 18: 40
Стабильная производительность — одна из причин, по которой профессионалы в области аудио и видео предпочитают Mac Windows. Тем не менее, вам все еще нужно право диктофон для вашего Mac компьютер для записи звука из онлайн-музыки, подкастов, микрофона или чего-то еще. В отличие от ПК, у вас есть ограниченные возможности для записи голоса на Mac. Поэтому мы протестировали популярные приложения и поделились списком топ-10 в этой статье.
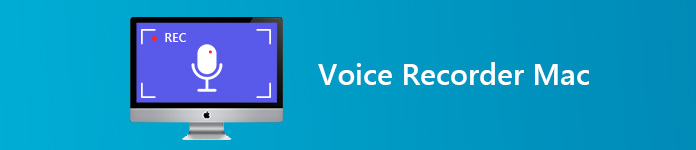
- Часть 1: 5 лучших приложений для диктофона на Mac
- Часть 2: Топ 5 бесплатных диктофонов на Mac
- Часть 3: Часто задаваемые вопросы о диктофоне для Mac
Часть 1: 5 лучших приложений для диктофона на Mac
Top 1: Apeaksoft Screen Recorder для Mac
Как лучший диктофон на Mac, Apeaksoft Screen Recorder для Mac может удовлетворить все ваши потребности. Кроме того, он предоставляет широкий спектр бонусных инструментов. Вот почему он появляется в верхней части нашего списка.
- PROS
- 1. Запишите системный звук и ваш голос независимо или вместе.
- 2. Поддержка практически всех аудиоформатов, таких как MP3, M4A и другие.
- 3. Предоставьте расширенные пользовательские опции для опытных пользователей.
- 4. Обрежьте запись голоса и удалите ненужные клипы.
- 5. Составьте расписание записи или управляйте им с помощью горячих клавиш.
- CONS
- 1. Вы должны приобрести его после бесплатной пробной версии.
Короче говоря, это лучший способ записать свой голос на компьютере Mac.
Как записать голос на Mac
Шаг 1 Получить лучший диктофон для Mac
Перед записью голоса установите Screen Recorder на свой компьютер Mac. Запустите его и выберите Audio Recorder открыть окно диктофона.
Шаг 2 Запиши свой голос
Есть два варианта в окне, Звуковая система и Микрофон , Первый используется для захвата звука с вашего компьютера, а второй способен записывать ваш голос. Вы можете включить и отключить каждый из них в зависимости от ваших потребностей. Нажмите на Параметры Кнопка, чтобы открыть диалоговое окно настроек, и вы можете установить выходной формат и другие параметры. Нажмите на REC кнопку, чтобы начать запись своего голоса и делать то, что вы хотите.
Шаг 3 Предварительно прослушайте запись голоса
Когда запись голоса будет завершена, нажмите Остановить значок, чтобы сохранить его. щелчок История записи кнопку, и вы можете получить запись.
Топ 2: Adobe Audition
Цена : $ 20.99 в месяц
Adobe Audition — это комплексный диктофон для Mac и Windows. Многие профессионалы и музыканты используют это приложение для создания песен, альбомов, подкастов, электронных книг и многого другого на Mac.
- PROS
- 1. Запишите звук системы и ваш голос на Mac.
- 2. Предлагайте обширные полезные инструменты, такие как устранение шума.
- 3. Оборудуйте отличный редактор сигналов.
- CONS
- 1. В нем отсутствует поддержка MIDI.
- 2. Это дорого
Верх 3: пьезо
Piezo — это приложение для записи голоса для MacBook Air и не только. Интерфейс интуитивно понятен, и вы можете контролировать громкость различных источников одновременно. Так что это хороший вариант для начинающих пользователей.
- PROS
- 1. Легко использовать.
- 2. Предложите несколько пресетов.
- 3. Запись для микрофона и приложений, таких как Skype.
- CONS
- 1. Форматы вывода ограничены.
Топ 4: Macsome Audio Recorder
Macsome Audio Recorder — это мощный диктофон для Mac. Он может записывать с iTunes, Safari, Skype, встроенного микрофона и внешнего оборудования. Кроме того, он позволяет настраивать различные параметры.
- PROS
- 1. Поддержка обширных источников.
- 2. Сохраните запись в формате MP3 или AAC.
- 3. Записывайте голосовые файлы на MP3 CD.
- CONS
- 1. Это не интуитивно понятно, а функции скрыты в меню.
Топ 5: Аудио угон
Audio Hijack — это гибкое приложение для записи голоса для Mac. Он состоит из набора модулей, поэтому вы можете разрабатывать приложение в соответствии с вашими потребностями.
- PROS
- 1. Запишите любой голос в файл AIFF.
- 2. Записывайте аудиозаписи на компакт-диски.
- 3. Rip Flash аудио.
- CONS
- 1. Трудно овладеть средними людьми.
- 2. Это может замедлить ваш Mac.
Часть 2: Топ 5 бесплатных диктофонов на Mac
Топ 1: Apeaksoft Бесплатный Интернет-рекордер
Если вам не нравится настольное программное обеспечение, Apeaksoft Бесплатный Интернет-рекордер это лучший вариант. Что еще более важно, это абсолютно бесплатно для использования без каких-либо ограничений.
- PROS
- 1. Запишите голос на Mac без установки чего-либо.
- 2. Только захватывайте свой голос или добавляйте его в аудиозапись.
- 3. Нет ограничений по продолжительности записи голоса.
- 4. Доступно для Safari, Chrome, Firefox и основных браузеров.
- CONS
- 1. Пользовательские параметры ограничены по сравнению с настольным аналогом.
Как записать свой голос онлайн
Шаг 1 Перейти на бесплатный диктофон для Mac в вашем браузере. Нажмите на Начать запись кнопка, чтобы активировать экран диктофона.
Шаг 2 Включить Микрофон и разрешите ему доступ к вашему микрофону. Если вы хотите захватить звук системы одновременно, включите Системное аудио тоже. Нажмите на REC Нажмите кнопку и начните говорить, что вы хотите записать.
Шаг 3 После записи голоса нажмите Остановить кнопку, чтобы сохранить его в свой список записей.
Топ 2: QuickTime
QuickTime это не только родной медиаплеер, но и диктофон Apple на Mac. Это означает, что вы можете записывать голос без установки или оплаты. Это запись экрана с голосом для Mac, а также.
- PROS
- 1. Запись звука из разных источников.
- 2. Встроенный macOS.
- 3. Интегрируйте понятный интерфейс.
- CONS
- 1. Это слишком просто для технических знаний.
- 2. Есть ограниченные пользовательские опции.
Top 3: Audacity
Если вы предпочитаете проекты с открытым исходным кодом, Audacity — лучший микрофонный рекордер на Mac. Он практически содержит все функции для записи и редактирования голоса на нескольких дорожках.
- PROS
- 1. Предложите функции про-уровня бесплатно.
- 2. Отредактируйте аудиофайлы после записи.
- 3. Доступно для Mac, Windows и Linux.
- CONS
- 1. Интерфейс грязный.
- 2. Требуется время, чтобы изучить приложение.
Топ 4: GarageBand
GarageBand — это еще один диктофон, разработанный Apple для Mac. В отличие от QuickTime, GarageBand фокусируется на записи звука. Некоторые музыканты даже используют его для создания профессиональных альбомов.
- PROS
- 1. Предустановлен на большинстве компьютеров Mac.
- 2. Приходите с виртуальными инструментами.
- 3. AirDrop свой голос на iPhone.
- CONS
- 1. Некоторые функции сложно использовать, например, плавный переход.
Топ 5: WavePad
WavePad — это полнофункциональное приложение для записи голоса для Mac. Пользователи могут редактировать аудиофайл на дорожке после записи голоса. Опытные пользователи могут найти множество инструментов, хотя некоторые из них бесполезны.
- PROS
- 1. Записать голос на Mac просто.
- 2. Конвертировать записи в MP3, OGG и т. Д.
- 3. Сделать рингтоны для iPhone.
- CONS
- 1. Работает только с одним треком.
Часть 3: Часто задаваемые вопросы о диктофоне для Mac
Как записать высококачественное аудио на моем Mac?
Если вы хотите записать свой голос на Mac и сохранить высококачественный аудиофайл, вам нужны отличные диктофоны, такие как Apeaksoft Screen Recorder для Mac.
Есть ли у MacBook диктофон?
QuickTime является встроенным MacBook, и вы можете использовать его в качестве диктофона. В качестве альтернативы мы рекомендуем вам приобрести более мощный диктофон для вашей машины.
Безопасен ли бесплатный диктофон?
Это не может гарантировать, что все бесплатные диктофоны в безопасности. Тем не менее, согласно нашим исследованиям, лучшие инструменты, о которых мы рассказали выше, это безопасность Если вам нужен бесплатный диктофон, вам лучше найти его в нашем списке.
С надёжными диктофонами для Mac, которые вы рассказали выше, вы сможете записывать любой звук с вашего компьютера или микрофона, как профессионалы. Например, программа Apeaksoft Screen Recorder для Mac не только проста в использовании, но и позволяет создавать высококачественные аудиофайлы. Больше проблем? Пожалуйста, запишите это в области комментариев ниже.
Источник