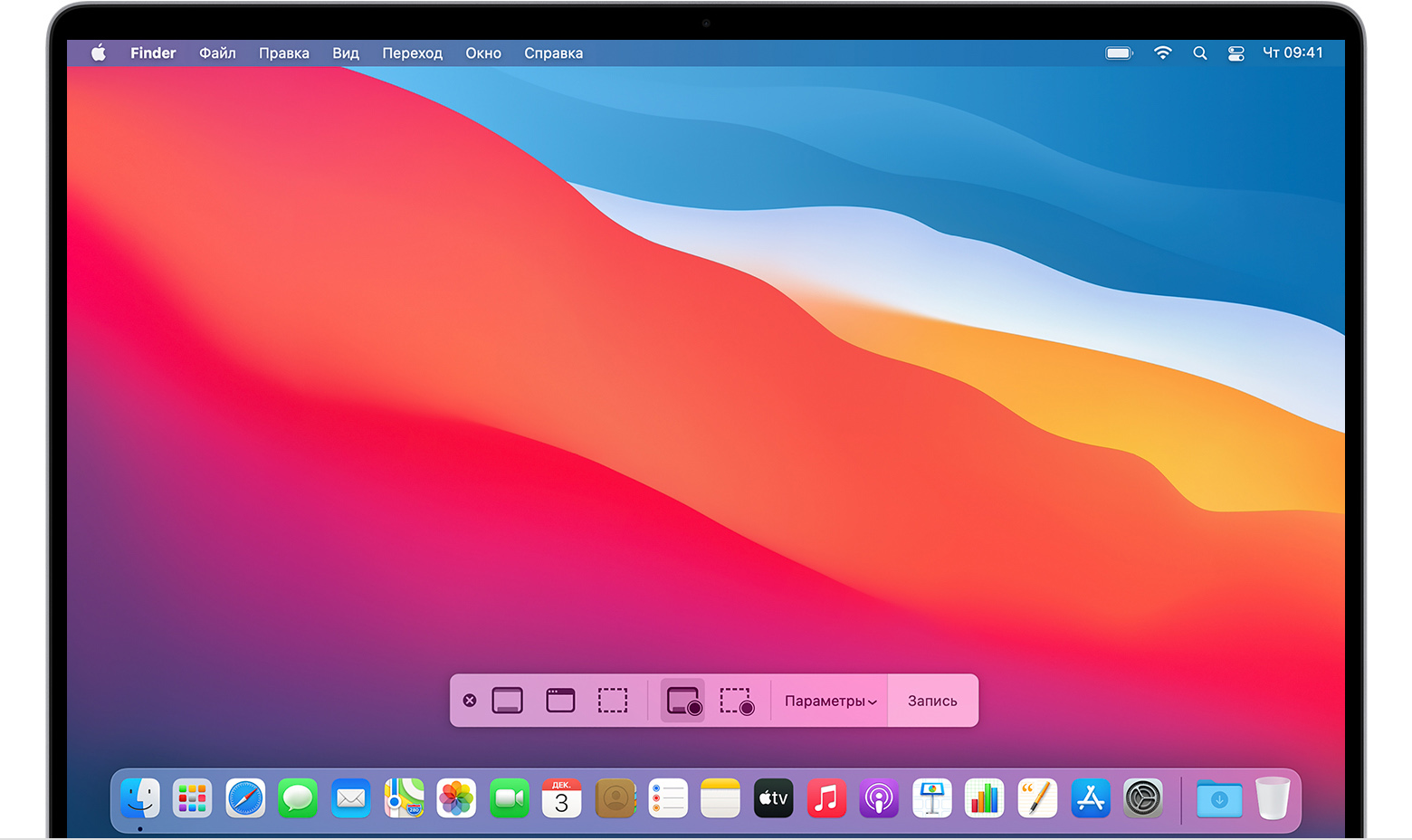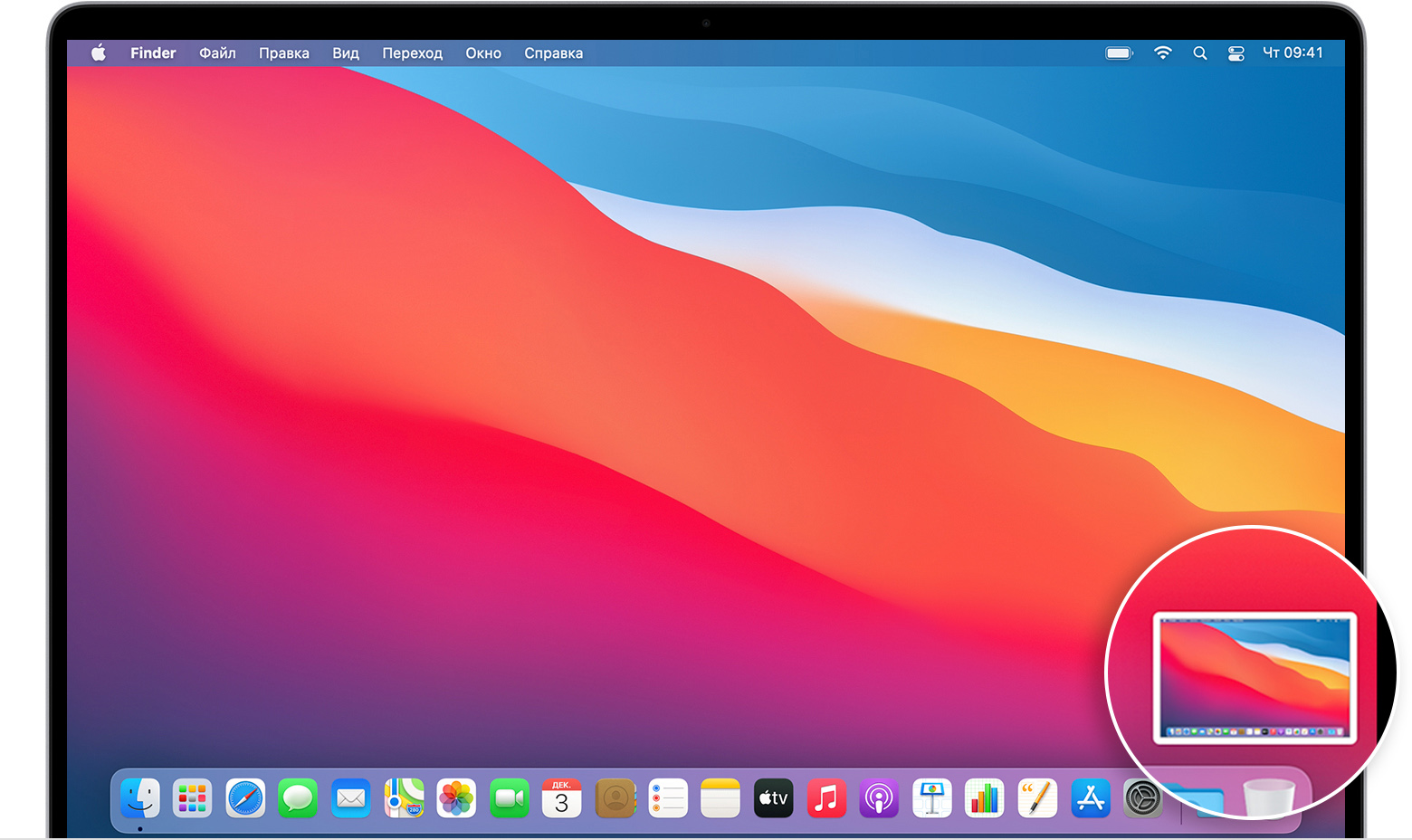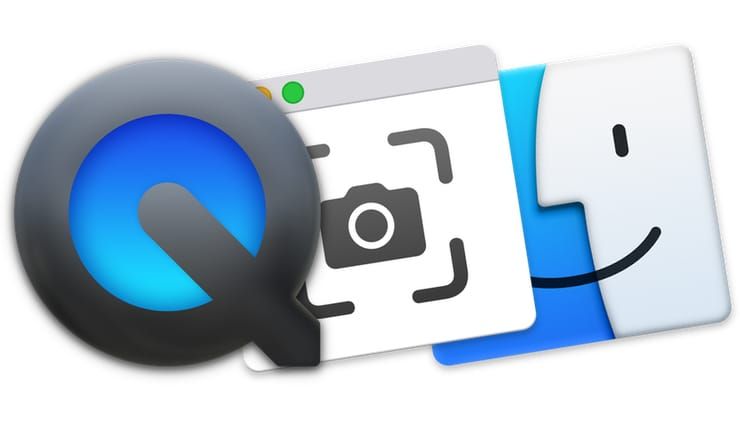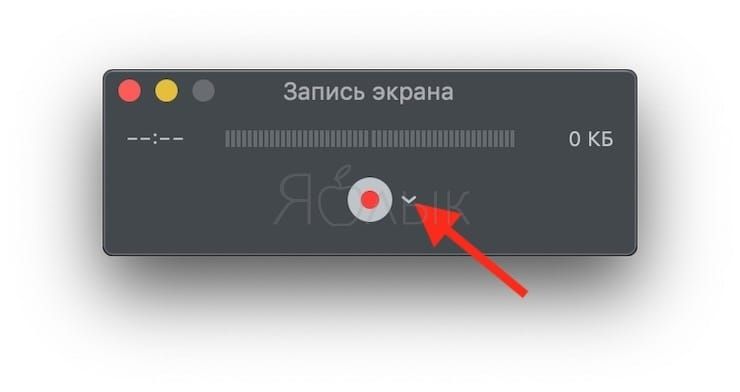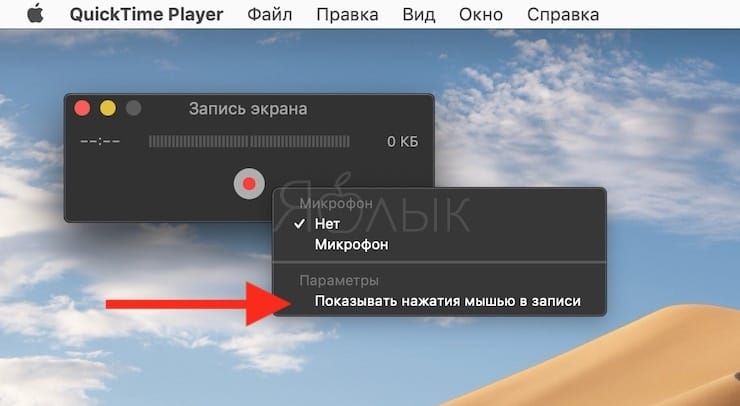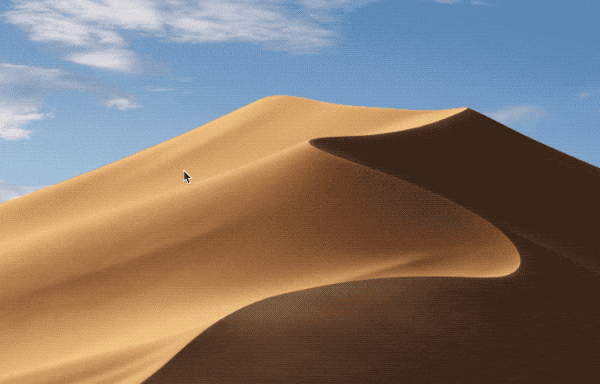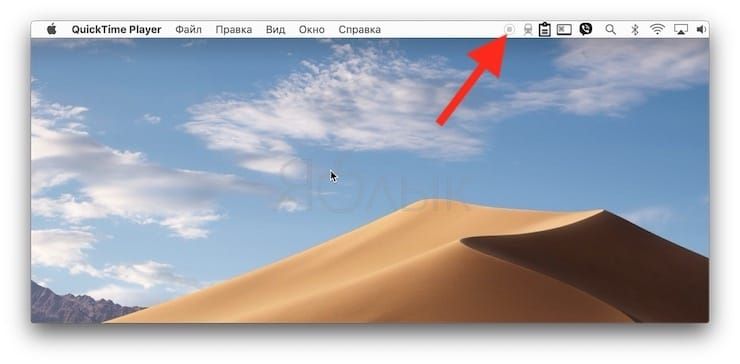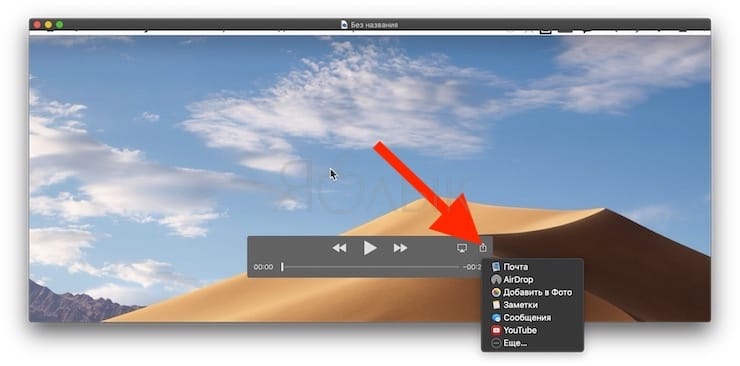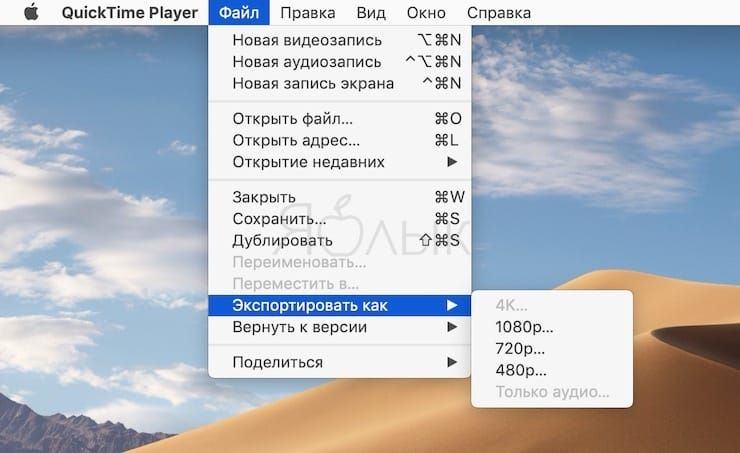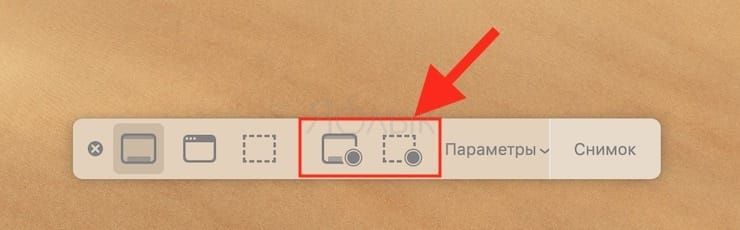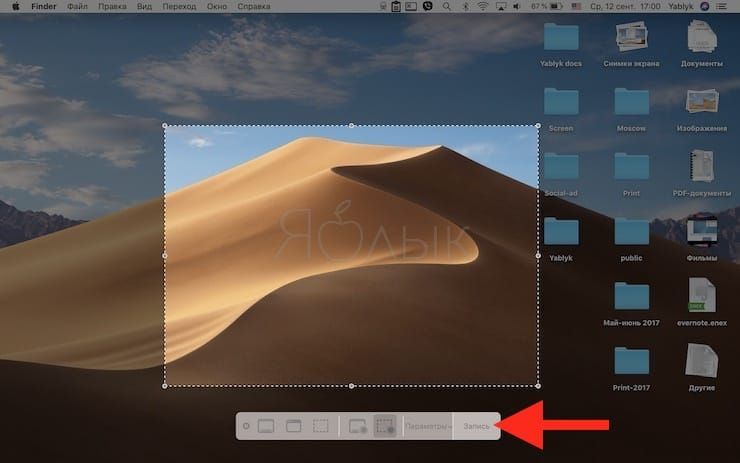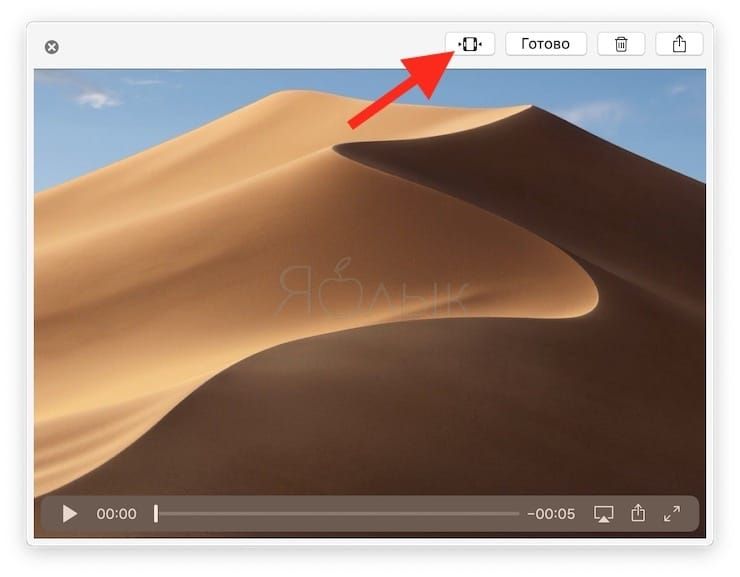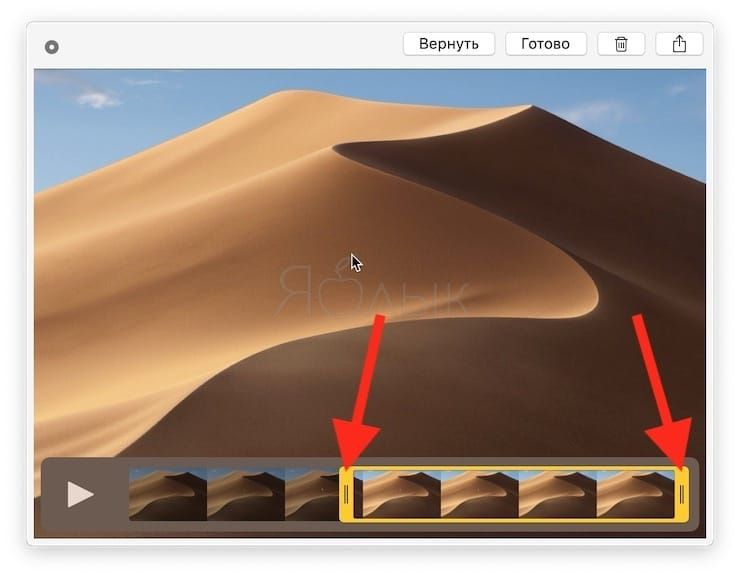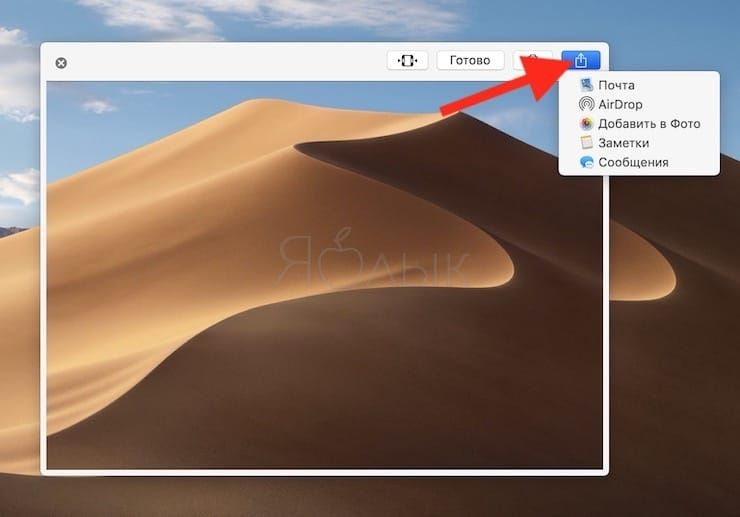- Как записывать изображение с экрана Mac
- Использование панели инструментов для создания снимков экрана
- Запись изображения всего экрана
- Запись выбранной области экрана
- Обрезка, общий доступ и сохранение
- Изменение настроек
- Запись экрана на Mac. Всё, что нужно знать
- Запись экрана на macOS Mojave и новее
- Запись экрана на High Sierra и в более старых версиях ОС
- Лонгриды для вас
- Как записать видео с экрана Mac (macOS): 2 способа
- Как записать видео с экрана Mac при помощи QuickTime Player
- Как записать видео с экрана Mac при помощи приложения Снимок экрана (только для macOS Mojave и новее)
- Как выбрать место сохранения по умолчанию для записей экрана в macOS Mojave и новее
- Как установить таймер для начала записи видео с экрана Mac (для macOS Mojave и новее)
- Как показать курсор мыши на скриншотах (для macOS Mojave и новее)
- Как отредактировать (обрезать) видео записи экрана (для macOS Mojave и новее)
Как записывать изображение с экрана Mac
Вы можете записывать изображение всего экрана или выбранной области.
Панель инструментов для создания снимков экрана
Использование панели инструментов для создания снимков экрана
Чтобы просмотреть панель инструментов для создания снимков экрана, нажмите одновременно эти три клавиши: Shift, Command и 5. На экране появятся элементы управления для записи всего экрана, записи выбранной части экрана или создания снимка экрана:
Запись изображения всего экрана
- Нажмите кнопку в разделе элементов управления. Вместо курсора отобразится значок камеры .
- Щелкните в любой области экрана, чтобы начать запись, или нажмите элемент управления «Запись».
- Чтобы остановить запись, нажмите кнопку в строке меню. Либо нажмите клавиши Command-Control-Escape.
- Используйте миниатюры для обрезки, предоставления общего доступа, сохранения и других действий.
Запись выбранной области экрана
- Нажмите кнопку в разделе элементов управления.
- Выберите область экрана для записи, перетянув ее. Чтобы переместить выбранную область, перетяните ее, поместив курсор внутрь области.
- Чтобы начать запись, нажмите элемент управления «Запись».
- Чтобы остановить запись, нажмите кнопку в строке меню. Либо нажмите клавиши Command-Control-Escape.
- Используйте миниатюры для обрезки, предоставления общего доступа, сохранения и других действий.
Обрезка, общий доступ и сохранение
После остановки записи миниатюра видео ненадолго отображается в правом нижнем углу экрана.
- Вы можете не выполнять никаких действий либо смахнуть миниатюру вправо для автоматического сохранения записи.
- Щелкните миниатюру, чтобы открыть запись. Далее вы можете нажать кнопку , чтобы обрезать запись, либо кнопку , чтобы предоставить общий доступ к записи.
- Перетяните миниатюру, чтобы переместить запись в другое место, например в документ, письмо электронной почты, окно Finder или в Корзину.
- Чтобы отобразить больше параметров, щелкните миниатюру, удерживая клавишу Control. Например, можно изменить папку сохранения, открыть запись в приложении или удалить ее без сохранения.
Изменение настроек
Нажмите «Параметры» в разделе элементов управления для изменения настроек:
- Сохранить в: выберите место, куда автоматически сохраняются записи, например Рабочий стол, папка «Документы» или буфер обмена.
- Таймер: выберите время начала записи: сразу, через 5 секунд или 10 секунд после нажатия кнопки записи.
- Микрофон: чтобы записать свой голос или другой звук вместе с изображением, выберите параметр «Микрофон».
- Отображать плавающую миниатюру: укажите, нужно ли отображать миниатюру.
- Запомнить последний выбор: укажите, нужно ли принять по умолчанию настройки, которые вы использовали в инструменте последний раз.
- Показывать нажатия мыши: укажите, нужно ли показывать черный кружок вокруг указателя мыши при нажатиях во время записи.
Источник
Запись экрана на Mac. Всё, что нужно знать
Время от времени пользователи Mac могут столкнуться с необходимостью записать экран: например, чтобы создать обучающий ролик, поделиться информацией или же записать важный видеозвонок. Возможности macOS позволяют успешно выполнять эти задачи. И для этого даже не придётся скачивать приложения от сторонних разработчиков.
Запись экрана на macOS Mojave и новее
В macOS Mojave была добавлена новая панель инструментов для создания скриншотов и записи экрана. С помощью этой простой утилиты можно буквально в два счёта начать захват экрана.
Чтобы вызвать панель инструментов, необходимо нажать на комбинацию клавиш Command + Shift + 5.
Перед нами появится несколько иконок. Первые три — предназначены для скриншотов. В нашем случаем нам интересны две опциями посередине — «Запись всего экрана» и «Запись выбранной области».
При выборе первой опции — сразу же начнется запись скринкаста. Во втором случае потребуется выделить нужный участок перед началом записи.
По необходимости, можно установить таймер — на 5 или 10 секунд. Для этого нужно выбрать соответствующий пункт в «Параметрах» на панели инструментов.
Остановить запись очень просто — для этого необходимо нажать на значок «Стоп» в меню-баре.
После завершения процедуры записи, в правом нижнем углу появится превью. По необходимости, ролик можно тут же отредактировать при помощи встроенных инструментов. После этого видеофайл сохранится на рабочем столе (если первоначальные настройки не изменялись).
Помимо всего прочего, в настройках панели инструментов можно включить микрофон, изменить место сохранения, отключить плавающую миниатюру, а также включить отображение нажатий мышки.
Простой, наглядный, а главное удобный способ записи экрана.
Запись экрана на High Sierra и в более старых версиях ОС
Если вы пользуетесь старым Mac, вполне вероятно, что macOS Mojave недоступна для вашего компьютера. Но не спешите расстраиваться — произвести запись происходящего на экране можно. Для этих целей мы будем использовать QuickTime Player.
Процедура максимально простая. Чтобы произвести захват экрана целиком, необходимо:
- Запустить медиаплеер QuickTime;
- Нажать на сочетание клавиш Ctrl + Command + N или выбрать в контекстном меню «Файл» – «Новая запись экрана»;
- Активировать запись и нажать в любом месте на экране.
Остановить запись можно в меню-баре. Сохраняем файл в нужную директорию.
Чтобы записать необходимый фрагмент или участок на экране, нужно:
- Запустить медиаплеер QuickTime;
- Нажать на сочетание клавиш Ctrl + Command + N или выбрать в контекстном меню «Файл» – «Новая запись экрана»;
- Активировать запись и выделить курсором нужную область. Перед этим можно настроить параметры скринкаста.
Завершить процесс записи можно через значок в меню-баре. Осталось лишь сохранить полученный ролик. Всё готово!
Предлагаем подписаться на наш канал в «Яндекс.Дзен». Там вы сможете найти эксклюзивные материалы, которых нет на сайте.
Новости, статьи и анонсы публикаций
Свободное общение и обсуждение материалов
Лонгриды для вас
Новая операционная система iOS 15 подарила нам не так много нововведений, как мы этого хотели. Однако здесь есть и кое-что интересное. В статье предлагаем поговорить о новой фишке: режиме Фокусирование.
Камера стала плохо фотографировать? Не работает автофокус? Возможно, у вашего айфона треснуло стекло камеры, причем вы могли этого и не заметить. Рассказываем, почему это происходит, и как решить проблему.
iPad 9 и iPad Air 4 относятся к разным ценовым категориям, но первый ещё не успел подешеветь, а второй — уже подешевел достаточно, чтобы примерно сравняться по стоимости. Поэтому сравнивать их более чем уместно. Разберёмся, что лучше брать в 2021 году
Редко ругаю Apple, но в 2019 году до сих пор не добавить запись аудио с системного микшера и вынуждать покупать спецсофт для записи звука в скринкастах (Sound Siphon — $49, Loopback — $99) ? Are you ofigeli tam?
Источник
Как записать видео с экрана Mac (macOS): 2 способа
В операционной системе macOS есть большое количество встроенных программ. Причем некоторые из них имеют гораздо больше возможностей, чем кажется на первый взгляд. В этом материале мы расскажем о двух стандартных приложениях macOS, позволяющих записывать видео с экрана на Mac.
Как записать видео с экрана Mac при помощи QuickTime Player
Функция записи экрана в видеоплеере QuickTime Player появилась на Mac еще c выходом OS X Lion Apple.
Записать видео с экрана Mac при помощи QTP довольно просто, для этого:
1. Откройте приложение QuickTime Player. Программа находится по пути Finder → Программы, также легко открывается через Launchpad (в папке Другие) или поиск Spotlight.
2. Для начала записи можно использовать сочетание клавиш ⌘Cmd + Control + N или же просто выбрать соответствующий пункт в панели меню.
3. Сразу после активации записи Вы увидите черное окошко, в котором можно настроить некоторые опции.
Здесь Вы можете выбрать микрофон для записи пояснений к Вашему видео, а также включить отображение нажатий мыши на видео.
4. При включении опции отображения нажатий мыши, во время записи при нажатии на какой-либо объект на экране, вокруг указателя будет отображаться черный кружок.
5. После нажатия на кнопку записи Вы сможете выбрать: записать изображение со всего экрана или отметить определенную область.
6. По окончании записи нажмите на кнопку «стоп» на панели меню.
7. Для того чтобы поделиться видео, нажмите кнопку Поделиться, которая появится при наведении курсора на окно. Опция позволяет загрузить видео на YouTube, отправить по электронной почте, AirDrop и т.д.
8. Для того чтобы сохранить видео на компьютер, перейдите в меню Файл и выберите Сохранить. Можно также воспользоваться сочетанием клавиш ⌘Cmd + S.
9. Для изменения разрешения (качества) видео при сохранении, перейдите в меню Файл и выберите Экспортировать как.
Как записать видео с экрана Mac при помощи приложения Снимок экрана (только для macOS Mojave и новее)
С выпуском macOS Mojave разработчики Apple оснастили стандартное приложение по созданию скриншотов Снимок экрана возможностью съемки видео с экрана Mac. С помощью новых инструментов процесс захвата видео с экрана станет еще проще. Функция не предполагает использования QuickTime Player, приложение для записи экрана можно найти на новой панели инструментов.
1. Откройте приложение Снимок экрана. Программа находится по пути Finder → Программы → Утилиты → Снимок экрана, также легко открывается через Launchpad (в папке Другие) или поиск Spotlight.
Приложение Снимок экрана запускается также при помощи сочетания клавиш ⌘Cmd + ⇧Shift + 5.
После запуска программы в нижней части экрана появится горизонтальная панель инструментов, левая часть которой относится к созданию скриншотов, а правая – к съемке видео с экрана Mac.
2. Нажмите «Запись всего экрана» или «Записать выбранной области».
3. Для начала записи, нажмите кнопку «Запись».
4. Выберите часть экрана, которую вы хотите записать, если вы хотите захватить только его часть. Запись начнется сразу после вашего выбора.
5. Нажмите кнопку «Стоп» на панели меню, чтобы остановить запись.
6. При необходимости, нажмите на появившуюся миниатюру снятого видео в правом нижнем углу для запуска экрана редактирования видео.
Как выбрать место сохранения по умолчанию для записей экрана в macOS Mojave и новее
Несмотря на то, что для записей после их создания вы можете выбрать любое место на диске компьютера, новый инструмент позволяет сделать выбор по умолчанию.
1. Откройте программу Снимок экрана любым из способов указанных выше, например, при помощи сочетания клавиш ⌘Cmd + ⇧Shift + 5.
2. Нажмите «Параметры».
3. Выберите «Рабочий стол», «Документы», «Буфер обмена», «Почта», «Сообщения» и т.д., чтобы установить местоположение сохранения.
Как установить таймер для начала записи видео с экрана Mac (для macOS Mojave и новее)
1. Откройте программу Снимок экрана любым из способов указанных выше.
2. Нажмите «Параметры».
3. Чтобы установить таймер, выберите «5 секунд» или «10 секунд», чтобы отключить, выберите вариант «Нет».
Как показать курсор мыши на скриншотах (для macOS Mojave и новее)
1. Откройте программу Снимок экрана любым из способов указанных выше.
2. Нажмите «Параметры».
3. Нажмите «Показать курсор мыши».
При включении опции отображения указателя мыши, во время записи видео с экрана при клике по какому-либо объекту на экране, вокруг указателя будет отображаться черный кружок.
Как отредактировать (обрезать) видео записи экрана (для macOS Mojave и новее)
1. После записи видео в правом нижнем углу появится его миниатюра. Нажмите на нее для запуска режима редактирования.
Если вы не успели нажать на миниатюру, откройте снятое видео по пути, указанном в Параметрах. По умолчанию это Рабочий стол.
2. Нажмите кнопку обрезки в верхнем правом углу окна редактирования.
3. При необходимости передвиньте точки захвата на обоих концах временной шкалы записи, чтобы изменить длину записи.
5. Для того чтобы поделиться видео, нажмите кнопку Поделиться в верхнем углу окна. Опция позволяет загрузить видео на YouTube, отправить по электронной почте, AirDrop и т.д.
6. Для изменения разрешения (качества) видео при сохранении, откройте видео в приложении QuickTime Player и перейдите в меню Файл и выберите Экспортировать как.
Источник