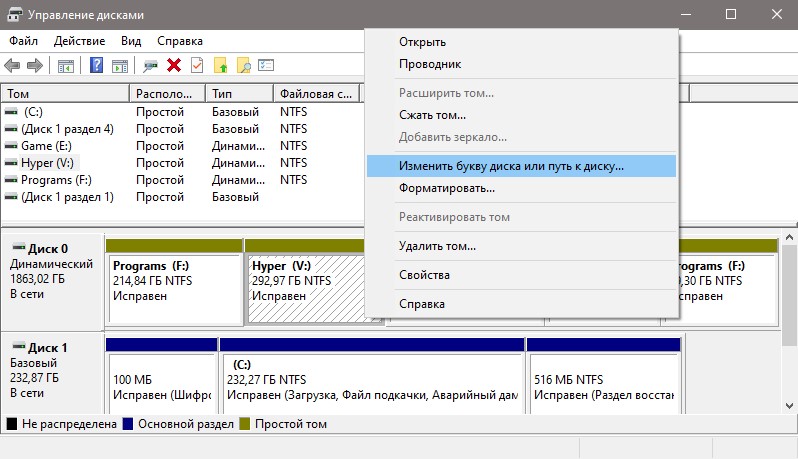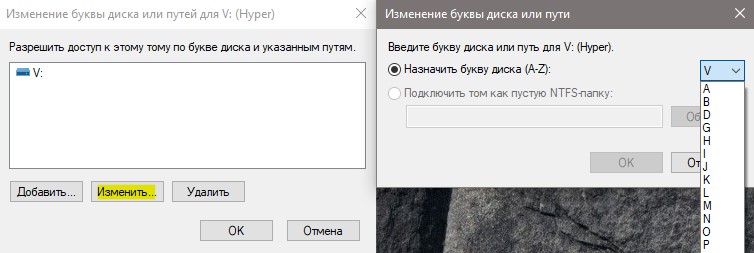- Как изменить букву диска в Windows 10
- Изменить букву диска
- Изменить букву диска через командную строку
- Как поменять букву диска в Windows 10
- Управление дисками в Windows 10
- Редактор реестра в Windows 10
- PowerShell Windows 10
- Командная строка Windows 10
- Изменение буквы диска Change a drive letter
- Как изменить букву диска в Windows 10
- Изменение буквы диска в утилите «Управление дисками» Windows 10
- Изменение буквы диска с помощью командной строки в DISKPART
Как изменить букву диска в Windows 10
Вы можете изменить букву диска в Windows 10 через диспетчер дисков, если вам не нравиться текущая. Система Windows 10 автоматически назначает букву диска от A до Z при подключении диска, SD-карты или внешнего накопителя к компьютеру. Вы должны понимать, что у большинства пользователей, Windows 10 установлена на диске C и эту букву на диске не рекомендуется менять.
Изменить букву диска
Шаг 1. Нажмите сочетание кнопок Win+R и введите diskmgmt.msc, чтобы быстро открыть диспетчер дисков.
Шаг 2. Нажмите правой кнопкой мыши по диску, на котором хотите сменить букву, и выберите «Изменить букву диска или путь к диску. «.
Шаг 3. В новом окне нажмите «Изменить» и выберите в следующем окне нужную букву из списка. Нажмите OK.
Изменить букву диска через командную строку
Если вам нужно изменить букву диска при помощи командной строки, то запустите её от имени администратора с рабочего стола, или при загрузке компьютера через дополнительные параметры, введя следующие команды:
- diskpart — запуск инструмента по работе с дисками.
- list volume — вывести список разделов.
- select volume 1 — выбрать раздел из списка выше.
- assign letter=W — назначить новую букву на выбранном диске.
Как поменять букву диска в Windows 10
После чистой установки Windows с флешки бывает нужно поменять букву диска. Поскольку если Вы не вовремя извлекли флешку, ей присваивается не последняя буква, а буква локального диска. Чтобы исправить эту проблему, нужно после копирования файлов на системный диск, когда система должна перезапуститься через десять секунд извлечь носитель или воспользоваться нашей инструкцией.
В этой инструкции мы приведем способы как поменять букву диска в Windows 10. Эти способы будут работать и на предыдущих операционных системах от Microsoft. Мы же разберем их на примере операционной системы Windows 10 последней версии.
Управление дисками в Windows 10
Утилиту управления дисками в Windows 10 мы использовали в статье компьютер не видит второй жесткий диск. Открыть утилиту управления дисками можно разными способами, мы же предлагаем самый удобный по нашему мнению.
- Выполняем команду diskmgmt.msc в окне Win+R.
- Дальше нажимаем правой кнопкой мышки на нужный диск и в контекстном меню выбираем пункт Изменить букву диска или путь к диску…
- В открывшимся окошке выбираем пункт Изменить.
- Потом в списке выбираем любую желаемую букву и нажимаем ОК.
Будьте осторожны, поскольку некоторые программы, использующие эту букву диска, могут перестать работать. Система Вас ещё должна предупредить об этом, если Вы уверенны в том что проблем не будет, тогда смело продолжайте.
Редактор реестра в Windows 10
Поменять букву диска можно также с помощью редактора реестра. Перед внесением изменений в реестр рекомендуем познакомиться со статьей как создать резервную копию реестра Windows 10, чтобы у Вас постоянно была возможность вернуться к предыдущему состоянию.
- Открываем редактор реестра выполнив regedit в окне Win+R.
- Переходим по пути: HKEY_LOCAL_MACHINE\ SYSTEM\ MountedDevices.
- В текущем разделе находим параметры DosDevices и просто нужно поменять букву в конце названия параметра. Для этого нажимаем на параметр правой кнопкой мыши и выбираем пункт Переименовать.
Чтобы изменения пришли в силу нужно перезагрузить компьютер. Если необходимо просто изменить букву диска, присвойте параметру \DosDevice\буква: в качестве значения любую букву, которая не используется на данный момент.
PowerShell Windows 10
PowerShell позволяет поменять букву диска в Windows 10 всего одной командой.
- Открываем Windows PowerShell от имени администратора используя поиск Win+Q.
- Дальше, например, если Вам необходимо изменить букву диска с F на L, тогда просто используйте команду: Get-Partition -DriveLetter F | Set-Partition -NewDriveLetter L (буквы дисков можно изменить под себя).
Командная строка Windows 10
С помощью командной строки также можно поменять букву диска Windows. Здесь мы на примере покажем как с помощью командной строки это сделать. А также читайте статью как запустить командную строку в Windows 10, поскольку наш вариант может Вам и не подойти.
- Нажимаем Win+X и выбираем пункт Командная строка (администратор).
- Первой командой используем DiskPart, для запуска утилиты управления дисками.
- Дальше используем команду List volume для просмотра всех дисков компьютера. Здесь же нужно обратить на том нужного Вам диска.
- Теперь выполняем команду select volume 3, если Вы хотите изменить Том 3. Вместо 3 устанавливаем номер своего тома, букву которого нужно поменять.
- Последняя команду изменит букву вашего локального диска, а именно assign letter= L, где нужно указать желаемую букву.
После выполнения последней команды Вы должны получить сообщение о том что назначение имени диска или точки подключения выполнено успешно.
В этой статье мы разобрались как поменять букву диска в Windows 10. Все предложенные нами способы работают как в последних версия операционной системы Windows 10, так и в предыдущих операционных системах Windows.
Изменение буквы диска Change a drive letter
Относится к: Windows 10, Windows 8.1, Windows 7, Windows Server 2019, Windows Server 2016, Windows Server 2012 R2, Windows Server 2012. Applies To: Windows 10, Windows 8.1, Windows 7, Windows Server 2019, Windows Server 2016, Windows Server 2012 R2, Windows Server 2012
Если вас не устраивает буква, назначенная для диска, или у вас есть диск, который еще не получил букву диска, можно использовать управление дисками для ее изменения. If you don’t like the drive letter assigned to a drive, or if you’ve got a drive that doesn’t yet have a drive letter, you can use Disk Management to change it. Чтобы вместо этого подключить диск в пустой папке и он отображался как обычная папка, см. статью Назначение диску пути к папке точки подключения. To instead to mount the drive in an empty folder so that it appears as just another folder, see Mount a drive in a folder.
Если вы измените букву диска, где установлена система Windows или приложения, могут возникнуть проблемы при запуске и поиске этого диска. If you change the drive letter of a drive where Windows or apps are installed, apps might have trouble running or finding that drive. По этой причине не рекомендуется изменять букву диска, на котором установлена система Windows или приложения. For this reason we suggest that you don’t change the drive letter of a drive on which Windows or apps are installed.
Вот как изменить букву диска: Here’s how to change the drive letter:
Откройте модуль управления дисками с правами администратора. Open Disk Management with administrator permissions. Чтобы сделать это, щелкните и удерживайте (или щелкните правой кнопкой мыши) кнопку «Пуск», а затем выберите элемент Управление дисками. To do so, select and hold (or right-click) the Start button, and then select Disk Management.
В оснастке управления дисками выберите и удерживайте (или щелкните правой кнопкой мыши) том, для которого хотите изменить или добавить букву диска, а затем выберите команду Изменить букву или путь к диску. In Disk Management, select and hold (or right-click) the volume for which you want to change or add a drive letter, and then select Change Drive Letter and Paths.
Если вы не видите команду Изменить букву или путь диска или она недоступна, возможно, том еще не готов к назначению буквы диска; эта ситуация может возникнуть, если диск не распределен и должен быть инициализирован. If you don’t see the Change Drive Letter and Paths option or it’s grayed out, it’s possible the volume isn’t ready to receive a drive letter, which can be the case if the drive is unallocated and needs to be initialized. Возможно также, что он не предназначен для доступа; это относится к системным разделам EFI и разделам восстановления. Or, maybe it’s not meant to be accessed, which is the case of EFI system partitions and recovery partitions. Если вы убедились, что у вас есть отформатированный том с буквой диска, к которому можно получить доступ, но букву по-прежнему невозможно изменить, к сожалению, этот раздел, скорее всего, не поможет. Рекомендуем обратиться в корпорацию Майкрософт или к производителю своего ПК за дополнительными сведениями. If you’ve confirmed that you have a formatted volume with a drive letter that you can access and you still can’t change it, unfortunately this topic probably can’t help you, so we suggest contacting Microsoft or the manufacturer of your PC for more help.
Чтобы изменить букву диска, выберите Изменить. To change the drive letter, select Change. Чтобы добавить букву диска, если ее еще нет, выберите Добавить. To add a drive letter if the drive doesn’t already have one, select Add.
Выберите новую букву диска, затем нажмите ОК, а затем выберите Да при появлении уведомления о том, что программы, использующие букву диска, могут работать неправильно. Select the new drive letter, select OK, and then select Yes when prompted about how programs that rely on the drive letter might not run correctly.
Как изменить букву диска в Windows 10

В этой инструкции два простых способа изменить букву диска Windows 10 встроенными средствами ОС. Учитывайте, что букву системного раздела диска (диск C:) изменить таким образом не получится. Также может быть полезным: Windows не видит второй диск или раздел диска после установки или обновления.
Прежде чем приступить, хочу обратить ваше внимание на один момент: если вы меняете букву диска, на который устанавливались (с помощью установщиков) какие-либо программы, либо перемещались системные файлы и папки, то после изменения буквы что-то может перестать запускаться или работать ожидаемым образом, так как ссылки в реестре Windows 10 и других расположениях будут указывать на старую букву диска.
Изменение буквы диска в утилите «Управление дисками» Windows 10
Один из самых простых способов изменить букву диска в Windows 10 — использовать встроенную системную утилиту «Управление дисками» (о других таких инструментах: Встроенные утилиты Windows, о которых многие не знают).
Шаги по изменению буквы диска будут следующими:
- Нажмите клавиши Win+R (Win — клавиша с эмблемой Windows) на клавиатуре, введите diskmgmt.msc в окно «Выполнить» и нажмите Enter.
- Нажмите правой кнопкой мыши по тому диску (раздела диска), букву которого нужно изменить и выберите пункт «Изменить букву диска или путь к диску». Контекстное меню можно вызывать как в списке дисков в верхней части «Управления дисками», так и в нижней части, где присутствует графическое представление разделов на диске.
- В следующем окне выберите текущую букву диска и нажмите кнопку «Изменить».
- Укажите желаемую новую букву диска и нажмите «Ок».
- Подтвердите изменение буквы (появится несколько предупреждений о том, что смена буквы диска может привести к проблемам с запуском программ).
В случае, если вам нужно поменять буквы между двумя дисками, например, D изменить на E, а E — на D (аналогично и для других букв и устройств):
- Удалите букву диска E (в управлении дисками выбрать «Изменить букву диска или путь к диску», выбрать букву, нажать «Удалить»).
- Назначьте диску D букву E.
- Назначьте диску без буквы (который был E) букву D.
Обычно, этого метода изменения буквы диска бывает достаточно, однако есть и еще один способ: всё это можно сделать с помощью командной строки.
Изменение буквы диска с помощью командной строки в DISKPART
Изменение буквы раздела диска в утилите командной строки DISKPART — не слишком сложная задача. Но если вы начинающий пользователь и не уверены, что понимаете описание и логику производимых действий, рекомендую быть очень осторожными или отказаться от этого метода: есть вероятность получения проблем с доступом к важным данным (они никуда не исчезнут, но потребуются дополнительные действия, чтобы снова увидеть диск в проводнике).
Чтобы изменить букву диска Windows 10 с помощью командной строки, выполните следующие действия:
- Запустите командную строку от имени администратора.
- По порядку используйте следующие команды (после ввода команды нажимаем Enter для её выполнения).
- diskpart
- list volume (в результате выполнения этой команды обратите внимание на номер тома, букву которого нам нужно изменить, далее — N).
- select volume N (этой командой мы выбираем по номеру тот раздел, над которым будут производиться дальнейшие команды).
- assign letter=БУКВА (задаем свободную букву на своё усмотрение, старая автоматически будет удалена с этого раздела диска).
- exit
- Закройте командную строку.
Готово, буква диска изменена. Если вам нужно назначить букву диска, которая на настоящий момент занята другим разделом, то сначала удалите её, выбрав раздел (как в 5-й команде) и используя команду remove letter=удаляемая_буква, затем проделайте шаги 5-6 для назначения освободившейся буквы, а в завершение назначьте тем же самым образом новую букву разделу, с которого она была удалена (иначе он не будет отображаться в проводнике).
Надеюсь, инструкция была полезной, если же что-то не получается или остаются вопросы — задавайте в комментариях, я постараюсь помочь. Дополнительные материалы к изучению: Как очистить диск C от ненужных файлов, Как увеличить диск C за счет диска D.