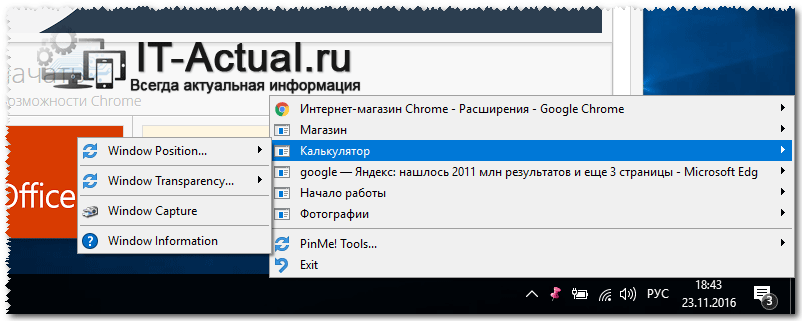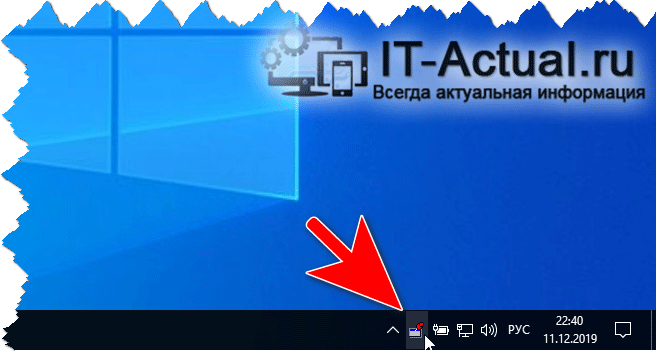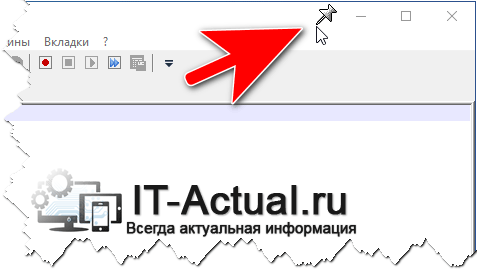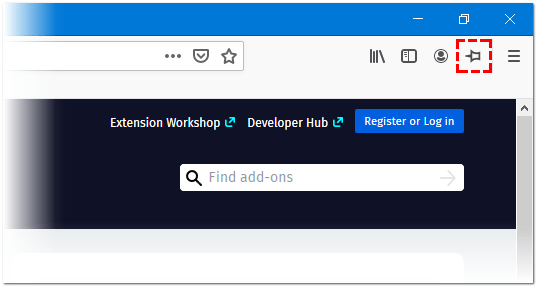- Простые программы, чтобы сделать окно поверх всех окон
- Desk Pins
- Turbotop
- Pin me!
- Программы, которые можно разместить поверх всех встроенными средствами
- Выводы
- Похожие статьи:
- Как закрепить любое окно или приложение поверх всех окон в Windows
- Закрепление окна поверх других окон в Windows – инструкция
- Осуществляем закрепление необходимого открытого окна поверх всех остальных
- DeskPins — программа для закрепления любого окна в Windows «поверх всех окон»
- Каким способом сделать окно поверх всех окон в Windows 10
- Когда может понадобиться
Простые программы, чтобы сделать окно поверх всех окон
У пользователей ПК иногда появляется необходимость закрепить окно какой-либо программы поверх всех остальных. Это может понабиться во многих случаях, например, если нужно смотреть видео-урок и повторять показанные действия на компьютере; это очень удобно, если нужно вести какие-либо расчёты на калькуляторе; можно использовать для визуального сравнения каких-либо элементов и другое.
В общем, если вы попали на эту страницу, то вы знаете, зачем вам это нужно. Здесь я покажу, какие существуют программы программы, чтобы сделать окно поверх всех окон. Даю несколько вариантов и вы выберите то, что понравится вам.
Desk Pins
Первый экземпляр — простой инструмент Desk Pins. Установите на свой компьютер, а потом запустите (на рабочем столе ярлыка не будет, поэтому найдите её в папке Desk Pins в пуске).
После запуска иконка программы появится в около часов внизу справа. Нажмите на неё мышкой и курсор превратится в канцелярскую кнопку. Этим курсором просто щёлкните на том окне, которое нужно сделать поверх всех, и на нём появится иконка кнопки, свидетельствующая о закреплении.
Программа Desk Pins.
Чтобы убрать закрепление, нужно навести мышку на эту канцелярскую кнопку и нажать на крестик. Либо можно нажать на иконку в трее правой кнопкой мышки, а потом на пункт «Remove all pins».
А если нажать «Options», то можно увидеть несколько настроек.
Настройки Desk pins.
Turbotop
Маленький, лёгкий и очень простой инструмент. Установите на компьютер и запустите. Ярлык образуется только в пуске, по умолчанию. После запуска около часов в трее появится иконка.
Чтобы сделать окно поверх всех окон нажмите на иконку TurboTop и вы увидите список развёрнутых приложений. Нажмите на нужную строку, чтобы зафиксировать запущенную программу. Можно выбрать несколько.
Чтобы снять закрепление, надо нажать ещё раз, чтобы убралась галочка.
Pin me!
Это более функциональная программа, которая, однако даже не требует установки на компьютер и работает прямо из файла. Скачайте по кнопкам выше версию для свое разрядности Windows и запустите.
Кликнув на иконку можно настроить множество опций для каждого открытого окна по отдельности.
- Windows position. Позиция окна, в том числе и поверх всего.
- Windows transperency. Прозрачность — это очень удобно, если сделать какое-либо приложение поверх всех, а потом добавить ему немного прозрачности.
- Windows capture. Создание скриншота.
- Windows information. Подробнейшая информация о том или ином развёрнутом приложении.
Кроме этого есть большое количество опций в пункте «Tools menu».
Возможности программы PinMe!
Программы, которые можно разместить поверх всех встроенными средствами
Если вы думаете о том, как сделать так, чтобы окно было поверх всех окон, то посмотрите, нет ли во встроенных возможностях программы этой функции. Вот список популярных приложений в которых возможность зафиксироваться поверх всего есть в настройках.
| Название программы | Как сделать поверх всех |
| Плеер VLC | Пункт «Видео», подпункт «Поверх всех окон». |
| Плеер MPC | Пункт «Вид», подпункт «Всегда наверху». |
| Плеер Windows Media Player | Пункт «Упорядочить», подпункт «Параметры», опция «Отображать проигрыватель поверх остальных окон». |
| Плеер AIMP | В интерфейсе по умолчанию есть кнопка с иконкой в виде булавки. |
| Itunes | Вкладка «Дополнения» в настройках, опция «Отображать мини-плеер поверх прочих окон». |
Выводы
Теперь вы знаете, какие есть программы, чтобы сделать окно поверх всех окон. Осталось только выбрать нужный вариант.
Перед тем, как выбрать инструмент, посмотрите, нет ли среди возможностей программы, которую нужно зафиксировать, этой встроенной функции. Если есть, то лучше использовать её.
Если же нужно, всё-таки, применить сторонние варианты, то остановитесь на Desk Pins или Turbotop, если нужна простота и лаконичность; или на Pin me! если нужно чуть больше возможностей и функций.
Похожие статьи:
Portable — это такие версии программ, которые можно запускать без установки на компьютер. Для использования…
Пользуясь каким-либо девайсом, нам часто надоедает один и тот же интерфейс, и хочется что-то изменить.…
Portable — это такие версии программ, которые можно запускать без установки на компьютер. Для использования…
Как закрепить любое окно или приложение поверх всех окон в Windows
Приветствую!
Далеко не все приложения имеют возможность штатно закреплять собственное окно поверх всех окон. Подавляющее большинство программ такой возможности не имеет. Если вы испытываете дискомфорт в отсутствии такой возможности при работе с несколькими приложениями одновременно, то это статья для вас.
Благодаря представленному решению вы сможете с лёгкостью закреплять интересующие вас окна поверх остальных.
Это при определённых сценариях работы действительно повышает удобство и продуктивность.
Для добавления возможности закрепления системных окон и приложений поверх других мы воспользуемся бесплатной портативной утилитой PinMe!
Программа имеет англоязычный интерфейс, но разобраться в нём не составит особого труда.
Программа после запуска размещает свою иконку в области уведомлений. При клике по ней вы увидите список открытых системных окон и приложений.
Вам останется только навести мышку на интересующее приложение и в появившемся меню нажать Window Position… -> Enable TopMost.
В случае установки с помощью опции TopMost нескольких окон поверх всех, они будут перекрывать остальные окна, но не будут пытаться перекрывать друг друга.
Небольшое пояснение по располагающейся рядом опции Enable SuperPin. В случае её выбора, окно программы будет всегда перекрывать остальные окна.
Разработчики на этом не остановились и оснастили своё творение дополнительными возможностями.
Очень логичным и весьма полезным мне видится возможность задать прозрачность для интересующих окон. Это действительно удобно в определённых сценариях работы.
Прозрачность задаётся в меню утилиты. Наведите мышку на интересующее приложение в списке и в появившемся меню нажмите Window Transparency… -> и выберите желаемую степень прозрачности в процентах.
И наконец, хотелось бы немного рассказать о возможности создания скриншота всего экрана или конкретных окон. Снимок можно сделать из меню, выбрав пункт Window Capture или с помощью горячих клавиш (более подробно об этом написано в справке к программе).
Программа отлично работает в Windows 7 (8, 8.1 и 10). Особо хочется отметить тот факт, что программа полностью совместима с Windows 10 и позволяет закреплять поверх всех окон даже Metro приложения.
Если у вас остались вопросы, вы можете задать их в комментариях.
В свою очередь, Вы тоже можете нам очень помочь.
Просто поделитесь статьей в социальных сетях и мессенджерах с друзьями.
Поделившись результатами труда автора, вы окажете неоценимую помощь как ему самому, так и сайту в целом. Спасибо!
Закрепление окна поверх других окон в Windows – инструкция
Приветствую!
Возникают задачи, когда необходимо расположить то или иное окно непосредственно поверх всех других, дабы его всегда было можно наблюдать на экране. Однако в Windows таковая штатная возможность отсутствует, что, впрочем, не исключает реализации данного функционала в конкретном используемом приложении.
Но далеко не все разработчики приложений думают о реализации данной возможности в своих творениях. А Windows в этом плане вовсе обделена. Однако не спешите огорчаться, ведь существует действенное решение, которое поможет наделить любое окно, что отображается в системе, возможностью стать главным, т.е. быть закреплённым при любых обстоятельствах, дабы его не перекрывали никакие другие окна.
Давайте перейдём к рассмотрению этого замечательного решения, которое поможет в работе с окнами, а именно окажет посильную помощь в закреплении желаемого окна в Виндовс.
Программа, о которой пойдёт речь далее, является бесплатной. Она имеет англоязычный интерфейс, что, впрочем, не является проблемой (всё интуитивно понятно).
Осуществляем закрепление необходимого открытого окна поверх всех остальных
- Первым делом программу необходимо скачать с официального сайта и установить в систему.
- Теперь её надо запустить. При установке она не размещает свой ярлык на рабочем столе, однако оный помещается в меню Пуск, к списку с остальными программами. Найдите её там и запустите.
- После запуска в области уведомлений появится значок приложения.
Кликнув по нему левой клавишей мышки, рядом с курсором появится канцелярская кнопка серого цвета. В этот момент необходимо подвести курсор мышки к тому окну, которое должно быть закреплено. Как только подведёте – осуществите клик левой клавишей мышки. После этого в заголовке окна отобразится канцелярская скрепка красного цвета, что означает, что окно закреплено поверх всех.
Задача выполнена. Если вы захотите открепить окно, то сделать это достаточно просто. Наведите курсор мышки на отображающуюся в заголовке окна канцелярскую скрепку. Высветится пиктограмма крестика. Если нажать в этот момент клавишу мышки, то произойдёт открепление окна.
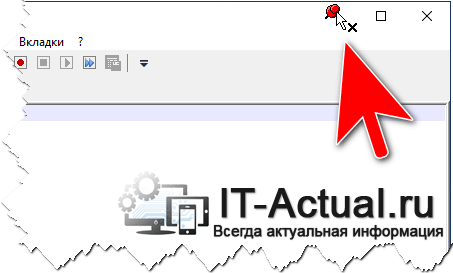
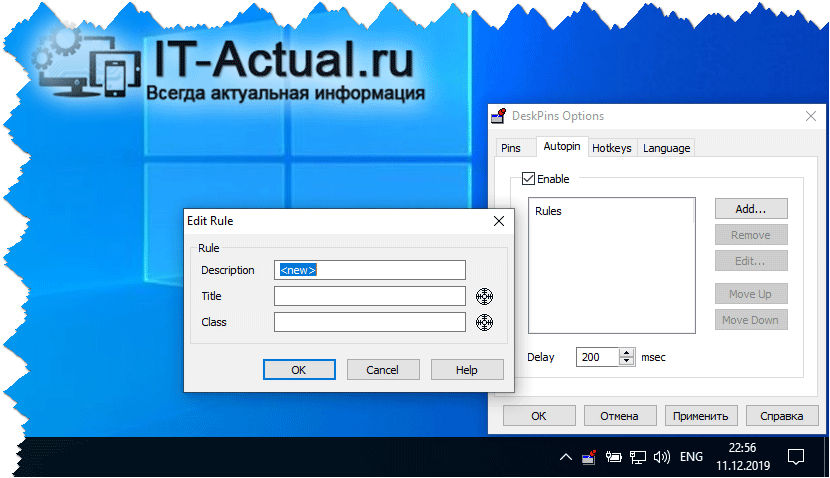
В свою очередь, Вы тоже можете нам очень помочь.
Просто поделитесь статьей в социальных сетях и мессенджерах с друзьями.
Поделившись результатами труда автора, вы окажете неоценимую помощь как ему самому, так и сайту в целом. Спасибо!
DeskPins — программа для закрепления любого окна в Windows «поверх всех окон»
Почему-то такую нужную порой программу было совсем непросто найти. А когда нашел, оказалось, что сайт разработчика не работает. В итоге, нашел я саму программу в какой-то жопе интернета.
Многим часто бывает нужно (я уверен, что и у вас такая ситуация была) закрепить какое-либо окно в Windows выше всех других, другими словами — чтобы куда бы вы не кликали, оно не пропадало на задний план. Это бывает полезно, например, в случае если вам надо скопировать текст, предварительно изменив его, из Блокнота на какойто сайт. Или из сайта в Word (привет студентам!). DeskPins отлично справляется с этой задачей, да и с любой другой, где вам понадобиться что-то закрепить поверх всех окон. DeskPins — программа довольно старая и не обновлялась уже несколько лет. Но попробовав разные, я понял, что лучше DeskPins врятли возможно чтото найти. Тем более, что учитывая древность программы, она прекрасно работает в Windows 7 x64.
Итак, скачать DeskPins:
Легче легкого — запускаете программу, жмете Ctrl+F11 и кликаете на нужное окно (которое должно быть поверх всех других). Справа -сверху в окне появляется значок с изображением красной кнопки. Если режим «поверх всех окон» нужно снять — просто нажимаете на эту красную кнопку.
UPDATE! Протестировал DeskPins под Windows 8 x64 — указание нужного окна мышкой не работает! Имейте ввиду. Горячая клавиша Ctrl+F12 работает. За это инфо выражаю «спасибо» Беталу Бербекову.
Каким способом сделать окно поверх всех окон в Windows 10
Разработчики большинства программ не предусматривают функцию закрепления окна приложения поверх остальных. В самой операционной системе Windows 10 такой опции до сих пор нет, в отличие от Linux. Пользователям ПК с большим монитором, работающим сразу с несколькими приложениями, которые должны быть на виду, расскажем, как сделать окно поверх всех окон Windows 10 сторонними средствами.
Когда может понадобиться
Функция отображения окна выше всех остальных может понадобиться во множестве ситуаций. И если проигрыватели, как правило, обладают такой возможностью, позволяя любителям кино смотреть фильм или сериал в уголке дисплея и одновременно переписываться или серфить в интернете, то большинство приложений на подобное не рассчитаны. Размещать интерфейс приложения поверх иных окон удобно в следующих ситуациях:
- визуальное сравнение двух графиков, диаграмм, фотографий, текстов и иных графических объектов;
- проведение расчётов на калькуляторе;
- когда необходимо, чтобы какой-то объект постоянно находился на виду, например, стикер, формула или значение константы во время проведения расчётов;
- во время обучения или решения проблем с операционной системой либо программным обеспечением, когда нужно четко выполнять приведенные в инструкции предписания;
- при работе с несколькими источниками информации, когда данные для статьи, реферата или иной работы непрестанно берутся из нескольких источников и комбинируются.
Почти все мультимедийные проигрыватели, такие как VLC media player, WMP, AIMP, KMPlayer имеют иконку в виде булавки, которая не позволит частям их интерфейса перекрываться иными окнами и даже уведомлениями, в том числе системными или от различных мессенджеров, push-уведомлениями браузера. Даже Apple позаботились об удобстве эксплуатации iTunes (активируется опция в дополнительных настройках).