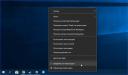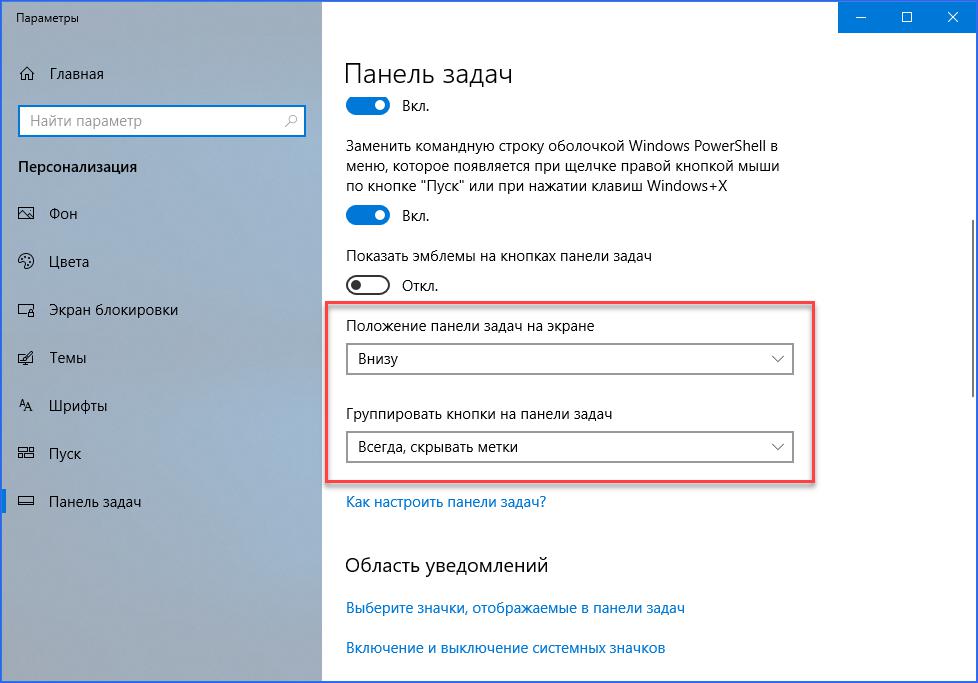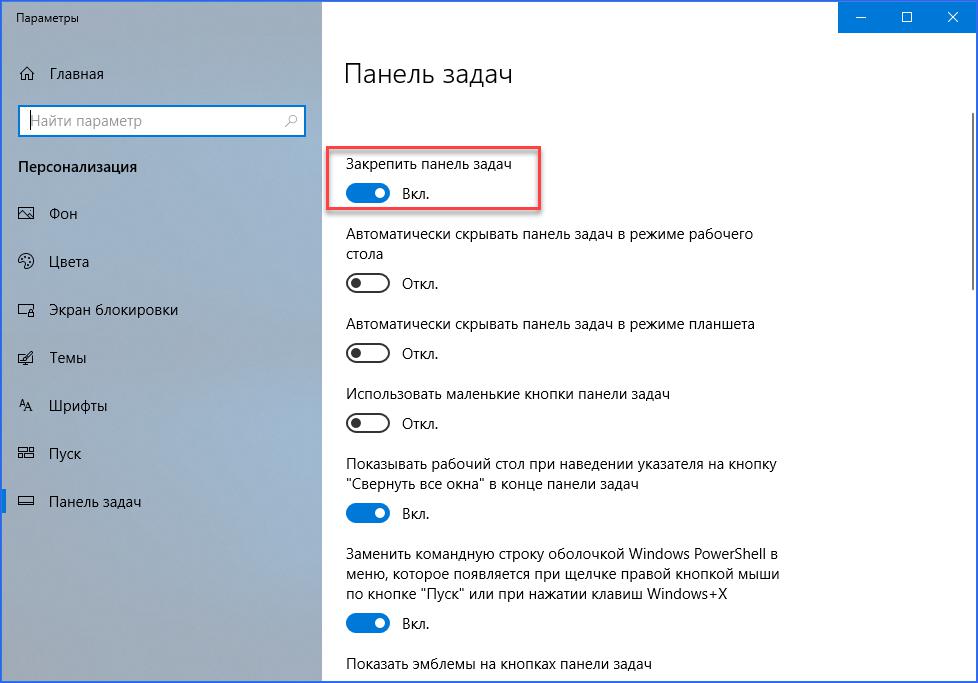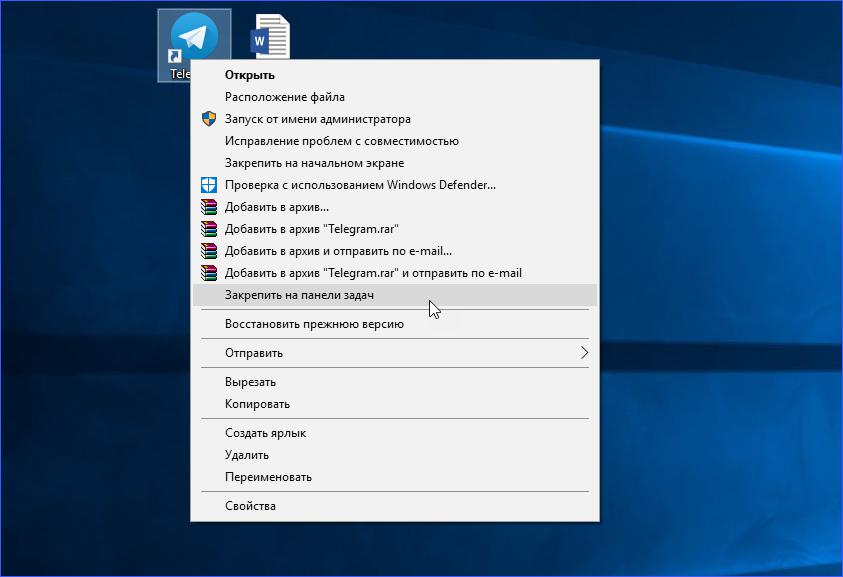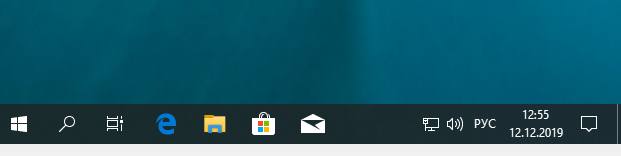- Закрепить или открепить панель задач в Windows 10
- Закрепить или открепить панель задач в контекстном меню
- Закрепить или открепить панель задач в параметрах системы
- Закрепить или открепить панель задач в редакторе реестра
- Как закрепить панель задач внизу экрана: инструкция для Windows 10
- Перемещение панели
- Как закрепить панель задач внизу экрана?
- Что делать, если интерфейс исчезает?
- Дополнительные опции
- Как закрепить панель задач вверху, внизу, справа или слева на экране в Windows 10?
- Как закрепить панель задач в Windows 10
- Настройка панели задач в Windows 10
- Как вывести значки на панель задач в Windiws 10
- Как профессионально настроить панель задач в Windows 10
- Изменить расположение панели задач на экране
- Прикрепить приложение к панели задач
- Открепить приложение от панели задач
- Уменьшить размер кнопок панели задач
- Закрепить папку или файл на панели задач
- Автоматически скрывать панель задач
- Как фиксировать размер панели задач
- Изменить количество кнопок панели задач
Закрепить или открепить панель задач в Windows 10
Сегодня рассмотрим как закрепить или открепить панель задач различными способами в Windows 10.
Закрепить или открепить панель задач в контекстном меню
Нажмите на панель задач правой клавишей мыши и нажмите на “Закрепить панель задач”. Если в контекстном меню перед “Закрепить панель задач” стоит галочка – панель закреплена, если галочки нет – панель откреплена.
Закрепить или открепить панель задач в параметрах системы
1. Откройте параметры системы: в меню “Пуск” нажмите на “Параметры” или нажмите на клавиатуре клавиши Win+I.
2. Зайдите в “Персонализация”, с левой стороны выберите “Панель задач”, с правой стороны возле “Закрепить панель задач” нажмите на переключатель. Если переключатель в положении “Вкл.” – панель задач закреплена, если переключатель в положении “Откл.” – панель откреплена.
Закрепить или открепить панель задач в редакторе реестра
1. Откройте редактор реестра: в строке поиска или в меню выполнить введите regedit и нажмите клавишу Enter.
2. Перейдите по пути HKEY_CURRENT_USER\ Software\ Microsoft\ Windows\ CurrentVersion\ Explorer\ Advanced. В разделе Advanced откройте параметр TaskbarSizeMove, в поле “Значение” напишите 1 и нажмите “ОК” – если вы хотите открепить панель, или в поле “Значение” напишите 0 и нажмите “ОК” – чтобы закрепить панель задач.
3.Перезапустите проводник , чтобы изменения вступили в силу.
На сегодня всё, если вы знаете другие способы – пишите в комментариях! Счастья Вам 🙂
Как закрепить панель задач внизу экрана: инструкция для Windows 10
Операционная система Windows позволяет детально настраивать внешний вид рабочего стола и панелей так, чтобы пользователю было максимально удобно. Это относится и к панели задач, с которой вы взаимодействуете постоянно — меню «Пуск», запущенные приложения, открытые папки, время, запущенные службы и многое другое. В данной статье вы разберемся, как закрепить панель задач внизу экрана, а также рассмотрим настройки этого элемента подробнее.
Перемещение панели
Сначала разберем случай, при котором панель задач не находится внизу рабочего стола. Прежде чем закрепить ее на одном месте, необходимо перетащить внизу.
Сделать это можно всего лишь при помощи мышки. Вам необходимо поставить курсор на любое свободное место панели задач и с зажатой ЛКМ перетащить курсор вниз экрана. Вместе с мышкой будет менять положение и элемент интерфейса — вы можете проверить это, переставляя панель по разным сторонам рабочего стола. После смены стороны положение ярлыков на рабочем столе немного сдвинется.
Как закрепить панель задач внизу экрана?
Теперь интерфейс Windows 10 нужно зафиксировать, чтобы при работе с компьютером случайно не переместить его. Для этого кликаем ПКМ по панели и в открывшемся меню выбираем пункт «Параметры панели задач».
После этого на экране появится окно с детальными настройками данного элемента интерфейса. Чтобы при манипуляциях с мышью невозможно было случайно сдвинуть нижнюю полосу, необходимо включить пункт «Закрепить панель задач».
Также здесь есть множество других настроек, позволяющих закрепить панель задач внизу экрана. Например, в графе «Положение» можно выбрать сторону, где будет находиться интерфейс рабочего стола. Вы можете воспользоваться данной функцией, а не перемещать панель с помощью мыши, как описано в предыдущем пункте инструкции.
Что делать, если интерфейс исчезает?
В операционной системе Windows есть опция, при которой неиспользуемый интерфейс может скрываться автоматически. Если вы приблизите курсор к нижнему краю рабочего стола, то панель задач автоматически появится снова.
Если вы хотите закрепить панель задач внизу экрана на Windows 10, чтобы не исчезала, выполните следующие действия:
- Снова откройте параметры, как это описано выше.
- Найдите пункт «Автоматически скрывать панель задач в режиме рабочего стола» и переставьте тумблер в положение «Откл.».
- Закройте окно настроек и проверьте работу функции. Теперь нижняя панель закреплена и не будет исчезать при переходе к приложениям.
Дополнительные опции
Помимо того, что вы можете закрепить панель задач внизу экрана через параметры графического интерфейса, это можно сделать быстрее. Достаточно кликнуть ПКМ по панели и в меню выбрать пункт «Закрепить все панели задач». Вместе с основной полосой внизу экрана будут зафиксированы также пользовательские панели.
Вы можете закреплять на панели задач любые элементы (программы, папки, файлы) и создавать подгруппы. Чтобы добавить в интерфейс какую-либо программу/папку, вам необходимо кликнуть ПКМ по исполнительному файлу или ярлыку этой утилиты и в меню выбрать пункт «Закрепить на панели задач». После этого иконка приложения появится снизу. Она останется на месте даже после перезагрузки ПК. Открепить ее можно с помощью перетаскивания мышью или через то же самое меню.
Мы рассмотрели все действия, которые помогут вам закрепить панель задач внизу экрана на Windows 10. Вы также можете ознакомиться с другими опциями в окне параметров и настроить интерфейс по своему усмотрению.
Как закрепить панель задач вверху, внизу, справа или слева на экране в Windows 10?
По умолчанию панель задач в Windows 10 закреплена внизу экрана. К этому размещению привыкло большинство пользователей операционной системы. Однако при желании можно закрепить панель задач вверху, справа или слева на экране. И в этой статье мы расскажем, как реализовать индивидуальное размещение панели задач.
- Нажмите правой кнопкой мыши по панели задач (любому свободному месту, не занятыми иконками приложений).
- В появившемся контекстном меню нажмите на элемент с шестеренкой “Параметры панели задач”.
- При необходимости прокрутите список доступных параметров до настройки “Положение панели задач на экране”.
- Выберите любой из предложенных вариантов отображения панели задач: слева, вверху, справа, внизу.
При активации любого из параметров, панель задач автоматически будет перемещена в выбранное место. Вы можете попробовать все предложенные варианты и выбрать наиболее понравившийся.
Получилось ли у вас закрепить панель задач?
Какое место для размещения панели задач вы предпочитаете? Расскажите в комментариях 😉
Как закрепить панель задач в Windows 10
15.10.2017 [15:37], ann
Чтобы закрепить панель задач в Windows 10 в любом углу экрана, необходимо сначала открепить её, а затем переместить в то место, где вам удобнее будет с ней работать. Как закрепить панель задач внизу экрана в Windows :
- Правой кнопкой мыши кликните по пустому месту панели
- Нажмите “Закрепить панель задач”, если напротив этого пункта есть галочка
- Левой кнопкой мыши клацнуть на пустом месте панели задач
- Перетащить панель вниз, чтобы закрепить панель задач внизу экрана в Windows, зажав левую кнопку мышки
- Отпустить клавишу мышки
- Щелкнуть правой кнопкой мыши на пустом месте панели задач, и установить галочку напротив “Закрепить панель задач”
Настройка панели задач в Windows 10
Настройка панели задач в Windows 10 нужна для удобства пользователей. Для того, чтобы переместить панель задач в Windows 10, необходимо убедиться, что параметр “Закрепить панель задач” не включен.
Проверить это можно так:
- “Пуск” – “Настройки” – “Панель управления”
- Дважды нажмите на элементе “Панель задач и навигация”
- Проверьте, разрешено ли перемещение и изменение размера панели
- Если ползунок стоит в режиме “Вкл.”, нажмите на него, чтобы выключить
В Windows 10 также можно вызвать контекстное меню, щелкнув правой кнопкой на панели, и посмотреть выключен ли пункт “Закрепить панель задач”.
Когда вы выключите этот пункт можно будет переместить панель задач вниз экрана Windows или произвести настройку панели задач Windows 10.
Как вывести значки на панель задач в Windiws 10
Перед тем, как добавить значки на панель задач, найдите расположение программы. Как вывести значки на панель задач:
- Перейдите в папку с установленной программой
- Найдите исполняемый файл программы
- Нажмите правой кнопкой мыши и выберите пункт “Закрепить на панели задач”, чтобы вывести значки на панель задач
Готово! Вы закрепили значок или ярлык на панели задач.
Как профессионально настроить панель задач в Windows 10
Панель задач – это интерактивный объект, который по умолчанию расположен в нижней части экрана и позволяет управлять различными задачами в Windows. Он позволяет вам видеть, какие приложения у вас открыты, дату и время, и позволяет «закреплять» приложения, которые вы часто используете, чтобы вы могли получить к ним быстрый доступ в любое время.
Изменить расположение панели задач на экране
По умолчанию панель задач Windows 10 находится в нижней части экрана, но вы можете переместить её в верхнюю или любую из сторон экрана, если вам удобно.
- Щелкните правой кнопкой мыши на пустом месте панели задач.
- Нажмите Параметры панели задач во всплывающем меню.
- Используйте опции меню Положение панели задач на экране.
- Внизу: панель задач расположена внизу экрана (по умолчанию)
- Слева: панель задач расположена в левой части экрана
- Справа: панель задач расположена на правой стороне экрана
- Вверху: панель задач расположена в верхней части экрана.
- Нажмите кнопку ОК , чтобы сохранить изменения и закрыть окно «Панель задач» и «Свойства».
Это всё, что нужно сделать. Если вы захотите вернуться к точке по умолчанию, просто выполните эти шаги ещё раз и выберите Внизу.
Прикрепить приложение к панели задач
Windows позволяет «закреплять» приложения на панели задач, чтобы они всегда были под рукой, когда они вам нужны.
- Нажмите и удерживайте приложение, которое вы хотите закрепить.
- Перетащите приложение к панели задач.
- Отпустите приложение внутри поля панели задач.
Теперь это приложение прикреплено к вашей панели задач, и вы можете запускать его быстро, когда вам это нужно.
Открепить приложение от панели задач
Если вы не используете приложения, которые Windows по умолчанию закрепила на панели задач, вы можете быстро и легко открепить их, чтобы освободить место для приложений, которые вы используете.
- Щелкните правой кнопкой мыши приложение, которое вы хотите открепить.
- Нажмите Открепить от панели задач.
Вот и всё. Кнопка исчезнет с вашей панели задач, как будто её вообще не было. Конечно, вы всегда можете прикрепить его обратно. Это работает для приложений, которые вы прикрепили самостоятельно, а также для приложений по умолчанию.
Уменьшить размер кнопок панели задач
Если вы хотите освободить место на экране, вы можете уменьшить кнопки на панели задач:
- Щелкните правой кнопкой мыши в пустом месте панели задач.
- Нажмите Параметры панели задач во всплывающем меню.
- Установите флажок Использовать маленькие кнопки панели задач , чтобы выбрать его.
- Нажмите кнопку ОК , чтобы сохранить изменения и закрыть окно «Панель задач» и «Свойства».
Теперь ваша панель задач занимает меньше места на экране. Если вы хотите вернуться к настройкам по умолчанию, просто выполните указанные действия и деактивируйте флажок.
Закрепить папку или файл на панели задач
- Щелкните правой кнопкой мыши в пустом месте панели задач.
- Наведите указатель мыши на Панели.
- Нажмите Создать панель инструментов.
Автоматически скрывать панель задач
Вы можете настроить автоматическое исчезновение панели задач, если на неё не наведен курсор мыши. Это полезно для максимизации рабочего пространства на экране.
- Щелкните правой кнопкой мыши в пустом месте панели задач.
- Нажмите Параметры панели задач во всплывающем меню.
- Установите флажок Автоматически скрывать панель задач в режиме рабочего стола .
- Нажмите кнопку ОК , чтобы сохранить изменения и закрыть окно «Панель задач» и «Свойства».
«Абракадабра» – панель задач исчезла. Но, не волнуйтесь: если вы наведете указатель мыши на её местоположение, она появится. В любое время вы можете отменить автоматическое скрытие панели задач, просто выполните те же действия и снимите флажок.
Как фиксировать размер панели задач
Если вы хотите ограничить пропорции панели задач, чтобы она оставалась относительно одинаковой ширины, вы можете сделать это, заблокировав её:
- Щелкните правой кнопкой мыши в пустом месте панели задач.
- Нажмите «Заблокировать панель задач» в появившемся всплывающем меню.
Вот и всё. Теперь ваша панель задач останется прежней, даже если вы добавите миллион кнопок. Ну, хорошо, может и нет, но вы поняли, верно?
Изменить количество кнопок панели задач
По умолчанию Windows объединяет и скрывает кнопки, чтобы высвободить место на панели задач; однако, вы можете изменить этот параметр, чтобы все кнопки на панели задач никогда не комбинировались и не скрывались, или комбинировались и скрывались, только когда панель задач заполнена.
- Щелкните правой кнопкой мыши в пустом месте панели задач.
- Нажмите Параметры панели задач во всплывающем меню.
- Используйте опцию «Группировать кнопки на панели задач»: