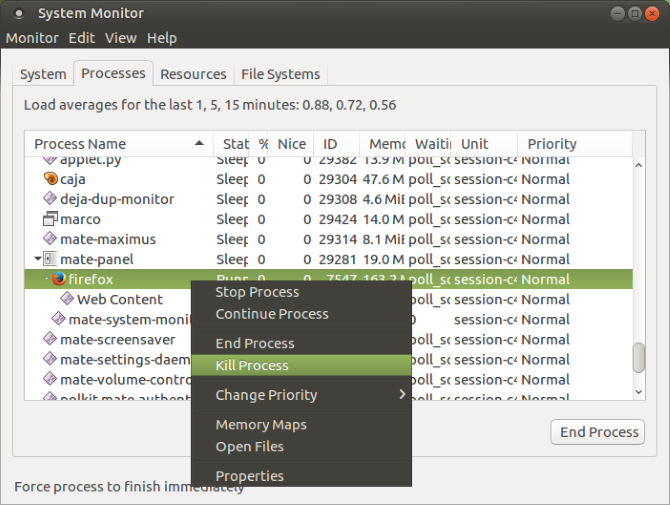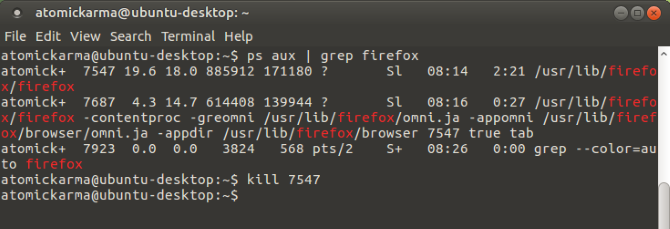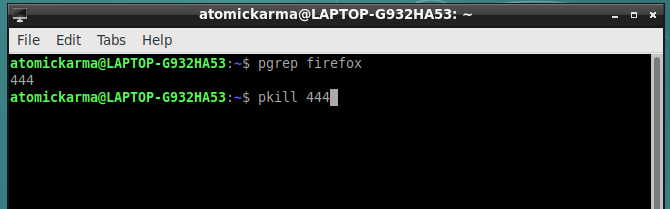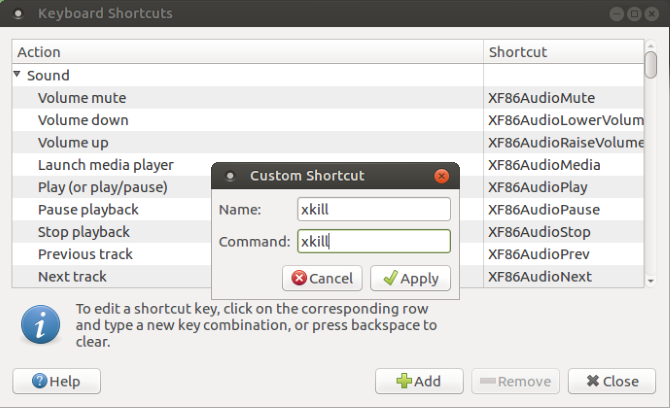- 7 способов «убить» зависшее приложение в Linux
- 1. Завершить программу в Linux, просто нажав на «X»
- 2. Воспользуйтесь системным монитором, чтобы «убить» процесс Linux
- 3. Принудительное уничтожение процесса Linux с помощью xkill
- 4. Используйте команду «kill»
- 5. Используйте команды «pgrep» и «pkill»
- 6. Уничтожить все экземпляры процесса с помощью «killall»
- 7. Создайте комбинацию клавиш
- Избегайте зависаний программ: обновите свое оборудование
- Опции командной строки
- Правила синтаксиса
- Использование опций командной строки
- Примеры
- Windows
- Mac OS X
- Linux
- Профиль пользователя
- -CreateProfile profile_name
- -CreateProfile » profile_name profile_dir «
- -ProfileManager
- -P » profile_name «
- -profile » profile_path «
- -new-instance
- -no-remote
- -migration
- -override /path/to/override.ini
- Браузер
- -browser
- -url URL
- -private
- -private-window
- -private-window URL
- -new-tab URL
- -new-window URL
- -search term
- -preferences
- -setDefaultBrowser
- Почта и новости
- -news news_URL
- -compose message_options
- -addressbook
- -options
- -offline
- -setDefaultMail
- Календарь
- -calendar
- -subscribe URL или -url URL
- -showdate date
- Другие компоненты
- -editor URL или -edit URL
- -jsdebugger
- -jsconsole
- -start-debugger-server port
- -inspector URL
- -venkman
- -purgecaches
- XULRunner
- -app /path/to/application.ini
- —register-global
- —register-user
- —unregister-global
- —unregister-user
- —install-app path/to/myapplication.(xpi|xulapp)
- Chrome
- -chrome chrome_URL
- -register chrome_URL
- Дополнения
- -install-global-extension /path/to/extension
- -install-global-theme /path/to/theme
- -safe-mode
- Локализация
- -UILocale locale
- Удаленное управление
- -remote remote_command
- Разное
- -tray
- -silent
- -console
- -attach-console
- -h , -help или -?
- -v или -version
- -osint
- -requestPending
- Опции X11
- —display=DISPLAY
- —class=WM_CLASS
7 способов «убить» зависшее приложение в Linux
Программное обеспечение Linux достаточно надежно, но бывает, что даже самые лучшие приложения могут зависнуть. Вместо того, чтобы ждать сообщения о сбое в работе приложений, вы можете «убить» их, принудительно завершив. На самом деле способов это сделать существует настолько много, что глаза разбегаются!
Если у вас возникают такие проблемы, вот несколько способов, как принудительно завершить программу в Linux.
1. Завершить программу в Linux, просто нажав на «X»
Вы, наверное, уже пытались уйти и сделать себе чашечку кофе, но когда вернулись, обнаружили, что ваша программа зависла, вероятно, у него было достаточно времени, чтобы «отвиснуть», но этого не произошло. Зависшее приложение обычно имеет серые неактивные кнопки управления и у него пропадает возможность перемещения.
Итак, как эту проблему решить? Нажмите на «крестик» в верхнем углу (слева или справа, в зависимости от версии системы Linux). Это должно помочь. Возможно, появится окно с просьбой подождать или принудительно завершить процесс, а также отправить отчет об ошибке.
2. Воспользуйтесь системным монитором, чтобы «убить» процесс Linux
Следующий вариант — открыть утилиту System Monitor вашей операционной системы Linux. Обычно она находится в меню «Системные инструменты» и отображает список запущенных процессов на вкладке «Процессы«.
Чтобы закрыть не отвечающее приложение, просто выберите его и щелкните правой кнопкой мыши. Затем у вас появится три варианта:
- Остановить: приостанавливает процесс, позволяя продолжить его позже. Не будет работать в большинстве случаев.
- Завершить: правильный способ закрыть процесс, он безопасно завершит работу приложения, вместе с ним удаляя временные файлы.
- Убить: вариант на крайний случай и его рекомендуется применять только в случае сбоя.
Лучше всего использовать их по порядку. Однако, если приложение регулярно зависает, можно использовать вариант, в котором вы точно уверены.
3. Принудительное уничтожение процесса Linux с помощью xkill
Другой вариант — использование команды xkill в терминале. Это инструмент принудительного уничтожения процесса, который предустановлен в Ubuntu, но его можно также установить через терминал в других дистрибутивах, если необходимо. xkill позволит закрыть любой процесс. Установить его можно с помощью следующей команды:
Как только установите, наберите:
Вместо указателя мыши появится крест (или череп). Далее необходимо щелкнуть левой кнопкой мыши на зависшем приложении, чтобы закрыть его.
Если невозможно закрыть зависшее приложение одним из этих методов, то решение может быть в терминале Linux.
4. Используйте команду «kill»
Если ни один из вышеперечисленных методов не помог и приложение до сих пор не отвечает, нажмите Ctrl + Alt + T, чтобы открыть терминал.
Есть несколько команд, которые должны помочь закрыть ваше приложение. Более того, их можно использовать как на вашем компьютере, так и подключившись удаленно через SSH.
Команда kill может быть использована только с указанием идентификатора процесса. Сначала выясним его:
В результате вы увидите ID нужного процесса. Далее используем команду:
Возможно, вам понадобятся системные права для использования программы, тогда используйте sudo.
5. Используйте команды «pgrep» и «pkill»
Что, если вы не смогли найти идентификатор процесса. Здесь вам поможет команда pkill.
Кроме того, можно использовать команду pgrep, чтобы найти идентификатор процесса:
После этого используйте команду pkill с ID процесса.
Как и в случае команды kill, процесс должен завершиться в течение 5 секунд.
6. Уничтожить все экземпляры процесса с помощью «killall»
Не повезло с kill или pkill? Пришло время использовать ядерную опцию: killall.
К счастью, она не так разрушительна, какой могла бы быть. Команда killall завершит все экземпляры указанной программы. Таким образом, вместо того, чтобы убивать одно окно Firefox, данная команда завершит их все:
Все, что вам нужно, это имя процесса и команда killall (возможно, с sudo, если этого требует ваша система).
Естественно, вы должны использовать эту команду только при необходимости. Она не подходит для большинства ситуаций.
7. Создайте комбинацию клавиш
Хотите сэкономить время на закрытие не отвечающего программного обеспечения? Наилучшим вариантом является создание сочетания клавиш. Это даст вам возможность немедленно закрыть приложение, но для этого потребуется xkill.
В Ubuntu откройте «Настройки«>«Клавиатура» и нажмите «Комбинации клавиш«. Выберите Дополнительные комбинации, затем +, чтобы создать новую. Введите «xkill» для названия, затем нажмите «Применить«. Это вернет вас к списку комбинаций — выберите нужную, затем нажмите необходимую комбинацию клавиш, которую вы будете использовать для ее вызова.
В следующий раз, когда вам нужно закрыть приложение, просто используйте сочетание клавиш. Указатель мыши станет «X», и вы можете щелкнуть в любом месте приложения, которое хотите закрыть.
Избегайте зависаний программ: обновите свое оборудование
Зависающие программы постоянно вызывают проблемы? Возможно, пора немного обновить ваш компьютер.
Установка дополнительной оперативной памяти — это лучший способ повысить производительность вашего компьютера, и, возможно, именно это вам и нужно.
Итак, в следующий раз, когда приложение или утилита Linux зависнет и перестанет отвечать на запросы, все, что вам нужно сделать, это применить одно из следующих решений:
- Завершить программу в Linux, просто нажав на «X».
- Воспользуйтесь системным монитором, чтобы «убить» процесс Linux.
- Принудительное уничтожение процесса Linux с помощью xkill.
- Используйте команду «kill».
- Используйте команды «pgrep» и «pkill».
- Уничтожить все экземпляры процесса с помощью «killall».
- Создайте сочетание клавиш.
Если ни одно из этих решений не работает и вы регулярно испытываете не отвечающие приложения Linux, рассмотрите возможность перехода на облегченную операционную систему Linux.
Источник
Опции командной строки
Эта статья нуждается в редакционном обзоре. Как вы можете помочь.
Опции командной строки используются для определения различных параметров запуска приложений Mozilla. Например, вы можете использовать опции командной строки, чтобы обойти Менеджер Профилей и открыть определенный профиль (если у вас их несколько). Также вы можете управлять тем, как открыть приложения Mozilla, какие компоненты открыть на начальном этапе, и что делать, когда они открываются. На этой странице описаны часто используемые опции и их применение.
Правила синтаксиса
Сначала давайте опишем синтаксические правила, которые применяются ко всем опциям.
- Параметры команд, содержащие пробелы, должны быть заключены в кавычки, например «Joel User» .
- Действия команд не зависят от регистра.
- Параметры команд (кроме имени профиля) не зависят от регистра.
- Команды и параметры разделяются пробелами.
- Для полей сообщений используется синтаксис поле=значение, например:
- to= foo@nowhere.net
- subject=cool page
- attachment=www.mozilla.org
- attachment=’ file:///c:/test.txt ‘
- body=проверьте эту страницу
- Несколько полей сообщения разделяются запятой (,) , например: » to=foo@nowhere.net,subject=классная страница » . Перед или после разделяющей запятой не должно быть пробелов. Чтобы задать несколько значений для поля, заключите значения в одиночные кавычки (‘) , например: » to=’foo@nowhere.net,foo@foo.de’,subject=классная страница » .
Использование опций командной строки
Опции командной строки указываются после команды для запуска приложения. Некоторые опции имеют аргументы. Они указываются после опции командной строки. Некоторые опции имеют сокращения. Например, опция командной строки «-editor» может быть указана в сокращённой форме как «-edit» . (Доступные сокращения описаны в тексте ниже). В некоторых случаях аргументы опций должны быть заключены в кавычки. (Это отмечено в описаниях опций ниже). Могут быть указаны несколько опций командной строки. В общем случае, их синтаксис следующий:
Примеры
Следующие примеры иллюстрируют использование опции «-ProfileManager» , которая открывает Менеджер профилей перед запуском Firefox или Thunderbird:
Windows
Выберите «Выполнить» в меню «Пуск» Windows и введите:
Mac OS X
Перейдите в Applications > Utilities. Откройте терминал и введите:
Linux
Откройте терминал и введите:
Пример выше использует опцию командной строки «-ProfileManager» для почтового клиента Mozilla Thunderbird.
Профиль пользователя
-CreateProfile profile_name
Создаёт новый профиль с именем profile_name в директории по умолчанию, но не запускает приложение. Значение profile_name не должно содержать пробелов ( ) .
Для успешного использования не должно быть уже запущенных экземпляров приложения или использоваться опция -no-remote .
-CreateProfile » profile_name profile_dir «
Создаёт новый профиль profile_name в директории profile_dir , но не запускает приложение. Обратите внимание, что profile_name и profile_dir заключены в кавычки вместе, и разделяются ровно одним пробелом ( ) .
Для успешного использования не должно быть уже запущенных экземпляров приложения или использоваться опция -no-remote .
Примечание: Директория profile_dir не должна быть существующей и вы не должны иметь существующего профиля с именем profile_name .
-ProfileManager
Запуск Менеджера профилей. Короткая форма: -P (без имени пользователя).
-P » profile_name «
Пропускает запуск менеджера профилей и запускает приложение с профилем profile_name . Полезно при работе с несколькими профилями. Обратите внимание, что имя профиля profile_name регистрозависимо. Если имя профиля не указано, будет запущен диспетчер профилей. Вы должны использовать P в верхнем регистре на Linux с версиями меньше, чем 7.x, так как в нижнем регистре это приведёт к запуску в режиме очистки ( обнаружения утечек памяти ). На других платформах допустимо указание как в верхнем, так и в нижнем регистре.
-profile » profile_path «
Запуск с профилем с указанным путём. Только Firefox, Thunderbird и SeaMonkey2.x.
Путь «profile_path» может быть как абсолютным ( » /path/to/profile » ), так и относительным (» path/to/profile » ).
-new-instance
Запускает новый экземпляр приложения вместо нового окна в уже запущенном приложении, что позволяет держать одновременно открытыми несколько копий приложения.
Примечание: Недоступно на Windows, см. ошибка 855899.
-no-remote
Не разрешает принимать или посылать удалённые команды; неявное применение опции -new-instance .
-migration
Запуск приложения с Мастером миграции.
-override /path/to/override.ini
Загружает указанный файл override.ini для переопределения application.ini ( browser/app/application.ini ). Это может быть использовано для подавления Мастера миграции при запуске загрузкой следующего файла override.ini . Только Firefox.
Браузер
-browser
Запуск компонента браузера. Только Firefox и SeaMonkey.
-url URL
Открывает URL в новом окне или вкладке, в зависимости от настроек браузера. Имя опции -url может быть опущено. Допускается указание нескольких URL, разделённых пробелами. Только Firefox и SeaMonkey.
-private
Открывает Firefox в режиме приватного просмотра. Только Firefox 3.6 и позже.
Неприменимо в Ubuntu для Firefox 20 и позже.
-private-window
Открывает новое приватное окно существующего экземпляра Firefox. Только Firefox 20 и позже.
-private-window URL
Открывает URL в новом окне в режиме приватности. Если приватное окно уже открыто, будет открыта новая вкладка в существующем окне. Только Firefox 29 и позже. Не работает в Firefox 31 на linux mint 17 (страница открывается в неприватном окне).
-new-tab URL
Открывает URL в новой вкладке. Только Firefox и SeaMonkey2.x.
-new-window URL
Открывает URL в новом окне. Только Firefox и SeaMonkey2.x.
-search term
Поиск term в поисковом движке по умолчанию. Только Firefox и SeaMonkey 2.1 и позже.
-preferences
Открывает окно настроек. Только Firefox и SeaMonkey2.x.
-setDefaultBrowser
Устанавливает приложение браузером по умолчанию. Только Firefox.
Почта и новости
Запускает почтовый клиент. Только Thunderbird и SeaMonkey.
-news news_URL
Запускает новостной клиент. Если указан news_URL (необязательный), открывает указанную группу новостей. Только Thunderbird и SeaMonkey.
-compose message_options
Открывает редактор почтовых сообщений. См. правила синтаксиса. Только Thunderbird и SeaMonkey.
-addressbook
Открывает адресную книгу. Только Thunderbird и SeaMonkey.
-options
Открывает окно «Инструменты/Настройки». Только Thunderbird.
-offline
Запуск в режиме автономной работы. Только Thunderbird и SeaMonkey.
-setDefaultMail
Устанавливает приложение почтовым клиентом по умолчанию. Только Thunderbird.
Календарь
-calendar
Запускает приложение календаря. Только Sunbird.
-subscribe URL или -url URL
Подписаться на указанный URL . Только Sunbird.
-showdate date
Показать ваше расписание на указанную дату date . Только Sunbird.
Другие компоненты
-editor URL или -edit URL
Запускает редактор для указанного URL (где URL — необязательный параметр). Только SeaMonkey.
-jsdebugger
Запуск приложения с панелью инструментов браузера (ранее — отладчик браузера). Это отличается от отладчика Venkman (см. опцию -venkman ).
-jsconsole
Запускает приложение с открытой консолью ошибок или, в случае Firefox, консолью браузера.
-start-debugger-server port
Только Firefox. Запускает сервер отладки на порте port . Разрешает запуск ещё одного экземпляра Firefox для подключения инструментов разработки Firefox к данному экземпляру Firefox. См. статью об удалённой отладке Firefox.
-inspector URL
Запуск инспектора DOM, если он установлен, и просмотр указанного URL (где URL — необязательный параметр).
-venkman
Запуск с отладчиком JavaScript Venkman, если он установлен.
-purgecaches
Очистка JavaScript -кэша Gecko (движка браузера) при запуске.
Запуск с IRC-клиентом ChatZilla, если он установлен.
XULRunner
-app /path/to/application.ini
Запускает новый процесс XULRunner в расположении path/to. Также работает для Firefox версии 3 и выше.
—register-global
Регистрирует XULRunner в системе для всех пользователей. Должен быть запущен с правами root или администратора.
—register-user
Регистрирует XULRunner для отдельного пользователя.
—unregister-global
Отменяет регистрацию XULRunner для всех пользователей.
—unregister-user
Отменяет регистрацию XULRunner для отдельного пользователя.
—install-app path/to/myapplication.(xpi|xulapp)
Устанавливает в системе приложение XULRunner в расположение path/to. Приложения устанавливаются в расположение по умолчанию для вашей системы (Program files|Applications|usr/lib) в папку vendorname/applicationName. Приложения могут быть удалены используемым вашей системой способом.
Chrome
-chrome chrome_URL
-register chrome_URL
Регистрирует указанный хром, но не запускает приложение.
Дополнения
-install-global-extension /path/to/extension
Устанавливает расширение в папку приложения. В качестве параметра указывается путь к расширению. Для установки необходимо иметь права администратора.
-install-global-theme /path/to/theme
То же, что и выше, по отношению к темам. Для установки необходимо иметь права администратора.
Примечание: Начиная с Firefox 2.0.0.7, использование опций командной строки -install-global-extension и -install-global-theme было ограничено установкой только тех дополнений, которые находятся на локальном или сетевом диске. Установка напрямую из общего сетевого ресурса больше не разрешается.
-safe-mode
Запускает приложение с отключёнными дополнениями только для данного сеанса. (Расширения не загружаются, но не отключены постоянно в менеджере расширений).
Локализация
-UILocale locale
Запуск с языком пользователького интерфейса, указанным в locale .
Удаленное управление
-remote remote_command
Примечание: Эта функция была удалена в Firefox 36.0, восстановлена в 36.0.1 и снова удалена в версии 39.0. См. ошибка 1080319.
Выполняет удалённую команду remote_command в уже запущенном процессе приложения (см. remote control).
Примечание: Эта опция доступна только для UNIX-платформ под управлением X-Windows.
Разное
-tray
Запуск приложения свёрнутым в трей. Полезно при автозапуске.
-silent
Не открывать окна по умолчанию. Полезно при использовании с опциями, открывающими собственные окна, но не препятствующими открыванию окон по умолчанию. Только Firefox, Thunderbird3.x и SeaMonkey2.x.
-console
Запуск приложения с консолью отладки.
Примечание: Поддерживается только для Windows.
-attach-console
Записывать сообщения в консоль отладки окна, которое запустило приложение, вместо открытия нового окна для сообщений отладки.
Примечание: Поддерживается только для Windows.
-h , -help или -?
Выводит список всех доступных опций командной строки. Обратите внимание, что на Windows эта опция работает только с перенаправлением |more (ошибка 355889):
Эта опция доступна только из командной строки.
-v или -version
Выводит версию приложения. Обратите внимание, что на Windows эта опция работает только с перенаправлением |more (ошибка 355889, см. пример выше). Эта опция доступна только из командной строки.
-osint
Указывает приложению, что оно было запущено из системной консоли. Не должно указываться, если вызывающая сторона предоставляет все функциональные возможности, предоставляемые консолью операционной системы при запуске приложения (ошибка 384384).
-requestPending
Указывает приложению, что был послан запрос Windows DDE для открытия ссылки, переданной в командной строке. Не должно указываться, если вызывающая сторона предоставляет все функциональные возможности, предоставляемые консолью операционной системы при запуске приложения (ошибка 354005).
Опции X11
Следующие опции доступны только для приложения, собранного и запущенного в системе окон X11/X.org на Linux и других UNIX-подобных системах.
—display=DISPLAY
Установить отображение X для использования.
—class=WM_CLASS
Установить класс ресурсов WM_CLASS окон X11, созданных приложением.
Источник