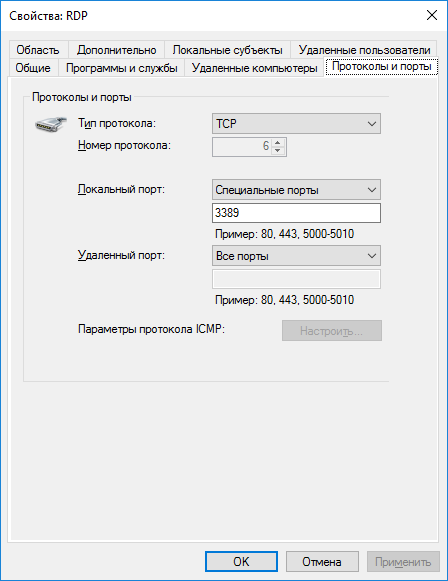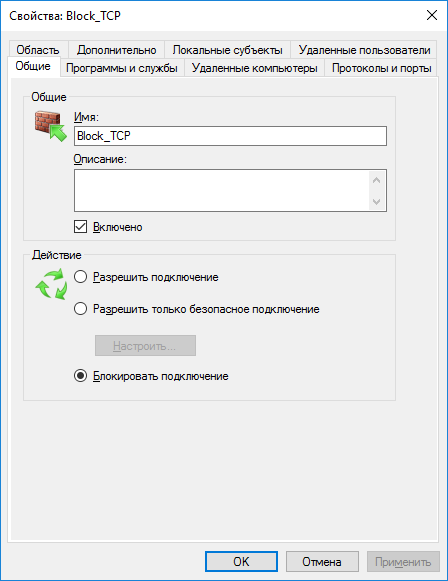- Наиболее уязвимые порты в Windows, и как их закрыть
- Самые уязвимые порты Windows 7 – 10
- Как закрыть порты с 135 по 139 и 445 в Windows?
- Способ 1 – использование командной строки
- Способ 2 – использование сторонних программ
- Инструкция по работе с программой, закрывающей порты
- Заключение
- Настройка брандмауэра Windows из командной строки cmd
- Выключение и включение
- Разрешение протоколов
- Закрытие и открытие портов
- Ограничения по IP адресам
- Правила для приложений
- Комбинирования параметров
- Как закрыть или открыть порты в Windows
- Проблема
- Алгоритм
- Пример
- Задача 2 из консоли
- UPDATE
- Похожие записи
- Комментарии к посту “ Как закрыть или открыть порты в Windows ”
- Как открыть или закрыть порт в брандмауэре Windows?
- Введение
- Как открыть порт в «Windows 10» ?
- Заключение
Наиболее уязвимые порты в Windows, и как их закрыть
В мире чуть ли не каждый день десятки компьютеров заражаются опасными вирусами, и всё больше пользователей начинают искать способы повышения безопасности своего персонального компьютера.
Наиболее часто заражаются ПК под управлением операционной системы Windows. Связано это с тем, что большинство вирусов проникают в ОС через определенные входящие подключения, так называемые «порты», которые, к сожалению, являются включёнными по умолчанию.
Несколько упрощая, понятие «порт» можно определить как номер входящего подключения внешних программ (в том числе и вирусов) к вашему компьютеру через IP-сеть. Каждому порту присваивается уникальный номер для определения единственно возможного получателя данных в операционной системе.
Проникнув в компьютер, вирусы начинают заражать данные пользователя и открывают все ранее закрытые порты Виндовс для более быстрого распространения по системе. Чтобы этого не произошло, необходимо блокировать самые уязвимые порты, тем самым предотвратив возможность заражения и подняв безопасность Windows на уровень выше.
Самые уязвимые порты Windows 7 – 10
Исследование самых крупных вирусных взломов показывает, что 80% паразитного трафика проходит через 4 порта, используемые для обмена данными между разными версиями ОС Виндовс. Наиболее уязвимыми открытыми портами Windows считаются:
TCP порт 445 (он используется для обмена файлами) TCP порт 139 (предназначен для удаленного подключения к компьютеру) UDP порт 137 (служит для поиска информации на других компьютерах) TCP порт 135 (через него выполняются задания команд)
Как закрыть порты с 135 по 139 и 445 в Windows?
Есть множество вариантов закрытия портов Виндовс, но в статье мы рассмотрим самые простые способы это сделать.
Способ 1 – использование командной строки
Командная строка Windows используется для задания значений тем настройкам системы, у которых нет графического интерфейса. К таковым функциям и относятся рассматриваемые открытые порты подключений.
Командная строка запускается в несколько этапов:
Нажмите сочетание клавиш Win+R В появившемся окне выполнения команд наберите CMD Нажмите «ОК»
Перед вами появится окно с черным фоном. По очереди скопируйте в него представленные ниже строчки и нажмите клавишу ввода:
netsh advfirewall firewall add rule dir=in action=block protocol=tcp localport=135 name=“Block1_TCP-135”
netsh advfirewall firewall add rule dir=in action=block protocol=tcp localport=137 name=“Block1_TCP-137”
netsh advfirewall firewall add rule dir=in action=block protocol=tcp localport=138 name=“Block1_TCP-138”
netsh advfirewall firewall add rule dir=in action=block protocol=tcp localport=139 name=“Block_TCP-139” (команда помогает закрыть порт 139)
netsh advfirewall firewall add rule dir=in action=block protocol=tcp localport=445 name=“Block_TCP-445” (команда помогает закрыть порт 445)
netsh advfirewall firewall add rule dir=in action=block protocol=tcp localport=5000 name=“Block_TCP-5000”
Эти шесть команд закрывают 4 перечисленных выше самых опасных открытых порта Windows, а также порт 5000, отвечающий за обнаружение открытых сервисов, и UDP порт 138 разрешения имен NetBIOS.
Способ 2 – использование сторонних программ
Чтобы не использовать ручную работу с командной строкой, можно использовать стороннее программное обеспечение. Суть его работы сводится к такой же правке реестра, как в способе выше, только в визуальном отображении.
Рекомендуем к использованию Windows Doors Cleaner, которая легко может закрыть порты на компьютере (в Windows 10 – 7: старые версии ОС данная программа не поддерживает).
Инструкция по работе с программой, закрывающей порты
Скачайте и установите программу
Установленную программу необходимо запустить с правами администратора
В появившемся окне при нажатии кнопок «Сlose» или «Disable» отключаются и закрываются все уязвимые порты Windows
- После внесения необходимых изменений, перезагрузите Windows
Важно отметить, что с помощью этой программы можно не только закрыть, но и открыть порты.
Заключение
Помимо закрытия самых опасных сетевых портов компьютера необходимо не забывать, что этими действиями не достигается максимальная безопасность для операционной системы.
На вашей Windows необходимо устанавливать присылаемые Microsoft критические пакеты обновлений, антивирусные программы, безопасные браузеры и другое ПО, повышающее безопасность и анонимность.
Предлагаем обсудить в комментариях тему защиты сетевых портов и делиться полезными методами повышения конфиденциальности. Не забудьте отправить ссылку на эту статью вашим друзьям, чтобы они тоже знали, как закрыть открытые порты Windows.
Посмотрите также наше видео, где мы более подробно рассказываем о том, как закрыть уязвимые порты:
Настройка брандмауэра Windows из командной строки cmd
Брандмауэром Windows можно управлять не только привычным всем способом — через окна панели управления. Командная строка Windows так же имеет команды для управления собственным файрволом операционной системы Microsoft.
Способ управления брандмауэром через командную строку имеет массу незаменимых преимуществ перед оконным способом. Если вы хорошо владеете командной строкой, то гораздо быстрей выполните необходимые настройки написав нужные команды в cmd, чем кликая курсором по окнам. К тому же, консольный способ дает возможность управлять брандмауэром удаленного компьютера незаметно для его пользователя.
Рассмотрим подробнее какие команды есть для настройки брандмауэра Windows из командной строки CMD.
Для управление брандмауэром с помощью команд, командную строку CMD необходимо запустить с правами администратора.
Выключение и включение
Выключение сетевых профилей:
Включение сетевых профилей:
Запрет всех входящих соединений и разрешение исходящих:
Разрешение протоколов
Следующее правило принимает входящий трафик по ICMP-протоколу, проще говоря разрешает ping:
Закрытие и открытие портов
Разрешение входящих протоколов TCP и UDP на 80 порт:
Запрет входящих протоколов на 80 порт:
Открыть диапозон портов для исходящего UDP трафика
Удаление правил по имени
Ограничения по IP адресам
правило ограничивающие подключение одно ip-адреса
Ограничение подключений с диапазона ip-адресов или сетей.
Правила для приложений
Разрешить соединения для программы MyApp.exe
Комбинирования параметров
Можно использовать длинные выражения путем комбинирования сразу нескольких параметров:
Мы создали правило, которое разрешает входящие соединения к приложению MyApp из сетей с ip-адресами 157.60.0.1,172.16.0.0/16 и доменным профилем сетевого подключения.
На официальном сайте Microsoft можно ознакомится с примерами сравнения старого контекста Windows XP и нового, который начал использоваться в Windows 7.
Как закрыть или открыть порты в Windows
Проблема
Проблема Брандмауэра Windows (Windows Firewall) заключается не в том как закрыть все порты, а в том, как открыть только необходимые. И главное, что сходу хрен поймешь, каким образом ограничить подключение к некоторым портам по IP адресам клиентов. По отдельности решить эти задачи не сложно, но чтобы было вместе — не встретил ни одного толкового руководства, поэтому и написана данная заметка. Так же, найденное решение не предполагает установки стороннего фаервола.
Недостатки Брандмауэра Windows:
— Если создать запрещающее правило для всех портов, а потом разрешающие для необходимых, то они не попадают в белый список, т.к. запрещающие правила приоритетнее разрешающих. Т.е. если запрет на подключение по порту существует, то разрешение на этот порт работать уже не будет.
— Нет приоритетов правил, как в нормальных фаерволах, чтобы сначала указать открытые порты, а последним задать запрещающее правило для всех остальных.
Допустим, есть VPS на винде, но у хостера нет внешнего фаервола, которым можно прикрыться. Свежеустановленная винда торчит наружу как минимум 135/tcp, 445/tcp, 49154/tcp и 3389/tcp (если включен RDP) портами даже в публичной сети (Public network), что требует исправления.
Алгоритм
Есть три типа портов, это:
— Общедоступные порты, которые должны быть открыты для всего интернета. Пусть будут 80 и 443 (http и https)
— Фильтруемые порты, доступные только с определенных IP адресов. Возьмем 3389 (RDP)
— Все остальные, должны быть закрыты
Требуется:
1. Создать правило, запрещающее всё, кроме трех вышеобозначенных портов.
2. Для общедоступных больше делать ни чего не требуется.
3. Для фильтруемого создать разрешающее правило, указав белые адреса.
Секрет в том, что при запрещении всех портов надо явно указать разрешенные. Иначе, как было сказано выше, не получится открыть нужные.
Пример
Задача 1: оставить открытыми для всего интернета 80, 443 и 3389 порты. Все остальные закрыть.
1. Создать новое правило для входящих подключений
2. Тип правила (Rule Type). Настраиваемые (Custom)
3. Программа (Program). Все программы (All programs)
4. Протокол и порты (Protocol and Ports). Тип протокола (Protocol type) — TCP. Локальный порт (Local port) — Специальные порты (Specific Ports). В поле вписать диапазон портов, за исключением 80, 443 и 3389. Должно выглядеть так — 1-79, 81-442, 444-3388, 3390-65535
5. Область (Scope). Локальный (local) — Любой IP-адрес (Any IP address). Удаленный (remote) — Любой IP-адрес (Any IP address).
6. Действие (Action). Блокировать подключение (Block the connection).
7. Профиль (Profile). Выбрать на свое усмотрение. Если не уверен, то выбрать все.
8. Имя (Name). Назвать его, например, Block_TCP.
Теперь указанные порты открыты для всего интернета, но, как минимум, не безопасно открывать всем порт RDP и желательно ограничить подключение только со своих IP адресов.
Задача 2: оставить открытыми для всего интернета 80 и 443 порты. Ограничить подключение на порт 3389 только с разрешенных IP адресов. Все остальные закрыть.
Шаги 1-8 аналогичны предыдущей задаче, т.е. создается правило, разрешающее коннект по трем указанным портам.
Для фильтрации по IP надо создать второе правило:
9. Создать новое правило для входящих подключений
10. Тип правила. Настраиваемые
11. Программа. Все программы
12. Протокол и порты. Тип протокола — TCP. Локальный порт — специальные порты. Вписать порт 3389
13. Область. Локальный — Любой IP-адрес. Удаленный — Указанные IP-адреса. Сюда вписать белый список IPшников или подсетей, которым разрешен коннект по данному порту
14. Действие. Разрешить подключение.
15. Профиль. Выбрать на свое усмотрение. Если не уверен, то выбрать все.
16. Имя. Назвать его, например, RDP.
Если фильтруемых портов несколько, то создается по одному правилу на каждый порт.
Ну и чтобы стать совсем защищенным — создать правило, блокирующее все UDP соединения.
Задача 2 из консоли
Для хард core щиков приведу вторую задачу в виде консольных команд:
В конечном итоге, в гуёвине должно выглядеть так:
Для правила RDP: 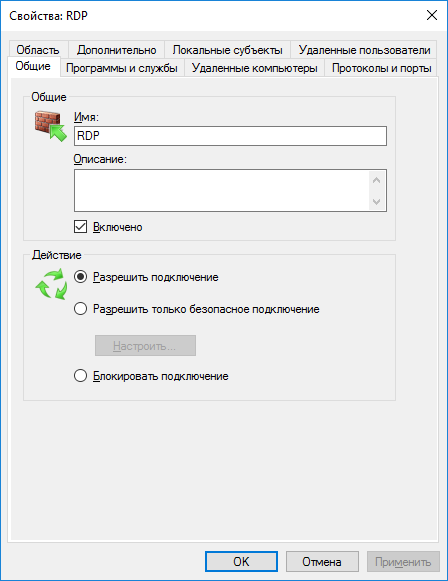
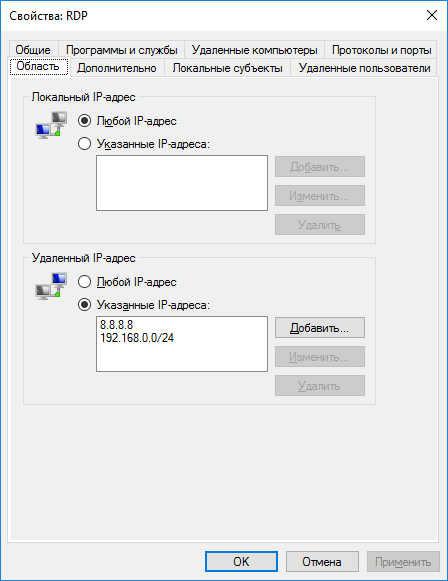
Для правила Block_TCP:
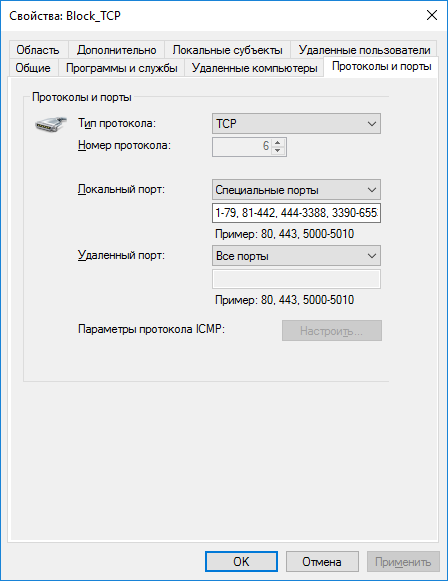
UPDATE
Выяснилось, что приведенный выше синтаксис командной строки не работает на WS2008R2, а конкретно — перечисления в любом параметре, поэтому пришлось разбивать два правила на восемь:
Похожие записи
Комментарии к посту “ Как закрыть или открыть порты в Windows ”
…да-а-а-а-с… Все це цікаво… Але в мене «4 класи» компьютерної освіти, а пояснення розраховано мабуть на вищу к.о…. Тому скористатись цими поясненнями можна тільки за допомогою спеціаліста… А прочитати варто, щоб мати загальне уявлення яким чином все це робиться…
тут же розписано, що куди вписувати, навіть на скрінах показано, що вибирати і вписувати. Можна просто:
1) натиснути winkey + R (або пуск-выполнить)
2) ввести «cmd» і натиснути enter, з’явиться консоль
3) в консоль по черзі береш з блоку, обведеного пунктиром кожен рядок, копіюєш або вводиш сам і тиснеш enter, потім слідуючий. І так всі, крім останнього (там де «remoteip=x.x.x.x» — туди просто треба вписати ip, з якого ти хочеш мати можливість підключатись віддалено до даного ПК)
правда там ще й пропущено:
netsh advfirewall firewall add rule dir=in action=block protocol=TCP localport=444-3388 name=»Block_TCP_444-3388″
Действительно, пойду добавлю. Спасибо!
Але как же порты 25 110 для почты?
а как открыть порт только для конкретной программы?
Для этого есть вкладка «Программы и службы», там указывайте путь к исполняемому файлу
Возможно я некорректно выразился… Вопрос был в рамках статьи: создаем общее запрещающее правило для всех портов кроме http(s) и нужно для одной из программ открыть еще один порт (к примеру порт 45678, который должен быть открыт только для этой одной программы)
Для того чтобы открыть порт надо обязательно выполнить в брэндмауэре две вещи:
— открыть нужный порт (протокол, номер)
— перестать блокировать вашу конкретную программу (путь, имя) от доступа к любым портам (и открытым, и закрытым)
!важно, что открытие нужного порта не включает в себя разблокирование приложений, как может показаться на первый взгляд, оба типа блокировки работаю независимо.
Как открыть или закрыть порт в брандмауэре Windows?
Читайте, как открыть или закрыть порты на компьютере или ноутбуке с Windows 10, 8 или 7 . Как проверить открыт ли нужный порт, как посмотреть состояние всех портов, и как узнать какой порт использует конкретная программа.
Введение
Операционная система «Windows 10» , управляющая компьютерными устройствами и следящая за корректным исполнением всех запушенных процессов, обладает мощной встроенной службой комплексной защиты «Защитник Windows» . Одним из элементов предустановленной службы, оберегающем пользователей от множественных разнообразных сетевых угроз в «Интернете» (как от входящего потока данных, так и от разнообразных локальных приложений, пытающихся получить несанкционированный доступ), является «Брандмауэр Windows» . Защитный инструмент ограничивает доступ для всех объектов, кроме разрешенных. И если пользователю необходимо разрешить сетевую передачу данных без ограничения брандмауэром, то потребуется соответствующим образом открыть в настройках порт.
Это одно их важных условий создания устойчивого соединения, ведь когда устройство подключается к другому устройству в сети (включая сеть «Интернет» ), оно указывает номер порта, что позволяет принимающему устройству корректно обрабатывать передачу данных. Если «IP-адрес» выступает сетевым идентификатором устройства и показывает конкретное местоположение устройства, то номер порта позволяет принимающему устройству определить, какая программа настроена на получение входящего информационного потока.
По умолчанию, большая часть входящих нежелательных сетевых пакетов данных из «Интернета» блокируется «Брандмауэром Windows» . Но если пользователи увлекаются играми и планируют создать собственный игровой сервер или регулярно и на постоянной основе пользуются файлообменниками (например, торрентами), то для успешного исполнения намеченных действий необходимо открыть порт, чтобы пропустить требуемую информационную пакетную передачу данных без блокировки брандмауэром.
Примечание. В данной статье показано, как открыть порт в брандмауэре конкретного компьютера, чтобы разрешить сетевую передачу. Если доступ в «Интернет» происходит через маршрутизатор (один из самых распространенных способов), также будет необходимо разрешить пропуск данных и в маршрутизаторе путем установления соответствующей переадресации.
Как открыть порт в «Windows 10» ?
Выполнить непосредственную процедуру по открытию порта в операционной системе «Windows 10» можно в соответствующем мониторе брандмауэра с привилегированным режимом повышенной безопасности. Открыть необходимый раздел приложения можно разными способами. Но в нашей статье мы остановимся лишь на двух возможных вариантах.
Способ 1. Нажмите на «Панели задач» в нижнем левом углу рабочего стола на кнопку «Пуск» и откройте главное пользовательское меню «Windows» . В основном перечне установленных приложений и системных служб, используя колесо управления манипулятора (компьютерной мыши) или задействуя бегунок полосы прокрутки, перемещайтесь по списку, отыщите и откройте раздел «Служебные-Windows» . Во вложенной всплывающей вкладке выберите, из доступных вариантов, раздел «Панель управления» , которая содержит все основные служебные инструменты управления настройками операционной системой.
Затем, в открывшемся окне элементов управления, выберите из списка предложенных инструментов раздел «Брандмауэр Защитника Windows» .
Или введите в строку поискового запроса, расположенную на «Панели задач» в нижнем левом углу экрана рядом с кнопкой «Пуск» , фразу «Брандмауэр Защитника Windows» . В поисковой панели в разделе «Лучшее соответствие» будет представлен искомый инструмент. Щелкните его левой кнопкой мыши или в правом боковом меню управления нажмите на кнопку «Открыть» , и искомое приложение будет запущено.
В новом окне панели управления системой, ответственном за надлежащую организацию защиты компьютера от злоумышленников и вредоносных программ в «Интернете» или локальной сети, нажмите на текстовую ссылку «Дополнительные параметры» , расположенную в левом боковом меню.
Способ 2. На «Панели задач» в правом нижнем углу рабочего стола нажмите на кнопку представления всплывающей панели «Отображать скрытые значки» , и щелкните левой кнопкой мыши значок «Безопасность Windows» , выполненный в виде щита.
В открывшемся окне сведений системы о состоянии безопасности и работоспособности устройства выберите раздел «Брандмауэр и безопасность сети» .
Затем в новом окне нажмите на текстовую ссылку «Дополнительные параметры» , расположенную в нижней части окна, для непосредственного перехода в требуемый раздел.
Воспользовавшись любым из описанных способов, пользователи смогут открыть окно «Монитор брандмауэра Защитника Windows в режиме повышенной безопасности» , регулирующий политики режимов защиты компьютерных устройств, функционирующих под управлением операционной системы «Windows 10» .
Выберите в левой боковой панели окна раздел «Правила для входящих подключений» , полный список которых будет мгновенно отображен в центральной панели окна. А затем нажмите в правой боковой панели раздел «Создать правило» .
Если возникла необходимость создать правило для исходящего потока информационных данных, то в левой боковой панели вместо раздела «Правила для входящих подключений» выберите вариант «Правила для исходящего подключения» . Большинство приложений довольно хорошо умеют создавать свои собственные исходящие правила при первоначальной установке, но иногда пользователи могут столкнуться с ситуацией, когда необходимо выполнить открытие порта для исходящего потока самостоятельно вручную.
В новом окне «Мастер создания правила для нового входящего подключения» на странице «Тип правила» выберите раздел «Для порта» , установив в соответствующей ячейке индикатор выбора (точку), и нажмите на кнопку «Далее» .
На следующей странице пользователям необходимо выбрать, будет ли открываемый порт использовать протокол управления передачей «TCP» (основной распространенный протокол управления потоковой передачей данных) или протокол пользовательских датаграмм «UDP» (значимый элемент набора сетевых протоколов, использующий датаграммный, в виде отдельных сообщений, интерфейс обмена данными). К сожалению, точно указать, какой конкретно протокол использовать мы не можем, потому что различные приложения используют разные протоколы, индивидуальные для каждой программы. Номера портов могут варьироваться от «0» до «65535» , причем порты до «1023» зарезервированы для привилегированных услуг. Пользователи могут найти неофициальный список большинства, доступных для использования, портов формата «TCP» и «UDP» на соответствующей странице «Википедии» с указанием возможного зарезервированного приложения. Если не удалось определить конкретный протокол, который будет использоваться для приложения, можно создать два новых правила для входящих подключений – одно для протокола «TCP» и второе, соответственно, для «UDP» .
Выберите параметр «Определенные локальные порты» , установив в связанной ячейке индикатор выбора (точку), а затем введите номер порта в соответствующее поле. Если планируется открыть более одного порта, можно разделить их запятыми, а для диапазона портов необходимо использовать дефис ( «-» ). Потом нажмите на кнопку «Далее» для продолжения.
На следующей странице установите индикатор выбора (точку) в ячейке раздела «Разрешить подключение» , а затем нажмите кнопку «Далее» .
Примечание. В данном руководстве мы будем использовать параметр «Разрешить подключение» , поскольку доверяем соединению, для которого создаем правило. Если присутствуют определенные опасения, то можно выбрать вариант правила «Разрешить безопасное подключение» , которое осуществляет проверку подлинности и использует параметры безопасности «IPSec» для аутентификации соединения. Однако данный параметр многие приложения могут не поддерживать. Поэтому, если при выборе более безопасного варианта приложение не сможет осуществлять подключение, всегда можно вернуться и перейти на менее защищенный вариант.
На следующей странице укажите профили, к которым будет применено выбранное правило, установив рядом с каждым подходящим вариантом индикатор выбора ( «галочку» ) в соответствующей ячейке, и нажмите на кнопку «Далее» в подтверждение своего решения. На выбор пользователям представлено три возможных профиля, и можно отметить как один, так и все из следующих видов:
- Доменный: когда персональный компьютер подключен к контроллеру домена, операционная система «Windows» может аутентифицировать доступ к домену.
- Частный: персональный компьютер подключен к частной сети, например, к «Домашней сети» или сети, которой вы доверяете.
- Публичный: применяется в случае, когда персональный компьютер подключен к открытой общественной сети, например, в кафе, аэропорту или библиотеке, где любой может присоединиться, и безопасность вам неизвестна.
В заключительном окне присвойте новому правилу имя и дополнительно укажите, при желании, более подробное описание. Затем по окончанию, нажмите на кнопку «Готово» , и правило с заданными параметрами будет создано.
В случае необходимости, пользователи могут отключить созданное или любое из доступных правил в любой момент. Отыщите требуемое правило в центральной панели главного окна, предварительно отметив раздел «Правила для входящих подключений» или «Правила для исходящего подключения» в левой боковой панели, щелкните его название правой кнопкой мыши и, во всплывающем контекстном меню, выберите из вариантов доступных действий раздел «Отключить правило» , и команда будет исполнена незамедлительно.
На этом процедура по открытию порта в операционной системе «Windows 10» окончена.
Более подробно ознакомиться с возможными способами открытия или закрытия портов на персональном настольном компьютере или ноутбуке под управлением операционной системы «Windows 10» (и более ранних версий исполнения), методами проверки состояния всех доступных портов и порядком получения сведений об использовании портов каждой конкретной программой можно на нашем видеоканале в руководстве: «Как открыть, закрыть порты, узнать какие порты открыты на ПК с Windows 10, 8, 7 или роутере в 2019» .
Заключение
Стремительное развитие компьютерных устройств, широкое распространение и общедоступность международной сети «Интернет» , практически полный перевод информационных материалов в цифровой формат и огромное предложение разнообразного программного обеспечения способствовало значительному росту повседневного применения компьютеров во многих областях деятельности пользователей.
Такая популярность вынуждает пользователей, для обеспечения надлежащего уровня безопасности используемых данных, применять современное программное обеспечение, оснащенное встроенными инструментами защиты, одним из которых (самым распространенным) является операционная система «Windows 10» с предустановленным защитным решением «Защитник Windows» .
Отдельный инструмент защитника (брандмауэр) следит за безопасностью данных и сетей и открывает доступ только привилегированным разрешенным приложениям и процессам.
Используя представленный алгоритм действий, пользователи смогут открыть требуемый порт и обеспечить доступ выбранному приложению в сеть, в случае, если такое разрешение не было получено автоматически, установив соответствующее правило безопасности. Или закрыть порт простым способом при возникшей необходимости.