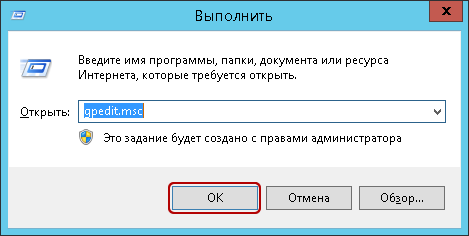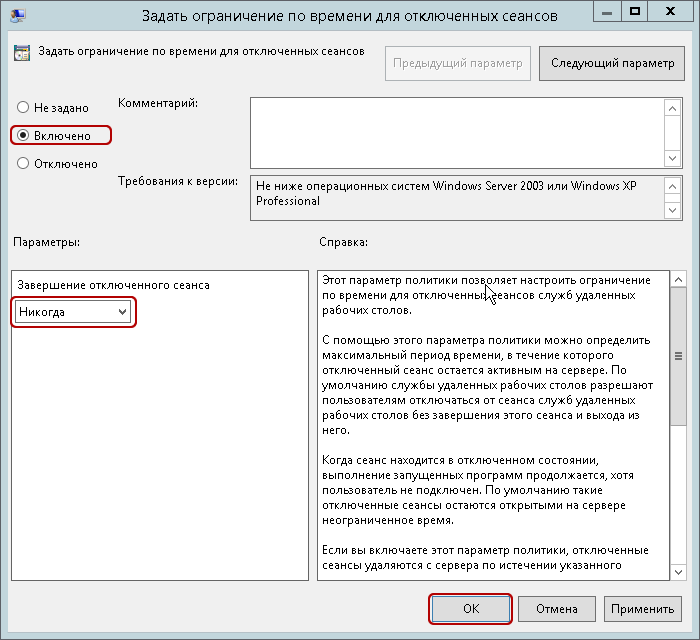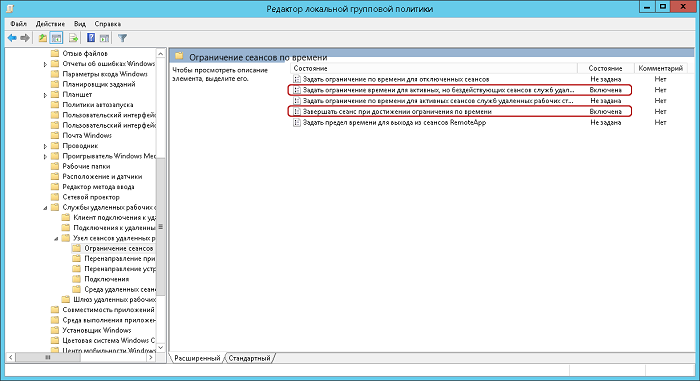- Автовыход пользователя на сервере Windows. Использование его для оптимизации работы вашего VDS / VPS сервера
- 1.«Задать ограничение по времени для отключенных сеансов»
- 2.«Задать ограничение по времени для активных, но бездействующих сеансов служб удалённых рабочих столов»
- 3.«Задать ограничение по времени для активных сеансов служб удалённых рабочих столов»
- 4.«Задать предел времени для выхода из сеансов RemoteApp»
- Как отключить пользователя Windows 10
- Завершение сессии пользователя Windows 10
- Как отключить пользователя в диспетчере задач
- Как отключить пользователя в командной строке
- Два способа принудительного завершения сеанса из командной строки
- Завершение сеанса пользователя в Windows 10
Автовыход пользователя на сервере Windows. Использование его для оптимизации работы вашего VDS / VPS сервера
Анализируя поступающие заявки наших клиентов в службу технической поддержки и обращения к консультантам, мы заметили, что множество наших клиентов сталкиваются с такой проблемой как «автовыход», не понимая, что это и как с ней бороться.
Любой сервер в том числе и виртуальный сервер должен работать в постоянном режиме 24 х 7 х 365. И соответственно пользователь, который запускает программы на выполнение на сервере, рассчитывает, что они будут работать в таком же режиме. Именно на это и рассчитывают наши клиенты. Однако устанавливая на VPS сервер различного рода десктопное программное обеспечение, которое разрабатывалось «умельцами» без мысли, что существуют компьютеры, не имеющие мониторов, отключившись от сервера через какое-то время замечают, что его программа перестала работать должным образом, при том что сервер активен и доступен. Замечают это как правило при следующем подключении к серверу для анализа данных с как подразумевалось работавшего ПО. Проблема, очевидно в том, что данное ПО что-то пытается брать со свойств экрана (разрешение, позиция курсора и т.д.) при том, что ни экрана, ни курсора при отключенном сеансе нет.
Данная проблема является частным случаем ограничения работы сеансов по времени, за которую отвечает узел групповой политики «Службы удаленных рабочих столов» с одноименным названием «Ограничение сеансов по времени». Он позволяет гибким образом настраивать время работы запущенных сеансов или Ваших сотрудников на сервере при организации рабочих мест, что позволяет Вам более оптимально использовать ресурсы арендуемого сервера Windows VDS.
Запустим на сервере редактор «Локальной групповой политики» нажав сочетание клавиш Win+R и Набрав команду GPEDIT.MSC
Далее необходимо перейти по следующему пути в ветке «Конфигурация пользователя», если Вы хотите произвести настройки для текущего пользователя или в ветке «Конфигурация компьютера», если Вы хотите настроить для всех пользователей сервера.
Видим, что параметры ограничения по времени не заданы явным образом и настраивать их можно для следующих ситуаций:
- Для отключенных сеансов
- Для активных, но бездействующих сеансов
- Для активных сеансов
- Сеанс RemoteApp
Рассмотрим каждый из них несколько подробнее.
1.«Задать ограничение по времени для отключенных сеансов»
При помощи этого параметра Вы можете указать промежуток времени в минутах, часах или днях, на протяжении которого открытые программы будут продолжать работать после отключения от сервера.
Если Вы хотите, чтобы Ваша программа работала на сервере в постоянном режиме и не происходило «автовыхода» при отключении, то данный параметр следует указать как Включен и выбрать Никогда. Что является решение выше описанной ситуации.
Данный параметр можно так же использовать в моменты, когда рабочий день сотрудника закончен, но на выполнение некоторых автономных процессов, которые не требуют вмешательства пользователя, нужно еще дополнительное время, в таком случае можно указать Включено и указать необходимо количество времени.
2.«Задать ограничение по времени для активных, но бездействующих сеансов служб удалённых рабочих столов»
Бездействующим сеансом считается тот сеанс, когда удаленный рабочий стол начинает простаивать без каких-либо операций ввода, со стороны пользователя. Сотрудник может подключиться к удаленному рабочему столу сервера, а затем по завершении рабочего дня попросту забыть отключиться от сервера и уйти домой. В таком случае сеанс активен, но простаивает и ресурсы выделяемые сервером и зарезервированные для этого пользователя, простаивают и соответственно расходуются не эффективно. В таком случае можно указать Включено и указать необходимо количество времени, после которого при простое, сеанс будет завершен.
3.«Задать ограничение по времени для активных сеансов служб удалённых рабочих столов»
Данный параметр отвечает за завершение даже активного сеанса, скажем если политикой Вашей компании является достаточно строгий контроль рабочего времени и не допускаются переработки. То Вы можете установить это параметр на Включено и указать максимальный период рабочего времени. Соответственно по завершению рабочего дня, сеанс даже активного пользователя будет завершен, но за две минуты до отключения, пользователю будет предоставлено предупреждающее сообщение, чтобы он смог сохранить все выполненные за время подключения изменения и открытые рабочие документы.
Во втором и третьем случае обязательно включение параметра «Завершать сеанс при достижении ограничения по времени». Включение данного параметра указывает, чтобы производилось именно завершение сеанса пользователя, в противном случае будет производится только отключение сеанса, но не его завершение.
4.«Задать предел времени для выхода из сеансов RemoteApp»
Данный параметр позволяет Вам, завершать сеанс в момент, когда Вы не производили подключение к удаленному рабочему столу сервера, но подключение к серверу было установлено при помощи сторонних программ. При закрытии программы, если параметр «Не задан», то сеанс отключается, но не завершается. Для завершения сеанса необходимо указать Включено и установить время, так же доступен параметр «Немедленно».
Как отключить пользователя Windows 10
Windows поддерживает несколько учетных записей на одном устройстве. Если кто-то забудет выйти из своей учетной записи, его профиль по-прежнему запускает процессы и использует ресурсы компьютера в фоновом режиме. Вот как вы можете отключить других пользователей на своем компьютере Windows 10.
Завершение сессии пользователя Windows 10
Когда пользователь блокирует свою учетную запись, компьютер возвращается к экрану входа, но оставляет свою учетную запись в системе и запускает все свои программы и процессы в фоновом режиме. Это может быть проблематично для других людей, использующих компьютер. Вы можете выйти из системы с другими пользователями либо с помощью диспетчера задач, либо с помощью командной строки. и мы рассмотрим оба метода.
Примечание. Чтобы вывести другого пользователя из своего устройства, вы должны использовать учетную запись с правами администратора.
Как отключить пользователя в диспетчере задач
ШАГ 1: Откройте диспетчер задач, нажав Ctrl + Shift + Esc, затем перейдите на вкладку «Пользователи» в верхней части окна.
Вкладка «Пользователи» диспетчера задач
ШАГ 2: Выберите пользователя, из которого вы хотите выйти, и нажмите «Выйти» в нижней части окна.
выберите пользователя и затем нажмите кнопку выхода
В качестве альтернативы щелкните правой кнопкой мыши на пользователе, а затем нажмите «Выйти» в контекстном меню.
щелкните правой кнопкой мыши по пользователю и выберите «Выход»
ШАГ 3: Подсказка сообщает, что любые несохраненные данные в учетной записи пользователя могут быть потеряны, если вы продолжите. Продолжайте, только если вы знаете, что они не потеряют никаких данных. Нажмите «Выйти из системы».
нажмите кнопку выхода пользователя на предупреждение
Как отключить пользователя в командной строке
ШАГ 1:Чтобы открыть окно командной строки с повышенными правами, нажмите «Пуск», введите «cmd» в поле поиска, щелкните правой кнопкой мыши результат и выберите «Запуск от имени администратора».
запустить командную строку от имени администратора
ШАГ 2: В командной строке введите следующую команду, чтобы определить пользователей, которые в данный момент вошли в устройство:
командная строка, запрос команды сеанса
У каждого пользователя есть идентификатор, связанный с ним. Здесь Марк — это пользователь, которого мы выходим, и его идентификатор «4».
ШАГ 3: Затем введите следующую команду, но замените «ID» идентификатором пользователя из предыдущей команды:
Итак, чтобы выйти из Марка из нашего предыдущего примера, мы набрали logoff 4.
Командная строка не выдает никаких предупреждений и не подтверждает, что пользователь вышел из системы, но при повторном запуске первой команды вы увидите, что пользователя больше нет в списке.
команда выхода из командной строки
Выход пользователя из системы таким же образом может привести к потере всех несохраненных данных, с которыми он мог работать; Командная строка просто не предупреждает вас перед выполнением этих команд. Убедитесь, что любой пользователь, из которого вы вышли, сохранил всю свою работу, прежде чем вы слепо прекратите его сеанс.
Два способа принудительного завершения сеанса из командной строки
В редакцию регулярно поступают письма с вопросом, как организовать автоматическое завершение сеанса из командной строки. До последнего времени стандартного решения этой проблемы не было, но с выходом четвертой версии Microsoft Windows NT Server 4.0 Resource Kit ситуация изменилась. В Resource Kit версии 4 появилось две утилиты для выполнения этой задачи: исполняемый модуль logoff.exe и сценарий VBScript — logoff.vbs, причем сценарий обеспечивает даже более широкие функциональные возможности.
В редакцию регулярно поступают письма с вопросом, как организовать автоматическое завершение сеанса из командной строки. До последнего времени стандартного решения этой проблемы не было, но с выходом четвертой версии Microsoft Windows NT Server 4.0 Resource Kit ситуация изменилась. В Resource Kit версии 4 появилось две утилиты для выполнения этой задачи: исполняемый модуль logoff.exe и сценарий VBScript — logoff.vbs, причем сценарий обеспечивает даже более широкие функциональные возможности.
Для выполнения logoff.exe из пакетного файла используется синтаксис:
При запуске программы без параметров logoff переспрашивает, действительно ли нужно завершить сеанс. Если ответить «y» (yes), то Windows NT закрывает текущий сеанс, если, конечно, в это время нет приложений с несохраненными данными. Если хотя бы одно такое приложение в работе, оно может приостановить закрытие сеанса и переспросить о необходимости сохранения данных. Естественно, программа, требующая вмешательства пользователя, не очень подходит для автоматического выполнения пакетных заданий, поэтому авторы программы предусмотрели ключи /n и /f.
Если указан ключ /n, утилита logoff.exe не требует подтверждения, но в этом случае другие приложения все равно могут остановить процесс выхода из системы для сохранения данных. Хотя принудительное завершение сеанса с потерей несохраненных данных не способствует развитию дружеских отношений между пользователями и администраторами системы, все же можно представить себе ситуацию, когда этот способ завершения сеанса действительно необходим. В таком случае для принудительного завершения сеанса можно применить ключ /f.
Основное достоинство logoff.exe заключается в том, что это очень компактный исполняемый файл, не требующий наличия дополнительных средств. Реализованный в том же Resource Kit вариант утилиты в виде сценария VBScript позволяет завершить текущий сеанс пользователя не только на локальном, но и на удаленном компьютере. Обе программы можно найти в каталоге Resource Kit. Следует отметить, что если, находясь в этом каталоге, ввести в командной строке команду logoff, то будет выполнена программа logoff.exe, поскольку операционная система в первую очередь ищет исполняемые программы, и лишь затем пытается выполнить сценарии. Для выполнения сценария необходимо полностью указать в командной строке имя файла сценария VBScript, то есть logoff.vbs.
Поскольку сценарий logoff.vbs использует для работы интерфейс WBEM (Web-Based Enterprise Management, интерфейс обслуживания корпоративных систем на основе Web). Конечно же, для завершения сеансов на удаленном компьютере на нем тоже должен быть установлен интерфейс WBEM. Этот интерфейс стандартно установлен на всех системах Windows 2000, а для использования на компьютерах Windows NT интерфейс WBEM можно загрузить с сервера Microsoft, или найти необходимые установочные файлы в Resource Kit. Для выполнения сценария logoff.vbs используется синтаксис:
logoff.vbs /s /u /w
Ключ /s используется для выполнения сценария на сервере servername, причем в этом случае следует задать имя администратора и пароль с ключами /u и /w, соответственно. Аналогично, для принудительного завершения сеанса можно задать ключ /f, а вот ключ /n не используется, так как сценарий никогда не переспрашивает, действительно ли следует завершить сеанс.
Предположим, что на сервере \\uptown пользователь BigGuy с паролем stingray имеет права администратора, тогда для принудительного завершения сеанса работающего на этом компьютере пользователя достаточно выполнить на другом компьютере команду
logoff.vbs /s \\uptown /u bigguy /w stingray /f
Сразу оговоримся, что записывать в пакетном файле имя и пароль администратора просто недопустимо, поэтому удаленное использование сценария logoff.vbs несколько ограничено (прим. переводчика: можно написать программу, которая запускает такую команду для списка компьютеров, запрашивая при запуске имя и пароль). Но в любом случае возможность изучить исходный код сценария удаленного отключения пользователя позволит применить эту технику в случае необходимости. Как мы видим, корпорация Microsoft определенно собирается присоединиться к движению за свободу исходного кода программ.
Марк Минаси – редактор Windows NT Magazine, имеет сертификат MCSE; является автором книги «Mastering Windows NT Server 4.0» (издательство Sybex). С ним можно связаться по адресу: mark@minasi.com.
Поделитесь материалом с коллегами и друзьями
Завершение сеанса пользователя в Windows 10
Проблема современных реалий использования компьютеров и ноутбуков кроется в том, что, как и 10-20 лет назад, не все семьи могут позволить себе приобрести отдельное устройство, для каждого члена семьи. Кроме того, тут же стоит затронуть и рабочие аспекты, где в одном офисе стоит компьютер или ноутбук, который не используется постоянно, но за ним периодически приходится работать, то одному работнику, то другому. В любом случае, какой бы из двух выше представленных вариантов использования устройства в вашей жизни не присутствовал, вам стоит знать о том, что из себя может представлять завершение сеанса пользователя в Windows 10. Актуальность данной темы обусловлена, как минимум по той причине, что в большинстве ситуаций, один пользователь сменяет другого, соответственно и выполняется переход от использования одной учетной записи к другой, но вот по каким-то причинам, может случится так, что некоторые процессы и приложения, которые были запущены другим пользователем, продолжают полноценно функционировать во время использования вами ПК или ноутбука. Отсюда складывается ситуация, где компьютер или ноутбук, начинает распределять ресурсы между вашей учетной записью и учетной записью вашего предшественника, соответственно, скорость работы устройства значительно снижается. Чтоб вернуть все на круги своя и рассказать вам, как поступать в подобной ситуации, мы и решили затронуть данную тему в данной статье.
Как выполнить завершение сеанса пользователя в Windows 10?
Так как в данном вопросе, вам может помочь только «Диспетчер задач», соответственно и запустить его придется в первую очередь. Запуск данного приложения может быть выполнен при помощи «горячих клавиш» «Ctrl+Alt+Delete» или же, при помощи наведения курсора мыши в пустую область «Рабочего стола» и клике правой кнопкой мыши, чтоб санкционировать открытие, так называемое «Контекстное меню», в котором, вы можете произвести еще один клик, но только на этот раз, левой кнопкой мыши по пункту «Диспетчер задач».
Попав в приложение «Диспетчер задач», вы должны будите произвести клик левой кнопкой мыши по вкладке «Пользователи», после чего, кликнуть правой кнопкой мыши по тому пользователю, который должен быть отключен от системы и выбрать в «контекстном меню» пункт «Выйти».
Обратите внимание, что в некоторых системах, «Диспетчер задач» настроен таким образом, что найти в его окне «вкладки», оказывается не возможно и как итог, нужно первоначально будет выполнить клик левой кнопкой мыши по кнопке «Подробнее», чтоб сменить режим отображения на «продвинутый» и только после этого, у вас будет возможность проделать все вышеописанное.
Так же, можно использовать кнопку «Выполнить», которая располагается в нижней части окна «Диспетчер задач», но помните, что данное действие необходимо подтвердить еще одним кликом левой кнопки мыши по кнопке «Выход пользователя», после чего, все несохраненные: фотографии, текстовые документы и иные рабочие процессы, выполняемые тем, кто работал в системе перед вами, будут просто стерты из неё.
Само завершение сеанса пользователя в Windows 10 не нуждается в выполнении с вашей стороны дополнительного действия в виде перезагрузки ОС, так как «отключив пользователя», вы сразу же получаете для своей работы прирост необходимых вам мощностей компьютера или ноутбука.