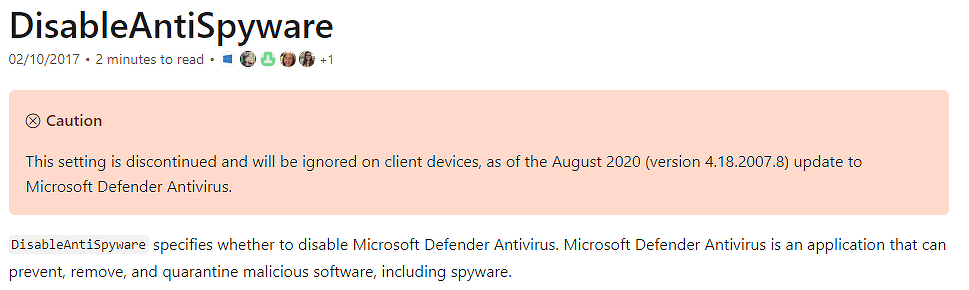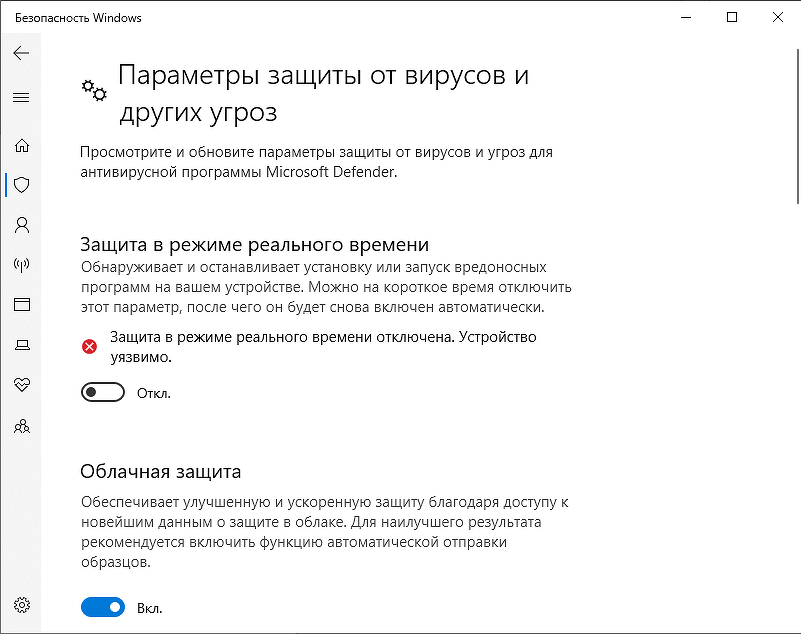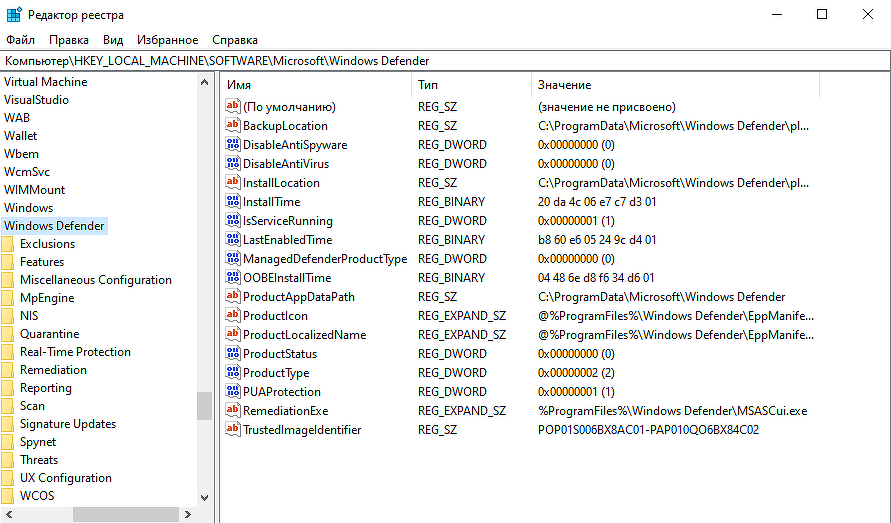- В Windows 10 теперь нельзя выключить встроенный антивирус. Он возвращается, даже если его отключить в реестре
- Не отключить даже через реестр
- Временное отключение антивируса
- Зачем отключают защиту в реальном времени
- Как отключить Защитник Windows 10
- Способ 1: Через настройки безопасности Windows
- Способ 2: Через групповые политики
- Способ 3: Через реестр
- Активируем и деактивируем защитник Windows 10
- 💎Как активировать Защитника Windows
- 1️⃣- Способ первый. Удалите сторонние антивирусы
- 2️⃣- Способ второй: активировать Защитника Windows через системный реестр
- 💎Как отключить Защитник Windows
- 1️⃣- Способ первый: через параметры Защитника Windows
- 2️⃣- Способ второй: системный реестр
В Windows 10 теперь нельзя выключить встроенный антивирус. Он возвращается, даже если его отключить в реестре
Не отключить даже через реестр
Microsoft лишила пользователей операционной системы Windows 10 возможности навсегда отключить защиту в реальном времени, которую обеспечивает встроенный антивирус Microsoft Defender («Защитник Microsoft»).
По сообщению WindowsLatest, установка августовского обновления (версия 4.18.2007.8) Windows 10 заставляет ОС игнорировать пользовательские изменения системного реестра, направленные на деактивацию фирменной защиты Microsoft от угроз.
Ранее установка параметра “DisableAntiSpyware”, который находится в разделе “\HKEY_LOCAL_MACHINE\SOFTWARE\Microsoft\Windows Defender” реестра в “1” с последующей перезагрузкой машины позволяла «продвинутым» пользователям добиться полного отключения «Защитника».
Тем не менее, пользователь по-прежнему может беспрепятственно установить на свой компьютер стороннюю антивирусную программу, и она в теории не будет конфликтовать с «Защитником» – в процессе ее установки Windows 10 приостановит работу последнего.
Временное отключение антивируса
Как отмечает издание, фирменный антивирус Microsoft все так же можно отключить на непродолжительный промежуток времени – с помощью «Параметров Windows», редактора локальной групповой политики (gpedit.msc) или стороннего ПО для настройки Windows. Стоит отметить, что такой редактор отсутствует в Windows 10 редакции «Домашняя».
Временно отключить встроенную антивирусную защиту Windows 10 можно перейдя в «Параметры» -> «Обновления и безопасность» -> «Безопасность Windows». В разделе «Области защиты» нужно кликнуть по пункту «Защита от вирусов и угроз». В открывавшемся окне в секции «Параметры защиты от вирусов и других угроз» нажать на ссылку «Управление настройками» и изменить положение переключателя с «Вкл» на «Откл» под описанием параметра «Защита в режиме реального времени».
После этого Windows предупредит об «уязвимости устройства». Через некоторое время система автоматически вернет данный параметр в исходное состояние.
Зачем отключают защиту в реальном времени
Пользователи прибегают к отключению встроенной антивирусной защиты Windows по целому ряду причин. К примеру, любое защитное решение, не только Microsoft Defender, может допускать ложные срабатывания.
Кроме того, нередко владельцы «пиратских» копий продуктов Microsoft и других разработчиков используют разного рода программы-активаторы, которые определяются антивирусами как вредоносные, коими по сути и являются.
Наконец, наличие возможности отключения встроенной защиты может быть актуальным в свете последних изменений в Windows 10, с помощью которых Microsoft усложнила пользователям блокировку сбора данных телеметрии.
Напомним, что с конца июля 2020 г. Windows 10 начала определять файлы hosts, содержащие список адреса интернет-служб корпорации, которые ответственны за сбор данных о системе, как существенную угрозу безопасности компьютера. Именно с помощью внесения таких адресов в файл hosts некоторые «продвинутые» пользователи запрещали Windows передавать Microsoft какую-либо информацию о своем ПК.
Как отключить Защитник Windows 10
По умолчанию в операционной системе Windows 10 функционирует «Защитник», фирменная антивирусная утилита от Microsoft. Разработчики предполагали, что Защитник Windows 10 станет незаменимым приложением, способным полностью обезопасить пользователей от потенциальных угроз, но все пошло не по плану.
Несомненно, Defender блокирует некоторые угрозы, но зачастую их список настолько мал, что проще установить сторонний бесплатный антивирусник. Кроме того, на слабых компьютерах процесс Antimalware Service Executable, отвечающий за защиту системы, часто «забивает» процессор на 50 и более процентов, что сильно сказывается на производительности компьютера. Сюда же входит и повышенная нагрузка на жесткий диск. Именно такие проблемы чаще всего наводят пользователей на отключение Защитника Windows 10.
Деактивировать Защитник не так уж и просто, так как доступная опция отключения защиты позволяет выключить программу только на время – после перезагрузки системы она снова будет активна. Однако нет ничего невозможного: есть два эффективных способа, которые позволяют полностью отключить встроенную защиту.
Рассмотрим способы временной и полной деактивации.
Способ 1: Через настройки безопасности Windows
Обратите внимание, что данный способ деактивирует Защитник лишь на время. Как только компьютер будет перезагружен, Defender автоматически включится, и для его отключения снова потребуется открыть настройки системы.
Выключаем Защитник Windows 10:
- Первым делом нам потребуется перейти в настройки системы – для этого кликаем правой кнопкой мыши по меню «Пуск» и выбираем «Параметры». Также попасть в данный раздел можно с использованием комбинации клавиш «WIN+I», где WIN – клавиша, расположенная в нижнем левом углу клавиатуры с логотипом Windows.
- Переходим в раздел «Обновление и безопасность».
- Следующим шагом открываем подраздел «Безопасность Windows» и выбираем «Защита от вирусов и угроз». Обратите внимание, что в моем случае иконка горит красным цветом – в вашей системе она будет зеленой, так как защита системы активна.
- В правой части кликаем по кнопке «Параметры защиты от вирусов и других угроз».
- В версии 1903 операционной системы Windows 10 появилась функция «Защита от подделки», которая блокирует изменения настроек безопасности. Для того чтобы вручную отключить «Защитник», для начала нужно выключить данную опцию.
- Остается в блоке «Защита в режиме реального времени» установить ползунок в режим «Откл.».
Готово! Теперь Защитник Windows 10 полностью отключен до перезагрузки компьютера. Таким образом, вы можете установить программу или открыть сайт, который был заблокирован системой ранее. Будьте бдительны – посещение небезопасных сайтов и установка подозрительного ПО может навредить вашей системе.
Способ 2: Через групповые политики
Данный способ подойдет исключительно для версий Windows 10 Pro и Enterprise – с его помощью можно навсегда отключить встроенный антивирус. Для прочих версий системы воспользуйтесь редактором реестра, о котором мы поговорим в следующем разделе.
Отключаем Windows Defender:
- Воспользуемся комбинацией клавиш «WIN+R», чтобы открыть окно «Выполнить» – в него вводим запрос gpedit.msc и жмем «Enter».
- Далее раскрываем пункт «Конфигурация компьютера» и переходим в подраздел «Административные шаблоны» – там выбираем «Компоненты Windows» и открываем «Антивирусная программа Microsoft Defender». В отобразившемся разделе кликаем двойным щелчком мыши по пункту «Выключить антивирусную программу Microsoft Defender».
- Отмечаем пункт «Включено», чтобы активировать параметр деактивации антивируса, и жмем «ОК».
- Последним действием переходим в подраздел «Защита в режиме реального времени» и отключаем параметры, указанные на картинке. Просто заходим в каждый из них и отмечаем пункт «Отключено».
После выполнения вышеупомянутых действий перезагружаем компьютер и убеждаемся, что встроенная система защиты была полностью отключена. Если она до сих пор работает, то перепроверьте правильность выполнения действий либо воспользуйтесь следующим способом.
Также обратите внимание на то, что после деактивации программы ее иконка все равно будет отображаться в области уведомлений на панели задач. Чтобы ее отключить, необходимо перейти в «Диспетчер задач» через правый клик кнопки по панели задач и переключить параметр «Windows Security notification icon» в состояние «Отключено».
В любой момент вы сможете восстановить работу встроенного антивируса – достаточно зайти в редактор групповых политик и вернуть параметрам стандартное значение.
Способ 3: Через реестр
Если вы никогда не работали в редакторе реестра, то не рекомендую отходить от нижеуказанной инструкции.
Деактивируем Защитник Windows:
- Открываем окно «Выполнить» с помощью комбинации клавиш «WIN+R» и вводим запрос regedit.
- Разрешаем приложению вносить изменения и попадаем в его главное меню. В верхнюю строку вставляем следующий путь: HKEY_LOCAL_MACHINE\SOFTWARE\Policies\Microsoft\Windows Defender. Создаем здесь новый параметр DWORD (32 бита) со значением 1. Задаем ему название DisableAntiSpyware и жмем «ОК».
- Затем в левой части кликаем правой кнопкой мыши по папке «Windows Defender» и создаем новый раздел с названием Real-Time Protection.
- Следующим шагом создадим 4 параметра DWORD (32 бита): DisableBehaviorMonitoring, DisableOnAccessProtection, DisableScanOnRealtimeEnable, DisableIOAVProtection. Всем параметрам выставляем значение 1.
Перезагружаем компьютер и проверяем работоспособность Защитника – он должен быть выключен.
Если вы захотите вернуть Windows Defender к жизни, то полностью удалите раздел Real-Time Protection, а также параметр DisableAntiSpyware в папке «Windows Defender». После этого потребуется перезагрузить операционную систему.
Как видите, отключить встроенный активирус в ОС Windows 10 несложно. Рекомендуем не оставлять свой компьютер без надежного защитника: если вы любитель «походить» по небезопасным ресурсам, то вам непременно потребуется антивирусная программа, которая защитит систему от угроз.
Надеюсь, что у вас не возникло никаких проблем при выполнении вышеуказанных действий. Спасибо за внимание!
Активируем и деактивируем защитник Windows 10
В операционной системе # windows 10 встроенный защитник (брандмауэр) бесплатно защищает компьютер от вредоносных программ, таких как вирусы, шпионские программы и другое вредоносное ПО. Программное обеспечение от # Microsoft довольно эффективно (часто даже с избытком) обеспечивает защиту в режиме реального времени, встроенную в систему, а также может выполнять комплексное сканирование жесткого диска. Прочитав эту статью на канале # в мире ит, вы научитесь включать и выключать защитник Windows на вашем компьютере в соответствии с возникшей необходимостью.
В Windows 10 Microsoft значительно улучшила Защитник Windows и включила его в операционную систему по умолчанию. Решение настолько эффективно, что эксперты все чаще рекомендуют защитник Windows. Кроме того, преимущество этого решения, разработанного Microsoft, заключается в том, что оно не влияет на нормальное функционирование системных приложений, что гарантирует стабильность работы системы.
Другое преимущество заключается в том, что это абсолютно бесплатное решение потребляет минимум системных ресурсов по сравнению с другими антивирусными решениями. При этом нет необходимости активировать защитник Windows на вновь установленной системе или на новом компьютере с Windows, поскольку это # приложение безопасности установлено и работает по умолчанию. Но ряд пользователей предпочитают отключить его в пользу стороннего антивирусного решения. Процесс обратим в любой промежуток времени.
💎Как активировать Защитника Windows
Обычно, если на # компьютере нет стороннего антивируса, защитник Windows будет активирован без специального вмешательства. Если защитник Windows ранее был отключен, это может затруднить его активацию.
1️⃣- Способ первый. Удалите сторонние антивирусы
Это обязательное условие, если вы хотите, чтобы Защитник Windows был активирован. Сторонние антивирусы автоматически деактивируют тот, который входит в состав Windows 10.
- В меню «Пуск» введите « Приложения и функции» и выберите первый результат.
- Найдите свой антивирус в списке
- Выберите Удалить
Примечание : некоторые антивирусные программы могут доставить серьезные неприятности при их удалении. Как правило, издатели предоставляют инструменты для удаления и их можно легко отыскать через поисковую машину.
Обычно Защитник Windows активируется автоматически. Чтобы проверить это, введите запрос Защитник Windows в меню «Пуск», затем выберите на первый результат. Вы сможете увидеть, активирована ли защита в реальном времени. Если это не сработает, отключите защитник Windows через графический интерфейс. Выполняя пошаговую инструкцию, вы сможете получить доступ к меню, позволяющему активировать защиту в режиме реального времени вручную.
2️⃣- Способ второй: активировать Защитника Windows через системный реестр
Этот второй метод позволяет принудительно активировать Защитник Windows через раздел реестра. Прилагаем файл .reg, который позволяет автоматически выполнять необходимые манипуляции. Это изменяет значение DWORD DisableAntiSpyware в HKEY_LOCAL_MACHINE \ SOFTWARE \ Policies \ Microsoft \ Защитник Windows.
Вы можете убедиться в этом сами, открыв файл .reg в текстовом редакторе. Чтобы отключить Защитника Windows:
💎Как отключить Защитник Windows
Предусмотрительная компания Microsoft предусмотрела несколько способов отключить Защитник Windows . Один из них очень прост, поскольку он заключается в простой настройке пользовательского интерфейса Защитника Windows. Другой требует вмешательства в системный реестр.
1️⃣- Способ первый: через параметры Защитника Windows
Это самое простое: открыть Защитник Windows, перейти к настройкам, затем параметры защиты от вирусов и угроз. Затем вы можете полностью отключить # антивирус в системе.
- Перейдите к настройкам защитника Windows через меню Пуск
- Перейдите к настройкам защиты от вирусов и угроз
- Отключите защиту в реальном времени
- Отключите облачную защиту
Для повторной активации Защитника Windows вам придется повторить эти шаги, активировав # защиту в реальном времени и в облаке.
2️⃣- Способ второй: системный реестр
Этот второй метод позволяет принудительно отключить # Защитник Windows через раздел реестра. Предлагаем файл .reg, который позволяет автоматически выполнить необходимые манипуляции. Это изменит значение DWORD DisableAntiSpyware в HKEY_LOCAL_MACHINE \ SOFTWARE \ Policies \ Microsoft \ Защитник Windows.
Вы можете убедиться в этом сами, открыв файл .reg в текстовом редакторе. Чтобы отключить Защитника Windows:
Как видите, активация или деактивация Защитника Windows относительно проста. После нескольких лет доработки это антивирусное решение стало одним из лучших в рядах антивирусов, включающим и защиту от # фишинга. Но если вы по-прежнему предпочитаете использовать стороннее решение из числа доступных альтернатив — различные антивирусы, вам придется заранее деактивировать встроенный защитник. Вместе на одном компьютере, к сожалению, они сосуществовать не могут. Делайте свой выбор. и пусть он будет правильным.