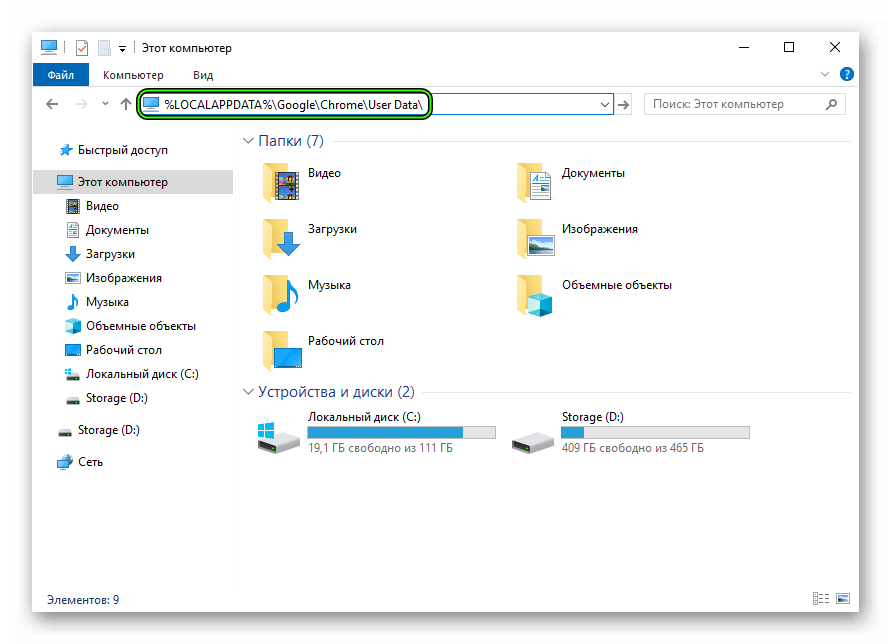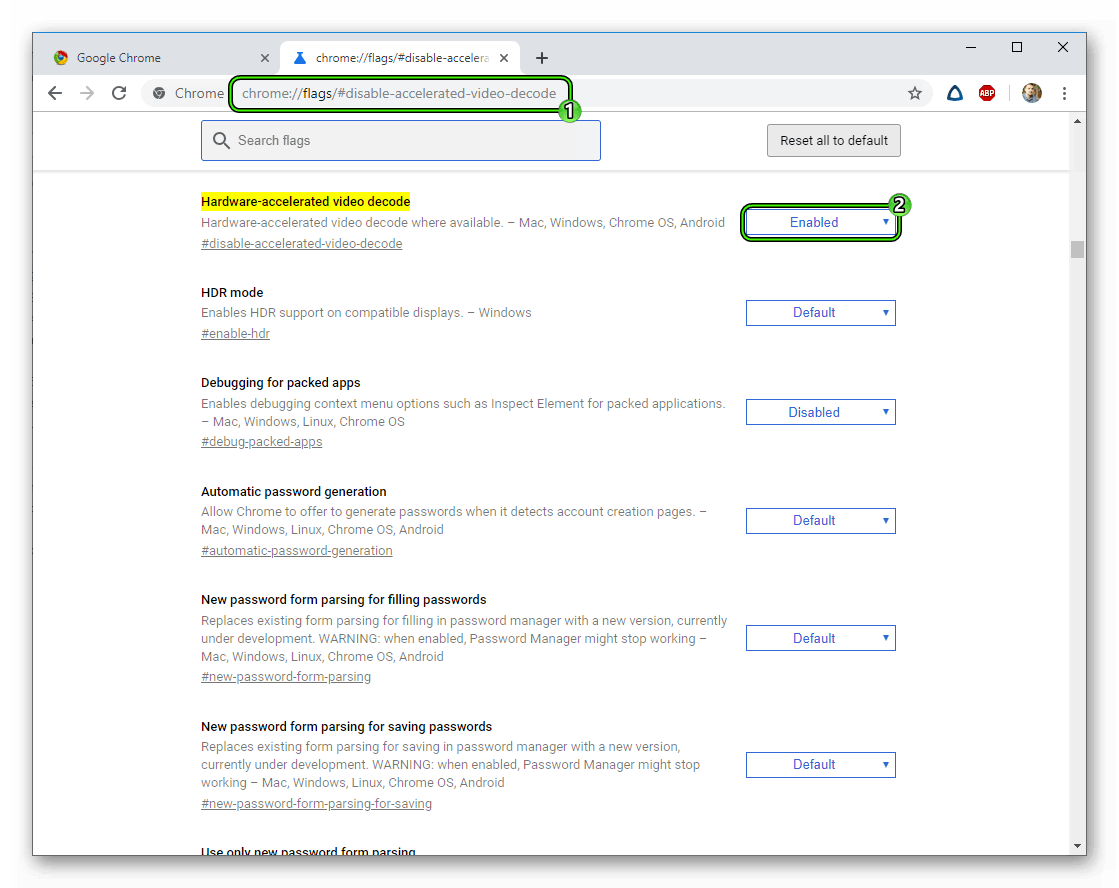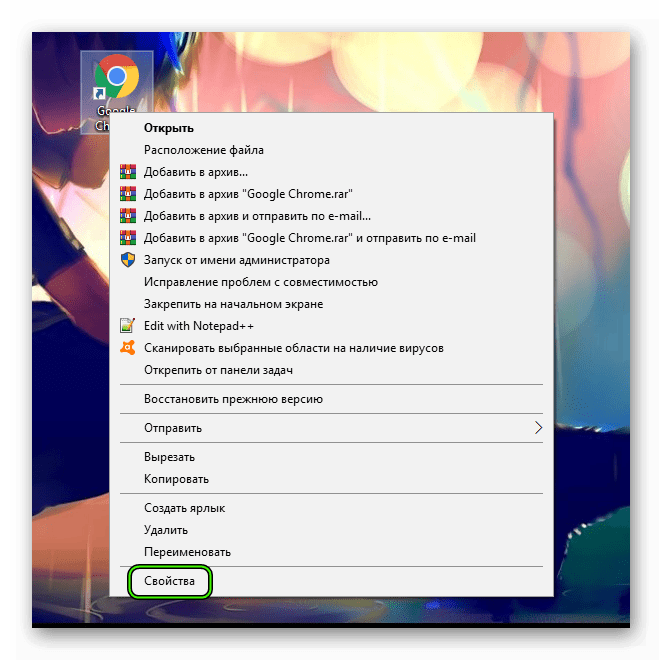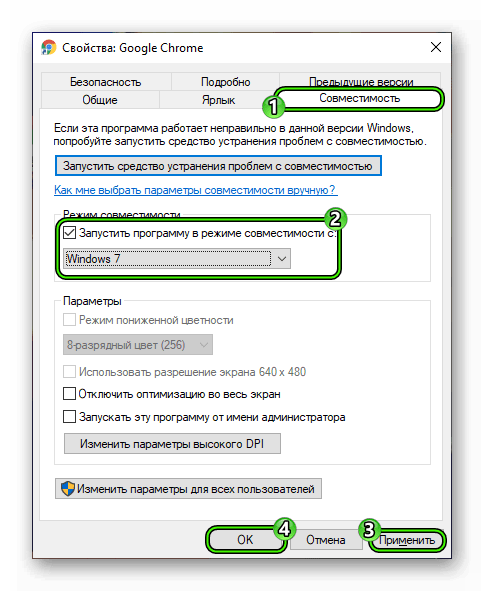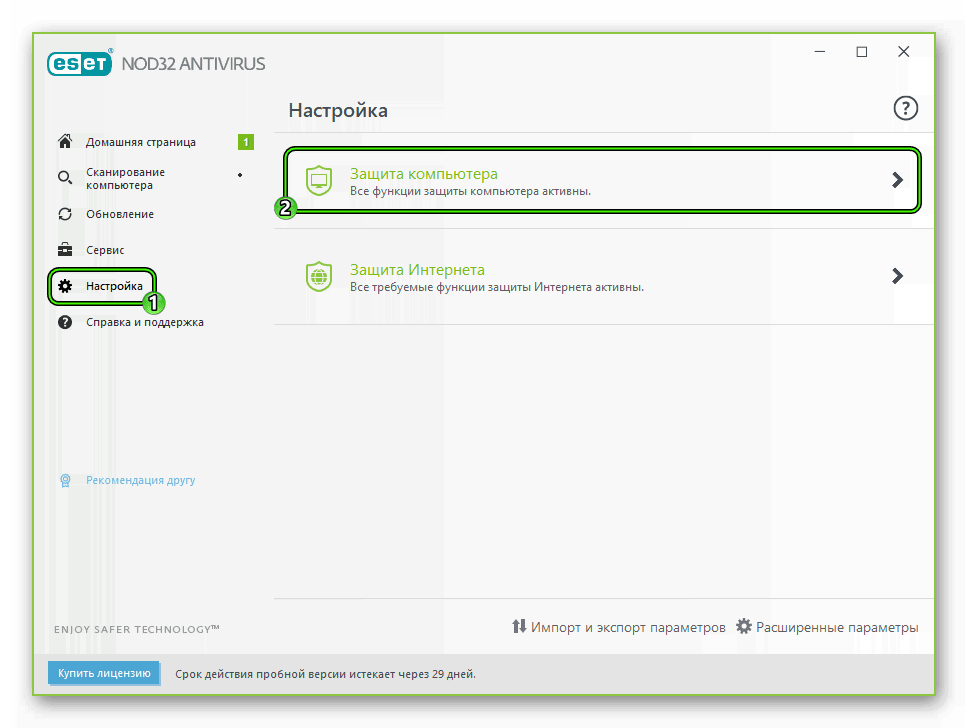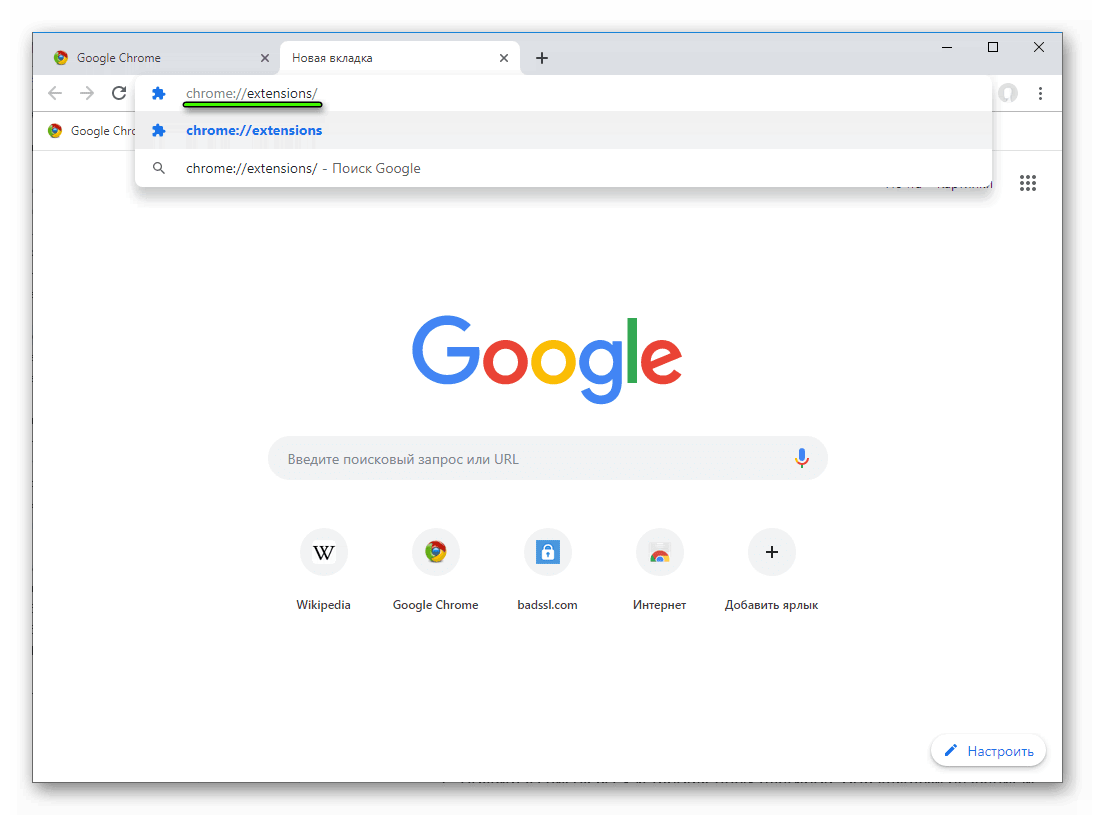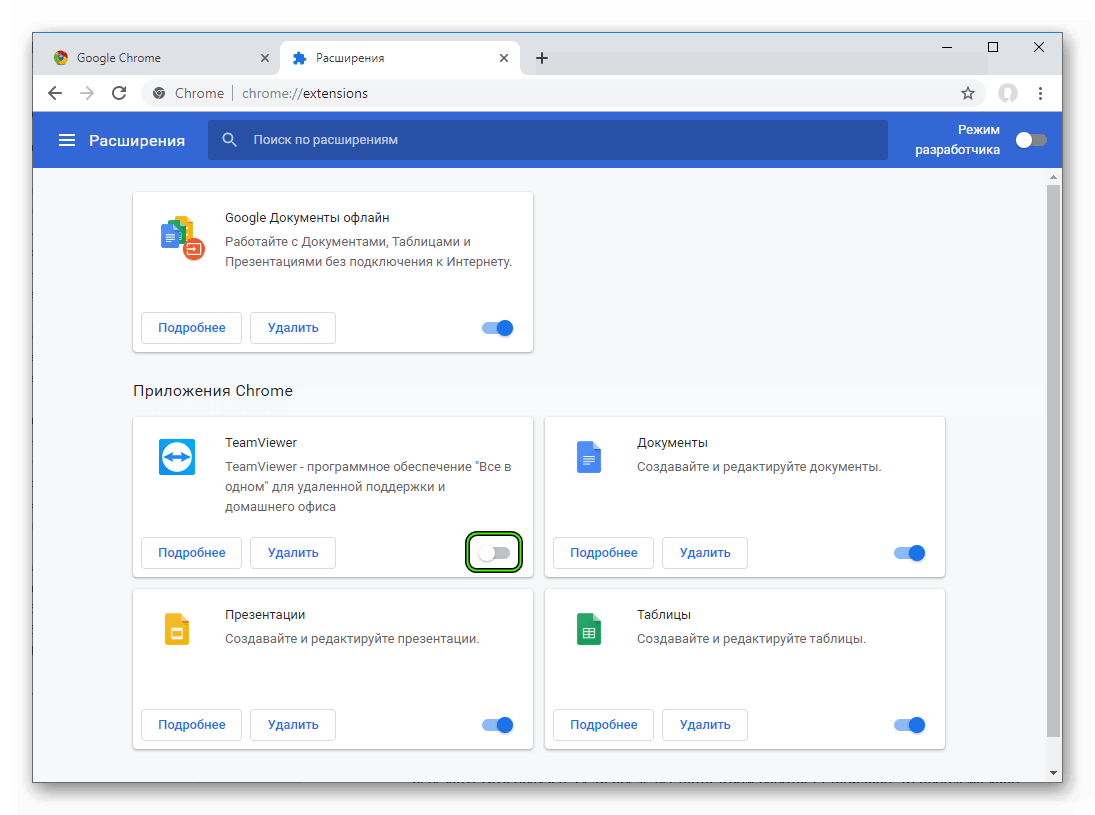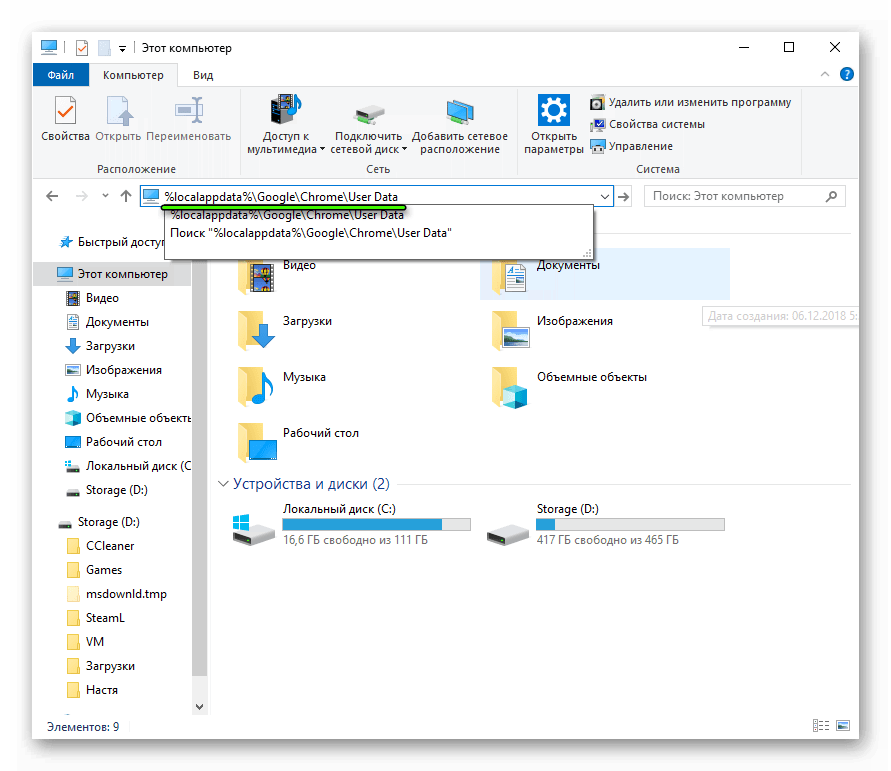- Почему браузер Google Chrome закрывается сам по себе
- Решение
- Способ №1: Создание нового профиля в браузере вручную
- Способ №2: Отключаем аппаратное ускорение
- Способ №3: Пробуем запустить в режиме совместимости
- Способ №4: Отключаем антивирус
- Если ничего не помогает
- Заключение
- Что делать, если вылетает Google Chrome
- Решение
- Отключаем расширения
- Обновляем профиль браузера
- Восстанавливаем файлы ОС
- Избавляемся от вирусов
- Переустанавливаем браузер
- Заключение
Почему браузер Google Chrome закрывается сам по себе
Вероятно, многие пользователи сталкивались с проблемой, когда Гугл Хром закрывается сам по себе. Это может быть связано с различными факторами. Однако перед нами одна задача: предотвратить эти спонтанные закрытия. Попробуем это сделать.
Решение
Причин для такого поведения веб-обозревателя может быть много: от банальной нехватки оперативной памяти до повреждения файлов браузера Google Chrome. И решения проблемы должны соответствовать этим причинам.
Основная загвоздка заключается в том, что определить эти самые причины довольно-таки сложно. Поэтому часто приходится пробовать все способы для решения проблемы. Только так можно хоть как-то настроить работу веб-обозревателя.
Поэтому и мы будем так делать. Хоть один из способов должен помочь. Ничего особенно сложного в них нет. Главное – делать все по инструкции. Тогда ваши старания увенчаются успехом. Итак, перейдем к вариантам решения проблемы.
Способ №1: Создание нового профиля в браузере вручную
Если возникла такая проблема, то велика вероятность того, что какая-то настройка пользовательского профиля мешает нормальной работе веб-обозревателя. Значит, нужно создать стандартный профиль. Без пользовательских настроек.
Сделать это в браузере по известным причинам невозможно. Но можно воспользоваться другим способам. Он основан на файлах веб-обозревателя. Нам понадобится всего лишь файловый менеджер. Сделать нужно следующее.
- Запускаем Проводник Windows и переходим по пути %LOCALAPPDATA%\Google\Chrome\User Data\. Просто вставляем этот текст в адресную строку и жмем Enter .
- Ищем в списке каталогов папку с именем Default и переименовываем ее в Backup Default. Если она отсутствует, то находим каталог, название которого начинается с Profile и делаем к нему приписку Backup.
- Теперь снова запускаем веб-обозреватель. С его новым запуском должна быть создана новая стандартная папка профиля по умолчанию.
Этот способ помогает. Но только в том случае, если проблема связана действительно связана с файлами в папке пользователя. Во всех других ситуациях данный способ бесполезен. Нужно искать другие варианты.
Способ №2: Отключаем аппаратное ускорение
В последних версиях Google Chrome по умолчанию включено аппаратное ускорение для кодирования видео. На некоторых старых компьютерах эта опция ведет себя неадекватно. И именно из-за нее постоянно закрывается веб-обозреватель.
Решение проблемы простое – принудительно отключить аппаратное ускорение. Но такого пункта нет в настройках Хрома. Поэтому придется копаться в скрытых опциях браузера. Инструкция по отключению аппаратного ускорения такова.
- Запускаем веб-обозреватель ив адресной строке вводим chrome://flags/#disable-accelerated-video-decode. Затем жмем кнопку Enter.
- Убеждаемся, что для соответствующего параметра выставлено значение Enabled.
- Перезапускаем Google Chrome и пробуем открыть какое-нибудь видео.
Если после этой процедуры вылеты закончились, то проблема была именно в аппаратном ускорении. Вообще, эта штука полезна исключительно для современных компьютеров. «Старички», увы, не справляются с этой ресурсоемкой опцией.
Способ №3: Пробуем запустить в режиме совместимости
Иногда бывает так, что та или иная версия Хрома предназначена для запуска на определенной версии операционной системы. И если запустить ее, к примеру, на десятке, то могут возникнуть проблемы с совместимостью.
В этом случае поможет режим совместимости. Он присутствует в разных версиях Windows. Нужно только знать, как его включить для конкретного приложения. И сделать это нам поможет вот такая инструкция.
- Кликаем правой кнопкой мыши по значку Google Chrome и в контекстном меню выбираем пункт «Свойства».
- Далее перемещаемся на вкладку «Совместимость».
- Отмечаем пункт «Запустить программу в режиме совместимости с» и в строке ниже выбираем ОС для совместимости.
- Жмем на кнопки «Применить» и «ОК».
- Пробуем запустить веб-обозреватель с помощью данного ярлыка.
Если браузер запустился и нормально работает, то стоит оставить все так, как есть. Проблема с совместимостью полностью решается таким способом. Если же ничего не изменилось, то пробуем другой вариант.
Способ №4: Отключаем антивирус
Если в используемом вами антивирусе присутствует файерволл, то вполне возможно, что он блокирует работу веб-обозревателя. И если это так, то антивирус лучше отключить. Хотя бы на время. Тогда можно будет убедиться, что проблема именно в этом.
Беда в том, что у разных антивирусов свой процесс отключения. Мы рассмотрим в качестве примера продукт от ESET под названием NOD32. Вот инструкция, при помощи которой можно проверить, блокирует ли данный продукт работу веб-обозревателя.
- Откройте главное окошко антивируса.
- Перейдите в «Настройки».
- Кликните на опцию «Защита компьютера».
- Деактивируйте первый пункт.
- Выберите временной промежуток (оптимальный вариант – «Приостановить до перезагрузки»).
- Кликните на кнопку «Применить».
- Подтвердите выполнение операции
Если веб-обозреватель работает нормально, то проблема именно в антивирусе. Нужно добавить Google Chrome в исключения. Но у каждого продукта процесс совершенно разный. Поэтому универсальной инструкции нет.
Если ничего не помогает
Если вы перепробовали все возможные варианты, а Гугл Хром так и вылетает постоянно, то причина может быть только одна: нехватка оперативной памяти. Решить эту проблему можно только двумя способами: добавить физической RAM компьютеру или выбрать другой браузер.
Если вы выбрали второй вариант, то стоит попробовать Mozilla Firefox. Он не требует столько ресурсов и обладает полностью настраиваемым интерфейсом. А по скорости ничуть не хуже того же Хрома.
Заключение
Итак, выше мы попытались ответить на вопрос о том, что делать, если Гугл Хром сам закрывается. Есть несколько способов решения проблемы. И почти все они являются очень простыми. С ними справится даже неопытный пользователь.
Однако если они не помогли, то пора задуматься о замене RAM в компьютере или просто перейти на другой браузер. Среди современных веб-обозревателей есть вполне достойные и интересные экземпляры, которые не требуют столько оперативной памяти.
Что делать, если вылетает Google Chrome
На данный момент Google Chrome – это самый популярный браузер из всех существующих. Но и у него случаются ошибки. В данном материале мы рассмотрим, что делать в том случае, если вылетает Гугл Хром. Причем постоянно.
Решение
Для такого поведения веб-обозревателя всегда есть причины. Ни с того ни с сего он никогда не будет вылетать. Значит, нужно искать причину и как-то решать проблему. Иначе нормально работать будет невозможно.
Главная трудность заключается в том, что для такого поведения Google Chrome имеется довольно много причин. И как-то определить, в чем дело не представляется возможным. Поэтому мы будем пробовать решить проблему различными способами.
Метод подбора в данном случае будет самым действенным. Да и внеплановая профилактика не помешает. В процессе поиска проблемы и ее исправления можно будет заодно провести профилактические работы на компьютере и в самом браузере.
Отключаем расширения
Первое, что приходит на ум – конфликт каких-нибудь расширений, установленных в Хроме. Ведь далеко не каждое работает нормально. Случаются конфликты, немотивированная загрузка процессора и прочие неприятные штуки.
Поэтому в первую очередь рекомендуется отключить все дополнения в браузере. Если это и не поможет решить проблему, то хоть снизит потребление оперативной памяти веб-обозревателем. Для отключения дополнений нужно сделать следующее:
- Запускаем браузер при помощи соответствующего значка на рабочем столе или в панели задач.
- В адресную строку вписываем chrome://extensions/ и жмем на кнопку Enter .
- Появится список всех установленных плагинов. Под каждым названием будет переключатель. Кликните по нему ЛКМ, чтобы деактивировать ненужный элемент.
- Повторяем процедуру для каждого расширения.
Для чистоты эксперимента после проведения этой процедуры рекомендуется перезапустить браузер. Если после рестарта Хром работает стабильно, то проблема явно была в этом. Однако такой способ не всегда помогает. Поэтому переходим к следующей главе.
Обновляем профиль браузера
Если Гугл Хром вылетает сразу же после запуска и отключить расширения нет никакой возможности, то можно попробовать создать новый профиль. Для этого даже не потребуется запущенный веб-обозреватель. Все делается вручную.
Такой вариант может помочь в том случае, если проблема заключается в пользовательских файлах, расположенных в профиле веб-обозревателя. Случается и такое в результате какого-нибудь сбоя. Для решения проблемы нужно сделать следующее:
- На компьютере открываем любой каталог (папку).
- Копируем запрос %localappdata%\Google\Chrome\User Data.
- Теперь его нужно вставить в адресную строку Проводника.
- Нажимаем на клавишу «Ввод» (Enter) на клавиатуре.
- По этому адресу должна располагаться папка Profile с номерным знаком (цифра от 1 до 9). Ее нужно полностью удалить.
- После удаления закрываем все окна и запускаем браузер.
Именно на этом принципе и построен весь метод. Обычно после такого обновления пользовательского профиля браузер начинает работать стабильно. Если, конечно, проблема была именно в этом. Если же нет, то переходим к следующей главе.
Восстанавливаем файлы ОС
Часто такая ошибка может быть связана и с повреждениями каких-нибудь системных файлов, которые необходимы для нормальной работы веб-обозревателя. Повреждение файлов может быть связано с действиями вирусов.
Не исключен и вариант с кривыми обновлениями. В Windows 10 такое случается довольно часто. В результате, после обновлений половина программ оказываются неработоспособными. Однако это можно починить. Сделать нужно следующее:
- Запускаем меню «Пуск» и перемещаемся в папку с названием «Служебные – Windows».
- Ищем там инструмент «Командная строка», щелкаем на него ПКМ и выбираем опцию для открытия с админскими привилегиями.
- После того как консоль запустится, необходимо ввести команду sfc.exe /scannow и нажать на кнопку Enter.
Запустится процесс сканирования системных файлов Windows и их одновременное восстановление. Данный процесс способен занять от 5 до 10 минут времени. После завершения процесса следует перезагрузить компьютер и уже потом запустить браузер.
Избавляемся от вирусов
Если что-то умудрилось повредить системные файлы или профиль браузера, то с высокой долей вероятности можно утверждать, что на компьютере полно вирусов. И последствия могут быть еще более печальными. Поэтому от них нужно избавиться.
Для этого лучше всего использовать продукт ESET Smart Security. Он отлично определяет все вирусы, удаляет их и при этом не особо нагружает компьютер (в отличие от того же Касперского). А для проверки на наличие вредоносных объектов сделать нужно вот что:
- Открываем антивирус любым способом, например, через иконку в трее Windows.
- Далее переходим на вкладку «Сканирование ПК».
- Затем щелкаем по пункту «Выборочное…».
- На следующем этапе выбираем «Этот компьютер».
- Кликаем на опцию старта.
Все. Процесс запущен. Остается только дождаться его завершения.
Кстати, если файлы браузера были существенно повреждены, то после сканирования придется переустановить Гугл Хром. О том, как это сделать мы поговорим в следующей главе.
Переустанавливаем браузер
Если ничего из вышеперечисленного не помогло, то выход только один: переустановить веб-обозреватель. Но стоит учесть, что это действие лучше выполнять после проверки на вирусы. Иначе от переустановки не будет никакого толку.
Сначала нужно будет скачать установочный файл Google Chrome с официального сайта. Это просто. Достаточно вбить в поиск название браузера. После этого можно приступать к удалению старой версии и установке новой. Вот подробная инструкция.
Заключение
Теперь стоит подвести итоги. Если постоянно крашится браузер Гугл Хром (даже сразу после запуска), то велика вероятность того, что были повреждены некоторые файлы, потребные для нормальной работы веб-обозревателя.
Их можно восстановить. Но для начала нужно проверить компьютер на вирусы. Потому, что большая часть таких проблем связана именно с вредоносными объектами. И только потом можно приступать к восстановлению файлов или переустановке браузера.