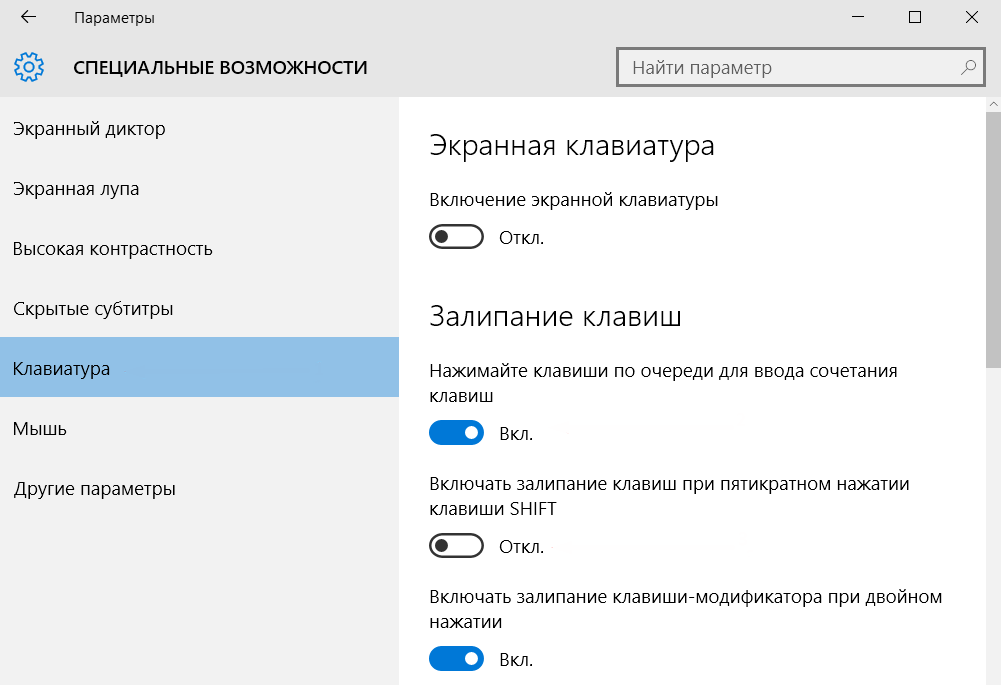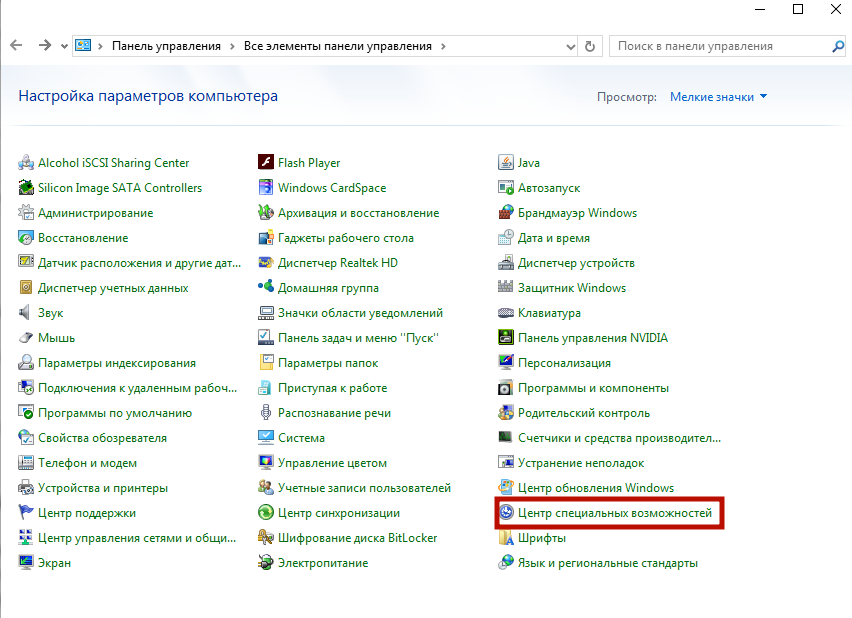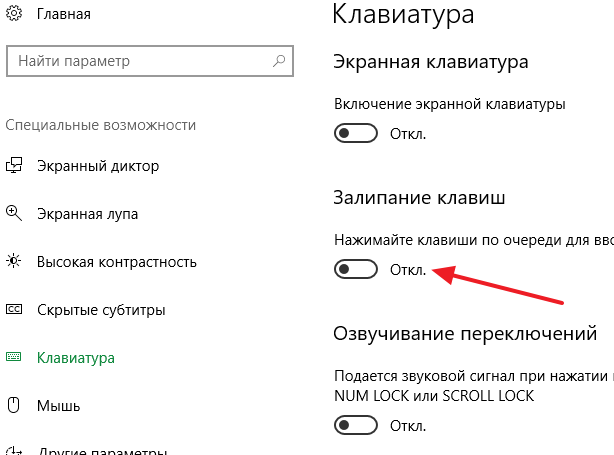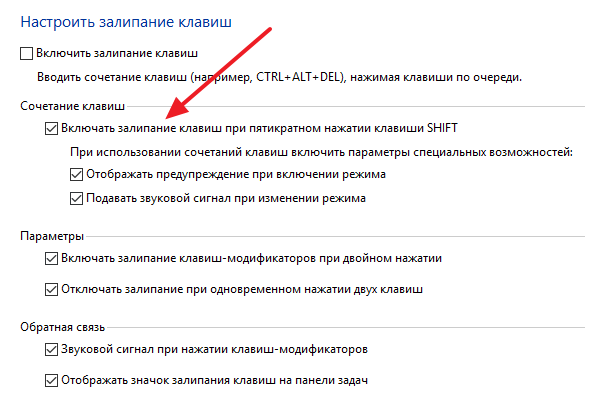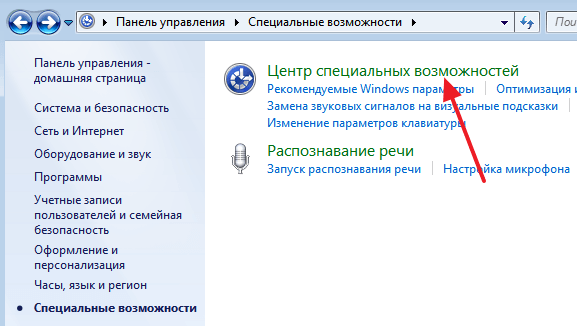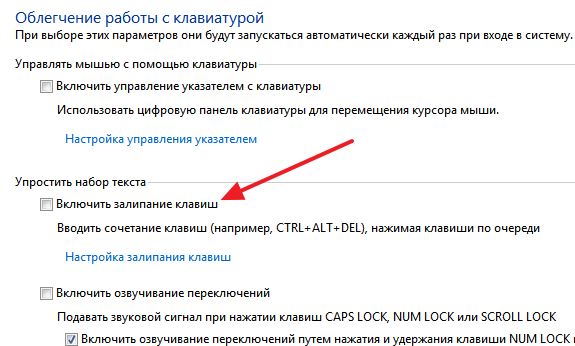- Залипают клавиши в Windows 10? 5 методов отключения залипания средствами ОС
- Первый метод. Одной клавишей
- Второй метод. Через Параметры
- Третий метод. Расширенные настройки опции
- Четвертый метод. В Панели управления
- Пятый метод. Прямой переход к включению и отключению опции
- Настройки не помогают? В чем причина
- Решениями в таком случае являются:
- Выключаем функцию залипания клавиш на компьютере с Windows 10
- Что она собой представляет?
- Отключение
- В приложении Параметры
- В классической Панели управления
- Вывод
- Как отключить залипание клавиш на Windows 10
- Залипание клавиш в Windows 10
- Залипание клавиш в Панели управления
- Как отключить залипание клавиш на Windows 10 различными способами?
Залипают клавиши в Windows 10? 5 методов отключения залипания средствами ОС
«Блог системного администратора» рассмотрел методы, которые помогут отключить залипание клавиш. Не ошибка, а полезная функция. Но лучше отключите опцию (если не применяете).
Первый метод. Одной клавишей
Применяемая клавиша — Shift. Опция отключается пятикратным нажатием. Если в настройках предусмотрены звуковые сигналы, прозвучит короткий, который означает, что отключение произведено.
Второй метод. Через Параметры
Кликните правой кнопкой мыши по кнопке «Пуск». Отобразится контекстное меню — перечень действий, доступных пользователю. Необходимый пункт «Параметры». Перейдите в него (щелчок левой кнопкой мыши).
Отключаемая функция относится к специальным возможностям системы. Перейдите в соответствующий раздел.
В левой части окна прокрутите вниз до слова «Клавиатура». Сместите влево ползунок под надписью «Использовать залипание клавиш» для перевода функции в отключенное состояния.
Во избежание случайного включения опции, снимите «птичку» слева от надписи «Разрешить залипание клавиш с помощью сочетания клавиш» (при необходимости и желании).
Третий метод. Расширенные настройки опции
Если функция включена, в трэе (справа внизу) располагается значок, на котором схематически изображены клавиши. Вариант размещения — небольшое окошко, которое открывается стрелкой вверх.
Перейдите к окну расширенных настроек залипания клавиш (двойной щелчок по значку). Отключите функцию — снимите «птичку» в квадрате слева от надписи «Включить залипание клавиш».
Ознакомьтесь с полным перечнем настроек функции. Если собираетесь использовать опцию, примените необходимые вам параметры. Подтвердите внесение изменений последовательным нажатием кнопок «Применить» и «OK» (располагаются в правой нижней части окна расширенных настроек).
Четвертый метод. В Панели управления
Окно доступно через «Панель управления» — классическое приложение настроек ОС. Применяется опытными пользователями вместо более удобного и понятного начинающим пользователям (но менее функционального) приложения «Параметры».
Найдите приложение через поиск по системе (значок-«лупа» на Панели задач). В строке напечатайте: панель управления. Откройте приложение — его значок располагается в левой верхней части окна поиска.
Необходимые настройки — в «Центре специальных возможностей». Перейдите в него.
Прокрутите до пункта «Облегчение работы с клавиатурой (Настройка параметров клавиатуры)».
Отключите залипание — снимите «птичку» в квадрате слева от надписи «Включить залипание клавиш» в блоке настроек «Упростить набор текста». Щелкните по экранной кнопке «Применить», затем — «OK».
В блоке присутствует ссылка «Настройка залипания клавиш». Предназначена для перехода к окну управления расширенными параметрами функции. Рассмотрено и показано выше.
Пятый метод. Прямой переход к включению и отключению опции
Используйте поиск на Панели задач (значок-«лупа»). Введите в поисковую строку: использовать залипание. Предложенное «лучшее соответствие» — «Использовать залипание…». Кликните по нему.
Нужная пользователю опция выделена темной рамкой. Подсказка операционной системы, а не выделение «Блогом системного администратора». Сместите ползунок в отключенное положение (влево).
После отключения фон ползунка поменяет цвет с синего на белый.
Настройки не помогают? В чем причина
Клавиши не во всех случаях залипают по причине неудачных настроек системы. Намного чаще некорректная работа клавиатуры связана с неисправностью, загрязнением устройства ввода жидкостью, пылью или крошками.
Решениями в таком случае являются:
- чистка клавиатуры;
- замена устройства.
Держите старый калькулятор на компьютерном столе, поскольку открыть встроенный в ОС долго? Рассказал, как поместить приложение в быстрый доступ. Очищайте буфер обмена ОС перед посещением веб-сайтов (в особенности социальных сетей) или общением в мессенджерах, чтобы данные не оказались в интернете. Подсказал методы очистки.
Какая причина залипания клавиш — наиболее распространенная? Поделитесь своим мнением и опытом в комментариях.
Авторизуясь, вы даете согласие на обработку персональных данных.
Выключаем функцию залипания клавиш на компьютере с Windows 10
Если для копирайтеров эта функция полезна, геймерам она создает огромное количество неприятных ситуаций. Поэтому вы должны знать, как отключить залипание клавиш на Windows 10, если эта функция вам мешает.
Что она собой представляет?
Программное залипание клавиш – автоматическая функция, которая включается после удерживания пользователем на протяжении определенного времени одной клавиши (в основном это Shift или CTRL, а также ALT), или от ее частого нажатия (пять раз и больше). После этого Windows 10 подает «пискливый звук» и выводит на экран запрос: «включить ли залипание клавиши?».
Такое может происходить во время игр, когда нужно на протяжении длительного времени удерживать одну клавишу, или при наборе текста (узнать, как настроить комбинацию переключения языка в Windows 10, можно в статье Как поменять раскладку клавиатуры и комбинацию для ее переключения в Windows 10?).
Отключение
Отключение этой специальной возможности доступно в классической Панели управления и в приложении Параметры.
В приложении Параметры
- Пуск → приложение Параметры → Специальные возможности → Клавиатура.
- В окне «Специальные возможности» в блоке «Залипание клавиш» переведите переключатель в положение «вкл» → откроются дополнительные настройки.
- Пункт «Включать залипание клавиш при пятикратном нажатии клавиши SHIFT» → выкл.
В классической Панели управления
- Меню Пуск → Панель управления → Центр специальных возможностей.
Вывод
Функция залипания клавиши может доставлять много проблем. Ее отключение выполняется в классической Панели управления и в приложении Параметры. Это позволит не переживать, что во время игры или набора текста клавиатура начнет неправильно работать.
Как отключить залипание клавиш на Windows 10
Залипание клавиш – это функция для людей с ограниченными возможностями. Данная функция позволяет использовать комбинации клавиш (например, такие как CTRL-ALT-DEL) нажимая на кнопки по одной (сначала CTRL, потом ALT, потом DEL). Но, большинству обычных пользователей эта функция не нужна и если ее случайно включить, то она будет сильно отвлекать и мешать работать в обычном режиме.
Если вы столкнулись именно с такой проблемой, то эта статья должна вам помочь. Здесь вы узнаете, как отключить залипание клавиш на Windows 10.
Залипание клавиш в Windows 10
В операционной системе Windows 10 залипание клавиш отключается не так, как это делалось в предыдущих версиях Windows. Для того чтобы отключить эту функцию в Windows 10 вам нужно нажать на кнопку « Пуск » и перейти в меню « Параметры » или нажать комбинацию клавиш Win-i .
После того, как меню « Параметры » открыто, вам нужно перейти в раздел « Специальные возможности – Клавиатура ». Почти в самом верху этого раздела есть функция для включения и отключения залипания клавиш на Windows 10. Для того чтобы отключить залипание просто переведите переключатель в положение « Отключено ».
Кроме этого в Windows 10 также есть окно, которое появляется после пятикратного нажатия на клавишу SHIFT. Для того чтобы его отключить понажимайте на клавишу SHIFT и когда окно появится, кликните на ссылку « Перейти в центр специальных возможностей ».
В результате откроется окно с дополнительными настройками залипания клавиш. Кроме всего прочего здесь будет функция, отвечающая за появление окна при пятикратном нажатии на клавишу SHIFT. Отключите эту функцию и сохраните настройки нажатием на кнопку « Применить ».
После этих изменений залипание клавиш будет полностью отключено на Windows 10 и больше не будет вас отвлекать.
Залипание клавиш в Панели управления
Если вы пользуетесь старыми версиями операционной системой Windows, то для того чтобы отключить залипание клавиш вам нужно нажать на кнопку « Пуск » и перейти в « Панель управления ».
После того, как вы попадете в « Панель управления », нужно перейти в раздел « Специальные возможности – Центр специальных возможностей ».
В разделе « Центр специальных возможностей » нужно пролистать страницу в самый конец и перейти в подраздел « Облегчение работы с клавиатурой ».
Здесь нужно отключить функцию залипания клавиш и сохранить настройки нажатием на кнопку « Применить ».
Как и в случае Windows 10, залипание клавиш все еще может включаться после пяти нажатий на клавишу SHIFT. Для того чтобы избавиться от этой функции, понажимайте на клавишу SHIFT чтобы вызвать ее появление. После того как окно появилось, нажмите на ссылку « Перейти в центр специальных возможностей ».
После нажатия на эту ссылку перед вами появится еще одно окно с настройками залипания клавиш. Здесь нужно отключить функцию « Залипание клавиш при пятикратном нажатии SHIFT » и сохранить настройки с помощью кнопки « Применить ».
После того, как вы сделаете все вышеописанное, залипание клавиш на Windows будет полностью отключено и больше не будет вас отвлекать от работы.
Как отключить залипание клавиш на Windows 10 различными способами?
Работая за компьютером, многие пользователи для выполнения различных команд используют либо сочетание клавиш, либо функционал правой кнопки мыши. Однако, пользователям Виндовс 10 с ограниченными возможностями достаточно сложно набрать комбинацию клавиш одной рукой, если она состоит из набора нескольких символов, расположенных в различных частях клавиатуры. Конечно, можно воспользоваться компьютерной мышкой. Однако её функционал также ограничен. Для такого случая разработчики Майкрософт предусмотрели такую функцию, как залипание клавиш, которая позволяет включать и выключать на постоянной основе определённую функциональную клавишу или целый набор. Это позволяет человеку набрать сочетание в удобной последовательности и оно сработает. Рассмотрим, как включить и как отключить залипание клавиш Windows 10 различными способами.
Залипание клавиш – это специальная опция ОС Windows (не только Десятки), которая позволяет людям с ограниченными возможностями активировать клавишу-модификатор, к примеру, Ctrl или Shift, на постоянной основе. Что это означает?
Выбранная функциональная кнопка будет залипать в момент набора определенной комбинации, в которой она состоит. К примеру, юзеру нужно вызвать Диспетчер задач. Для этого необходимо набрать Ctrl+Shift+Esc. Поскольку клавиатура ноутбука и стационарного ПК достаточно широкая, человек не сможет нажать несколько клавиш. Для этого он активирует залипание и набирает только часть комбинации или медленно по одной кнопке задает верную команду.
Включить залипание клавиш на компьютере с Windows 10 можно тремя различными методами.
Способ №1
Первый способ самый простой. Нужно пять раз подряд (в некоторых случаях более пяти повторений) нажать клавишу Shift.
Вы услышите своеобразный звуковой сигнал (писк) и на рабочем столе появиться сообщение об активации функции залипания. Жмем «ОК», чтобы её включить.
Способ №2
- Жмем «Пуск», «Параметры» и выбираем «Специальные возможности».
- В меню слева выбираем раздел «Клавиатура» и перетаскиваем ползунок в положение «Включено» в разделе «Залипание клавиш».
- Появится окно. В нем, как и в предыдущем способе, нужно подтвердить выполнение действия.
Способ №3
- Нажимаем правой кнопкой мыши на значке «Пуск» и выбираем «Панель управления».
- Выбираем «Центр специальных возможностей», «Облегчение работы с клавиатурой».
- Выбираем «Залипание клавиш». Задаем настройки, используя галочки.
Эти самые простые способы, как активировать данную опцию в этой ОС.
В отличие от включения, есть пошаговых инструкций, как отключить залипание клавиш на Windows 10, или другой ОС, установленной на ПК или ноутбук.
Итак, чтобы выполнить отключение залипаний клавиш на ПК с Windows 10, стоит воспользоваться такими рекомендациями.
Способ №1. Отключение через Панель управления
- Запускаем «Панель управления» и выбираем «Центр специальных возможностей».
- Выбираем раздел «Облегчение работы с клавиатурой».
- Здесь нужно удалить все отметки, которые касаются этой функции.
- Сохраняем результат. Теперь при наборе комбинаций, клавиши не смогут залипнуть.
Способ №2. Отключение через сочетание клавиш
Поскольку залипание предполагает невозможность одновременного набора нескольких клавиш, отключать залипание клавиш можно, одновременно нажав любую комбинацию «Shift+Ctrl» или «Shift+Del».
Способ №3. Отключение через меню Параметров Windows 10
Этот метод самый простой. Нужно перейти в «Параметры», выбрать «Специальные возможности». В меню слева выбираем «Клавиатура». В окне справа перетаскиваем ползунок в положение «Отключено» в разделе «Залипание клавиш».
Способ №4. Отключение залипания клавиш с помощью системного реестра
Для того, чтобы отключить эту функцию через системный реестр, стоит выполнить такие шаги:
- Откроется редактор реестра. Переходим по ветке «HKEY_CURRENT_USER/Control Panel/Accessibility/StickyKeys».
- В последней папке, а именно в «StickyKeys», есть файл «Flags». Нужно его открыть и задать значение «506». Если задать «510», то залипание будет включено.
- Сохраняем результаты и перезагружаем систему.
Важно отметить, что отключить залипание клавиш дополнительными методами можно только через сторонние программы, которые отвечают за настройку клавиатуры. Такие в основном поставляются в комплекте с игровыми манипуляторами среднего и высшего ценового диапазона.