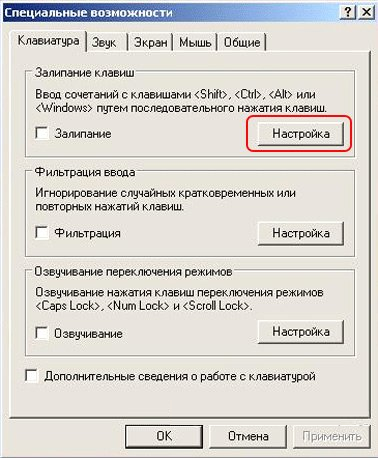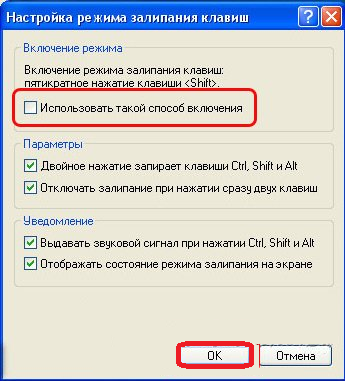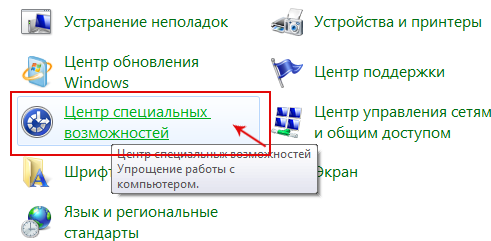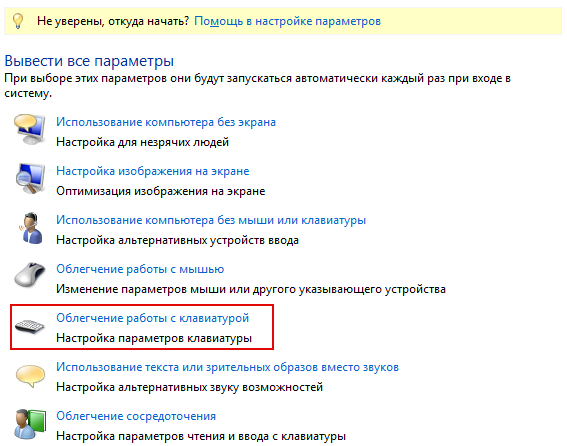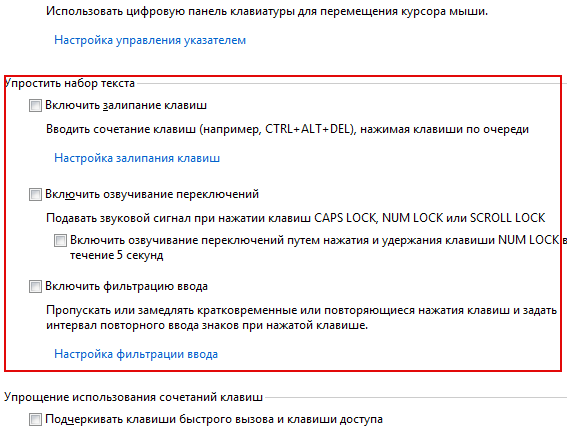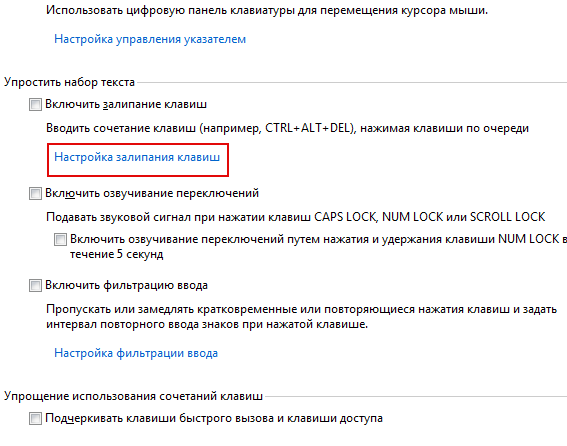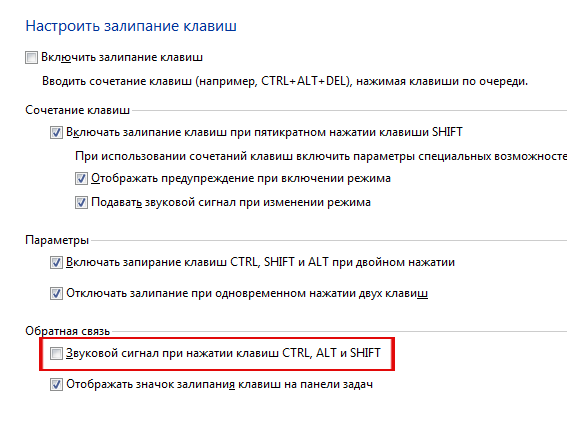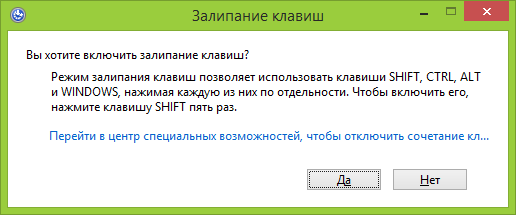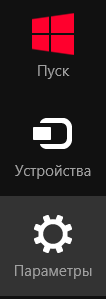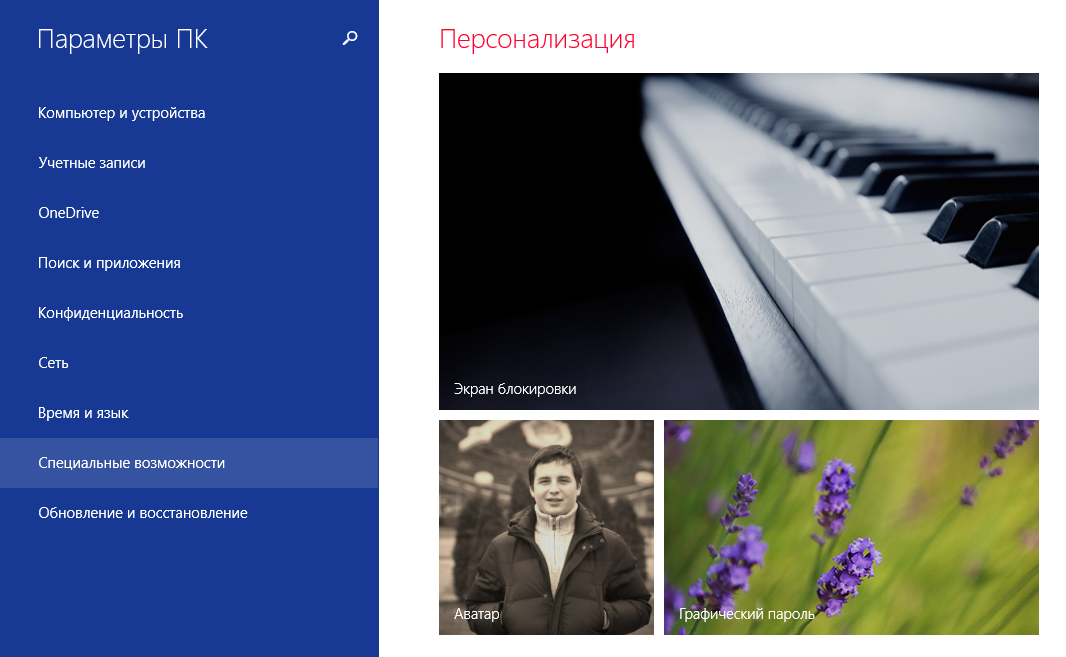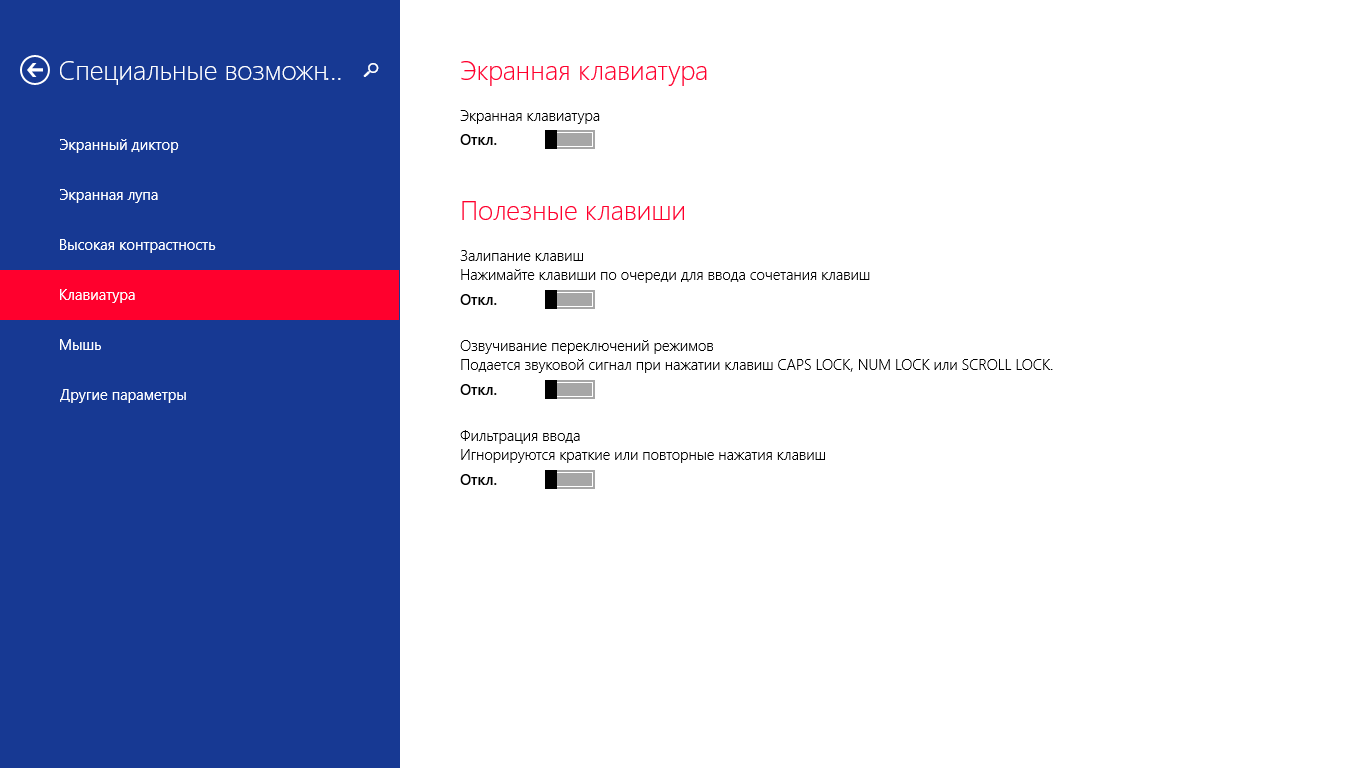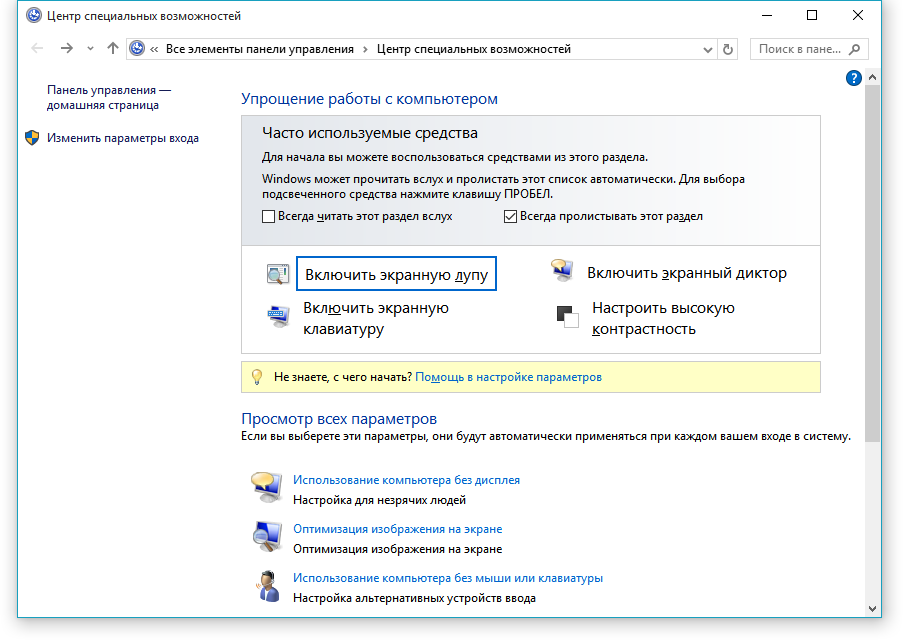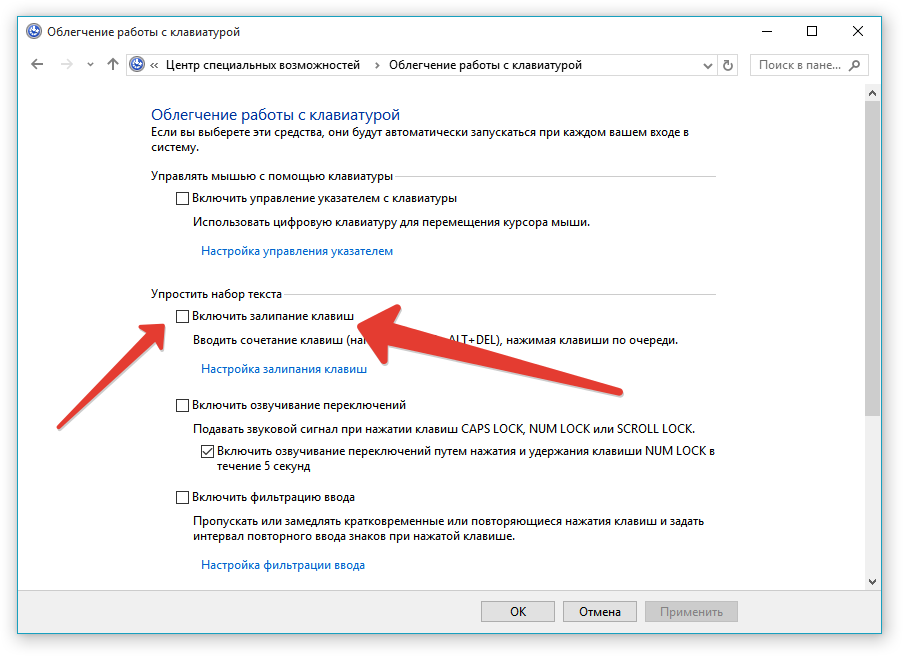- Залипание клавиш — как отключить | Win XP/7/8/10
- Залипание клавиш – как отключить в Windows XP
- Залипание клавиш – как отключить в Windows 7
- Залипание клавиш – как отключить в Windows 8|8.1
- Залипание клавиш – как отключить в Windows 10
- Дыра, позволяющая запустить любое приложения на экране входа в Windows
- Сброс забытого пароля в Windows 7, 8, 10
- Сброс пароля Windows 7
- Сброс пароля Windows 8
- Режим залипания клавиш: для чего нужен, как включить и отключить
- Что есть режим залипания клавиш и для чего он нужен
- Включение и отключение режима залипания клавиш
- Где, как и что можно настроить?
Залипание клавиш — как отключить | Win XP/7/8/10
Очень много геймеров и копирайтеров жалуются на одну функцию, которая по умолчанию присутствует в операционной системе Windows XP и ее последующих версиях – залипание клавиш. Как отключить ее в системах ряда Windows – XP, 7, 8|8.1, 10 – мы поясним отдельно для каждой ОС со всеми необходимыми подробностями и иллюстрациями.
Залипание клавиш – как отключить в Windows XP
- Для начала вызываем искусственно утилиту залипания – 5 раз подряд нажимаем «Shift».
- В следующем окне мы должна нажать «Параметры» для перехода в меню настроек:
- Там, где вы увидите информацию о залипании, необходимо нажать кнопку «Настройка», чтобы перейти в более подробное меню:
- В следующем окне мы один раз и навсегда (только если вам снова не захочется воспользоваться данной специальной возможностью) освобождаем функционал системы от «залипания»:
- Подтверждаем наши намерения и закрываем все окна.
Перезагружаемся и радуемся.
Залипание клавиш – как отключить в Windows 7
- Переходим в панель управления:
- Выбираем из списка нужный нам пункт, который обеспечивает настройку облегчения работы с клавиатурой:
- В этом окне нам необходимо снять галочки (если они есть) с пунктов включения залипания, озвучивания переключений и фильтрации ввода.
- Чтобы по полной программе убрать все то, что связано с залипанием, требуется войти в «настройку залипания …»:
- Тут вы можете регулировать настройку это специально возможности, а также регулировать звуки по нажатию клавиш
Теперь вы знаете, как отключить залипание клавиш в Windows 7 и XP.
В следующей части статьи, мы покажем вам способ отключения залипания для NT систем, таких как Windows 8|8.1 и Windows 10. Поскольку по оболочке метода отключения этой возможности для упрощения ввода они похожи, мы объединили эти три системы в одну общую категорию
Залипание клавиш – как отключить в Windows 8|8.1
Хотим отметить, что первый способ отключения залипания не отличается никак от способа с Windows 7, поэтому мы решили представить для вас второй, более удобный для таких систем метод, как избавиться от залипания. Что для этого нужно сделать:
- Заходим в боковое меню:
- Далее переходим в «Параметры» и в появившемся меню выбираем пункт «Изменение параметров компьютера».
- Далее выбираем пункт «Специальные возможности», а потом пункт «Клавиатура»:
- Поскольку нам необходимо отключить залипание, то необходимо сделать так, чтобы положение ваших ползунков соответствовал тем, которые на скриншоте.
Залипание клавиш – как отключить в Windows 10
С выходом новой операционной системы в мир, появилась необходимость разобраться в том, как отключить залипание клавиш в Windows 10. Сделать это довольно легко — просто повторяйте действия инструкции.
Итак, для начала нам нужно попасть в «Центр специальных возможностей». Для этого необходимо в «поиск Windows» прописать соответствующий запрос. После поиска вы попадёте в такое окно:
Далее вам необходимо прокрутить с помощью ползунка окно вниз и найти «Облегчение работы с клавиатурой». Кликаем по этой ссылке и попадаем сюда:
В этом окне, для того, чтобы отключить залипание клавиш, нужно убрать флажок с «Включить залипание». Туда и показывают вспомогательные стрелочки.
Всё, после этого вы можете пользоваться клавиатурой как пожелаете и залипание вам теперь не станет на пути.
SuperFetch – известная технология, связанная с ReadyBoost в операционных системах Windows 7, Vista и также 8|8.1. Суть ее состоит в том, что она ускоряет работу программ посредство использования кэша оперативной памяти, с которым вы часто проводите операции.
Наверное, вы очень часто замечали и продолжаете замечать, как вам при установке, удалении, внесении изменений и открытии какого-то приложение, открывается надоедливое диалоговое окно UAC в Windows 7. Как отключить его, чтобы оно больше не.
Пользователи семёрки столкнулись с таким интересным явлением при работе со скрытыми файлами, которое не дает возможности изменять или редактировать файл системы – Trustedinstaller. Как отключить эту блокировку доступа быстро и надёжно –.
Дыра, позволяющая запустить любое приложения на экране входа в Windows
В этой статье мы поговорим об интересном трюке в ОС семейства Windows, позволяющем выполнить любую команду с правами системы прямо на экране входа в Windows до прохождения процедуры авторизации. Данную процедуру, естественно, можно использовать в благих целях (например для быстрого сброса пароля администратора), но также ею могут воспользоваться злоумышленник, который после получения доступа к вашей системе, может оставить себе подобную консоль доступа, которую достаточно сложно детектировать. Сразу оговоримся, что это не классическая уязвимость или дыра, а просто кривизна архитектуры Windows.
Методика хака заключается в использовании функционала “Sticky Keys” (функция активации залипания клавиш, включаемая при пятикратном нажатии клавиши [Shift] в Windows). Подменив исполняемый файл Sticky Keys — sethc.exe на любой другой файл, можно добиться того, чтобы вместо запуска утилиты включения залипания клавиши, запускалась нужная программа. Попробуем с использованием подобной методики запустить окно командной строки прямо на экране входа в Windows.
Методика подмены файл следующая (если система установлена в другой раздел, отличный от C:, подкорректируйте команды):
- Сделаем резервную копию файла, скопировав его в корень диска C:
- Заменим файл sethc.exe файлом командной строки,
Еще один способ применения хака – установка отладчика для sethc.exe, это можно сделать командой:
Затем перезагружаем систему и на экране входа в Windows пять раз нажимаем клавишу SHIFT, в результате чего запускается окно командной строки, которым мы заменили программу sethc.exe. Вся прелесть в том, что командная строка запускается с правами SYSTEM, тем самым мы получаем полный доступ к компьютеру и можем запустить что угодно, хоть оболочку Explorer!
Эта достаточно старая дыра в системе безопасности Windows, когда разнообразные системные приложения запускаются не из под ограниченной учетной записи, а из-под всемогущей SYSTEM. Подобный трюк будет работать и в Windows 7 и в Windows Server 2008 R2 и в Windows 8 Consumer Preview. И что особенно интересно, он сработает даже при терминальном подключении к серверу по RDP сессии (скрин ниже)!
Диапазон применения подобной методики подмены системных исполняемых файлов достаточно широк. Обезопасить свою систему можно, отключив залипание клавиш Sticky Keys на компьютере (это можно сделать через панель управления).
Сброс забытого пароля в Windows 7, 8, 10
Сброс забытого пароля в Windows является очень востребован, так как после того как был успешно забыт пароль переустанавливать систему не очень хочется, да и времени нет. Поэтому будем пытаться, нет не вспоминать и не подбирать пароль, а просто заменим его на другой. Вообще существует несколько способов сбросить или заменить пароль, это с помощью:
- Утилит, программ (Offline NT Password and Registry editor);
- С помощью реестра (Включение учетной записи Администратора или правка пароля);
- С помощью подмены системных файлов (Нечестный способ, неправильный).
Во всех способах необходимо загрузится с загрузочного диска или диска восстановления системы. Я рассмотрю только третий вариант так как он является самым простым и быстрым, как мне кажется.
Смысл данного способа, получить доступ к консольной строке, при открытом окне запроса пароля пользователя (авторизации).
Итак в разных операционных системах разные меню и внешний вид, а принцип один и тот же, перезагружаем компьютер грузимся с диска восстановления, запускаем командную строку, и первое что нужно сделать это выяснить где у нас установлена система, а точнее папка WINDOWS на каком диске, как правило по умолчанию C или D, команда «DIR» поможет просмотреть список файлов и папок на диске.
Сброс пароля Windows 7
Здесь мы будем подменять файл sethc.exe (утилита отвечает за залипание клавиш, зажмите и держите долго Shift — появилось окно сообщения вот это оно).
Делаем резервное копирование файла sethc.exe
copy с:\windows\system32\sethc.exe с:\
Заменяем файл sethc.exe на cmd.exe (консольная строка)
Все. После перезагрузки. Нажимаем много кратно клавишу Shift и у нас должна запустится Командная строка, осталось только заменить пароль нашей учетной записи
net user пользователь пароль
Если имя пользователя состоит не из одно слова, то необходимо вписывать его в двойных кавычках.
Все пароль сменен, осталось только вернуть все вспять. также грузимся с диска восстановления запускаем командную строку и выполняем команду
copy с:\sethc.exe с:\windows\system32\sethc.exe
Сброс пароля Windows 8
Здесь нужно заменять уже другой файл Utilman.exe эта утилита отвечает за запуск вспомогательных инструментов. Находится в левом нижнем углу на экране авторизации пользователя.
Итак проделываем все тоже самое что и в семерке только.
Делаем резервное копирование файла Utilman.exe
copy с:\windows\system32\utilman.exe с:\
copy с:\windows\system32\ cmd .exe с:\windows\system32\utilman.exe
Перезагрузки, дожидаемся окна запроса пароля пользователя, нажимаем на кнопку в левом нижнем углу экрана, вуаля у нас открылась командная строка.
Ну теперь меняем пароль.
net user пользователь пароль
Не забываем вернуть все на место как было.
copy с:\utilman.exe с:\windows\system32\utilman.exe
Если вам необходимо сохранить пароль пользователя в системе, то есть сделать автоматический вход что бы не вводить каждый раз пароль при включении компьютера, необходимо:
- Выполнить->control userpasswords2
- Выбрать пользователя
- Убрать галочку «Требовать ввод имени пользователя«
- Применить и два раза ввести ваш текущий пароль.
Режим залипания клавиш: для чего нужен, как включить и отключить
Приветствую, друзья. Сегодня поговорим о режиме залипания клавиш. Наверняка со многими из вас случалась такая ситуация, когда в потёмках (или просто не глядя) жмёшь вроде на Enter для подтверждения чего-либо, а выходит полная ерунда. Мало того что операция не подтверждается, так и после очередного нажатия компьютер начинает издавать странные звуки и клавиатура неадекватно реагирует на команды. Дело в том, что по невнимательности человек промахивается мимо нужной клавиши и вместо Enter попадает на Shift, пятое подряд нажатие которой включает то самое злополучное залипание. О его активизации и сигналит компьютер, издавая звуки, малоприятные для ушей. Давайте разбираться, что это такое режим залипания клавиш, для чего он присутствует в системе Windows и зачем нужен рядовому пользователю.
Что есть режим залипания клавиш и для чего он нужен
Моя многолетняя практика показала, что чаще всего незапланированное залипание клавиш наблюдается на ноутбуке. Мне думается, что это из-за особенностей расположения и формы Shift и Enter. На клавиатуре стационарного компьютера кнопка Enter большого размера и имеет особенную форму в виде загнутой стрелки. На ноутбуке же она выполнена в виде прямоугольника, как и Shift, и лишь слегка отличается в размерах. Поэтому достаточно легко промахнуться и в запале ударить 5, а то и 10 раз подряд по Shift, активируя режим залипания клавиш, а что это такое – сейчас объясню.
Залипание – это замечательная функция, нужная людям, неспособным нажать одновременно более одной клавиши на клавиатуре, например, инвалидам или старикам. Вспомните, для перехода в меню системы и вызова диспетчера задач, например, чтобы завершить процесс или закрыть программу при зависании компьютера, нужно одновременно задействовать сразу три кнопки – CTRL, DEL и ALT, что для людей с ограниченными возможностями является непосильной задачей. Рассматриваемая опция при включении работает следующим образом – она сохраняет активной управляющую кнопку (SHIFT, CTRL или ALT) так, как будто пользователь продолжает держать на ней палец. Остаётся только нажать следующую кнопку.
Включение и отключение режима залипания клавиш
Включить режим залипания клавиш совсем просто – достаточно нажать 5 раз Shift. Если обозначенный метод не работает, то делаем следующее:
- Заходим в «Специальные возможности» через «Панель управления» компьютера.
- Находим пункт «Облегчение работы с клавиатурой».
- Ставим галочку напротив команды включения.
Случайная активация залипания клавиш доставляет пользователю массу проблем, так как он не знает, что это и как им пользоваться, а потому становится очень актуальным вопрос как отключить данный режим. Вот несколько способов:
- Проходим по тому же пути и убираем галочку с команды включения.
- Повторно нажимаем 5 раз на Shift.
- Нажимаем в паре любые две из приведённых клавиш – Shift, Ctrl, Windows (плывущее окно) и Alt.
Где, как и что можно настроить?
Данная опция имеет свои настройки, увидеть и изменить которые можно всё в том же разделе «Облегчение работы с клавиатурой». Здесь можно задать такие параметры, как наличие звука, опции активации и деактивации, появление значка залипания на основной панели внизу экрана и предупреждающего диалогового окна перед включением. Всё вышеперечисленное настраивается добавлением или снятием галочек на соответствующих пунктах.
Заканчиваю повествование. Обязательно напишите в комментариях, пригодилась ли вам информация, приведённая в этой статье. Всем пока.