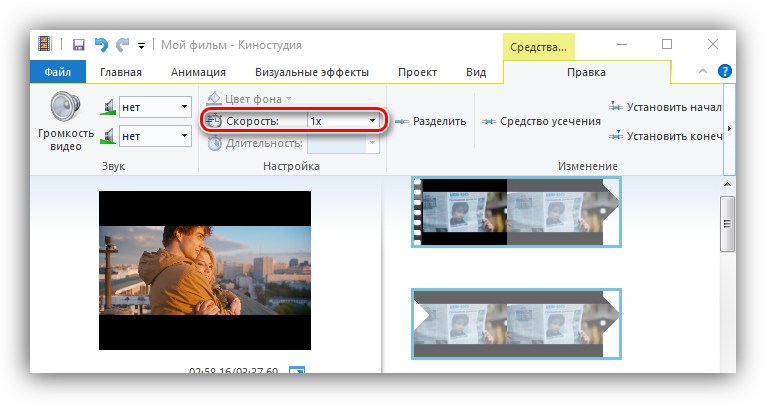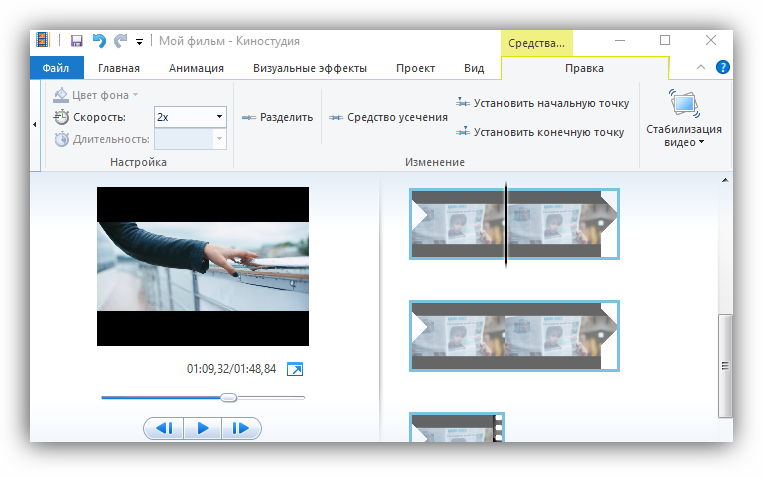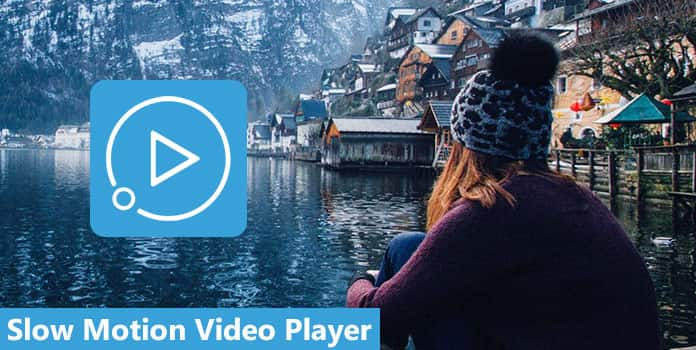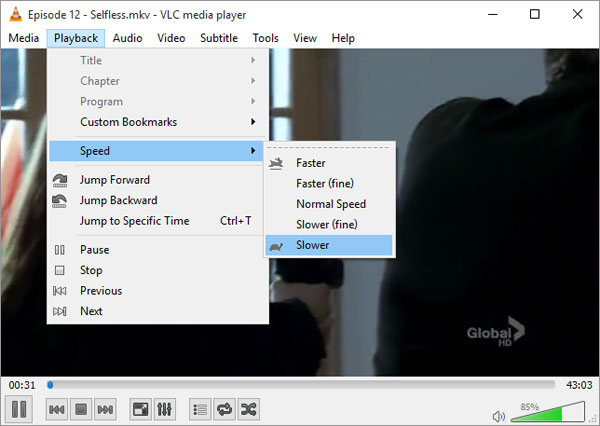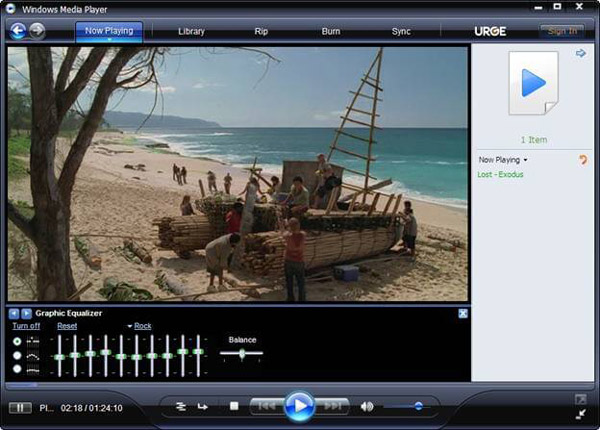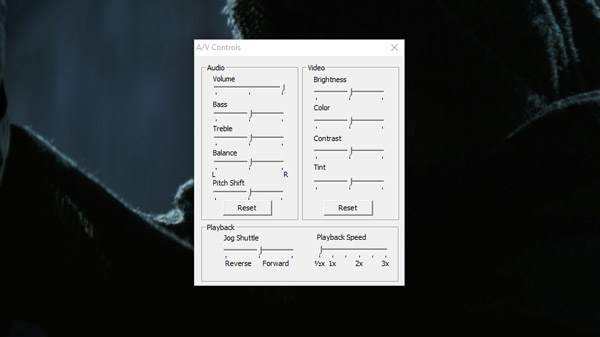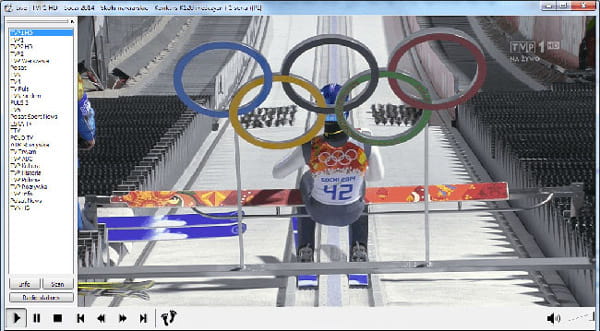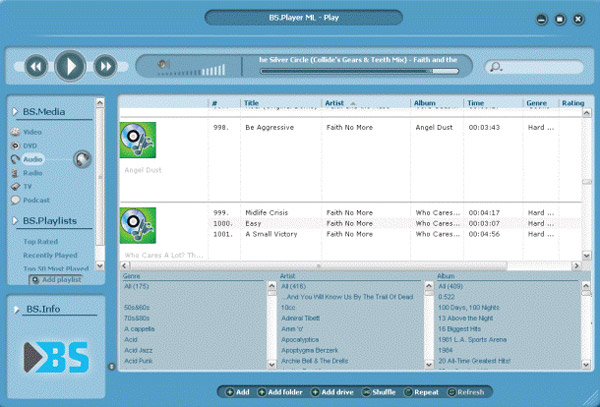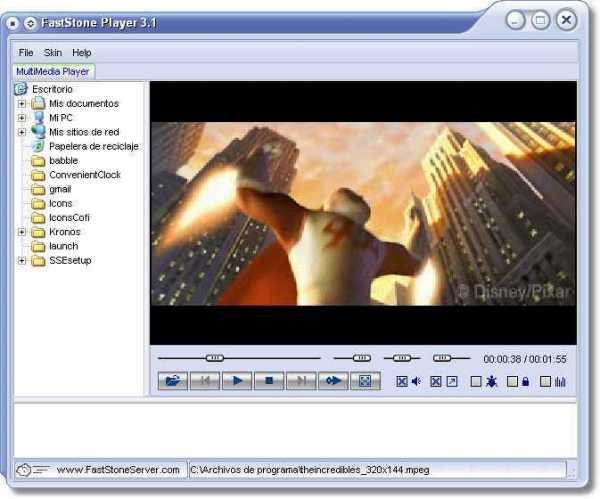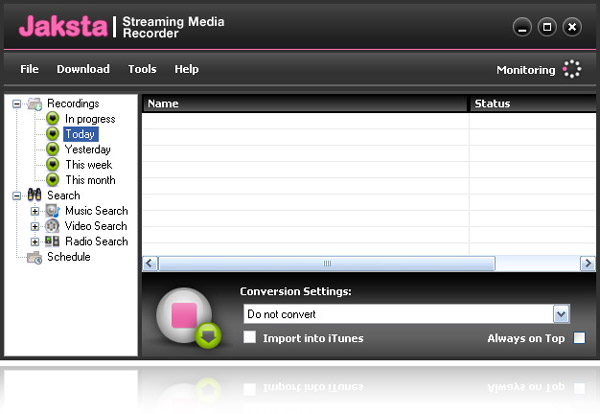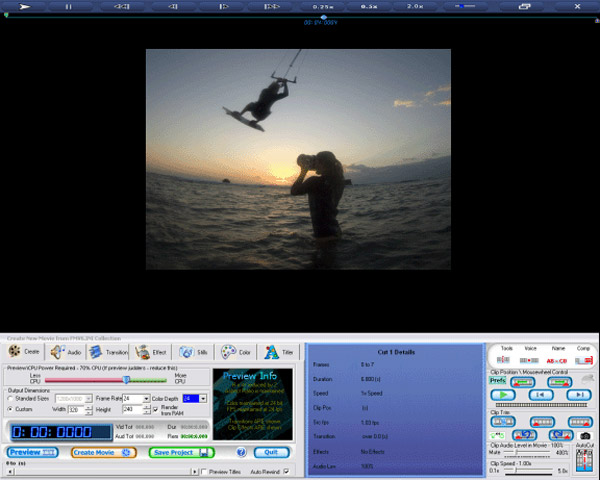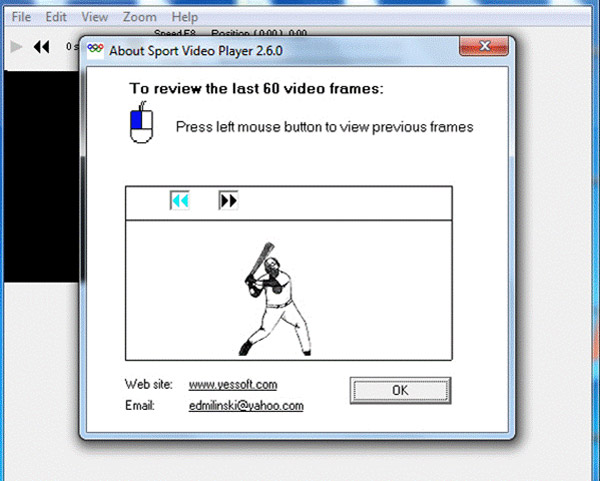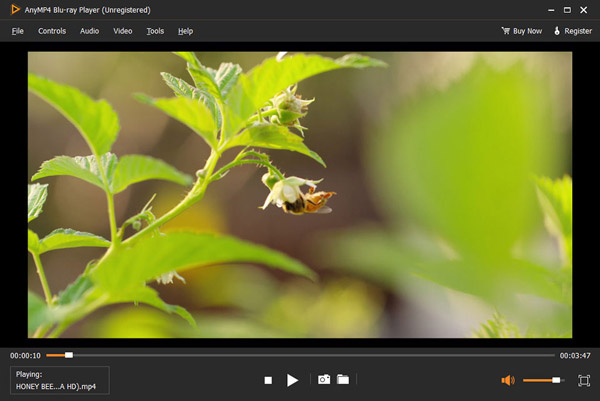- Замедление видео с Photos в Windows 10
- ЗАМЕДЛЕНИЕ ВИДЕО
- Процесс замедления видео в Киностудии Windows
- Как работать с опцией Скорость?
- Редактирование скорости воспроизведения изображений
- В приложении Камера Windows 10 Mobile появилась замедленная съемка
- Комментарии
- 10 Лучшие видеоплееры с замедленной съемкой, доступные для Windows 10 / 8 / 7 и Mac
- Top 1: VLC Media Player
- Top 2: проигрыватель Windows Media 11
- Топ 3: QuickTime
- Топ 4: Media Player Classic
- Топ 5: Quintic Player
- Верх 6: BS. игрок
- Топ 7: FastStone Player
- Топ 8: Jaksta Media Player
- Top 9: полноценный видеоплеер
- Топ 10: спортивный видеоплеер 3.0
- Рекомендую: AnyMP4 Blu-ray Player
- Часто задаваемые вопросы о Slow-Motion Video Player
- Заключение
Замедление видео с Photos в Windows 10
Хотите применить Замедление Видео, как один из эффектов к части вашего ролика, и при этом не хотите пользоваться услугами дорогостоящих специализированных программ? Теперь выход есть, ознакомьтесь с этой инструкцией.
Новое приложение «Photos», работающее «из коробки» в ОС Windows 10, достаточно мощное и готово стать основным системным инструментом для просмотра, каталогизации и редактирования фото и видео файлов. Его уже сегодня можно использовать для улучшения файлов изображений и медиа, их импорта с внешних устройств и т.п.
С выходом новой версии операционной системы, пользователи получили возможность использовать Photos для добавления эффекта замедленного воспроизведения в свои видеофайлы, а также и некоторых других дополнительных эффектов. Это значит, что теперь вам не нужно для такого вида деятельности устанавливать сторонние программы.
Достаточно правильным решением разработчиков является то, что результат своей работы вы сможете предварительно просмотреть перед процессом сохранения файла. Кроме того, приложением будет создана копия видеофайла с внесенными вами изменениями и не затронут сам исходный файл.
Готовы теперь ознакомиться с самим процессом добавления эффекта? Давайте начнём!
ЗАМЕДЛЕНИЕ ВИДЕО
Откройте ролик, в который хотите внести изменения при помощи приложения «Photos». Быстро это можно сделать кликом правой кнопки мыши на нём и выбора соответствующего пункта в контекстном меню Проводника файлов.
На Панели инструментов выберите меню «Edit & Create» и потом «Add slo-mo». После этого будете перенаправлены непосредственно в окно редактирования.
Выберите скорость замедленного движения, перемещая ползунок по шкале вверху рабочего окна и после этого часть видеофайла, где хотите применить соответствующий эффект, используя для этого две синих отметки.
Когда будете готовы, нажмите «Save a copy», чтобы создать готовый видеофайл. Как было сказано выше, программа не вносит никаких изменений в исходный файл и добавляет результат в виде отдельного объекта в ту же папку.
Теперь вы сможете просмотреть результат своей работы в любом видеоплеере. Если останетесь недовольны проделанной работой, всегда сможете повторить процесс повторно. Не спешите уходить от нас, давайте посмотрим список всех наших советов в Карте блога!
Процесс замедления видео в Киностудии Windows
Если вы хотите применить к отдельным фрагментам своей работы эффект замедления/ускорения, Киностудия Windows предлагает для этого специальную встроенную опцию с понятным и доступным интерфейсом управления. Расположена она на вкладке «Правка» под флажком «Средства для работы с видео».
Как работать с опцией Скорость?
По умолчанию на вкладке «Правка» в окошке опции стоит «1х» — обычная скорость воспроизведения.
- Чтобы увеличить этот показатель для выбранного фрагмента, проставьте в окошке опции значение >1х, например, 1,25х или 8х. Максимальное значение для ускорения прокрутки – 64х. При определенной удаче этого хватит для создания своеобразного timelapse-ролика.
- Если не знаете, как замедлить видео в киностудии Windows, выбирайте значение
Для проведения операции ускорения/замедления предварительная нарезка видеофайла на фрагменты совсем не обязательна. После того, как вы установите стартовую черту на нужном кадре и выставите скорость воспроизведения, программа автоматически отрежет этот участок от основного файла.
Важно! Опция будет активна только при работе с видео. При выделении добавленных в окно редактирования фотоизображений, она автоматически дезактивируется.
Редактирование скорости воспроизведения изображений
Если ваш ролик включает определенный набор графических картинок, вы также можете задать им то или иное время для демонстрации. Но, по сравнению с видеофайлами, функционал программы здесь заметно скромнее. Единственное, что вы можете себе позволить – задать длительность воспроизведения фотоизображения или фона.
Опция «Длительность» располагается рядом с опцией «Скорость» и становится активной только при работе с фотографиями.
- Выделяете кадр изображения в окне редактирования;
- На вкладке «Правка» для опции «Длительность» задаете нужное время демонстрации (доступен диапазон от 1 до 30-ти секунд).
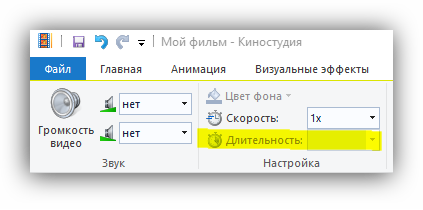
| Рекомендуем! InstallPack | Стандартный установщик | Официальный дистрибутив Киностудия | Тихая установка без диалоговых окон | Рекомендации по установке необходимых программ | Пакетная установка нескольких программ |
|---|
рекомендует InstallPack, с его помощью вы сможете быстро установить программы на компьютер, подробнее на сайте.
Если вы хотите для нескольких фотографий задать одинаковую скорость, достаточно сделать выделение с использованием командных клавиш ctrl или shift для массового выделения (в программе работают все базовые команды Виндовс).
Набор функций для редактирования скорости воспроизведения довольно скромный. Он не позволит создать эффектные переходы и многозначительные разноуровневые замедления, но при определенной практике поможет быстро и без усилий добиваться относительно качественных и приятных глазу результатов. Однако, учитывая отсутствие плавных эффектов сглаживания в данной программе, «прыгнуть выше головы» все же не получится.
В приложении Камера Windows 10 Mobile появилась замедленная съемка
Функция замедленной съемки добавляет возможность без дополнительных приложений создавать видео-ролики с замедленной съемкой, что довольно удобно. Участники Windows Insider, которые тестируют превью-сборки мобильной платформы получили обновление, добавляющее такую возможность.
К сожалению, данная функция появилась с обновлением только у владельцев довольно производительных Lumia 930, Icon и 1520. Появится ли функционал на других смартфонах позже — неизвестно. Судя по первым впечатлениям авторов Neowin, замедленная съемка работает и нареканий к ней нет.
Для того, чтобы произвести замедленную съемку, в режиме видео надо нажать на значок черепахи. После того, как вы закончите снимать видео, у вас появится возможность выбрать отрезок, который надо замедлить, также, есть возможность еще больше замедлить выбранный фрагмент.
Комментарии
Не понял, где подвох ( Просто не может же быть такого, чтобы что-то в 10 заработало сразу и как ожидалось. Вот явно же либо в социалки без спросу шарит, либо падучестью страдает, либо нафиг никому кроме маркетологов не нужно.
10 Лучшие видеоплееры с замедленной съемкой, доступные для Windows 10 / 8 / 7 и Mac
«Мне нужен видеоплеер, который способен воспроизводить видео в замедленном режиме, с настраиваемой скоростью воспроизведения и покадровым воспроизведением, и любая рекомендация будет принята с благодарностью». На рынке представлено множество видеоплееров, включая бесплатные и профессиональные проигрыватели.
Но большинство популярных плееров, таких как KMPlayer, Media Player Classic и другие, не могут изменить скорость воспроизведения. А некоторые плееры позволяют пользователям смотреть видео в режиме замедленной съемки, но изображения обычно очень грубые. Поэтому мы собираемся определить и перечислить лучшие приложения для видеопроигрывателей 10, которые достаточно хороши для удовлетворения таких требований и обеспечивают надежное и достойное качество.
Top 1: VLC Media Player
- 1. VLC Media Player — проект с открытым исходным кодом, бесплатный.
- 2. Измените скорость воспроизведения для замедленного воспроизведения видео.
- 3. Получайте онлайн-видео с YouTube, Vimeo и других потоковых платформ.
- 4. Совместим с широким спектром мультимедийных форматов.
- 5. Доступно для Windows и Mac OS.
- 6. Копировать видео и аудио с оптических дисков.
- 1. При воспроизведении содержимого 1080p или Blue-Ray, это может произойти сбой.
- 2. Настройки немного сложны, особенно для начинающих.
Top 2: проигрыватель Windows Media 11
- 1. Лучший медленный видеоплеер для ПК с Windows.
- 2. Предварительно установите все последние машины Windows.
- 3. Качество изображения хорошее при замедленном воспроизведении.
- 4. Поддержка копирования содержимого с оптических дисков.
- 5. Наслаждайтесь видео высокого качества на Windows бесплатно.
- 1. Работает только на ограниченных видеоформатах.
- 2. WMP совместим только с Windows.
- 3. Если вы хотите просматривать видео в форматах MOV, MP4V и других в замедленном режиме, вам необходимо установить дополнительный пакет кодеков.
Топ 3: QuickTime
- 1. QuickTime — это встроенный замедленный видеоплеер для компьютеров Mac.
- 2. Управляйте воспроизведением видео с помощью горячих клавиш.
- 3. Работать стабильно на всех Mac OS.
- 4. Бесплатно и просматривать видео без установки ничего.
- 5. Запишите все, что происходит на вашем экране и перед вашей веб-камерой.
- 6. Наслаждайтесь высоким качеством содержимого.
- 1. QuickTime позволяет просматривать видео только со скоростью 1 / 2x.
- 2. Он не может воспроизводить видео кадр за кадром.
- 3. Мультимедийные форматы, поддерживаемые QuickTime, ограничены.
Топ 4: Media Player Classic
- 1. Еще один проигрыватель замедленного видео с открытым исходным кодом для ПК с Windows.
- 2. Краткий интерфейс делает его довольно простым в использовании.
- 3. Наслаждайтесь видео без установки на компьютер.
- 4. Воспроизведение видео и аудио файлов свободно.
- 5. Предлагайте множество пользовательских опций для получения желаемого эффекта, например замедленного воспроизведения.
- 6. Хорошо работает на старых машинах Windows.
- 1. Он совместим только с Windows.
- 2. Этот проигрыватель не поддерживает воспроизведение видео кадр за кадром.
Топ 5: Quintic Player
- 1. Воспроизведение видео в режиме замедленной съемки и покадрово.
- 2. Предоставьте пошаговое руководство по использованию каждой функции в плеере.
- 3. Наслаждайтесь замедленным воспроизведением видео бесплатно во время бесплатной пробной версии 21.
- 4. Выберите уровни игрока для спортивного анализа, коучинга и биомеханики.
- 5. Отлично работает как на Windows 10 / 8 / 7, так и на Mac OS.
- 1. Интерфейс слишком прост.
- 2. Это платный медленный видеоплеер.
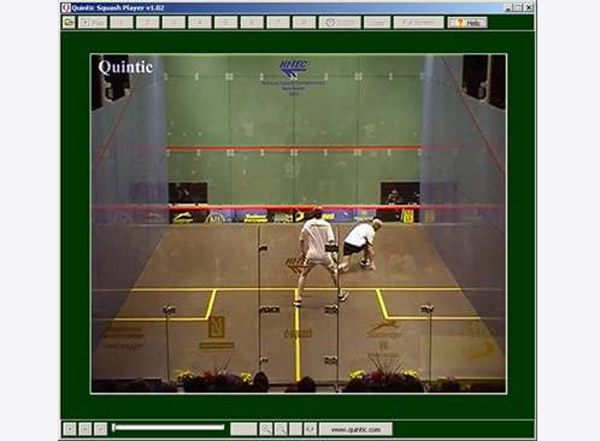
Верх 6: BS. игрок
- 1. Воспроизведение видео в замедленном режиме с использованием небольшого процессора
- 2. Поддержка широкого спектра мультимедийных форматов.
- 3. Интерфейс хорошо продуман и прост в навигации.
- 4. Предлагайте различные элементы управления и настраиваемые параметры, такие как медленное движение.
- 5. Повышение качества стандартных видеодорожек до HD с помощью функции масштабирования.
- 1. Он не может воспроизводить диски Blu-ray.
- 2. Некоторые функции доступны только в профессиональной версии.
Топ 7: FastStone Player
- 1. Воспроизведите видео в режиме замедленной съемки, отрегулировав скорость воспроизведения.
- 2. Работайте с различными мультимедийными форматами, такими как MP4, MPEG, Xvid, Realmedia и другими.
- 3. Интерфейс Windows-Resource-Explorer удобен для пользователя.
- 4. Интегрируйте замедленное движение, шаг кадра, увеличение и другие полезные функции.
- 5. Воспроизведение видео плавное и плавное.
- 1. Полная версия — $ 19.95, хотя и предлагает бесплатный след.
- 2. Качество изображения не такое хорошее, как у других топовых медленных видеоплееров.
Топ 8: Jaksta Media Player
- 1. Интеграция замедленного режима, полноэкранного режима и других функций.
- 2. Обнаружение и список локальных видео файлов автоматически.
- 3. Открывайте аудио и видео на CD, DVD, Blu-ray дисках и SVCD.
- 4. Настройте субтитры, аудио и видео воспроизведения.
- 5. Поддержка горячих клавиш для управления воспроизведением видео.
1. Этот замедленный видеоплеер работает только на ПК с Windows.
Top 9: полноценный видеоплеер
- 1. Воспроизведение видео в замедленном режиме без потери качества.
- 2. Предложите множество пользовательских опций для воспроизведения видео.
- 3. Интегрировать окно видеоредактора.
- 4. Применяйте видеоэффекты и фильтры к видео.
- 5. Потоковое видео на YouTube и Facebook.
- 1. Это не версия для компьютеров Mac.
- 2. Бесплатная версия медленного видеоплеера содержит только ограниченные функции.
Топ 10: спортивный видеоплеер 3.0
- 1. Другой видео конвертер медленного движения для анализа видеокадров.
- 2. Воспроизведение видео кадр за кадром в один клик.
- 3. Поддержка жестов мыши и касания.
- 4. Полностью бесплатный для использования.
- 5. Интерфейс интуитивно понятен.
1. Качество немного плохое при воспроизведении видео кадр за кадром.
Рекомендую: AnyMP4 Blu-ray Player
Для просмотра видео сверхвысокого качества вам понадобится профессиональный медиаплеер, например AnyMP4 Blu-Ray плеер.
Его основные функции включают в себя:
- 1. Свободно воспроизводите Blu-ray DVD, папки и файлы изображений ISO.
- 2. Поддержка воспроизведения видео 4K и 1080p с кодировкой H.265.
- 3. Работа практически со всеми видео и аудио форматами, включая MP4, MOV, AVI, WMV, M4V, MTS, MKV, DivX, MXF и т. Д.
- 4. Предложите обширные пользовательские опции для получения желаемого эффекта.
- 5. Управляйте воспроизведением видео и аудио с помощью горячих клавиш.
- 6. Сделайте скриншот при воспроизведении видео высокого качества.
- 7. Совместим с Windows 10 / 8 / 8.1 / 7 / XP и Mac OS.
Часто задаваемые вопросы о Slow-Motion Video Player
Может ли VLC играть медленное движение?
Да. VLC может воспроизводить видео в замедленном режиме. Во время воспроизведения видеофайла просто нажмите Воспроизведение и выберите Скорость , чтобы выбрать Медленнее (хорошо) or Помедленнее. Тогда вы обнаружите, что воспроизведение видео замедлено.
Как сделать видео медленным, а затем быстрым?
Для воспроизведения видео идите быстро, а затем быстро. Вам просто нужен замедленный и ускоренный видеоплеер. Опять же, просто запустите VLC, затем нажмите « Воспроизведение» и выберите « Скорость», чтобы выбрать « Медленнее» для замедленного воспроизведения, а затем « Быстрее» для ускоренного воспроизведения.
60fps хорошо для медленного движения?
Замедленная съемка делает снимки очень быстро, по крайней мере, 120 изображений в секунду и часто 300 или более. Для воспроизведения замедленного видео рекомендуется использовать скорость замедления, например, 30 кадр / с будет 80%, а 60 кадр / с — 40%.
Заключение
Исходя из представленных выше введений, вы можете использовать как минимум лучшие проигрыватели замедленного видео 10 для ПК с Windows и компьютеров Mac. Все они имеют уникальные преимущества и преимущества. Вы можете выбрать подходящий в соответствии с вашими требованиями и просто наслаждаться эффектом замедленной съемки на своем компьютере. Надеемся, что наши рекомендации вам пригодятся. Если у вас есть какие-либо вопросы, приветствуйте оставленные сообщения под этим постом, и мы ответим на них как можно скорее.