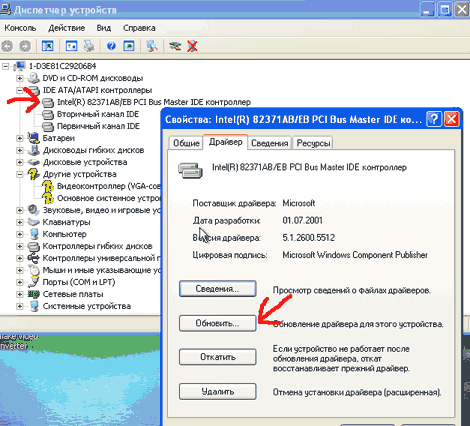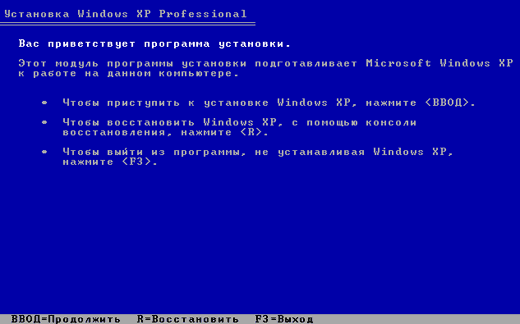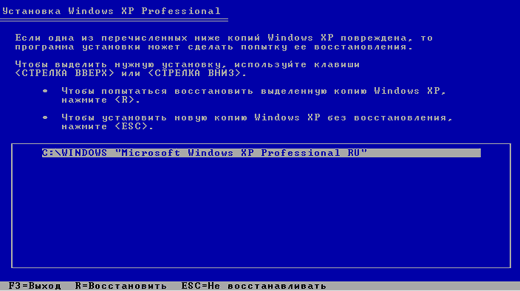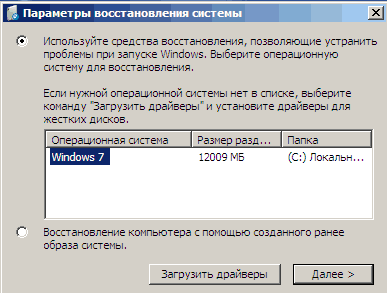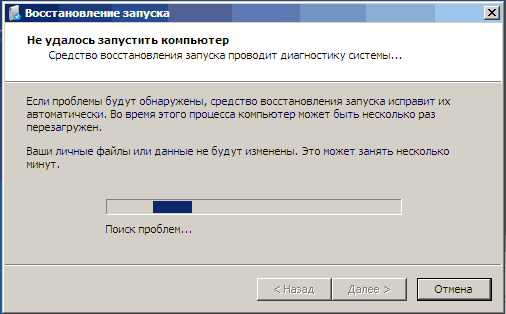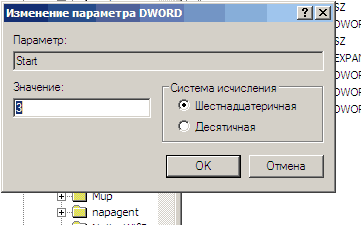- Как заменить экран загрузки Windows 7
- Установка обоев на экран блокировки и как поменять заставку в ОС Windows 10
- Как поменять картинку на экране блокировки Windows 10
- Добавление слайд-шоу
- Где хранятся картинки?
- Дополнительные настройки
- Замена материнской платы без переустановки Windows
- Вариант 1 — старая материнская плата рабочая (Windows XP)
- Вариант 2 — загрузка со старой материнской платой не возможна (Windows XP)
- Вариант 3 — исправление драйвера контроллера IDE в реестре (Windows 7)
Как заменить экран загрузки Windows 7
Экран загрузки меняется с помощью специальных программ, наиболее подходящую вы можете скачать на нашем сайте, называется она Windows 7 Boot Updater.
1. Скачиваем программу Windows 7 Boot Updater, извлекаем и запускаем с правами администратора.
2. Скачиваем экран загрузки Windows 7 с нашего сайта, и извлекаем файлы из архива.
3. Если у вас файл с расширением «.bs7» то переходим в меню программы «файл->загрузить boot skin. «, проверяем что файл загрузился нажимая кнопку »пуск« для предварительного просмотра анимации. Если все работает тогда нажимаем кнопку »применить«, перезагружаем компьютер.
4. Если в архиве рисунок в 105 кадров в формате «.BMP, .GIF, .PNG, .JPG» или файл «activity.bmp«, то извлекаем его в отдельную папку. Теперь во вкладке «загрузка» меню «анимация» выбираем следующий вариант «анимация«, после чего должно открыться окно проводника где нужно указать путь к папке с ранее извлеченным файлом анимации загрузки. Тогда проверяем что файл загрузился нажимая кнопку »пуск« для предварительного просмотра анимации. Если все работает тогда нажимаем кнопку »применить«, перезагружаем компьютер.
Так же если вы читали описание программы, то знаете что в ней можно поменять стандартные надписи их цвет, размер и расположение на экране. Все это находится во двух вкладках «Сообщение 1» и «Сообщение 2». Думаем их настройка не требует дополнительных объяснений, экспериментируйте.
Восстановление экрана загрузки на стандартный. как это сделать? Очень просто, переходим «настройки» и выбираем пункт «восстановить из резервной копии».
Примечание! Замена загрузочного экрана, может отменить активацию Windows 7 на пиратских сборках. Заменяете на свой страх и риск.
Установка обоев на экран блокировки и как поменять заставку в ОС Windows 10
В операционных системах линейки Microsoft предусмотрено достаточно большое количество способов персонализации дизайна интерфейса компьютера. Наиболее распространенные и простые из них – изменение оформления заставки монитора. Так, в качестве обоев на экран блокировки в операционной системе Windows 10 можно установить как один из стандартных рисунков, так и файл, полученный из сторонних источников.
Как поменять картинку на экране блокировки Windows 10
Если пользователь решит установить картинку на заставку экрана блокировки или сменить надоевшее стандартное изображение, то для этого потребуется:
- Кликнуть правой кнопкой мыши в свободном месте Рабочего стола.
- В открывшемся меню выбрать пункт «Персонализация» и перейти в это окно.
- В левой части окна выбрать раздел «Экран блокировки».
- Затем в выпадающем меню раздела «Фон» из предложенных вариантов выбрать параметр «Фото».
- После чего нажать кнопку «Обзор» и открыть папку, в которой находятся изображения.
- Из предложенного перечня выбрать понравившуюся картинку и применить настройку.
Таким образом, в Windows будут установлены новые обои на экран блокировки. Повторять такую процедуру можно неограниченное количество раз, по мере появления такой потребности у пользователя ОС.
Добавление слайд-шоу
Помимо демонстрации статического изображения, в ОС от Microsoft предусмотрен динамический режим смены картинок на экране заставки. При такой настройке параметра обои будут поочередно сменять друг друга через заданные промежутки времени.
Для того чтобы установить режим слайд-шоу, потребуется выполнить следующие действия:
- Открыть раздел «Персонализация», повторив описанные в предыдущем разделе шаги.
- Перейти в раздел «Экран блокировки» и открыть список меню «Фон».
- Вместо выбранного ранее параметра «Фото» необходимо остановиться на значении «Слайд-шоу».
- Система выведет сообщение о том, что для работы данного режима потребуется выбор более чем одного изображения.
- Затем нажать на кнопку «Добавление папки» и в появившемся окне указать путь к папкам, в которых размещены подходящие картинки.
- Применив выбранное значение, можно ознакомиться с будущей презентацией в режиме предварительного просмотра, нажав на соответствующую кнопку в левой части картинки.
В режиме слайд-шоу можно поставить на прокрутку выбранные изображения, а также применить дополнительные атрибуты для просмотра. Перейти в них можно при нажатии на одноименную кнопку «Дополнительные параметры слайд-шоу». Здесь пользователю будут доступны настройки папок и изображений, а также функция отключения подсветки дисплея после окончания демонстрации слайд-шоу.
Где хранятся картинки?
Все стандартные файлы, в том числе и картинки, сохранены на системном диске операционной системы. В данном случае это могут быть три основных папки:
- C:\Windows\Web\. Раздел содержит три папки с обоями. В каталогах «4k» и «Wallpapers» находятся стандартные изображения для рабочего стола, в «Screen» – для заставки.
- C:\Users\«Имя_Пользователя»\AppData\Local\Packages\Microsoft.Windows.ContentDeliveryManager_cw5n1h2txyewy\LocalState\Assets. По этому пути расположены файлы и картинки, загруженные операционной системой из сети интернет.
- %LocalAppData%\Microsoft\Windows\Themes\RoamedThemeFiles\DesktopBackground. Здесь размещаются текущие обои, примененные в качестве темы оформления. Также эта папка предназначена для синхронизации изображения с учетной записью Microsoft.
Находясь в этих каталогах, пользователь может скопировать требуемые файлы в другую папку, а также, в случае необходимости, использовать эти файлы по своему усмотрению.
Дополнительные настройки
В качестве расширенных настроек, доступных из раздела «Блокировка экрана», Windows 10 предлагает два параметра: «Приложение, для которого нужно вывеси подробные сведения о состоянии», а также «Приложения, краткие сведения о состоянии которых будут отображаться». В обоих случаях, при нажатии на символ «+», операционная система предложит выбрать из списка доступных программ ту, сведения о работе которой пользователь посчитает нужным отобразить на дисплее. Впоследствии перечень таких программ можно изменить или отключить.
Также в разделе дополнительных настроек присутствуют еще два элемента: «Параметры времени ожидания для экрана» и «Параметры заставки». В первом из них будут доступны настройки электропитания, времени отключения дисплея и перехода ОС в режим сна. Во втором – настройки выводимого на заставку текста и интервала повторения.
В случае, если некоторые настройки персонализации потеряли актуальность, то пользователь всегда может вернуть исходные значения и возвратиться к стоковому варианту оформления.
Замена материнской платы без переустановки Windows
В большинстве случаев после замены материнской платы Windows перестает загружаться. При загрузке windows появляется синий экран (BSOD) с ошибкой STOP 0x0000007B. Это связано со сменой контроллера шины ATA/SATA.
Дело в том, что Windows не может самостоятельно изменить драйвер контроллера при загрузке. В результате при загрузке операционная система просто теряет жесткий диск и не может продолжить загрузку.
Встает вопрос: как произвести замену материнской платы без переустановки Windows? Ведь переустановить Windows не сложно, но при этом потеряются все программы и настройки. А это зачастую недопустимо!
Способа заменить материнскую плату без переустановки ОС три. Если у вас Windows 7, сразу переходите к варианту 3
Вариант 1 — старая материнская плата рабочая (Windows XP)
Если со старой материнской платой возможно загрузиться в Windows XP, то нужно заменить драйвера контроллеров IDE и SATA на стандартные.
Для этого в диспетчере устройств открываем свойства контроллера (название зависит от модели материнской платы). На вкладке Драйвер нажимаем кнопку Обновить.
На вопрос о подключении к интернету для поиска драйвера отвечаем Нет, не в этот раз и нажимаем Далее. В следующем окне выбираем Установка из указанного места и жмем Далее. В появившемся окне параметров поиска драйвера выбираем Не выполнять поиск. Я сам выберу нужный драйвер и нажимаем Далее.
В появившемся окне выбираем из списка Стандартный двухканальный контроллер PCI IDE и нажимаем Далее.
После завершения установки драйвера нажимаем Готово и перезагружаем компьютер.
После загрузки проверяем в Диспетчере устройств, что установлен стандартный драйвер контроллера IDE и выключаем компьютер.
Если в списке выбора драйвера нет Стандартного драйвера контроллера IDE (например в случае с контроллером SATA), можно просто удалить установленный драйвер контроллера старой материнской платы. Для этого в диспетчере устройств нажмите правой кнопкой мыши на устройстве и выберите в контекстном меню Удалить. После удаления выключите компьютер.
Теперь произведите замену материнской платы на новую. Windows XP должна загрузиться без всяких проблем. После этого остается лишь установить все драйвера на новую материнскую плату с диска и всё!
Вариант 2 — загрузка со старой материнской платой не возможна (Windows XP)
Второй вариант замены материнской платы без переустановки Windows XP дольше первого и использовать его следует, если компьютер со старой материнкой не включается или загрузка невозможна. Нам понадобится установочный диск Windows XP. Если диска нет, можно скачать образ диска ( WinXP Professional SP3 с интегрированным пакетом драйверов контроллеров жестких дисков) здесь и записать его на болванку CD-R, например, с помощью программы DeepBurner 1.9 (дистрибутив можно бесплатно скачать здесь).
Для восстановления Windows XP после замены материнской платы необходимо сделать следующее:
Установите новую материнскую плату и подключите все устройства.
Начните загрузку с установочного диска Windows XP. На первом экране установки (рисунок ниже) нажмите ENTER , чтобы приступить к установке Windows XP.
На следующем экране нажмите F8, чтобы принять лицензионное соглашение.
После этого программа установки произведет поиск установленных операционных систем и выведет их список.
Выберите операционную систему для восстановления и нажмите кнопку R . Дальнейший процесс не сильно отличается от обычной установки Windows XP. Отличия в том, что программа установки не будет спрашивать на какой раздел жесткого диска устанавливать ОС и не будет предлагать ввести имя компьютера и имя пользователя. Будьте готовы ввести лицензионный код Windows XP и активировать ее после установки через интернет.
После завершения установки, необходимо установить все драйвера на новую материнскую плату. Все программы, файлы пользователя и настройки операционной системы останутся прежними.
Вариант 3 — исправление драйвера контроллера IDE в реестре (Windows 7)
В случае замены материнской платы без переустановки Windows 7 все немного сложнее. Предыдущие 2 варианта не прокатывают. Восстановить Windows 7 с помощью ее обновления с установочного диска тоже не получится, так как запустить эту функцию можно только из уже загруженной ОС.
Но не стоит расстраиваться! Нам поможет ERD Commander (качаем образ CD-диска здесь, либо делаем загрузочную флешку USB ERD Commander). С его помощью мы внесем коррективы в реестр Windows 7 , необходимые для загрузки на новом контроллере.
Приступим! Загружаемся с записанного диска или флешки. В меню загрузки выбираем версию ERD Commander 6.5 for Windows 7.
Выбор версии ERD Commander для загрузки
На вопрос «Инициализировать подключение к сети в фоновом режиме?» отвечаем Нет.
На вопрос «Переназначить буквы дисков. » отвечаем Да.
Выбираем раскладку клавиатуры и жмем кнопку Далее. Затем выбираем из списка нашу операционную систему и жмем Далее.
Выбор операционной системы, к которой будет подключен ERD Commander
В случае, если предыдущая загрузка Windows 7 завершилась неудачно, начнется поиск проблемм загрузки.
Поиск проблемм в загрузке Windows 7
Нажимаем Отмена, чтобы не тратить напрасно время, так как это средство восстановления запуска в случае смены материнской платы не поможет. На вопрос «Прекратить устранение неполадок?» отвечаем Да. Следующего сообщения, что не удалось устранить неполадки, не пугаемся и нажимаем кнопку Готово.
В появившемся окне выбираем пункт Microsoft Diagnostics and Recovery Toolset.
Теперь запускаем редактор реестра.
Первым делом необходимо удалить ветку реестра HKLM\SYSTEM\MountedDevices
Теперь нужно включить запуск сервисов, загружающих стандартные драйвера контроллеров IDE и SATA .
Открываем ветку HKLM\SYSTEM\CurrentControlSet\services в левой части редактора реестра. Теперь проверяем следующие разделы в этой ветке: amdide, amdsata, amdxata, atapi, intelide, msahci, pciide. Параметр Start у каждого должен быть равен 0х00000000 (0). Значение Start=0 — запуск сервиса при загрузке Windows . Если он равен 0х00000003 (3) щелкаем два раза на имя параметра ( Start) и меняем значение на 0 (рисунок ниже) и нажимаем ОК.
После того, как start будет установлен в значение 0 у всех указанных выше разделов реестра, закрываем редактор реестра и перезагружаем компьютер в обычном режиме. В большинстве случаев этого достаточно для удачной загрузки Windows 7 . Теперь нужно установить драйвера на новую материнку.
Если проделанные действия не помогли и Windows 7 все равно не загружается и выдает ошибку STOP 0x0000007b , значит необходимый драйвер контроллера не загружается. Попробуем включить загрузку всех известных операционной системе драйверов.
Для этого ставим значение параметра Start равным 0 в следующих сервисах: adp94xx, adpahci, adpu320, aic78xx, amdsbs, arc, arcsas, elxstor, HpSAMD, iaStorV, iirsp, LSI_FC, LSI_SAS, LSI_SAS2, LSI_SCSI, megasas, MegaSR, nfrd960, nvraid, nvstor, ql2300, ql40xx, SiSRaid2, SiSRaid4, vhdmp, vsmraid, aliide, cmdide, nvraid, viaide .
Перезагружаем компьютер в обычном режиме. ОС должна загрузиться.
Загрузку Windows XP тоже можно восстановить аналогичным способом, но там все сложнее и в этой статье я описывать не буду. Кому интересно, могут почитать здесь.