Замена стандартного и установке второго винчестера в MAC mini 2012
MAC mini достаточно производительный компьютер и первые полгода после покупки полностью устраивал меня, но все же со временем захотелось большего от этого устройства. Замена процессора на MAC mini 2012 не возможна, все, что подлежит апгрейду это оперативная память и жесткий диск. О втором поговорим поподробнее.
Замена винчестера.
Если Вы собираетесь заменить родной HDD на более емкий или более быстрый, то для этого потребуется внешний винчестер, на котором надо будет создать резервную копию OS X и набор отверток. Подробно описывать процесс переноса ОСи с винчестера на винчестер не буду т.к. в интернете полно подробной информации об этом процессе. Если Вы хотите поставить свежую ОСь на новый винчестер, то можете сделать следующим образом, подключить новый накопитель через USB адаптер SATA к MAC, выбрать перегрузку системы и удерживать комбинацию клавиш Command (⌘) и R. Через некоторое время появится окно «Утилиты OS X».
Выбрав «Дисковую утилиту», форматируем новый диск как «MAC OS Extended (журнальный)». После этого выбираем «Переустановить OS X». Пользуясь простым и понятным интерфейсом, ставим ОСь на новый винчестер. Я использовал SATA адаптер USB 2.0, процесс установки занял чуть меньше часа.
После новый диск устанавливаем на штатное место. Замена винчестера не требует полной разборки, достаточно снять вентилятор охлаждения, wi-fi антенну и пластиковую панель прижимающую разъем шлейфа SATA к материнской плате.

Переставляем шлейф и направляющие винты.
Шлейф достаточно свободно снимается с диска, поэтому я закрепил его кусочком скотча.
При обратной сборке может возникнуть сложность с попаданием направляющих винтов в посадочные отверстия корпуса.
Немного помучившись, нашел для себя решение данной проблемы.
Все довольно просто, вставляем отвертку в монтажное отверстие винчестера и получаем возможность свободно им манипулировать. После этого процесс попадания в посадочные отверстия корпуса, не составляет ни какого труда.
После установки производим сборку в обратном порядке.
Загружаем MAC и после стандартных настроек новой системы можем полноценно пользоваться компьютером уже с новым винчестером.
Установка второго винчестера.
MAC mini 2012 имеет три основных комплектации. Не буду, углубляется в подробности отличий, остановлюсь лишь на одном моменте, версия Server имеет два физических жестких диска, а не один как остальные. Но у владельцев обычного MAC mini тоже есть возможность установить второй HDD или SSD. Для установки понадобиться набор отверток и оригинальный SATA-шлейф. Данный шлейф, к сожалению, достаточно сложно купить, к тому же цена неоправданно завышена. К примеру, в Москве его можно купить за 2 500р — 3 500р. Можно пойти более долгим и ненадежным способом заказав шлейф на eBay, там стоимость будет в районе 1 000р. Еще мне попался сайт американской фирмы OWC где так же можно заказать данный шлейф за 34,99$ + доставка, данная страница заинтересовала меня не ценой, а наличием подробного видео по установке второго винчестера.
Как правило, SATA-шлейф продается в комплекте с четырьмя демпферными проставками, двумя направляющими и двумя удерживающими винтами для крепления винчестера. Также обычно в комплект вкладывают скобу для извлечения материнской платы, пластиковую лопатку для отсоединения штекеров, кстати, очень удобная вещь, и иногда набор отверток.
Из всех выше перечисленных вариантов покупки я выбрал eBay. Проще всего искать шлейф, указывая его номер #: 922-9560, 076-1391.. Заплатив в общей сложности 1 000р, и подождав около двух с половиной месяцев, я получил посылку от китайского продавца, вот ее содержимое:
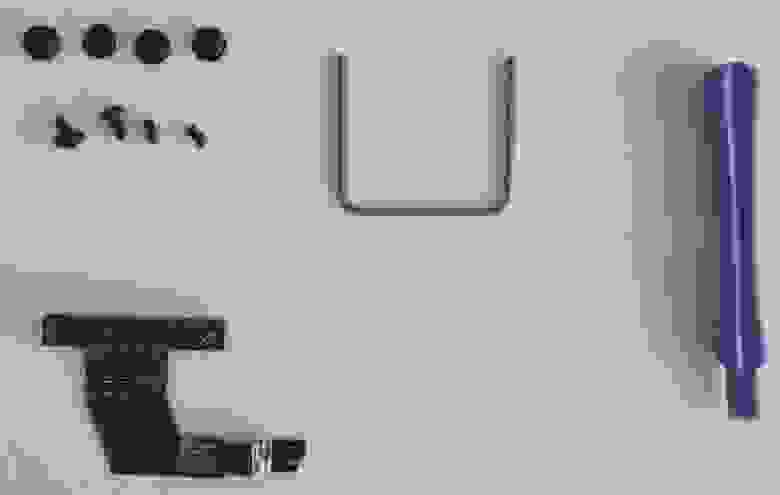
Руководствуясь видео роликом OWC, установка прошла быстро, без всяких проблем.
После загрузки компьютера я с огорчением заметил, что второй диск не заработал. После чего начались «танцы с бубном», проверил работоспособность жестких дисков по отдельности на другом компьютере, менял местами шлейфы (это возможно только при частично разобранном маке из-за различной конфигурации SATA-шлейфов). В итоге стало ясно, что неисправен приобретенный шлейф.
После прозвонки мультиметром двух шлейфов получилась следующая распиновка:
Распиновка оригинального SATA-шлейфа:
Распиновка китайского SATA-шлейфа:

Шлейф оказался попросту бракованным, не звонились четыре линии, некоторые из выводов были закорочены на землю.
После долгого процесса обмена дефектного товара, который затянулся еще на пару месяцев, я получил новый шлейф, который сразу же был мною проверен и после этого установлен на MAC. После загрузки компьютера новый винчестер был отформатирован с помощью дисковой утилиты OS X и продолжил свою работу без всяких нареканий.
Источник
Меняем HDD на быстрый SSD в Apple MacBook Pro
Данная инструкция будет посвящена замене медленных жестких дисков на быстрые твердотельные накопители (SSD) в ноутбуках MacBook всемирно известного производителя Apple.
Сразу отметим, что информация не будет полезна для владельцев самых современных ноутбуков Apple MacBook Pro с экраном Retina, поскольку, во-первых, они поставляются только с предустановленными твердотельными накопителями, а во-вторых, установленные накопители имеют нетрадиционный форм-фактор и интерфейс.
Зато владельцам MacBook Pro, произведенных в середине 2012, конце 2011 и более ранних моделей с традиционными жесткими дисками, выполненными в форм-факторе 2.5” и интерфейсом SATA, представленная инструкция поможет повысить производительность ноутбука без значительных затрат.
Можно, конечно, обратиться за заменой накопителя в официальный сервисный центр Apple, но услуга может оказаться достаточно дорогой, к тому же, вам наверняка предложат какой-нибудь Solit-State Drive Kit – «официальный, от производителя», цена которого, мягко говоря, не будет соответствовать производительности.
Мы, в свою очередь, предлагаем вам заменить HDD на прекрасный SSD самостоятельно и готовы предоставить более ста вариантов быстрых твердотельных накопителей по привлекательной цене.
На фотографиях ниже вы сможете увидеть SSD SanDisk. Именно этот твердотельный накопитель оказался в нашей лаборатории на момент создания статьи. Данный экземпляр SSD создан на базе контроллера SandForse SF-2281, хорошо зарекомендовавшего себя в других твердотельных накопителях. Все SSD с таким контроллером отличаются высокими показателями скорости на чтение/запись и повышенной отказоустойчивостью.
Итак, что нам потребуется?
- Собственно, MacBook Pro с установленным 2.5” SATA HDD;
- Быстрый 2.5” SSD с SATA интерфейсом;
- Отвертка с маленьким крестовым наконечником (PH0);
- Отвертка с шлицом Torx T6.
Приступим:
- Переверните ноутбук и положите его на ровную поверхность без посторонних предметов во избежание появления царапин на крышке ноутбука. Открутите десять винтов, удерживающих нижнюю крышку ноутбука крестовой отверткой.
Приступаем к переносу операционной системы на новый SSD.
Для этого вам потребуется контейнер для 2.5″ жесткого диска с интерфейсом USB. В этот контейнер нужно установить жесткий диск, который был извлечен из MacBook’а. Затем получившийся внешний жесткий диск нужно подключить к одному из USB-портов на ноутбуке.
Включите MacBook с зажатой клавишей Option (она же Alt). После включения вы увидите экран меню загрузки:
Выберете раздел Recovery и нажмите Enter. Спустя несколько секунд вы увидите окно «Утилиты OS X». Вам необходима «Дисковая утилита» — выберете ее и нажмите «Продолжить».
После открытия дисковой утилиты, в левом блоке выделите свежеустановленный SSD и перейдите на вкладку «Стереть» в правом блоке окна. Нажмите «Стереть. «. В процессе стирания будет создан раздел «Новый» (переименовывать его нет смысла, поскольку в последствии он все равно станет разделом Macintosh HD).
Далее, нужно перейти на вкладку «Восстановить». В качестве источника нужно выбрать раздел Macintosh HD, а в поле назначение «перетащить» раздел «Новый» из правого блока.
Теперь нажимайте клавишу «Восстановить» для переноса всей информации из выбранного раздела на новый SSD. Появится прогресс-бар, показывающий статус загрузки.
По окончании загрузки на новом накопителе будет находится точная копия операционной системы, которая была установлена на вашем Mac, со всеми вашими личными данными и настройками.
В той же самой дисковой утилите по завершению вышеописанной процедуры, можно очистить жесткий диск, подключенный по USB, чтобы в последствие использовать его в качестве внешнего переносного жесткого диска.
Источник
Меням жесткий диск на MacBook Pro в три клика
Или, как поменять жесткий диск, используя только отвертку и пассатижи.
Представьте себе простую ситуацию: вам захотелось обновить свой компьютер и установить на него новый жесткий диск. В целом для персонального комьютера и для ноутбука сценарий один и тот же. Делаем резервную копию с помощью какого-нибудь Acronis (PC) или Carbon Copy Cloner (Mac) на внешний или второй внутренний хард; цепляем новый диск, грузимся с резервной копии и восстанавливаем ее на новый диск. Готово.
Теперь давайте представим другую, более распространенную ситуацию. Вы самый обычный среднестатистический обыватель, лет так под 50, который с трудом себе представляет как он работает. Пользуетесь только софтом, который шел вместе с компьютером и знать не знаете о сценарии, приведенном выше. Ваши действия? Если вы обладатель писи, то единственный вариант — обратиться к знакомому, который, наверняка, и собрал вам машину. Однако если вы обладатель Макбука и наслаждаетесь жизнью в каком-нибудь Тайланде, то ваши действия сводятся к трем кликам. Ну хорошо. Я слукавил. Еще вам понадобится отвертка и пассатижи.
Задача
Установить новый жесткий диск на MacBook Pro под управлением Mac OS X Lion, имея под рукой только отвертку, пассатижи, Time Capsule (да-да, какой бы ни была надежной техника никто не застрахован, поэтому бэкапы!) и краткую инструкцию «как разобрать макбук». Подзадача: все сделать лежа в гамаке без каких-либо подключений к питанию, к жесткому диску по usb, без флешек, без дисков, без мышки, вообще без всего того, что нужно втыкать куда бы то ни было.
Для себя я выбрал Seagate Momentus XT на 750 Гб. Не буду останавливаться на причинах. Помним, я обычный обыватель: увидел статью в журнале, захотелось купить.
Замена
Выключаем компьютер. Снимаем заднюю крышку, выковыриваем старый хард.
Снимаем с него шпильки. Главная проблема в том, что шпильки прикручены с помощью торкса (винт со шлицем в форме шестилучевой звезды). Ну нет у меня такой отвертки и не было никогда. Зато есть плоскогубцы. Помня о вибрации сажаем шпильки на фиксатор. Фиксатор болтов — это небольшое отступление от сценария, но по волию судеб он у меня есть и грех им не воспользоваться.
Закрываем крышку. Все. Самая сложная часть завершена. Инструменты можно убрать, устроиться по удобнее в гамаке и наслаждаться свежесваренным кофе, используя старый винт в качестве подставки под кружку.
Восстановление
При включении ноутбука на экране появляется загадочная иконка папки с вопросительным знаком. Которую, как мне кажется, можно с легкостью заменить на смайл o_O. Она означает, что операционная система не найдена. Оно и не понятно. Перезагружаем ноут и зажимаем клавишу Option (она же Alt, она же ⌥). После этого макбук загрузится в режиме Recovery HD. Не найдя никаких внешних накопителей, система тут же подхватывает ближайший Wi-Fi и предлагает восстановиться через интернет. Вот так, и никаких дисков с реаниматором.
15 минут и система загрузилась в режиме восстановления. Далее можно либо восстановить все с Time Machine, либо установить ось заново. В последнем случае она тоже загрузится из интернета. При этом не будет спрашивать никаких лицензий или паролей от Apple ID и прочей ерунды. Подразумевается, если вы смогли загрузить Recovery HD, значит у вас уже стоит как минимум Lion, значит однажды вы его уже приобрели (или слили с торрентов >:D). Выбираем диск с бэкапом и жмем продолжить. Кстати восстановить можно состояние на любую дату, которая есть в Time Capsule.
Все. По прошествии некоторого времени макбук перезагрузится и можно продолжить смотреть фильм с того места, на котором вы остановились. Да функция Resume сработала и здесь.
Итоги
Я невкоем случае не утверждаю, что такой способ самый лучший и быстрый. Он просто невероятно удобный и простой. Конечно, можно использовать внешний USB хард в качестве Time Machine — это будет куда как быстрее нежели тащить полтерабайта по Wi-Fi. К слову моя конфигурация была самая медленная из возможных: бэкап хранится на внешнем харде, подключенный по USB к Time Capsule, к тому же все файлы зашифрованы с помощью FileVault.
Поэтому мой макбук качал всю ночь и половину следующего дня. Я лишь хотел продемонстрировать налаженность и «вылезанность» процесса.
Из проблем которые вылезли сразу хочу отметить только слетевший пароль от Dropbox и фавиконки закладок в хроме. На одном из форумов задавался вопрос о сохранности данных в базах MySQL (если таковые имеются). Проверил, все на месте.
В общем и в целом я крайне доволен, что Apple в очередной раз доказала, что они все делают для людей.
Источник






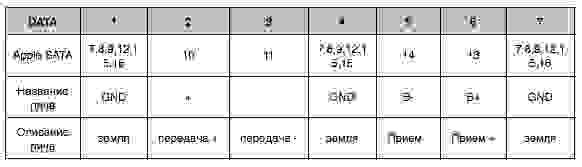

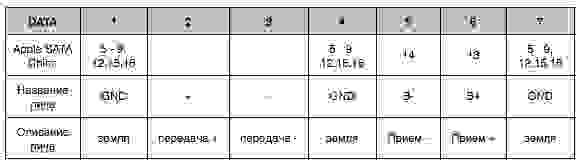


















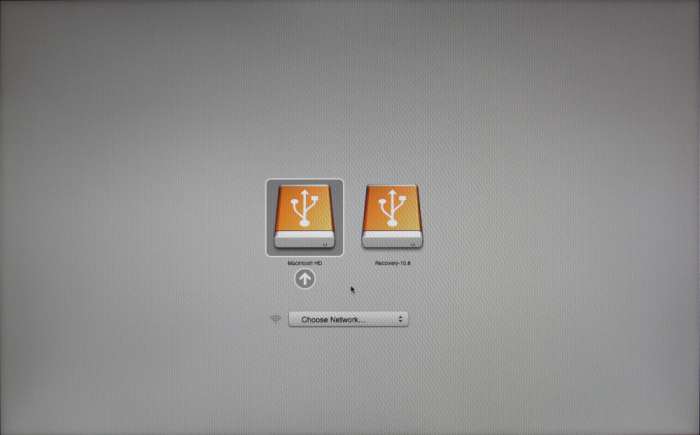

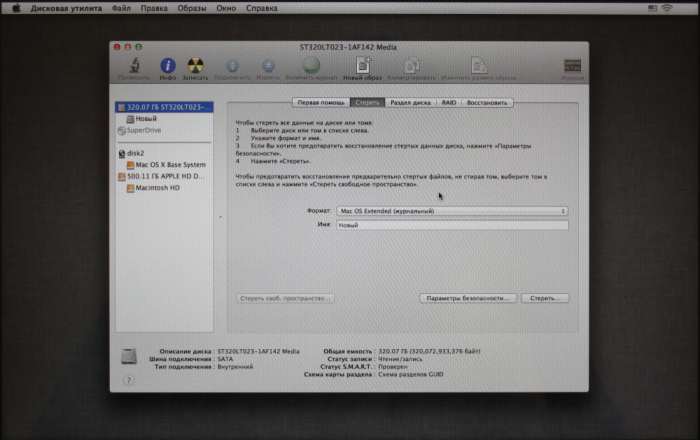


 Установить новый жесткий диск на MacBook Pro под управлением Mac OS X Lion, имея под рукой только отвертку, пассатижи, Time Capsule (да-да, какой бы ни была надежной техника никто не застрахован, поэтому бэкапы!) и краткую инструкцию «как разобрать макбук». Подзадача: все сделать лежа в гамаке без каких-либо подключений к питанию, к жесткому диску по usb, без флешек, без дисков, без мышки, вообще без всего того, что нужно втыкать куда бы то ни было.
Установить новый жесткий диск на MacBook Pro под управлением Mac OS X Lion, имея под рукой только отвертку, пассатижи, Time Capsule (да-да, какой бы ни была надежной техника никто не застрахован, поэтому бэкапы!) и краткую инструкцию «как разобрать макбук». Подзадача: все сделать лежа в гамаке без каких-либо подключений к питанию, к жесткому диску по usb, без флешек, без дисков, без мышки, вообще без всего того, что нужно втыкать куда бы то ни было.

 При включении ноутбука на экране появляется загадочная иконка папки с вопросительным знаком. Которую, как мне кажется, можно с легкостью заменить на смайл o_O. Она означает, что операционная система не найдена. Оно и не понятно. Перезагружаем ноут и зажимаем клавишу Option (она же Alt, она же ⌥). После этого макбук загрузится в режиме Recovery HD. Не найдя никаких внешних накопителей, система тут же подхватывает ближайший Wi-Fi и предлагает восстановиться через интернет. Вот так, и никаких дисков с реаниматором.
При включении ноутбука на экране появляется загадочная иконка папки с вопросительным знаком. Которую, как мне кажется, можно с легкостью заменить на смайл o_O. Она означает, что операционная система не найдена. Оно и не понятно. Перезагружаем ноут и зажимаем клавишу Option (она же Alt, она же ⌥). После этого макбук загрузится в режиме Recovery HD. Не найдя никаких внешних накопителей, система тут же подхватывает ближайший Wi-Fi и предлагает восстановиться через интернет. Вот так, и никаких дисков с реаниматором.
 15 минут и система загрузилась в режиме восстановления. Далее можно либо восстановить все с Time Machine, либо установить ось заново. В последнем случае она тоже загрузится из интернета. При этом не будет спрашивать никаких лицензий или паролей от Apple ID и прочей ерунды. Подразумевается, если вы смогли загрузить Recovery HD, значит у вас уже стоит как минимум Lion, значит однажды вы его уже приобрели (или слили с торрентов >:D). Выбираем диск с бэкапом и жмем продолжить. Кстати восстановить можно состояние на любую дату, которая есть в Time Capsule.
15 минут и система загрузилась в режиме восстановления. Далее можно либо восстановить все с Time Machine, либо установить ось заново. В последнем случае она тоже загрузится из интернета. При этом не будет спрашивать никаких лицензий или паролей от Apple ID и прочей ерунды. Подразумевается, если вы смогли загрузить Recovery HD, значит у вас уже стоит как минимум Lion, значит однажды вы его уже приобрели (или слили с торрентов >:D). Выбираем диск с бэкапом и жмем продолжить. Кстати восстановить можно состояние на любую дату, которая есть в Time Capsule.




