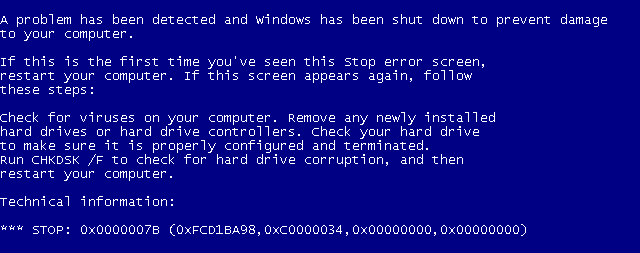- Замена материнской платы без переустановки Windows. Клонирование операционной системы
- Замена материнской платы без переустановки Windows 10
- Замена материнки без переустановки Windows 10
- Шаг 1: Подготовка реестра
- Шаг 2: Сохранение лицензии
- Шаг 3: Замена материнской платы
- Шаг 4: Изменение реестра
- Шаг 5: Обновление активации Windows
Замена материнской платы без переустановки Windows. Клонирование операционной системы
Использование операционной системы на собственном компьютере может сильно отличаться от пользователя к пользователю. Одни, купив новый ПК, преимущественно используют встроенные в Windows программы и инструменты, а так же настройки ОС по умолчанию. Другие – работают с множеством сторонних приложений и утилит, при этом настроив самостоятельно интерфейс системы по собственному вкусу.
И если в первом случае переустановка системы и нескольких приложений не является сложной задачей, то во втором, помимо установки ОС, придется вновь заниматься инсталляцией всех необходимых программ, персонализацией Windows и прочими настройками. Именно поэтому, многие пользователи не горят желанием делать это повторно. Тем более под рукой может не оказаться нужных приложений или их настройки были выполнены специалистом, которого теперь придется вызывать повторно.
В общем, поводов не трогать нормально работающую операционную систему может быть очень много, но приходит время, когда внутренние компоненты вашего компьютера начинают безнадёжно устаревать и их замена на более производительное железо становится острой необходимостью. И если установку нового блока питания, оперативной памяти, отдельного процессора или видеокарты можно произвести относительно безболезненно, то есть без переустановки операционной системы, то при замене жесткого диска или материнской платы все не так просто.
Как вы понимаете, все файлы Windows хранятся на винчестере компьютера, так что его замена ведет к неминуемой повторной установке системы. Хотя, этого можно избежать, предварительно сделав полную резервную копию текущей ОС в образ и сохранив его на старом HDD или каком-нибудь другом носителе информации. Затем вам останется только распаковать полученный бэкап системы на новый диск, и можно продолжать работу в прежней Windows, используя все ранее установленные программы.
В случае замены материнской платы на ПК с Windows результат может зависеть от многих различных факторов, но главное — это выбор будущей аппаратной платформы (например, при смене Intel на AMD или наоборот, проблемы практически неизбежны) и набора системной логики (чипсета). Одним словом, чем больше отличий будет у новой системной платы от ранее установленной, тем меньше будет шансов загрузится у прежней системы после ее замены.
Несмотря на то, что Windows 7 имеет в своем арсенале внушительную базу драйверов, просто сменить материнскую плату и запустить ранее установленную систему часто не получается. Особенно это касается тех плат, которые были выпущены гораздо позже выхода самой системы. А ведь их сейчас большинство, так как с того момента прошло уже более трех лет. Так что вопрос, как заменить системную плату на персональном компьютере с Windows без ее переустановки, по-прежнему актуален.
Почему же замена материнской платы так часто оборачивается переустановкой Windows? Как правило, самой распространенной причиной является несовместимость уже установленных в систему драйверов ATA/SATA контроллера жестких дисков с тем, которым оснащена новая «материнка». В этом случае, после замены «железа», во время загрузки ОС вы получите синий экран смерти (BSOD) с ошибкой STOP: 0x0000007B.
Дело в том, что при загрузке, Windows просто не имеет возможности изменить драйвер контроллера жестких дисков самостоятельно. Вследствие этого, подключенный к новому контроллеру винчестер с установленной ОС попросту не видится системой, и ее дальнейший запуск становится невозможным.
Что бы избежать такой ситуации, существует довольно простое решение. Еще перед заменой материнской платы, запустите Windows, зайдите в Диспетчер устройств, там раскройте щелчком по стрелочке пункт IDE ATA/ATAPI контроллеры и удалите из него все установленные устройства.
Для этого кликните правой кнопкой мыши поочередно на всех контроллерах и в открывшемся контекстном меню выберите команду Удалить. Если после этого появится окно Подтверждение удаления устройств, поставьте галочку на пункте Удалить программы драйверов для этого устройства и нажмите ОК.
В некоторых случаях, для осуществления операции удаления контроллера, система будет требовать перезагрузки. Делать этого не стоит до тех пор, пока вы не пройдетесь по всему списку. Затем просто выключите компьютер и приступайте к замене материнской платы. Если вы все же перезагрузили ПК, то всю процедуру придется проделать заново, так как Windows в момент запуска восстановит все ранее удаленные устройства.
И все же, не редки случаи, когда данный способ вам не поможет. Например, если набор системной логики (чипсет) на новой материнской плате будет очень сильно технологически отличаться от предыдущего. В этом случае, что бы избежать проблем с загрузкой системы, необходимо вообще избавиться от всех драйверов, которые могут их вызвать. Но как это сделать?
В системе Windows существует одна очень полезная утилита, о которой знают далеко не все даже продвинутые пользователи. Называется она Sysprep и позволяет удалять системные данные из операционной системы, в том числе и информацию об установленном оборудовании, а так же инсталлированные пользователем драйверы.
Таким образом, что бы обеспечить удачную загрузку Windows на новом оборудовании необходимо выполнить чистку ОС от старой системной информации с помощью этой утилиты еще до замены комплектующих! Так же перед запуском Sysprep лучше удалить все установленные антивирусные программы или отключить в них самозащиту. Особенно это касается продуктов «Лаборатории Касперского». В противном случае при старте ОС с новым железом вы рискуете получить сообщение: «Windows не удалось завершить настройку системы. Чтобы возобновить настройку, перезагрузите». Только никакая перезагрузка вам уже не поможет. Придется возвращать старое оборудование на место и все делать заново.
Итак, что бы запустить утилиту Sysprep, нажмите сочетание клавиш Win + R и в открывшемся окне Выполнить введите полный путь к исполняемому файлу: «%windir%\System32\sysprep\sysprep». Для тех, кто не знает, «%windir%» — это переменная, содержащая путь к папке, в которую установлена система, чаще всего «С:\Windows». А используем мы ее, потому что расположение системной папки и ее название на различных компьютерах может быть разным.
В открывшемся окне программы подготовки системы в опции Действие по очистке системы пункт Переход в окно приветствия системы (OOBE) оставляем неизменным. Далее ставим галочку рядом с параметром Подготовка к использованию.
В ниспадающем меню Параметры завершения работы выбираем команду Завершение работы. Делается это для того, что бы сразу после очистки системы компьютер не ушел в перезагрузку, ведь если его вовремя не остановить, то запустится процесс первичной настройки Windows и вам придется повторить все заново!
Выполнив все эти нехитрые настройки, нажимаем кнопку ОК для старта процедуры очистки системы. Процесс этот полностью автоматический и после его завершения, компьютер должен самостоятельно выключиться. Вот теперь можно приступать к замене системной платы.
Во время первого запуска Windows с новым оборудованием будут установлены необходимые драйвера устройств и внесены соответствующие записи в реестр операционной системы. Так же вам придется вновь ввести региональные стандарты и параметры учетной записи.
Учтите, что когда ОС спросит имя пользователя, название старой учетной записи ввести не удастся, так как оно уже существует. Особо расстраиваться по этому поводу не стоит. Вводите любое имя, а после первого входа в систему, новый аккаунт можно удалить и использовать старый.
Единственное неудобство, которое может ожидать вас после загрузки системы с новыми комплектующими – повторная активация Windows. Дело в том, что ряд версий этой ОС привязывается к установленному оборудованию. В частности и наиболее распространенная легальная версия Windows 7 OEM, которая устанавливается на новые настольные компьютеры и ноутбуки. При этом активацию, скорее всего, придется проводить по телефону, так как через интернет это сделать уже не удастся из-за того что система примет произведенную вами операцию за установку Windows на другой компьютер, что в данной версии запрещено условиями лицензионного соглашения.
Строго говоря, Программа подготовки системы изначально рассчитана на создание настроенного образа Windows, с целью его повторного использования. То есть, проще говоря, Sysprep является утилитой, для клонирования подготовленной ОС на другие компьютеры. Чаще всего установка Windows из заранее сформированного образа осуществляется в организациях, где набор основных рабочих приложений у сотрудников, в большинстве своем, может быть одинаковым.
Правда, в наше время уже нередки ситуации, когда дома имеется не один компьютер, а сразу несколько. Например, один настольный ПК используется в качестве мультимедийного центра, другой стоит в комнате у ребенка для обучения, а ноутбук является деловым инструментом родителей. Не смотря на различное предназначение каждого устройства, они вполне могут иметь общее программное обеспечение: операционную систему, офисный пакет, веб-обозреватель, средство архивации, программу для записи оптических дисков, всевозможные вспомогательные утилиты и многое другое.
В такой ситуации удобно иметь «дежурный» образ ОС, из которого в случае необходимости всегда можно установить систему со всеми основными приложениями. Для его создания достаточно произвести один раз установку Windows и всех необходимых программ на любом компьютере, затем воспользовавшись утилитой Sysprep, удалить системные данные вышеописанным способом. Далее вам потребуется записать образ подготовленной системы на отдельный носитель: диск Blu-Ray (на DVD просто не хватит места), внешний жесткий диск или флэш-накопитель.
Ключевым моментом здесь является тот факт, что загрузка компьютера для снятия образа должна осуществляться с оптического диска или USB-накопителя, но ни в коем случае не с жесткого диска, на котором он установлен. Если это произойдет, то запустится процесс первичной настройки ОС и всю процедуру придется повторить заново.
Подготовить загрузочный диск и сохранить образ Windows в нужном месте можно с помощью специальных приложений, например Acronis True Image Home, программой платной, но зато имеющей наглядный графический интерфейс и все необходимые инструменты. Есть и бесплатные альтернативы, например, ImageX в составе оболочки Windows PE. Правда, в этом случае приготовитесь к работе с командной строкой.
Распаковка образа на нужный (целевой) компьютер происходит аналогично его снятию с помощью тех же программ.
Замена материнской платы без переустановки Windows 10
При замене материнской платы на ПК установленная до этого Windows 10 может прийти в негодность на почве изменений информации о SATA-контроллере. Исправить эту проблему можно как путем полной переустановки системы со всеми вытекающими последствиями, так и добавив информацию о новом оборудовании вручную. Именно о замене материнки без переустановки далее пойдет речь.
Замена материнки без переустановки Windows 10
Рассматриваемая тема свойственна не только для десятки, но и для других версий ОС Виндовс. Из-за этого предоставляемый список действий окажется действенным в отношении любой другой системы.
Шаг 1: Подготовка реестра
Чтобы без каких-либо трудностей заменить материнку, не переустанавливая при этом Виндовс 10, необходимо подготовить систему к обновлению. Для этого придется воспользоваться редактором реестра, изменив некоторые параметры, связанные с драйверами SATA-контроллеров. Однако данный шаг не является обязательным и, если у вас нет возможности загрузить компьютер до замены материнки, переходите сразу к третьему шагу.
- Используйте сочетание клавиш «Win+R» и в поле поиск введите regedit. После этого нажмите «ОК» или «Enter» для перехода к редактору.
Дальше необходимо развернуть ветку HKEY_LOCAL_MACHINE\SYSTEM\CurrentControlSet\Services .
Из представленных параметров дважды кликните по «Start» и укажите значение «0». Для сохранения нажмите «ОК», после чего можно продолжить.
В той же ветке реестра найдите папку «storahci» и повторите процедуру изменения параметра «Start», указав в качестве значения «0».
Применив последние корректировки, закройте реестр и можете приступать к установке новой материнской платы. Но перед этим также не будет лишним сохранить лицензию Windows 10, чтобы избежать ее неработоспособности после обновления ПК.
Шаг 2: Сохранение лицензии
Так как активация ОС Windows 10 напрямую связана с оборудованием, после обновления компонентов лицензия наверняка слетит. Во избежание подобного рода сложностей следует заранее до демонтажа платы привязать систему к аккаунту Microsoft.
- Нажмите ПКМ по логотипу Виндовс на панели задач и выберите «Параметры».
Дальше воспользуйтесь разделом «Учетные записи» или поиском.
На открывшейся странице кликните по строке «Войти с учетной записью Майкрософт».
Выполните вход, используя логин и пароль от аккаунта на веб-сайте Майкрософт.
При успешном входе на вкладке «Ваши данные» под именем пользователя появится адрес электронной почты.
Дальше вернитесь на главную страницу «Параметров» и откройте «Обновление и безопасность».
После этого на вкладке «Активация» кликните по ссылке «Добавить учетную запись», чтобы завершить процедуру привязки лицензии. Тут также потребуется ввести данные от аккаунта Microsoft.
Добавление лицензии является последним желательным действием перед заменой материнской платы. Завершив это, можете переходить к следующему шагу.
Шаг 3: Замена материнской платы
Процедуру установки новой материнской платы на компьютере мы рассматривать не будем, так как этому на нашем сайте посвящена целая отдельная статья. Ознакомьтесь с ней и произведите смену комплектующего. С помощью инструкции вы также можете устранить некоторые общие трудности, связанные с обновлением компонентов ПК. Особенно если вы не подготовили систему к замене материнской платы.
Шаг 4: Изменение реестра
Завершив замену материнки, если вы выполнили действия из первого шага, после запуска компьютера Windows 10 загрузится без проблем. Однако если при включении появляются ошибки и, в частности, синий экран смерти, придется загрузиться с помощью установочного накопителя системы и отредактировать реестр.
- Перейдите к начальному окну установки Виндовс 10 и сочетанием клавиш «Shift+F10» вызовите «Командную строку», где введите команду regedit и нажмите «Enter».
В появившемся окне нужно выбрать вкладку «HKEY_LOCAL_MACHINE» и открыть меню «Файл».
Щелкните по пункту «Загрузить куст» и в открывшем окне перейдите к папке «config» в «System32» на системном диске.
Из представленных в этой папке файлов выберите «SYSTEM» и нажмите кнопку «Открыть».
Введите любое желаемое имя для новой директории и кликните «ОК».
Найдите и разверните созданную папку в ранее выделенной ветке реестра.
Из списка папок нужно развернуть «ControlSet001» и перейти к «Services».
Пролистайте список до папки «pciide» и поменяйте значение параметра «Start» на «0». Аналогичную процедуру нужно было сделать в первом шаге статьи.
Аналогичное нужно сделать в папке «storahci» в том же разделе реестра.
Для завершения выделите созданную в самом начале работы с реестром директорию и щелкните на «Файл» на верхней панели.
Кликните по строке «Выгрузить куст» и после этого можете перезагружать компьютер, покинув средство установки Windows 10.
Этот способ является единственным вариантом обхода BSOD после смены платы. Внимательно следуя инструкции, вы наверняка сможете запустить компьютер с десяткой.
Шаг 5: Обновление активации Windows
После привязки лицензии Windows 10 к аккаунту Майкрософт повторную активацию системы можно произвести с помощью «Средства устранения неполадок». При этом для активации на компьютере должна быть подключена учетная запись Microsoft.
- Откройте «Параметры» через меню «Пуск» по аналогии со вторым шагом и перейдите на страницу «Обновление и безопасность».
На вкладке «Активация» найдите и воспользуйтесь ссылкой «Устранение неполадок».
Дальше откроется окно с сообщением о невозможности активации операционной системы. Для исправления ошибки кликните по ссылке «На этом устройстве недавно были изменены аппаратные компоненты».
На следующем завершающем этапе нужно выбрать используемое вами устройство из предоставленного списка и нажать кнопку «Активировать».
Процедуру активации Windows мы также рассматривали в других инструкциях на сайте и в некоторых случаях это тоже может помочь в решении проблемы повторной активации системы после замены материнки. Данная же статья на этом подходит к завершению.