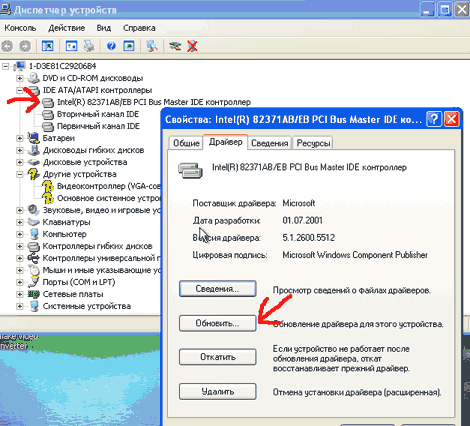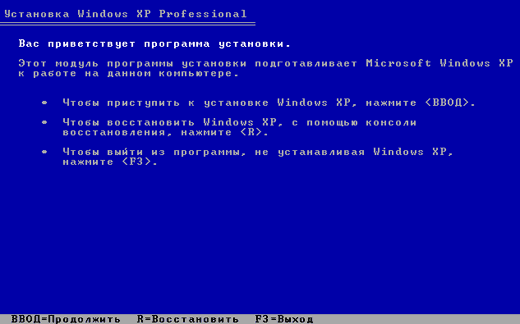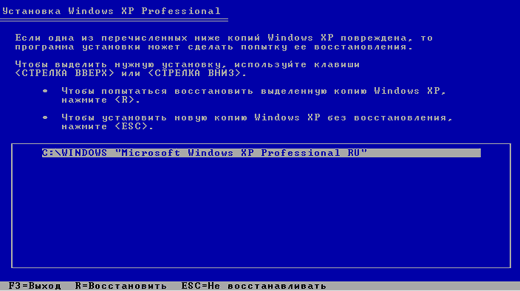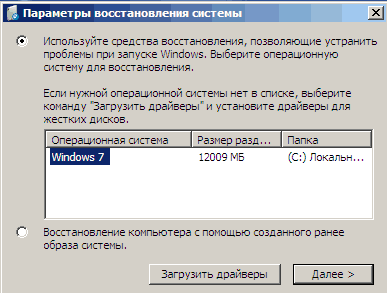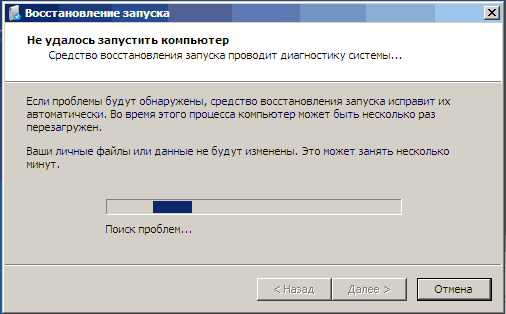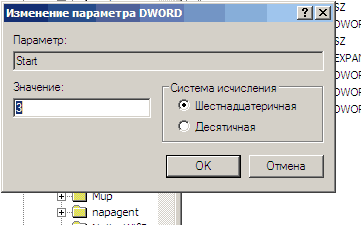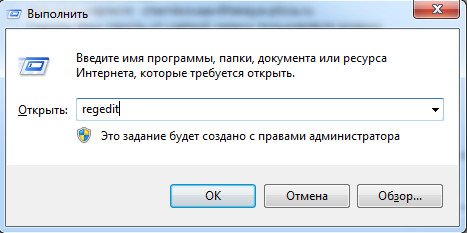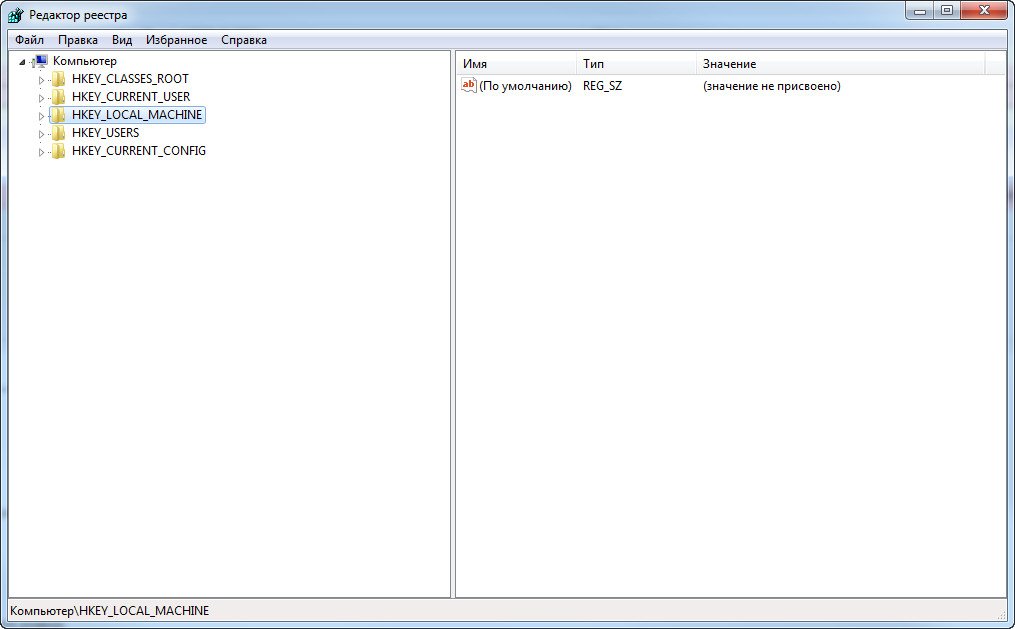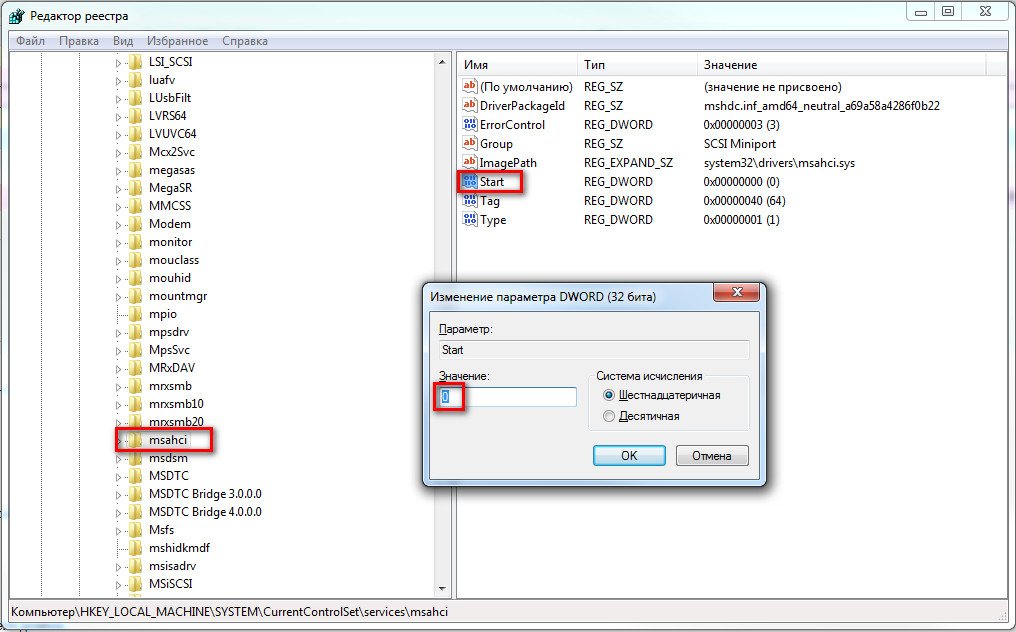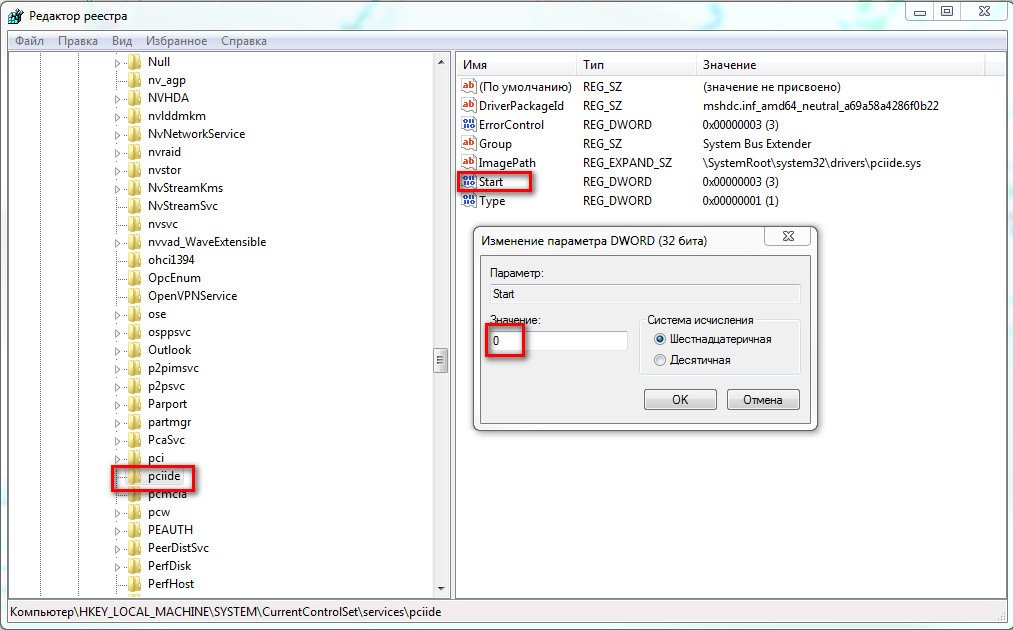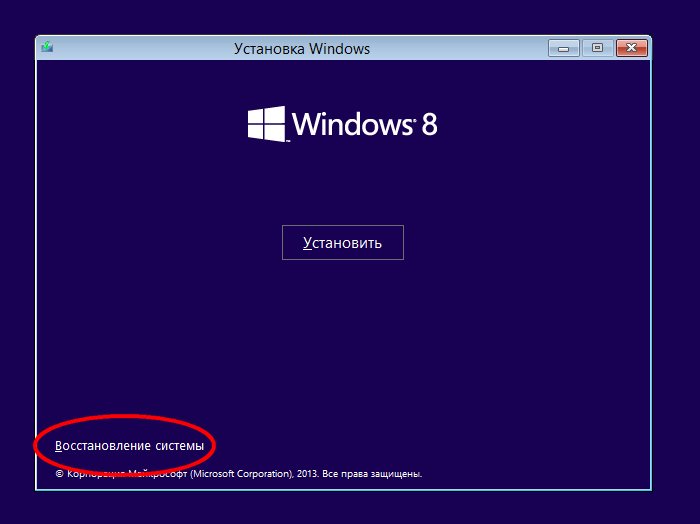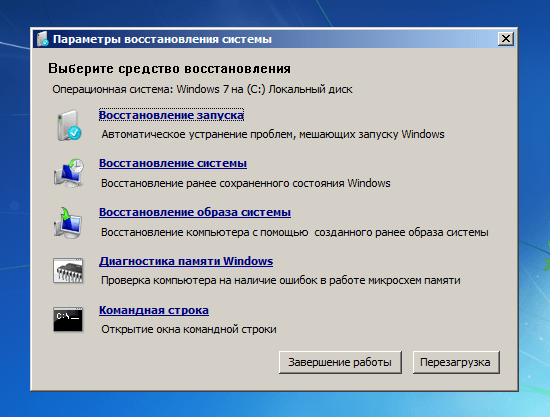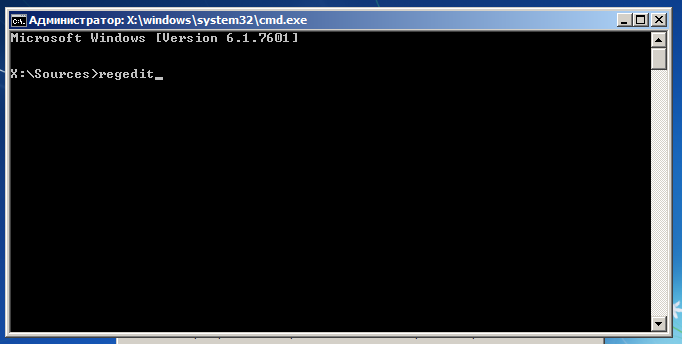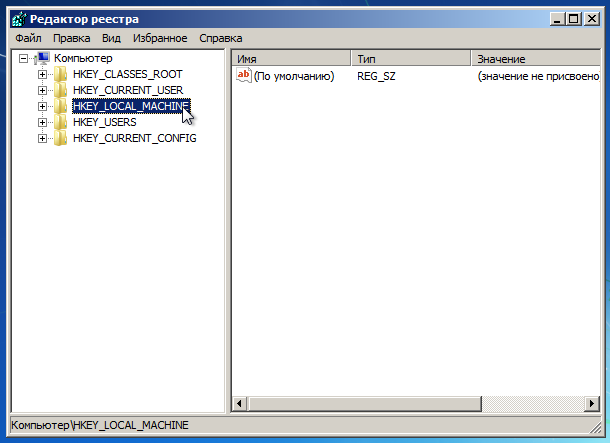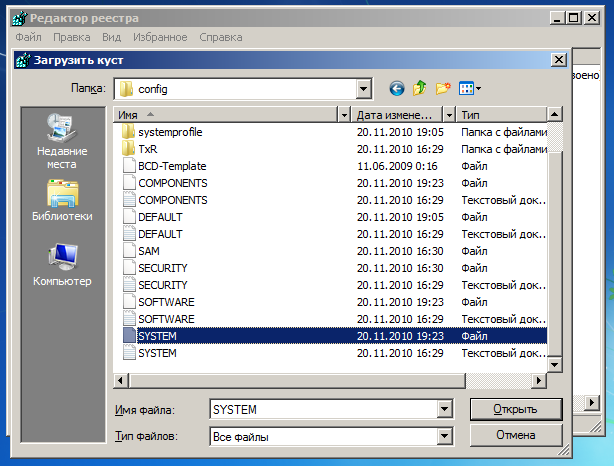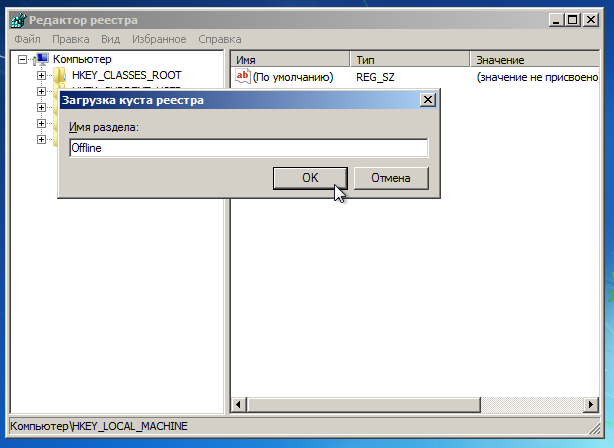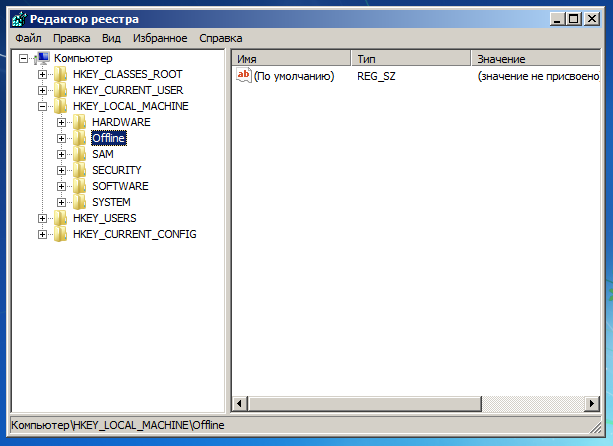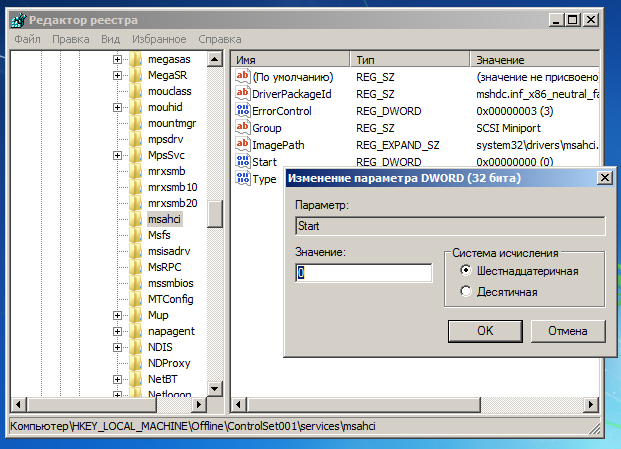- Замена материнской платы без переустановки Windows
- Вариант 1 — старая материнская плата рабочая (Windows XP)
- Вариант 2 — загрузка со старой материнской платой не возможна (Windows XP)
- Вариант 3 — исправление драйвера контроллера IDE в реестре (Windows 7)
- Замена материнской платы windows 2003
- Замена материнской платы windows 2003
- Как заменить материнскую плату без переустановки Windows
- Запускаем «старый» Windows на новой материнской плате
- 1. Изменение реестра перед обновлением материнской плате или настроек контроллера
- 2. Изменение реестра после обновления материнской платы (windows не запускается)
- Заключение
Замена материнской платы без переустановки Windows
В большинстве случаев после замены материнской платы Windows перестает загружаться. При загрузке windows появляется синий экран (BSOD) с ошибкой STOP 0x0000007B. Это связано со сменой контроллера шины ATA/SATA.
Дело в том, что Windows не может самостоятельно изменить драйвер контроллера при загрузке. В результате при загрузке операционная система просто теряет жесткий диск и не может продолжить загрузку.
Встает вопрос: как произвести замену материнской платы без переустановки Windows? Ведь переустановить Windows не сложно, но при этом потеряются все программы и настройки. А это зачастую недопустимо!
Способа заменить материнскую плату без переустановки ОС три. Если у вас Windows 7, сразу переходите к варианту 3
Вариант 1 — старая материнская плата рабочая (Windows XP)
Если со старой материнской платой возможно загрузиться в Windows XP, то нужно заменить драйвера контроллеров IDE и SATA на стандартные.
Для этого в диспетчере устройств открываем свойства контроллера (название зависит от модели материнской платы). На вкладке Драйвер нажимаем кнопку Обновить.
На вопрос о подключении к интернету для поиска драйвера отвечаем Нет, не в этот раз и нажимаем Далее. В следующем окне выбираем Установка из указанного места и жмем Далее. В появившемся окне параметров поиска драйвера выбираем Не выполнять поиск. Я сам выберу нужный драйвер и нажимаем Далее.
В появившемся окне выбираем из списка Стандартный двухканальный контроллер PCI IDE и нажимаем Далее.
После завершения установки драйвера нажимаем Готово и перезагружаем компьютер.
После загрузки проверяем в Диспетчере устройств, что установлен стандартный драйвер контроллера IDE и выключаем компьютер.
Если в списке выбора драйвера нет Стандартного драйвера контроллера IDE (например в случае с контроллером SATA), можно просто удалить установленный драйвер контроллера старой материнской платы. Для этого в диспетчере устройств нажмите правой кнопкой мыши на устройстве и выберите в контекстном меню Удалить. После удаления выключите компьютер.
Теперь произведите замену материнской платы на новую. Windows XP должна загрузиться без всяких проблем. После этого остается лишь установить все драйвера на новую материнскую плату с диска и всё!
Вариант 2 — загрузка со старой материнской платой не возможна (Windows XP)
Второй вариант замены материнской платы без переустановки Windows XP дольше первого и использовать его следует, если компьютер со старой материнкой не включается или загрузка невозможна. Нам понадобится установочный диск Windows XP. Если диска нет, можно скачать образ диска ( WinXP Professional SP3 с интегрированным пакетом драйверов контроллеров жестких дисков) здесь и записать его на болванку CD-R, например, с помощью программы DeepBurner 1.9 (дистрибутив можно бесплатно скачать здесь).
Для восстановления Windows XP после замены материнской платы необходимо сделать следующее:
Установите новую материнскую плату и подключите все устройства.
Начните загрузку с установочного диска Windows XP. На первом экране установки (рисунок ниже) нажмите ENTER , чтобы приступить к установке Windows XP.
На следующем экране нажмите F8, чтобы принять лицензионное соглашение.
После этого программа установки произведет поиск установленных операционных систем и выведет их список.
Выберите операционную систему для восстановления и нажмите кнопку R . Дальнейший процесс не сильно отличается от обычной установки Windows XP. Отличия в том, что программа установки не будет спрашивать на какой раздел жесткого диска устанавливать ОС и не будет предлагать ввести имя компьютера и имя пользователя. Будьте готовы ввести лицензионный код Windows XP и активировать ее после установки через интернет.
После завершения установки, необходимо установить все драйвера на новую материнскую плату. Все программы, файлы пользователя и настройки операционной системы останутся прежними.
Вариант 3 — исправление драйвера контроллера IDE в реестре (Windows 7)
В случае замены материнской платы без переустановки Windows 7 все немного сложнее. Предыдущие 2 варианта не прокатывают. Восстановить Windows 7 с помощью ее обновления с установочного диска тоже не получится, так как запустить эту функцию можно только из уже загруженной ОС.
Но не стоит расстраиваться! Нам поможет ERD Commander (качаем образ CD-диска здесь, либо делаем загрузочную флешку USB ERD Commander). С его помощью мы внесем коррективы в реестр Windows 7 , необходимые для загрузки на новом контроллере.
Приступим! Загружаемся с записанного диска или флешки. В меню загрузки выбираем версию ERD Commander 6.5 for Windows 7.
Выбор версии ERD Commander для загрузки
На вопрос «Инициализировать подключение к сети в фоновом режиме?» отвечаем Нет.
На вопрос «Переназначить буквы дисков. » отвечаем Да.
Выбираем раскладку клавиатуры и жмем кнопку Далее. Затем выбираем из списка нашу операционную систему и жмем Далее.
Выбор операционной системы, к которой будет подключен ERD Commander
В случае, если предыдущая загрузка Windows 7 завершилась неудачно, начнется поиск проблемм загрузки.
Поиск проблемм в загрузке Windows 7
Нажимаем Отмена, чтобы не тратить напрасно время, так как это средство восстановления запуска в случае смены материнской платы не поможет. На вопрос «Прекратить устранение неполадок?» отвечаем Да. Следующего сообщения, что не удалось устранить неполадки, не пугаемся и нажимаем кнопку Готово.
В появившемся окне выбираем пункт Microsoft Diagnostics and Recovery Toolset.
Теперь запускаем редактор реестра.
Первым делом необходимо удалить ветку реестра HKLM\SYSTEM\MountedDevices
Теперь нужно включить запуск сервисов, загружающих стандартные драйвера контроллеров IDE и SATA .
Открываем ветку HKLM\SYSTEM\CurrentControlSet\services в левой части редактора реестра. Теперь проверяем следующие разделы в этой ветке: amdide, amdsata, amdxata, atapi, intelide, msahci, pciide. Параметр Start у каждого должен быть равен 0х00000000 (0). Значение Start=0 — запуск сервиса при загрузке Windows . Если он равен 0х00000003 (3) щелкаем два раза на имя параметра ( Start) и меняем значение на 0 (рисунок ниже) и нажимаем ОК.
После того, как start будет установлен в значение 0 у всех указанных выше разделов реестра, закрываем редактор реестра и перезагружаем компьютер в обычном режиме. В большинстве случаев этого достаточно для удачной загрузки Windows 7 . Теперь нужно установить драйвера на новую материнку.
Если проделанные действия не помогли и Windows 7 все равно не загружается и выдает ошибку STOP 0x0000007b , значит необходимый драйвер контроллера не загружается. Попробуем включить загрузку всех известных операционной системе драйверов.
Для этого ставим значение параметра Start равным 0 в следующих сервисах: adp94xx, adpahci, adpu320, aic78xx, amdsbs, arc, arcsas, elxstor, HpSAMD, iaStorV, iirsp, LSI_FC, LSI_SAS, LSI_SAS2, LSI_SCSI, megasas, MegaSR, nfrd960, nvraid, nvstor, ql2300, ql40xx, SiSRaid2, SiSRaid4, vhdmp, vsmraid, aliide, cmdide, nvraid, viaide .
Перезагружаем компьютер в обычном режиме. ОС должна загрузиться.
Загрузку Windows XP тоже можно восстановить аналогичным способом, но там все сложнее и в этой статье я описывать не буду. Кому интересно, могут почитать здесь.
Замена материнской платы windows 2003
Если вышла из строя материнская плата, можно ли загрузить Windows Server 2003 с жёсткого диска данного компьютера на другом компьютере?
Возможны варианты:
1) Вышел из строя сервер с 1 ЦПУ Pentium IV, на сервере средствами Windows сконфигурирован RAID-массив «зеркало».
2) Вышел из строя сервер с 2 ЦПУ Xeon, на сервере средствами Windows сконфигурирован RAID-массив «зеркало».
3) Вышел из строя сервер с 2 ЦПУ Xeon, на сервере средствами Windows сконфигурирован массив RAID-1.
4) Вышел из строя сервер с 2 ЦПУ Xeon, на сервере средствами контроллера на материнской плате сконфигурирован массив RAID-10.
Думаю, если чипсеты похожи, то в случае с зеркалами попробовать можно. В случае с десяткой — скорей всего, не получится. Разве что на идентичной матери, да и то сомнительно.
Шаги, в общем-то, простые — собрать максимально похожий конфиг, вставить туда старые диски (а лучше — вообще один, причем предварительно сняв образ) и авось загрузится. Буквально на днях была такая ситуация — гикнулась мать на сервере, переставили диски во второй такой же и все ок.
Но проще на это не рассчитывать и проработать план восстановления с нуля.
Вобщем, как я понимаю, вариант 3 — «не жилец». Вариант 2 — тоже. Есть небольшая вероятность, что поднять на другой матери все-таки можно, при условии, что для контроллера массива не нужны загрузочные драйверы (т.е. 2003 при установке/загрузке видит массив сразу, не прося дополнительных дров). Плюс остается возможность восстановления системы установкой поверх, но тут уже зависит от задач, которые на сервере крутятся. Какие-то выживают с минимальными потерями конфигурации, какие-то нет.
Если выйдет из строя сервер БД, могу я переставив его диски в один из терминальных серверов восстановить таким образом сервер БД? Вероятно. Почему вероятно — потому что информация о массиве может храниться как в памяти контроллера, так и на дисках (либо там и там), как это реализовано в конкретной модели я не знаю. Если инфа о массиве хранится только в контроллере, то «чужие» диски он попросту не «узнает» и массив не соберется. Поэтому, если такой вариант восстановления рассматривается как практически возможный, то советую проверить — тем более, что в описанной ситуации сделать это несложно. Погасите два терминальника, из одного вытащите диски и поставьте туда диски от другого в том же порядке — сразу станет ясно, а дел минут на 15.
Только вот я не понимаю, зачем этот вариант вообще серьезно рассматривать? Эта ситуация случается не слишком часто, гарантированного способа восстановления (кроме как держать для каждого сервера по идентичной матери, предварительно проверив восстанавливаемость массивов) нет. Проще в случае чего начисто перезалить другой компьютер и накатить туда актуальный бэкап. Если же простой недопустим, то выход один — держать в дополнение к бэкапу еще и дублера.
Замена материнской платы windows 2003
Есть небольшая вероятность, что поднять на другой матери все-таки можно, при условии, что для контроллера массива не нужны загрузочные драйверы (т.е. 2003 при установке/загрузке видит массив сразу, не прося дополнительных дров). Плюс остается возможность восстановления системы установкой поверх, но тут уже зависит от задач, которые на сервере крутятся. Какие-то выживают с минимальными потерями конфигурации, какие-то нет.
Вероятно. Почему вероятно — потому что информация о массиве может храниться как в памяти контроллера, так и на дисках (либо там и там), как это реализовано в конкретной модели я не знаю. Если инфа о массиве хранится только в контроллере, то «чужие» диски он попросту не «узнает» и массив не соберется. Поэтому, если такой вариант восстановления рассматривается как практически возможный, то советую проверить — тем более, что в описанной ситуации сделать это несложно. Погасите два терминальника, из одного вытащите диски и поставьте туда диски от другого в том же порядке — сразу станет ясно, а дел минут на 15.
Только вот я не понимаю, зачем этот вариант вообще серьезно рассматривать? Эта ситуация случается не слишком часто, гарантированного способа восстановления (кроме как держать для каждого сервера по идентичной матери, предварительно проверив восстанавливаемость массивов) нет. Проще в случае чего начисто перезалить другой компьютер и накатить туда актуальный бэкап. Если же простой недопустим, то выход один — держать в дополнение к бэкапу еще и дублера.
Как заменить материнскую плату без переустановки Windows
Если вы собираетесь обновить/заменить материнскую плату, но не хотите переустанавливать Windows, драйвера, программы или вы хотите переключить режимы работы контроллера SATA с IDE в AHCI или RAID (или наоборот), то данная статья как раз для вас!
Зачастую при смене материнской платы и запуска ПК без переустановки Windows вы можете увидеть «синий экран смерти» (BSOD) с ошибкой STOP 0x0000007B INACCESSABLE_BOOT_DEVICE.
Причиной данной неприятное картины -неспособность Windows самой найти надлежащие драйверы для SATA-контроллера. Данную проблему можно легко устранить без переустановки Windows. Для этого все лишь нужно «приказать» операционной системе, чтобы она использовала стандартный драйвер контроллера SATA при запуске, который загружается после чистой переустановке Windows. А поможет нам в этом редактор реестра.
Запускаем «старый» Windows на новой материнской плате
Чтобы внести изменения в реестре Windows, просто следуйте инструкциям ниже:
Прежде, чем приступить к дальнейшим действиям, необходимо определиться с ниже следующим:
1. Вы только собираетесь заменить материнскую плату или изменить режим работы IDE/AHCI и Ваш ПК работает в обычном нормальном режиме, Windows запускается
2. Вы уже заменили материнскую плату и Windows не запускается. В этом случае вам придется использовать автономный редактор реестра.
1. Изменение реестра перед обновлением материнской плате или настроек контроллера
Этот раздел подходит для тех, у кого ПК запускается в штатном режиме и вы только собираетесь заменить материнскую плату. Откройте редактор реестра, для этого нажмите кнопки «Win+R» и появившемся окне наберите «regedit«, после чего нажмите Enter.
Нам открывается редактор реестра. Выглядит он как «дерево» с кучей папок и настроек:
Нам необходимо перейти в ветку:
HKEY_LOCAL_MACHINE\SYSTEM\CurrentControlSet\services\msahci
Находим там параметр Start и выставляем ему значение «0» (ноль) и нажимаем кнопку «Ок»
Далее идем в ветку:
HKEY_LOCAL_MACHINE\SYSTEM\CurrentControlSet\services\pciide
и делаем тоже самое с параметром Start
Если вы пользуетесь Raid (если нет, то пропустите данный шаг) то надо сделать тоже самое в следующей ветке:
HKEY_LOCAL_MACHINE\SYSTEM\CurrentControlSet\services\iaStorV
На этом подготовка окончена. Теперь можно устанавливать новую материнскую плату или меня параметры SATA-контроллера. При следующем запуске Windows загрузится со стандартными драйверами sata-контроллера. После запуска будут установлена автоматически драйвера на новый контроллер. После загрузки не забудьте установить новый драйвера от материнской платы, которые идут в комплекте, либо скачайте их из интернета. Лучше всего скачивать оригинальные драйвера с сайта производителя вашей материнской платы.
2. Изменение реестра после обновления материнской платы (windows не запускается)
Если вы уже сменили материнскую плату и нет возможности загрузить Windows, например старая вышла из строя, то в этом случае нужно использовать автономный редактор реестра. Для решения этой задачи я предпочитаю использовать среду восстановления, куда можно попасть, например, с помощью диска для установки операционной системы.
Чтобы открыть редактор реестра с помощью установочного DVD или USB накопителя, загрузите компьютер с помощью установочного диска. Возможно, вам потребуется выбрать DVD/CD или USB в качестве первого загрузочного устройства в настройках BIOS.
После загрузки, на самом первом экране нажмите «Далее», а затем выберите «Восстановление системы».
Если у вас Windows 7 то на первом экране нажмите далее, замет запустите командную строку
Если вы используете Windows 8.x или Windows 10, тогда вам нужно выбрать «Диагностика» — > «Дополнительные параметры» — > «Командная строка».
В командной строке вводи regedit и нажимаем Enter.
В редакторе реестра выделите ветку HKEY_LOCAL_MACHINE, а в меню «Файл» нажмите «Загрузить куст».
Откройте диск, на котором установлена операционная система.
Перейдите в каталог Windows\system32\config, выберите файл system и нажмите «Открыть».
Введите имя раздела (например, Offline) и нажмите OK.
Раскрыв ветку HKEY_LOCAL_MACHINE, вы увидите созданный раздел (в нашем примере он называется Offline).
Разверните новый раздел и перейдите в следующий подраздел:
Откройте параметр Start, измените его значение на 0 (ноль), нажмите OK.
Выполните ту же операцию в подразделе:
Далее выделите созданный раздел (в нашем примере он называется Offline) и в меню «Файл» нажмите «Выгрузить куст».
Закройте редактор реестра, командную строку и перезагрузите компьютер. Извлеките установочный диск, чтобы операционная система могла загрузиться в обычном режиме. Теперь Windows должна без каких-либо проблем запуститься и затем установить необходимые драйверы контроллера жесткого диска. Не забудьте потом установить драйвера от своей новой материнской платы!
Заключение
Вот таким не сложным методом можно спасти вашу рабочую операционную систему Windows и все программы, установленные на ней при смене материнской платы или при изменении параметров sata-контроллера не переустанавливая систему.
Надеюсь данная статья была полезной!