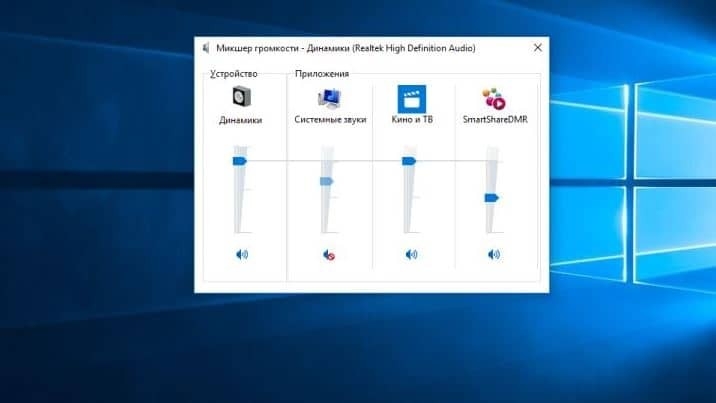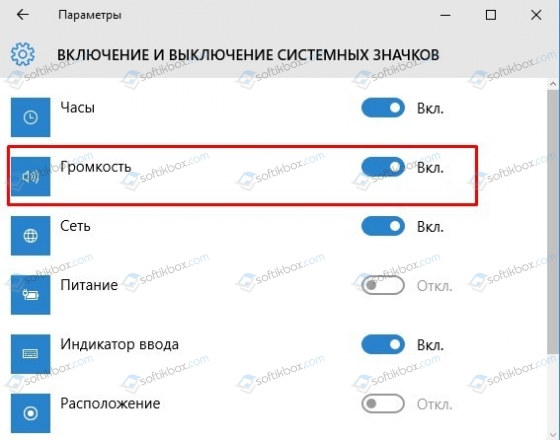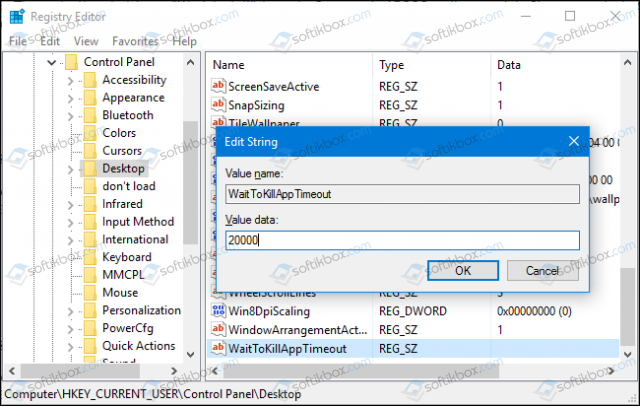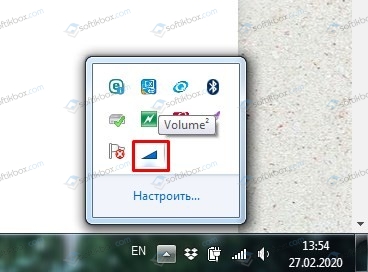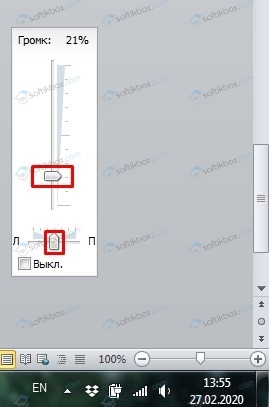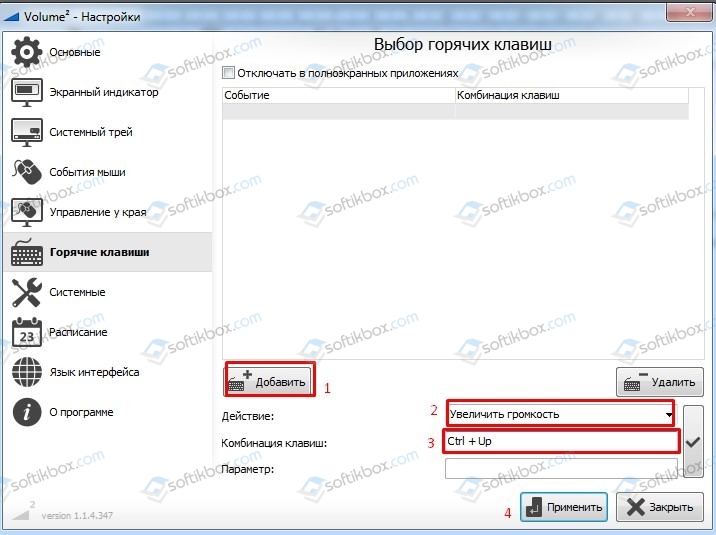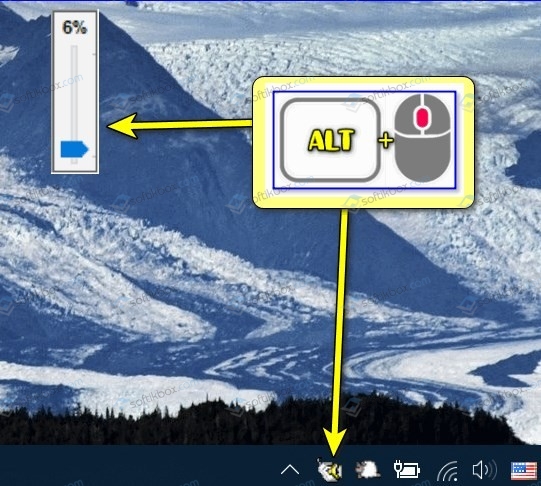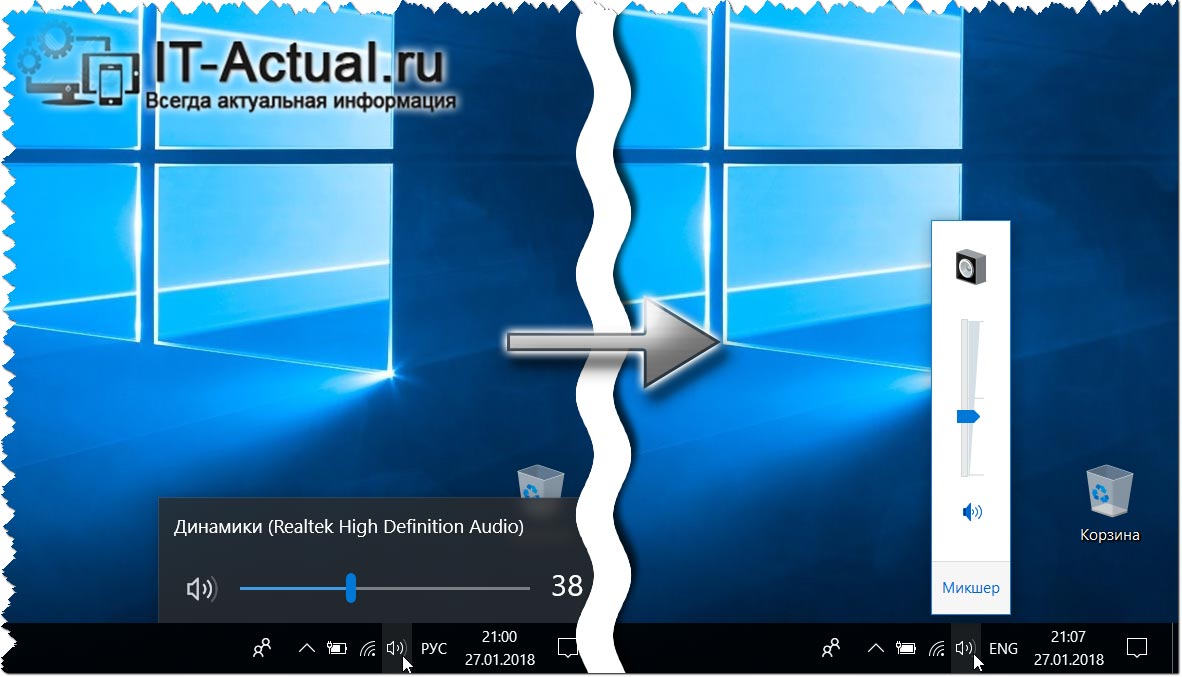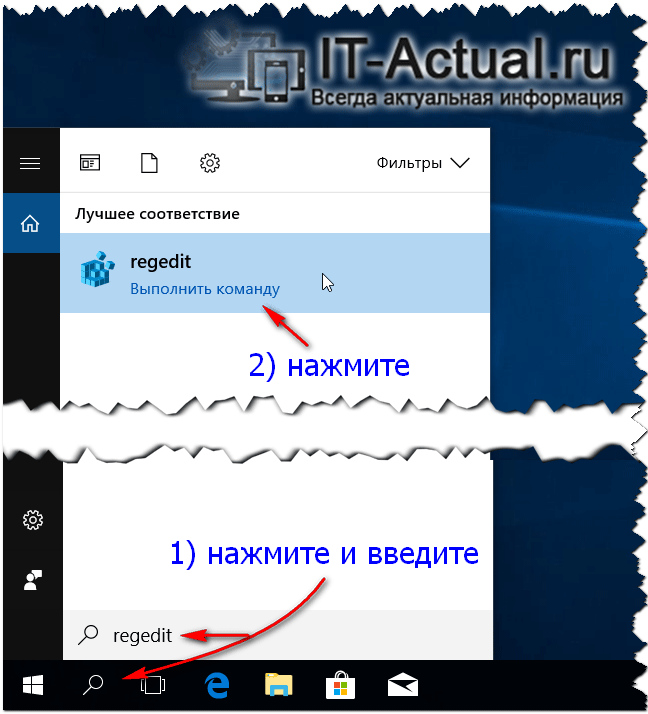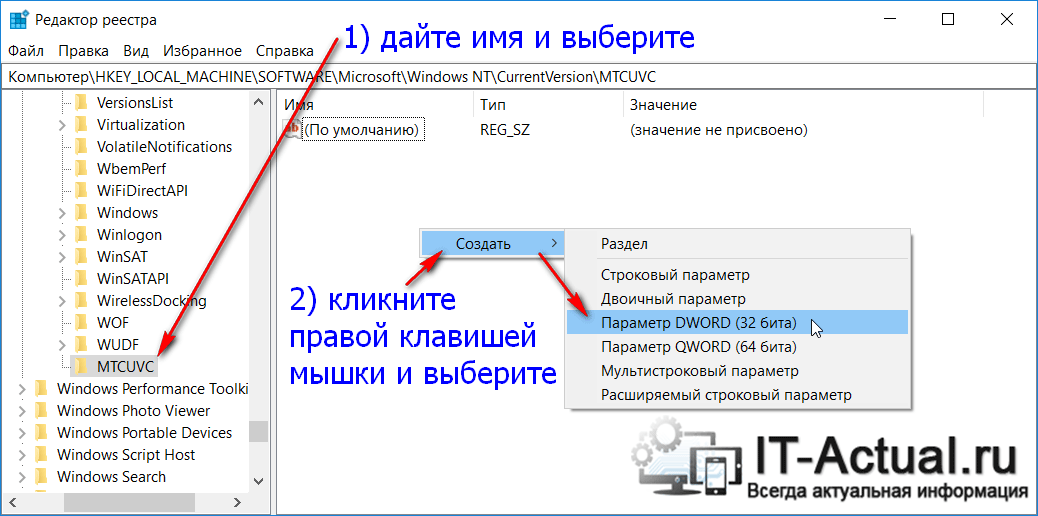- Пропал регулятор громкости звука в Windows: причины и решение
- Возвращаем значок регулятора громкости в Windows 10
- Программы для регулировки громкости в Windows
- Регулятор громкости Windows
- Регулятор громкости панели задач Windows 10 не работает
- Регулятор громкости панели задач Windows 10 не работает
- Как сделать регулятор громкости Windows 10 в стиле Windows 8 (7, Vista)
- Возвращаем в Windows 10 регулятор громкости, что был в предыдущих версиях ОС
Пропал регулятор громкости звука в Windows: причины и решение
Одной из частых проблем в Windows 7 и выше считается исчезнувший значок регулятора громкости из системного трее. Пропадает регулятор громкости по причине неосторожного удаления значка самим пользователем, в результате системного сбоя, по причине действий вирусов, а также при установке программ, которые отвечают за регулировку звука в видео и музыке. В любом случае, если вы обнаружили, что нет регулятора громкости звука в Windows на панели задач, то рекомендуем ознакомиться со следующими рекомендациями.
Возвращаем значок регулятора громкости в Windows 10
Для того, чтобы вернуть значок регулятора громкости в Windows 10, стоит выполнить следующие действия:
- Открываем «Параметры», «Персонализация» и в меню слева выбираем «Панель задач» (раздел Уведомления).
- Выбираем «Включение и отключение системных значков», а также «Выберите значки, отображаемые на панели задач». Перетаскиваем ползунок в положение включено возле значка регулятора громкости.
- Перезагружаем систему и проверяем, появился ли регулятор громкости.
Если изменение параметров Windows не помогло решить проблему, то нужно создать резервную копию реестра. Для этого выполняем следующие действия:
- Жмем «Win+R» и вводим «regedit».
- Откроется редактор реестра. Переходим по ветке «HKEY_CURRENT_USER/ Software / Classes/ Local Settings/ Software/ Microsoft/ Windows/ CurrentVersion/ TrayNotify». В последней папке, а именно в «TrayNotify» находим два значения: «iconstreams» и «PastIconStream». Их нужно удалить (либо кнопкой Del или через функциональное меню правой кнопки мыши).
- Перезагружаем систему, чтобы изменения вступили в силу. Проверяем, появился ли значок. Если он не вернулся, то можно попробовать отредактировать еще несколько параметров в реестре. Нужно перейти по ветке «HKEY_CURRENT_USER/ Control Panel/ Desktop». В разделе «Desktop» нужно создать два строковых параметра с именем «HungAppTimeout», а также «WaitToKillAppTimeout». Для обоих параметров нужно задать значение 20000.
ВАЖНО! Такой метод с реестром подходит и для Windows 7 и 8.1.
Если вернуть значок регулятора громкости не удалось, предлагаем рассмотреть способы использования программ для регулировки звука в Windows.
Программы для регулировки громкости в Windows
Есть специальные программы, установив которые на ПК, пользователь получает свой регулятор громкости на панели задач. Среди них наибольшей популярностью пользуются Volume 2 и Volumous.
При установке на ПК программы Volume 2 на панели задач появится еще один регулятор громкости, который позволяет настроить воспроизведение звука как в самой системе, так и в приложениях.
Так, если открыть настройки программы (шикарный функционал), то можно задать горячие клавиши. Для этого нужно перейти в раздел «Горячие клавиши» и задать комбинацию для увеличения и уменьшение скорости.
Нужно отметить, что программа Volume 2 позволяет не только настроить громкость на ПК, но и другие функции: яркость монитора, отображение уведомлений при подключении и отключении устройств.
Вторая программа – Volumous. Она распространяется на бесплатной основе, но совместима только с Windows 8 и Windows 10. После установки данного софта на панели задач также появится регулятор громкости. По умолчанию, если задействовать кнопку Alt+колесико мыши, то громкость измениться, а на экране появится ползунок регулятора звука.
Настройки программы минималистические. Можно только изменить горячие клавиши.
Это только две простые, а главное – бесплатные программы, которые могут заменить регулятор громкости при его отсутствии в Windows. Однако предлагаем при исчезновении стандартного регулятора громкости обновить систему или откатить её до более раннего состояния.
Регулятор громкости Windows
Регулятор громкости Windows, такой привычный. Казалось бы — что в нём может быть интересного? Увеличил громкость звуков компьютера, уменьшил громкость звука компьютера… И всё же, давайте рассмотрим возможности значка громкости Windows немного шире.
Начиная с Windows Vista и далее (Windows 7, 8, 10) система стала позволять изменять громкость отдельных приложений, используя возможности микшера. Ведь часто бывает, когда какое-то приложение издаёт звуки явно громче и настойчивее других. Или наоборот, громкость накручена, а приложение что-то еле-еле мяукает. И, хотя в Windows предусмотрено несколько способов для тонкой и тщательной настройки параметров звука и нормализации громкости, мы не будем лезть слишком глубоко, а воспользуемся быстрыми и наглядными возможностями микшера.
Щелкните правой кнопкой мыши на значке динамика и выберите пункт «Открыть микшер громкости».
Пока ваши активные приложения ведут себя тихо, в микшере отображается только регулятор общей громкости и регулятор громкости системных звуков.
Как только приложение начнёт издавать звуки – оно отобразится в микшере, и вы сразу же сможете регулировать его громкость, просто перетаскивая ползунок. Веб-браузеры, такие как Google Chrome, для каждой новой вкладки используют отдельный системный процесс, поэтому, если включить музыку на нескольких вкладках, в микшере каждая вкладка отобразится отдельно.
К сожалению, настройки громкости для каждого приложения не сохраняются и при следующем запуске приложения их надо будет регулировать снова. Система запоминает лишь общий уровень громкости (первый ползунок).
Более эффективный контроль над звуками Windows можно получить при помощи сторонних программ. Например, для Windows 10 есть маленькая бесплатная программа с открытым кодом под названием EarTrumpet (что в переводе обозначает «слуховая труба»). Она, мало того, что делает регулировку звуков нагляднее, так ещё и запоминает все уровни звуков, которые вы установили каждому приложению. И даже после перезагрузки компьютера все настройки сохраняются.
Скачать регулятор громкости Windows 10 можно тут, на сайте разработчиков. Нужный файл для скачивания называется Ear.Trumpet.Setup.exe
После установки EarTrumpet отображается в трее в виде маленького охотничьего рожка . При нажатии на него появляется панель со всеми регуляторами громкости, как если бы вы сразу зашли в микшер. Только ползунки в EarTrumpet расположены горизонтально. А ещё, программа позволяет контролировать звуки в большем количестве приложений, чем встроенный системный микшер.
Для предыдущих версий Windows — XP, 7, 8, тоже есть бесплатная программа, которая позволяет очень гибко управлять всеми звуками в системе. Это Volume². Скачать её можно тут.
Volume² — альтернативный регулятор громкости, который может полностью заменить стандартный регулятор громкости Windows. Volume² обеспечивает простую настройку горячих клавиш и событий мыши для управления громкостью. Также в ней есть простой планировщик задач, который позволяет запускать приложения или управлять громкостью. У данного приложения достаточно много поклонников и благодарных отзывов.
Если у вас есть какие-либо вопросы по настройкам компьютера – задавайте их в комментариях и я обязательно отвечу!
Регулятор громкости панели задач Windows 10 не работает
Значок Регулировка громкости на панели задач – это самый быстрый способ управления громкостью на ПК с Windows 10 . Однако если после недавнего обновления или установки программного обеспечения оно больше не реагирует на щелчки мышью, будь то щелчок левой или правой кнопкой мыши, у вас возникла проблема. Многие сообщают, что значок выделяется и показывает уровень громкости, если навести на него курсор, но нажатие на значок не имеет никакого эффекта. В Windows 10 это также самый быстрый способ изменить аудиовыход, особенно когда вам нужно переключиться с колонок на наушники для вашей конфиденциальности.
Если ваш значок громкости на панели задач Windows 10 перестал работать, и когда вы нажимаете на значок громкости, ничего не происходит, и вы не можете изменить громкость, тогда в этом посте есть некоторые исправления, которые помогут вам. Пока звук работает нормально, вы не сможете управлять громкостью ПК с помощью значка регулировки громкости.
Регулятор громкости панели задач Windows 10 не работает
Если вам интересно, в чем именно заключается проблема, то, вероятно, это как-то связано с пользовательским интерфейсом. Многие значки времени на панели задач также ведут себя одинаково. Вы можете навести курсор мыши, но при нажатии ничего не происходит. Проблема со значком громкости, похоже, не влияет на реальный звук с ПК. Он отлично работает, и вы можете использовать аппаратное обеспечение на клавиатуре или ПК для управления громкостью, но программное обеспечение не работает. Это очень неудобно для тех, кто подключает свой ноутбук к большому дисплею, и устройство большую часть времени не находится рядом с ними.
1] Перезапустите проводник Windows .
Хотя это звучит глупо, это сработало для многих потребителей. Если что-то застрянет на панели задач или в системном трее, это лучший способ восстановить их.
- Щелкните правой кнопкой мыши на панели задач и выберите Диспетчер задач.
- В разделе Процессы найдите Проводник Windows.
- Щелкните правой кнопкой мыши и выберите перезагрузку.
- Подождите, пока все, чтобы завершить пользовательский интерфейс, чтобы обновить. Вы должны увидеть, что панель задач исчезает, а затем снова появляется. Это перезагрузит весь пользовательский интерфейс и даст вам доступ к значку громкости. На этот раз это будет работать.
2] Перезапустите аудио сервисы
- Введите services.msc в командной строке.
- В списке служб найдите Аудио Windows , щелкните его правой кнопкой мыши и выберите Свойства .
- Обязательно измените тип запуска на автоматический.
- Нажмите на кнопку Стоп , и после ее остановки запустите ее снова.
- Перезагрузите компьютер и проверьте, сможете ли вы получить доступ к значку громкости на панели задач.
3] Обновление аудио драйвера
Запустите « mmsys.cpl » в командной строке. Щелкните правой кнопкой мыши значок звука на панели задач и выберите «Устройства воспроизведения».
Когда закончите, на панели управления звуком проверьте, какое устройство используется вашей системой по умолчанию, и вернитесь на рабочий стол.
Затем введите «Диспетчер устройств» в поле поиска и нажмите на приложение Диспетчер устройств. Разверните вкладку «Звуковые, видео и игровые контроллеры».
Теперь щелкните правой кнопкой мыши драйвер аудиоустройства по умолчанию и выберите Обновить программное обеспечение драйвера .
4] Запустите средство устранения неполадок со звуком
Откройте «Настройки Windows 10»> «Обновление и безопасность»> «Устранение неполадок». Запустите средство устранения неполадок воспроизведения аудио.
Вы всегда можете временно устранить эти типы проблем с помощью инструмента DISM и средства проверки системных файлов (SFC), но это не гарантирует 100% работоспособности, и вам, возможно, придется повторить попытку после перезагрузки компьютера.
И наконец, если ничего не работает, всегда полезно восстановить ваш компьютер с Windows 10 до последнего хорошего состояния.
Как сделать регулятор громкости Windows 10 в стиле Windows 8 (7, Vista)
Приветствую!
Если вы перешли с одной из предыдущих версий Windows на Windows 10, то могли заметить, что регулятор громкости в оной операционной системе был подвергнут визуальному изменению. Данное обстоятельство позитивно восприняли не все пользователи новоиспечённой ОС. Разработчик в лице Microsoft предполагал подобное развитие событий, из-за чего оставил возможность возвращения предыдущего (классического) варианта регулятора громкости, что мы видели в Windows Vista, 7, 8, 8.1 поколениях операционных систем.
Что особенно радует, для возвращения старого доброго регулятора громкости не требуется скачивать какие-либо программы, утилиты и так далее, а всё ограничится вписыванием определённого параметра в реестре операционной системы. И в данном пошаговом руководстве будут приведены необходимые действия, которые необходимо совершить, дабы с лёгкостью вернуть так желанный регулятор громкости, что присутствовал в ранее выпущенных версиях операционных систем семейства Windows от Майкрософт.
Возвращаем в Windows 10 регулятор громкости, что был в предыдущих версиях ОС
- Так как мы будем менять параметр в реестре Windows 10, то не лишним будет сделать перед проведением манипуляции его резервную копию. Это не обязательно, но рекомендуется, если вы мало работали с реестром, где операционная система держит множество как собственных системных параметров, так и параметров сторонних программ и утилит.
- Теперь мы откроем редактор реестра. Для этого в системе имеется встроенный инструмент, вызываемый с помощью нажатия по иконке поиска (располагается вплотную у кнопки Пуск) и вводом команды «regedit» (без кавычек) в открывшейся форме. Требуемый инструмент будет высвечен в результатах, на который и потребуется нажать.
Открыв редактор, в нём вы увидите древовидное меню с множеством разделов и параметров в них. Вам необходимо открыть путь:
Новый раздел будет создан, которому необходимо дать имя MTCUVC
Теперь нам необходимо создать параметр в разделе, который был создан. Для этого в левой части редактора должен быть выбран раздел MTCUVC, а в правой необходимо осуществить клик на свободной области и в появившемся меню выбрать Создать ->Параметр DWORD (32 бита)
Будет создан параметр, имя которому дайте EnableMtcUvc
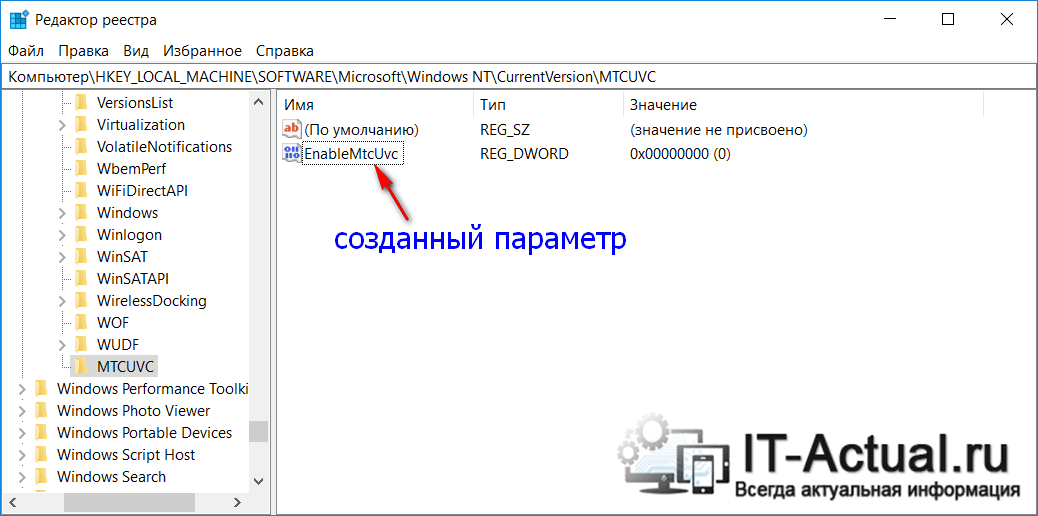
Всё, редактор реестра можно закрывать. Если вы кликните по иконке регулятора громкости, то увидите знакомый вариант, а не тот новомодный, что внедрён по умолчанию в Windows 10.
Стоит сказать, что раздел с параметром можно добавить в реестр ещё проще, просто скачав и запустив файл реестра, что находится в данном архиве. Ответив утвердительно на высветившейся запрос – необходимые данные будут добавлены.
Если у вас появится желание вернуть идущий по умолчанию в Windows 10 вариант регулятора громкости, то просто удалите из реестра параметр, что был вписан на 5 шаге данного руководства.
В свою очередь, Вы тоже можете нам очень помочь.
Просто поделитесь статьей в социальных сетях и мессенджерах с друзьями.
Поделившись результатами труда автора, вы окажете неоценимую помощь как ему самому, так и сайту в целом. Спасибо!