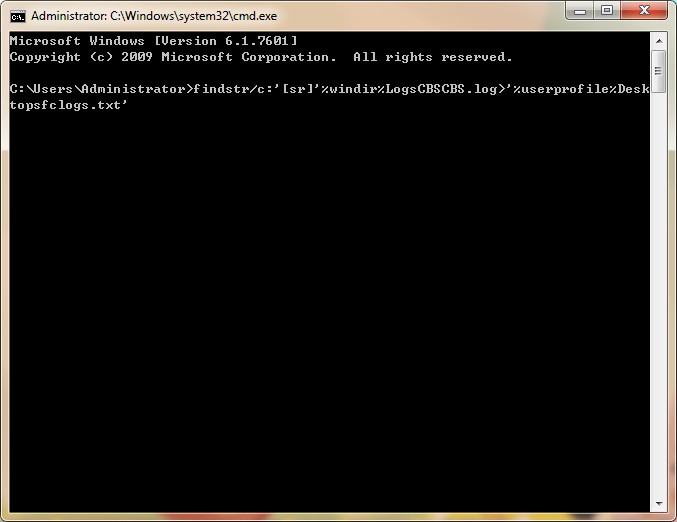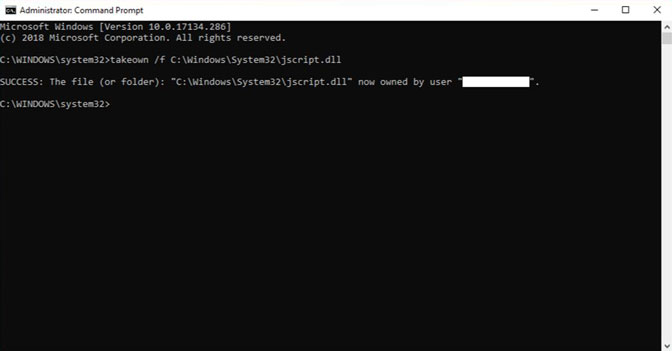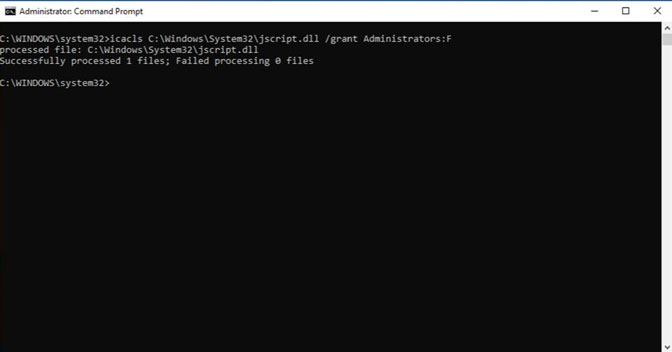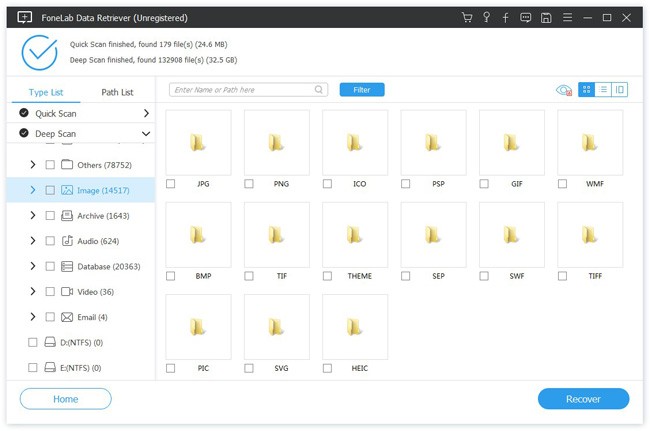- Извлечение файлов Windows 7 из установочного DVD и замена ими поврежденных системных файлов
- Вариант 1. При помощи программы DISM.
- Вариант 2. При помощи программы 7Zip.
- Способы удаления:
- [Решено] Как вручную восстановить и заменить поврежденный системный файл
- 1. Как просмотреть журнал SFC, чтобы определить, что системный файл был поврежден
- 2. Как вручную заменить поврежденный системный файл
- 3. Как восстановить поврежденный системный файл просто
- Заключение
- Как восстановить целостность системных файлов утилитой sfc.exe в нерабочей Windows
Извлечение файлов Windows 7 из установочного DVD и замена ими поврежденных системных файлов
Многие пользователи ПК при появлении поврежденных файлов Windows, сразу же переустанавливают систему. Но это делать необязательно. Если у Вас есть установочный диск, или образ диска, из него можно извлечь нужные файлы и заменить ими поврежденные.
Вариант 1. При помощи программы DISM.
Подключение образа в DISM.
1) Вставьте установочный диск Windows 7 в DVD-привод, или смонтируйте ISO-образ.
2) Откройте папку sources и скопируйте из нее файл install.wim на диск D.
Внимание: в качестве папки для подключения образа install.wim НЕЛЬЗЯ использовать корень диска C (тот на котором установлена Windows), так как install.wim содержит системные папки Windows, Program Files, Program Data, Users и др.
3) Создайте папку на диске D и назовите ее, например, Image. В эту папку будет подключен образ install.wim.
4) Откройте Пуск → Все программы → Стандартные, щелкните правой кнопкой мыши по значку командной строки и выберите Запуск от имени администратора.
5) Выполните команду:
dism /Mount-Wim /WimFile:D:\install.wim /name:»Windows 7 Ultimate» /MountDir:D:\Image
dism – встроенная в Windows 7 утилита командной строки, позволяющая подключать образы WIM и управлять ими.
Параметр /Mount-Wim подключает файл WIM.
Параметр /WimFile позволяет указать расположение и имя файла WIM, который нужно подключить.
Параметр /name позволяет указать название выпуска Windows 7, который будет смонтирован.
Параметр /MountDir: указывает папку, в которую будет смонтирован образ WIM.
6) Дождитесь, пока образ подключится. Это может занять несколько минут.
7) Откройте папку D:\Image, найдите в ней (в папках) нужный файл и скопируйте его в любое место на жестком диске.
После копирования нужных файлов образ можно отключить.
Отключение образа в DISM.
1) Закройте все папки и файлы.
2) Откройте Пуск → Все программы → Стандартные, щелкните правой кнопкой мыши по значку командной строки и выберите Запуск от имени администратора.
3) Выполните команду:
dism /Unmount-Wim /MountDir:D:\Image /discard
Параметр /Unmount-Wim отключает образ.
Параметр /MountDir: указывает папку, в которую смонтирован образ, который нужно отключить.
Параметр /discard отменяет все внесенные в образ изменения.
4) Дождитесь отключения образа.
5) Удалите папку Image и файл install.wim с диска D.
Вариант 2. При помощи программы 7Zip.
1) Скачайте и установите программу 7Zip
2) Cмонтируете образ лицензионного диска с Windows 7 или вставьте установочный DVD-диск.
3) Используя программу 7Zip откройте файл H:\sources\install.wim
где (H:) — буква диска с установкой Windows
4) Откройте в данном файле папку, соответствующую идентичной в системе.
5) Скопируйте файл(простым переносом из программы 7Zip) в идентичную папку в реальной системе.
Способы удаления:
1) Обычное удаление.
Просто нажмите правой кнопкой мыши на файле и выберите пункт Удалить.
2.1) Скачайте и установите программу Unlocker
2.2) Нажмите правой кнопкой мыши на файле и выберите пункт Unlocker.
2.3) В выпадающем меню выберите пункт Удалить и нажмите на кнопку Разблокировать все.
3) Удаление в безопасном режиме.
3.1) Перезагрузите компьютер в безопасный режим.
Для этого нажмите F8 в начале загрузки компьютера до появления логотипа Windows и выберите пункт Безопасный режим.
3.2) Нажмите правой кнопкой мыши на файле и выберите пункт Удалить. windows, исправление, система
[Решено] Как вручную восстановить и заменить поврежденный системный файл
Серьезной проблемой является то, что защита ресурсов Windows обнаружила поврежденные файлы. Но перед этим мы можем сначала определить, действительно ли системный файл поврежден.
В соответствии со следующим методом проверки, если системный файл поврежден, но его можно восстановить, вы можете обратиться к исправить поврежденные файлы системы Windows это может помочь вам восстановить поврежденный файл. Если он поврежден и не может быть восстановлен, нам нужно заменить поврежденный системный файл. Шаг замены не сложен, просто следуйте инструкциям ниже.
1. Как просмотреть журнал SFC, чтобы определить, что системный файл был поврежден
Вы можете использовать программу SFC.exe для устранения неполадок, возникающих в пользовательском режиме в Windows Vista. Эти сбои могут быть связаны с отсутствующими или поврежденными файлами операционной системы.
Если вы хотите просмотреть журнал SFC, вы также можете это сделать. Для этого выполните следующие действия:
Шаг 1 Нажмите Windows Ключ и R ключ, чтобы открыть диалоговое окно Run, затем введите CMD в поле поиска, чтобы открыть командную строку.
Шаг 2 Тип findstr / c: ”[SR]”% windir% LogsCBSCBS.log> ”% userprofile% Desktopsfclogs.txt” команду и нажать Enter. Сделав это, вы создадите sfclogs.txt файл на рабочем столе.
Шаг 3 Откройте sfclogs.txt и проверьте результаты сканирования SFC.
Примечание. Этот файл журнала содержит только информацию, относящуюся к сканированию SFC, которое выполняется в Windows.
Как интерпретировать записи файла журнала SFC:
Программа sfc.exe проверяет файлы в группах 100. Таким образом, будет много групп записей программы SFC.exe. Каждая запись имеет следующий формат: дата и время, Для получения более подробной информации о том, как интерпретировать, посетите Как интерпретировать записи файла журнала.
2. Как вручную заменить поврежденный системный файл
После определения того, какой системный файл поврежден и не может быть восстановлен с помощью сведений в файле Sfcdetails.txt, найдите местоположение поврежденного файла и вручную замените поврежденный файл известной копией файла. Для этого выполните следующие действия:
Примечание: Вы можете получить известную правильную копию системных файлов с другого компьютера под управлением той же версии Windows, что и ваш компьютер. Вы можете выполнить проверку системных файлов на этом компьютере, чтобы убедиться, что копируемые системные файлы являются хорошей копией.
Шаг 1 Мы можем выполнить командную строку в программе cmd, чтобы получить права администратора на поврежденные системные файлы. Сначала нажмите клавишу Windows и клавишу R, введите cmd в поле поиска, а затем нажмите клавишу ввода, чтобы открыть окно командной строки.
Шаг 2 Введите следующую команду в окне командной строки, затем нажмите Enter ключ.
Takeown / F Path_And_File_Name
Примечание: Самый большой Path_And_File_Name заполнитель представляет путь и имя поврежденного файла. Например, введите takeown / f C: \ windows \ system32 \ jscript.dll.
Шаг 3 После получения права администратора на поврежденные системные файлы нам также нужно предоставить администраторам полный доступ к поврежденным системным файлам.
Введите следующую команду в окне командной строки, затем нажмите Enter ключ.
Icacls Path_And_File_Name / АДМИНИСТРАТОРЫ ГРАНТА: F
Примечание: Самый большой Path_And_File_Name заполнитель представляет путь и имя поврежденного файла. Например, введите icacls C: \ windows \ system32 \ jscript.dll / предоставить администраторам: F.
Шаг 4 Введите следующую команду в окне командной строки, затем нажмите Enter ключ для замены поврежденного системного файла на заведомо исправную копию файла.
Копировать Source_File Пункт назначения
Примечание: Исходный файл заполнитель представляет путь и имя файла известной исправной копии файла на вашем компьютере, а Destination заполнитель представляет путь и имя поврежденного файла. Например, введите E: \ temp \ jscript.dll C: \ windows \ system32 \ jscript.dll.
3. Как восстановить поврежденный системный файл просто
По методу, показанному выше, легко решить проблему защиты ресурсов Windows, обнаружив поврежденные файлы, но не смог исправить некоторые из них. Но если вы хотите восстановить потерянные или удаленные файлы, вы можете использовать FoneLab Data Retriever.
FoneLab Data Retriever — быстрое и полезное программное обеспечение для восстановления данных, которое легко решает проблемы с восстановлением поврежденного системного файла.
- Восстановление видов поврежденных файлов, в том числе фотографии, видео, Документация, Audios, электронная почта, архив, И т.д.
- Поддержка восстановления поврежденных файлов из Windows, Мак, карты памяти, Флэш-накопитель, жесткий диск, и другие съемные диски.
- Оба Мак и Windows есть соответствующие версии, так что не беспокойтесь о проблемах совместимости системы.
FoneLab Data Retriever — восстанавливайте потерянные / удаленные данные с компьютера, жесткого диска, флэш-накопителя, карты памяти, цифровой камеры и многого другого.
- С легкостью восстанавливайте фотографии, видео, контакты, WhatsApp и другие данные.
- Предварительный просмотр данных перед восстановлением.
Шаг 1 Скачать и установить FoneLab Data Retriever, Затем запустите его.
Шаг 2 На главной странице программного обеспечения выберите тип файла, который вы хотите восстановить. Например, если файл, который вы хотите восстановить, является поврежденный файл Excel, проверить документ вариант. Если вы хотите восстановить испорченный видеофайл, проверить видео вариант. Затем выберите место, в котором отсутствующий поврежденный файл был изначально сохранен для сканирования. Затем нажмите «Сканировать».
Примечание: FoneLab Data Retriever также поддерживает возможность восстановления удаленных поврежденные файлы в корзине.
Шаг 3 После сканирования все удаленные или потерянные файлы будут перечислены в интерфейсе. Ты можешь использовать Фильтр функция, чтобы быстро найти файлы, которые вы хотите восстановить.
Примечание. Если вы не можете найти отсутствующие данные, вы можете нажать Глубокий анализ попробовать еще раз. Глубокое сканирование займет больше времени для завершения всего процесса сканирования, но оно предложит вам все возможные результаты, которые можно восстановить.
Шаг 4 Одним щелчком мыши Восстановить Кнопка, вы можете легко получить все выбранные файлы обратно на ваш компьютер.
Заключение
FoneLab Data Retriever умеет восстанавливаться почти потерянные данные с карты памяти, флэш-накопитель, цифровая камера и многое другое с легкостью.
В любом случае, он предлагает пробную версию 30. Перед покупкой вы можете использовать его, чтобы увидеть, можно ли восстановить удаленные файлы.
Теперь бесплатно скачайте его и попробуйте.
FoneLab Data Retriever — восстанавливайте потерянные / удаленные данные с компьютера, жесткого диска, флэш-накопителя, карты памяти, цифровой камеры и многого другого.
Как восстановить целостность системных файлов утилитой sfc.exe в нерабочей Windows
При подозрении на повреждение или потерю системных файлов следует выполнить команду sfc /scannow , которая проверит их целостность и в случае обнаружения повреждений восстановит их из каталога WinSxS . Сканирование утилитой sfc.exe вы можете произвести даже если Windows отказывается запускаться, потребуется только указать путь к хранилищу компонентов и добавить в команду ключи автономного восстановления offbootdir и offwindir .
Определить букву системного раздела в загрузочной среде проще всего командой explorer , выполненной в командной строке, вызванной в свою очередь нажатием Shift + F10 при появлении окна мастера-установщика. Команда explorer открывает Проводник, с помощью которого и определяется буква тома, для этих же целей можно использовать Блокнот, он также открывает окно обзора Проводника. Команда же проверки целостности системных файлов будет выглядеть так:
sfc /scannow /offbootdir=E:\ /offwindir=E:\Windows
В приведенном примере E это буква системного тома в загрузочной среде.
Утилита sfc.exe обнаружит поврежденные элементы и заменит их оригинальными файлами из WinSxS , но если поврежденным окажется само хранилище, sfc.exe сообщит, что восстановить поврежденные файлы ей не удалось. В таких случаях требуется восстановление уже самого хранилища, но проблема в том, что применяемая для этого команда Dism /Online /Cleanup-Image /RestoreHealth не работает в загрузочной среде.
К счастью, вы можете запустить sfc.exe, указав в качестве источника хранилище компонентов с чистого установочного образа, но для этого вам понадобится найти рабочий компьютер, поскольку образ необходимо распаковать.
Смонтируйте ISO -образ в Проводнике, зайдите в папку sources , скопируйте оттуда файл install в формате WIM или ESD .
И распакуйте его утилитой 7-Zip на вместительную флешку или съемный жесткий диск, создав в корне носителя отдельную папку. Не обращайте внимания на ошибки, если таковые появятся в окне архиватора.
Перед тем как загрузиться с установочного диска, подключите к компьютеру флешку с распакованными файлами. После загрузки определите букву тома с установленной системой и тома подключенной флешки. У нас флешка имеет букву C, тому с Windows присвоена буква F.
Получив данные, выполните такую команду:
sfc /scannow /offbootdir=C:\winsss\ /offwindir=F:\Windows