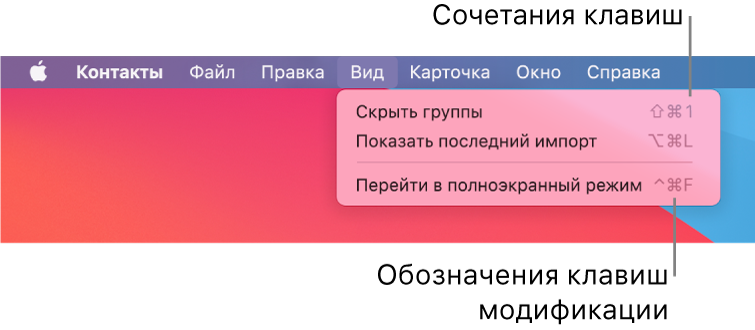Создание сочетаний клавиш для приложений на Mac
Вы можете создать собственные сочетания клавиш для команд меню любого приложения macOS, включая Finder. Это может быть полезным, если глобальное сочетание клавиш, которое работает одинаковым образом в большинстве приложений, конфликтует с сочетанием клавиш конкретного приложения. В таком случае для этого действия можно создать новую комбинацию клавиш.
На Mac выберите пункт меню «Apple»
> «Системные настройки», нажмите «Клавиатура», затем нажмите «Сочетания клавиш».
Выберите «Сочетания клавиш приложений» слева, нажмите кнопку «Добавить» 
Например, чтобы задать сочетание клавиш для команды TextEdit, выберите «TextEdit». Если нужного приложения нет в списке, нажмите «Другая», затем найдите приложение в окне «Открыть». Некоторые приложения не поддерживают назначение сочетаний клавиш.
Если Вы хотите задать сочетание клавиш для команды меню, которая появляется во многих программах, выберите «Все программы».
В поле «Название меню» введите название команды меню, для которой хотите создать сочетание клавиш. Название следует вводить точно так, как оно отображается в приложении, включая символ > (введите ->), многоточие (введите три точки без пробелов или нажмите Option-; (точка с запятой)) или другой знак пунктуации.
Например, чтобы задать сочетание клавиш для команды использования лигатур по умолчанию в TextEdit («Формат» > «Шрифт» > «Лигатуры» > «По умолчанию»), необходимо ввести «Формат->Шрифт->Лигатуры->По умолчанию» в поле «Название меню». Чтобы задать сочетание клавиш для команды экспорта в PDF («Файл» > «Экспортировать как PDF…»), необходимо ввести «Файл->Экспортировать как PDF…».
Нажмите поле «Сочетание клавиш», нажмите комбинацию клавиш, которую Вы хотите использовать в качестве сочетания клавиш, затем нажмите «Добавить».
Например, одновременно нажмите клавиши Control, Option и Z. Каждая клавиша используется в сочетании клавиш только один раз.
Вы можете создавать сочетания клавиш только для существующих команд меню. Невозможно создать сочетания клавиш для выполнения задач общего назначения, таких как открытие приложения.
Если Вы создали сочетание клавиш, которое уже используется для другой команды или другого приложения, Ваше новое сочетание клавиш не будет работать. Необходимо изменить либо новое, либо старое сочетание клавиш. Для изменения сочетания клавиш выберите его, нажмите комбинацию клавиш, затем введите новую комбинацию клавиш.
Чтобы удалить созданное сочетание клавиш, выберите его, затем нажмите кнопку «Удалить» 
Источник
Использование сочетаний клавиш macOS
С помощью сочетаний клавиш можно быстро выполнять различные действия на Mac. Сочетания клавиш включают одну или несколько клавиш модификации (таких как Caps Lock или Control) и последнюю клавишу, которые нажимаются одновременно. Например, вместо перемещения указателя к строке меню и выбора пункта меню «Файл» > «Новое окно» можно нажать клавиши Command и N.
Для большего удобства можно изменять и отключать определенные сочетания клавиш.
Обзор сочетаний клавиш macOS
Сочетания клавиш отображаются рядом с пунктами меню в приложениях macOS. Многие сочетания клавиш совпадают в различных приложениях.
В руководствах пользователя для многих приложений macOS содержатся списки самых часто используемых сочетаний клавиш. Например, см.:
Совет. Многие сочетания клавиш описаны в статье службы поддержки Apple Сочетания клавиш Mac.
Выполнение действий при помощи сочетаний клавиш
Нажмите и удерживайте одну или несколько клавиш модификации (таких как Caps Lock, Command или Control), затем нажмите последнюю клавишу сочетания.
Например, чтобы использовать сочетание клавиш Command-V для вставки скопированного текста, одновременно нажмите и удерживайте клавиши Command и V, а затем отпустите обе клавиши.
Настройка сочетаний клавиш
Некоторые сочетания клавиш можно настроить, изменив используемые в них клавиши.
На Mac выберите пункт меню «Apple»
> «Системные настройки», нажмите «Мышь», затем нажмите «Сочетания клавиш».
В списке слева выберите категорию, например Mission Control или Spotlight.
В списке справа установите флажок рядом с тем сочетанием, которое Вы хотите изменить.
Дважды нажмите текущее сочетание клавиш, затем нажмите новое сочетание клавиш, которое Вы хотите использовать.
Нельзя дважды использовать одну и ту же клавишу (например, буквенную) в сочетании клавиш.
Чтобы новое сочетание клавиш вступило в силу, завершите и снова откройте все приложения, которые его используют.
Если Вы присвоили комбинацию клавиш, которая уже используется для другой команды или другого приложения, Ваше новое сочетание клавиш не будет работать. Найдите команду меню, которая использует эту комбинацию клавиш, затем заново установите для нее сочетание клавиш.
Если Вы хотите вернуть все сочетания клавиш к их первоначальным комбинациям, откройте панель «Сочетания клавиш» в настройках клавиатуры и нажмите «Настройки по умолчанию».
Отключение сочетания клавиш
Иногда сочетание клавиш приложения конфликтует с сочетанием клавиш macOS. В этом случае можно отключить сочетание клавиш macOS.
На Mac выберите пункт меню «Apple»
> «Системные настройки», нажмите «Мышь», затем нажмите «Сочетания клавиш».
В списке слева выберите категорию, например Mission Control или Spotlight.
В списке справа снимите флажок рядом с тем сочетанием, которое Вы хотите отключить.
Источник
Переназначение клавиш на Маке
В этой статье я бы хотел поговорить об изменении клавиш на клавиатуре. Сперва это была короткая заметка, но со временем текст вырос во что-то большее. Оказалось, есть что сказать по теме.
Вообще, я не стремлюсь менять клавиши и затачивать программы под себя. Разработчики предлагают удобные схемы, и в целом удобно, когда вы работаете на стандартных настройках. Всё же, годы за клавиатурой подталкивают к некоторым изменениям.
Главный довод в пользу изменения клавиш — физиология. У людей разная форма кистей и длина пальцев. Невозможно выпустить клавиатуру, которая подошла бы всем людям. Именно физиология и чуткое внимание к ощущениям подсказывают, что менять что-то нужно, иначе — боль в суставах.
Одно время я увлекался эргономичными клавиатурами, но быстро разочаровался в них. За огромные деньги мы получим поделие Франкенштейна: огромных размеров, тяжелое, неудобное. Такая клавиатура полностью меняет рабочее пространство, заставляет кое-что купить в довесок. Её не возьмешь в командировку или на дачу, словом — нет.
На последней картинке – Microsoft Sculpt. Я пользовался ей полгода, но страшно заболела левая рука.
Сам я предпочитаю внешнюю клавиатуру Эпла: маленькая, лёгкая, без проводов. Заряда хватает на месяц. Бросил в рюкзак и неси в любое место. Метал, а не пластик. Тип кнопок на ней не тот, что в последних прошках, но всё равно удобно.
Конечно, кому-то нужны кастомные эргономичные эти клавиатуры, но я решил проблему простым способом — переназначением клавиш.
Простой способ поменять клавиши на Маке — открыть настройки клавиатуры. На первой вкладке внизу кнопка “Modifier Keys…”. Откроется диаложек, где можно указать, что на что заменить. Работает без перезагрузки в разрезе устройства. Однако этот способ подойдёт только неискушенным пользователям.
Первая проблема в том, что что среди доступных клавишей нет шифта. Это довольно странно: капс, контрол, альт и прочие доступны, а шифт — нет. Видимо, положение шифта кажется настолько “нормальным”, что разработчики решили: а что его менять? И не добавили в список. Что ж, трогать исходный шифт я и не собирался. Но назначить другой кнопке функцию шифта тоже нельзя, что очень печально.
Вторая проблема — диалог не различает правые и левые кнопки. Даже быстрый взгляд на клавиатуру доказывает, что она не симметрична, и поэтому у людей могут быть предпочтения из-за физиологии. У меня именно тот случай — правый и левый Command ведут себя по-разному (причину объясню ниже). Из-за обеих причин стандартный диалог мне не подошёл.
Под Мак написана программа Karabiner Elements (в прошлом — просто Karabiner). Это убер-комбайн, с помощью которого можно переназначить что угодно, в том числе задать хитрые комбинации и комбо. Например, медленное нажатие, быстрое, связку конкретных клавиш и прочее. Я долго им пользовался, и вот что меня смущало.
Во-первых, Karabiner явно испытывает трудности с операционной системой. Пару лет назад программа радикально обновилась как раз из-за изменений в Маке (то ли в Каталине, то ли другой версии, неважно). Во-вторых, я частенько ловил баги с клавиатурой, которые смутно указывали на Karabiner, и это стало напрягать.
Например, после выхода из сна клавиатура порой не работала — как внешняя, так встроенная в ноут. Или внизу экрана всплывало уведомление, что Karabiner не заработает, пока не нажмёшь такую-то кнопку. Эти баги трудно описать, потому что обычно на них нет времени, плюс поведение то одно, то другое. Но чем-то задним чувствуешь: так быть не должно.
Я стал искать замену Karabiner, и нашёл на удивление быстро. Нужно было только погуглить.
Встроенная утилита hidutil предлагает доступ к устройствам ввода. Это CLI-обертка над фреймворком HIDDriverKit. Аббревиатура HID означает Human Interface Device. Судя по документации, она доступна с версии ОС 10.15+, но я не проверял.
Hidutil читает и записывает свойства устройств. Нас интересует свойство UserKeyMapping — переназначение клавиш. Посмотреть текущее состояние можно так:
Скорей всего, вы увидите (null) или пустоту, потому что ещё ничего не переназначили.
Чтобы задать правила, укажите ключ —set . За ним следует JSON примерно такой структуры:
Это массив объектов с полями HIDKeyboardModifierMappingSrc и HIDKeyboardModifierMappingDst , с чего на что менять. Значения — полные коды клавиш. Полный код строится по правилу:
, где — краткий код клавиши. Таблица кодов находится на официальной странице Apple. Название “Keyboard Left/Right GUI” означает Command.
Таким образом, если мы хотим поменять левый Command на Alt, тело —set будет следующим:
В ответ утилита покажет новое соответствие клавиш. Его же можно запросить с помощью —get UserKeyMapping :
Способ работает без перезагрузки, не требует сторонних программ. Судя по всему, он заработает на новом чипе M1, в то время как у Karabiner проблемы с новым Маком. Это лишний раз говорит в пользу hidutils . Не хотелось бы покупать новый Мак и воевать с клавишами, которые внезапно отвалились.
Тот JSON, что вы состряпали, логично поместить куда-нибудь на GitHub или хотя бы в gist, чтобы не набирать с нуля. Вот ссылка на мой файл. Для красоты можно оформить JSON в несколько строк и как-то облагородить, но это в будущем.
Теперь объясню, какие кнопки я меняю на своей машине и какой в этом смысл. Предупреждаю, что это исключительно личный фактор, который ни к чему вас не обязывает. Ни в коем случае не топлю за то, чтобы все делали так же.
Комбинаций на самом деле немного, всего лишь три. Первая — замена Caps на Shift (0x700000039 → 0x7000000E1). Дело вот в чём: если я положу левую руку на WASD, то мизинец находится аккурат над Caps. А чтобы нажать шифт, его нужно спустить вниз. Поскольку шифт нужен примерно в тысячу раз чаще, чем капс, выбор очевиден — нужно повесить шифт на ту кнопку, что находится под мизинцем, чтобы не заставлять его перемещаться.
Да, мы лишаемся капса, но ничуть не сожалею об этом. Любой редактор умеет менять регистр по требованию. Кроме того, такая функция есть даже в главном меню Мака. Про замену капса на шифт я даже писал отдельную заметку.
Вторая комбинация — сменить правый Command на Alt (0x7000000E7 → 0x7000000E6). Должно быть, вы знаете, что я пользуюсь Емаксом. В нём две основные клавиши: Command и Meta, которые кратко обозначаются C и M. Их семантика примерно та же, что и у обычных Command и Alt. Это основная команда для буквенной клавиши (C-p, C-n) и модификация (M-p, M-n).
Обе C и M используются постоянно. Иногда я проделываю долгие комбо с зажатым Command, и большой палец сильно устает. Если добавить сюда Meta, который приходится на Alt, начинается боль в физическом смысле, потому что приходится подгибать палец. Открою интимный факт: два раза в год я делаю массаж спины и шеи, и в какой-то момент пришлось добавить левую кисть — вот до чего дошло.
Идея в том, чтобы максимально разгрузить левую руку. Для этого оставим ей на откуп только левый Command, а Meta повесим на правый Command. Это победа со всех сторон. Во-первых, теперь на C и M давят только большие, самые сильные пальцы. Во-вторых, их не нужно никуда подгибать: кнопки прямо под пальцами.
Третья и последняя замена — повесить на правый Alt функцию Control (0x7000000E6 → 0x7000000E4). Объяснение этому следующее. Мне часто приходится копировать текст из терминала, поэтому в iTerm2 у меня работают обычные комбинации Command-C/V . Возникает вопрос, как послать сигнал Ctrl-C , чтобы завершить процесс. Если вы посмотрите на клавиатуру, то станет ясно — нужно тянуться левым мизинцем к Control, что полный ужас для сустава: кисть поворачивается влево градусов на тридцать.
Мизинец — не лучший палец для комбинаций клавиш, ему можно доверить только одну буквенную. Более лучший способ — поручить Control большому пальцу правой руки. Поскольку правый Command уже занят под Alt из-за Емакса, повесим Control на соседнюю кнопку — правый Alt. Теперь достаточно сместить правый большой палец вправо. Впрочем, это случается редко, потому что на Маке почти все функции Control выполняет Command.
Вот такая у меня раскладка и как я к ней пришёл.
Я пишу этот пост несколько дней и заметил: с удалением Karabiner Elements исчезли подвисания после выхода ноута из сна. Считаю это важными поводом отказаться от программы.
С другой стороны, у hidutils тоже недостаток. Её эффект не сохраняется после перезагрузки машины. Чтобы это исправить, добавьте ваш скрипт в автозагрузку. Это можно сделать несколькими способами:
Открыть “Users & Groups” и выбрать своего пользователя. Во вкладке “Login Items” добавить путь к шелл-скрипту.
Положить в папку
/Library/LaunchAgents файл user.ivan.remap.plist примерно такого содержания:
Беглое знакомство с hidutils подсказывает, что утилита (и стоящий за ней фреймворк) могут довольно многое. Было бы здорово прописать опции не только клавиатуры, но и тачпада, мыши и так далее, чтобы не париться при смене ноута. Например, однажды я час искал нужную галочку для тачпада, а она оказалась в “Accessibility”.
Но графического интерфейса у hidutils нет. Вот если бы кто-то написал веб-страничку с конструктором опций на JavaScript. Указываешь, что изменить, а на выходе получаешь шелл-скрипт.
Поделитесь, какие клавиши изменяете вы и что для этого используете — добавлю ссылки в статью.
UPD
Нашли ошибку? Выделите мышкой и нажмите Ctrl/⌘+Enter
Источник