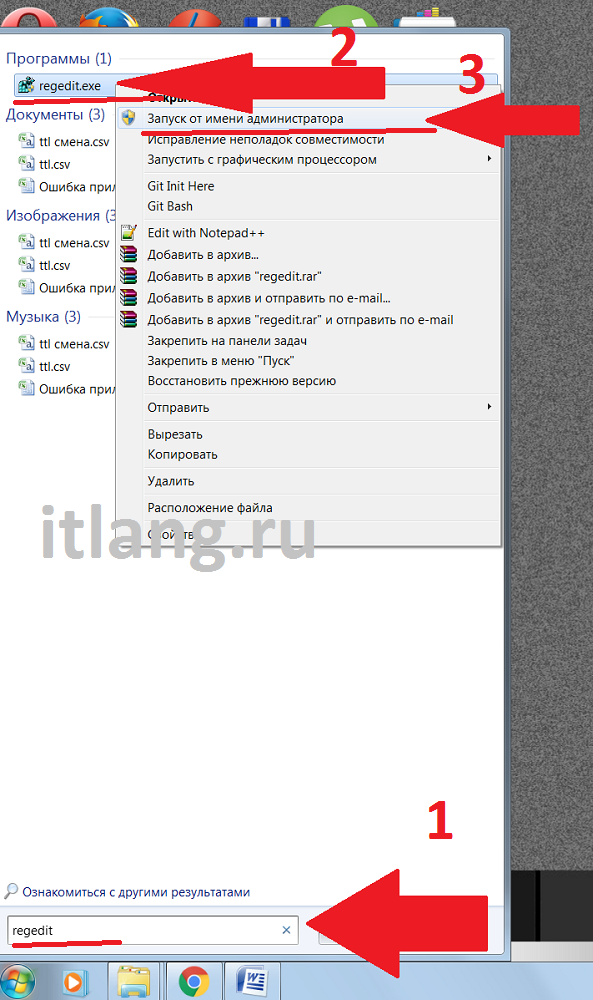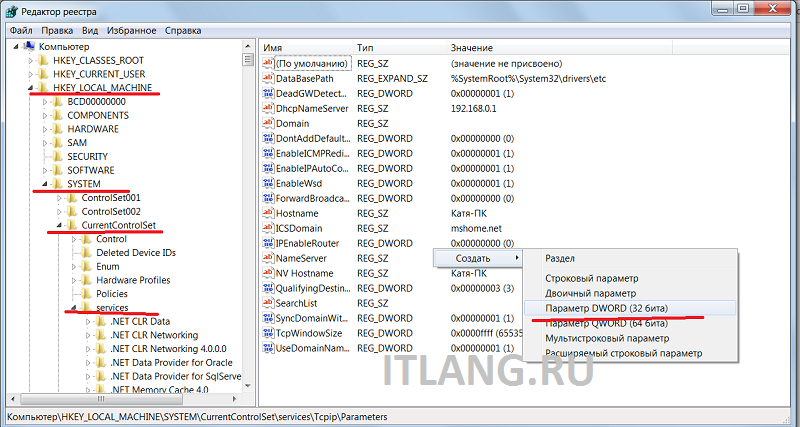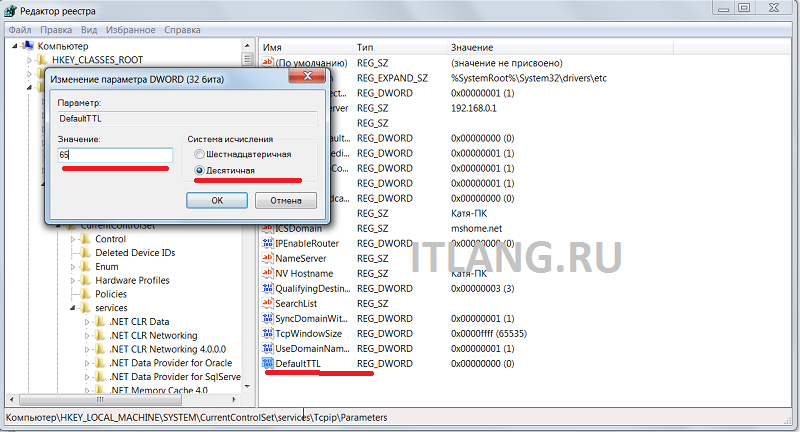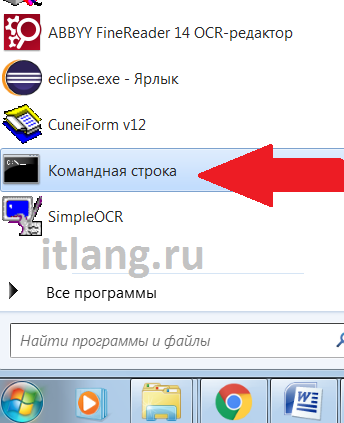- Смена TTL на Windows
- Зачем менять TTL на Windows
- Как отредактировать TTL в реестре Windows
- Как узнать текущий TTL на Windows
- Быстрый способ
- Как поменять TTL в Windows 10
- В заключение
- Как изменить TTL на Windows 10?
- Значение TTL в Windows 10
- Изменение значения
- Как изменить TTL: полезная инструкция на все случаи жизни
- Windows 7, 8, 10
- Снова прилетела блокировка
- Детальная настройка
- Раздача на Android
Смена TTL на Windows
Для обхода ограничений операторов на раздачу интернета иногда нужно сменить значение TTL. На телефоне или на ПК – это зависит от схемы обхода. Как уже говорилось, суть в том, чтобы сравнять значения TTL на раздающем и принимающей устройстве. Одной из схем является оставить TTL на раздающем телефоне как есть, а на компьютере откорректировать TTL. Рассмотрим подробнее эту логику этой схемы.
Зачем менять TTL на Windows
По умолчанию время жизни пакета на телефоне и ПК разное. Для Android и iOS устройств это значение равно 64. Для Windows 128 (хотя зависит от версии). Без раздачи интернета с телефона на компьютер все пакеты уходят к оператору с единственным возможным значением TTL=64.
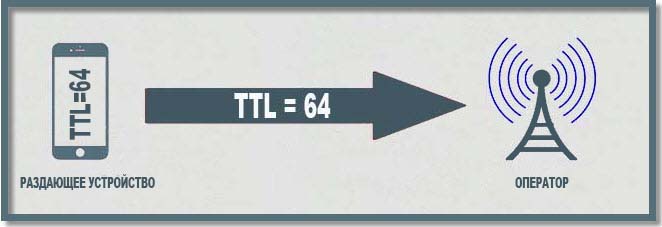
Дальше неопытный владелец телефона донора запустил тетеринг (раздачу интернета) и пытается использовать интернет дополнительно на ПК. Что получается: пакеты от донора уходят, по-прежнему, с TTL=64. Пакеты от ПК до донора доходят с TTL=128 (значение на ПК по умолчанию), на доноре теряют единицу и уходят к провайдеру с TTL=127. В итоге оператор видит пакеты с двумя разными значениями TTL, что невозможно, если телефон-донор не раздает интернет в режиме точки доступа, и блокирует раздачу, предлагая ее оплатить.
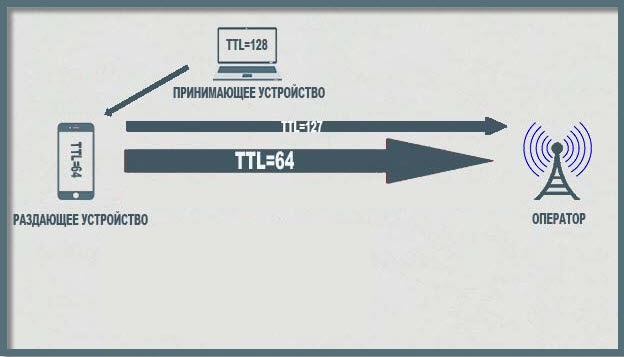
Таким образом, чтобы обмануть оператора, надо сравнять значения TTL. В этой статье мы делаем это путем изменения TTL на ПК.
Сначала надо узнать, какой TTL у телефона. Как было сказано, для устройств на Android и iOS это значение равно 64. (Для других устройств поищите сами). То есть надо сделать так, чтобы пакеты от ПК тоже улетали со значением TTL, равным 64. Учитывая, что при проходе через каждый узел значение TTL уменьшается на единицу, нам надо установить на Windows TTL=65 (поскольку телефон – узел, при проходе через который пакета с ПК его значение TTL будет уменьшатся на единицу). Каким бы ни был TTL вашего раздающего телефона, ваша цель – установить на Windows на единицу большее значение. У нас это 65.
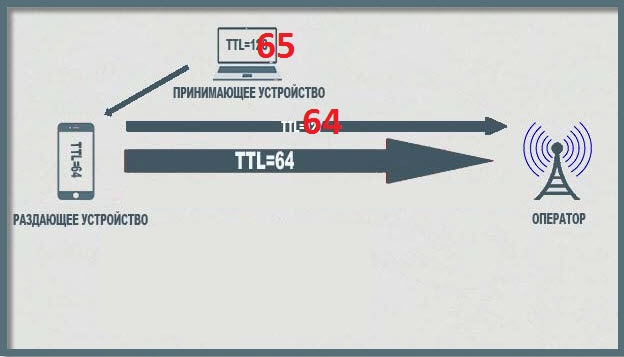
Как отредактировать TTL в реестре Windows
- Значение TTL редактируется в системном реестре. Чтобы его отредактировать, откройте реестр.
- Для этого наберите в меню «Пуск» regedit – редактор реестра, и запустите его от имени администратора. Во Windows 7 для этого надо щелкнуть пункт меню правой кнопкой мыши и выбрать «Запуск от имени администратора».
- Откроется редактор реестра. Здесь куча непонятных папок, используемых для системных нужд.
- Нам надо открыть папку
HKEY_LOCAL_MACHINE
\SYSTEM
\CurrentControlSet
\Services
\Tcpip
\Parameters
- В ней как раз задаются параметры пакета, в том числе TTL. Нужно создать параметр с именем DefaultTTL. Для этого щелкните правой кнопкой мыши на правой панели и выберите «Создать» -> «Параметр DWORD (32-бита)».
- Параметр создался.
- Задайте его значение. Для этого дважды щелкните и введите число 65, выбрав десятичную систему счисления.
Как узнать текущий TTL на Windows
Для проверки значения TTL можно «пингануть» текущий компьютер, то есть отправить пакет самому себе. Это делается из командной строки.
Найдите в меню «Командную строку» и в открывшемся окне наберите команду
127.0.0.1 – это адрес локального компьютера в сети интернет, то есть ваш комп. В общем TTL=128 – это текущий TTL (Мой скриншот сделан до смены TTL, то есть это значение до изменений. У вас после изменений должно быть значение 65).
Быстрый способ
Можно сменить TTL программно, для этого нужно скачать специальный TTL-патч. Я выложила его, так что скачать его можно здесь.
Я проверила этот патч на своем компьютере под Windows 7, сменив значение на 65 – все получилось.
Просто запустите файл от имени администратора и введите в поле значение 65. А потом на всякий случай перезагрузите компьютер.
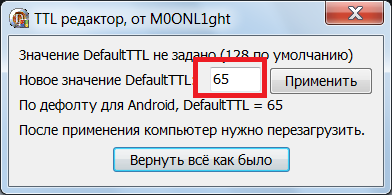
Не сказать, что это лучший и безопасный способ, но вроде пока все ок, компьютер не взорвался.
Этот способ самый быстрый.
Надеюсь, вы поняли, как изменить TTL на Windows и зачем это делать.
Как поменять TTL в Windows 10
Термин Time to live или сокращенно TTL, характеризует срок жизни информационного пакета в компьютерной сети. Определяется он не временем, а количеством переходов или прыжков между ее узлами. При прохождении очередного маршрутизатора на пути пакета значение TTL уменьшается на единицу. По достижении нулевого порога он уничтожается, независимо от того удалось или нет достигнуть адресата. Практическое применение этой технологии мобильными операторами позволяет ограничивать раздачу интернета на безлимитных тарифах. Наши эксперты рассказывают каким образом меняется стандартное значение TTL в Windows 10.
Вызываем расширенное меню «Пуск» комбинацией клавиш «Win+X». Запускаем установленную для использования по умолчанию оболочку командной строки в режиме повышенных привилегий.
Проверяем используемый по умолчанию срок жизни пакета. Набираем в строке-приглашении команду «ping 127.0.0.1». Нажимаем клавишу ввода и смотрим цифровые значения TTL выведенные в последней колонке результатов.
Вызываем диалоговое окно «Выполнить» сочетанием клавиш «Win+R». Набираем в текстовом поле «regedit». Жмем «ОК» или клавишу ввода на физической клавиатуре запуская редактор реестра.
Раскрываем ветку HKLM и проходим в ней по пути, подсвеченному зеленым маркером в адресной строке. Выделяем конечную директорию «Parameters». Переходим в правую часть редактора. Вызываем контекстное меню и создаем новый параметр. Для 32-битных систем – DWORD, для 64-битных – QWORD.
Присваиваем параметру имя «DefaultTTL». Дважды щелкаем по названию вызывая диалог корректировки значений. Переключаем систему исчисления на десятичную. В подсвеченном маркером поле выставляем необходимое значение. При необходимости раздать интернет с мобильного устройства на Android или iOS – 65. Если собираемся делиться Wi-Fi с ноутбука, работающего под Windows – 129. Сохраняем внесенные изменения кнопкой «ОК». Перезагружаем компьютер, чтобы новые параметры вступили в силу.
Проверяем полученный результат в командной строке повторяя описанные во втором шаге действия. Как видно на скриншоте TTL принял заданное в реестре значение. При раздаче мобильного интернета компьютер будет отправлять в сеть пакет со сроком жизни равным 64 прыжка (65-1), не выдавая таким образом, что к сети подключено дополнительное устройство. Чтобы восстановить параметры используемые ОС по умолчанию, удаляем в реестре параметр «DefaultTTL» и перезагружаем ПК.
В заключение
Приведенная нашими экспертами инструкция позволяет изменить TTL на компьютере с Windows 10 или вернуть его обратно к базовому значению
Как изменить TTL на Windows 10?
При подключении компьютера с операционной системой Windows 10 к мобильной сети действует ограничение – TTL. Этот параметр обозначает время длительности подключаемого трафика. Как только компьютер коннектится к мобильной сети, TTL меняется на две единицы. Это необходимо для оператора, который идентифицирует устройство как компьютер, но не мобильный телефон (смартфон).
Нам нужно установить такое значение, которое бы оставалось стандартным (по умолчанию) одновременно со сменой единиц. Эту несколько «туманную» задачу мы попытаемся объяснить в нашей статье.
Значение TTL в Windows 10
Для начала узнаем значение параметра, установленного для нашего компьютера. Открываем командную строку от имени администратора (как это сделать, подробно описано здесь).
В командной строке прописываем следующую команду – ping 127.0.01. В результате должна отобразится информация с TTL-значением. У нас оно равняется 64 единицам.
Изменение значения
Нам нужно изменить TTL на две единицы выше. В нашем случае – установить значение, равное 66 единицам. При подключении, когда оператор будет «отбирать» у нас эти две единицы, TTL будет равняться значению по умолчанию – 64.
Заходим в редактор реестра. Мы подробно писали о том, как это сделать. В редакторе переходим по пути, указанному на скриншоте. В папке Parametrs находим параметр под именем DefaultTTL. Кликаем по нему два раза левой кнопкой мышки, устанавливаем десятичную систему счисления и устанавливаем значение на 66.
Обратите внимание! Для операционной системы 64-бит параметр должен быть DWORD (64 бита).
После внесенных изменений перезагружаем компьютер. Снова открываем командную строку и прописываем команду ping 127.0.01. Если все было сделано правильно, TTL должен измениться на 66.
Вот так просто можно убрать ограничения оператора и подключаться к мобильному интернету через операционную систему Windows 10. У пользователей могут быть совершенно разные параметры. Наш пример по умолчанию – 64, но часто встречаются TTL со значением 128 единиц.
Как изменить TTL: полезная инструкция на все случаи жизни
ВНИМАНИЕ! Не только TTL является причиной блокировки – об этом подробнее ниже.
Всем привет! Сегодня поговорим про раздачу интернета и ТТЛ. Давайте кратко про ТТЛ (время жизни пакета). У всех устройств, которые работают с интернетом, есть так называемый TTL параметр. У телефонов он по умолчанию равен 64, а в системах Windows – 128.
TTL нужен для того, чтобы оператор мог видеть количество подключений. При обычной работе к оператору поступает TTL 64 – то есть запрос идет напрямую и без посредников.
Если же вы будете раздавать интернет на другие устройства – например, на ноутбук (TTL default=128) и на другой телефон (TTL=64), то у нас добавляется ещё один узел. А TTL имеет свойство уменьшаться на 1 при проходе через узел (в нашем случае это раздающее устройство).
Как итог – оператор получает пакеты с разным TTL и понимает, что вы включили раздачу. Но это достаточно просто и легко обходится – нужно просто на принимающем устройстве выставить TTL на один больше чем у раздающего устройства – то есть 65. Далее я расскажу, как это сделать на телефоне и на ПК.
Если вы не знаете, как делать раздачу с телефона, то смотрим эту инструкцию.
Также я разберу более детальные настройки, а также случаи, когда блокировка появилась вновь. Поэтому советую читать статью полностью.
ВНИМАНИЕ! На iOS изменить ТТЛ невозможно – связано это с защитой системных файлов, от записи на данной операционной системы. Чтобы сохранить вам время и нервы, ещё раз повторюсь, что сделать это НЕВОЗМОЖНО – в силу особенностей яблочной операционной системы, и искать какие-то способы бессмысленно. Ну, я вас предупредил.
Windows 7, 8, 10
- Чтобы сменить ТТЛ – нажимаем на кнопки «Win» и «R».
- Заходим в основную папку: «HKEY_LOCAL_MACHINE».
- Далее находим системную папку «SYSTEM».
- Проходим по пути: «CurrentControlSet» – «Services». Далее нам понадобятся обе папки «TCPIP» и «TCPIP6». Сначала открываем первую и кликаем по папке «Parameters».
- Нажмите правой кнопкой по полю справа и выберите: «Создать» – «Параметр DWORD» – называем параметр как «DefaultTTL».
- Двойным щелчком левой кнопки мыши откройте параметр и измените «Значение» на 65 – для Android и iOS устройств. Если вы используете телефоны или планшеты с Windows Phone системой или другой, то ставим 130. Также убедитесь, что система исчисления стоит как «Десятичная».
- Тоже самое на всякий случай сделайте и в папке «TCPIP6/Parameters».
Сервера оператора пошли дальше и теперь отслеживают не только TTL, но также блокируют пользователей, которые подключаются к сомнительным серверам. Если оператор увидит, что вы подключаетесь к серверу, который всегда используется на компьютере, то вас заблокируют. Один из таких серверов – это облако для обновления Windows. Поэтому на время давайте отключим данную функцию:
- Win+R = services.msc (Заходим в службы).
- Находим центр обновления ОС и отключаем, установив тип запуска «Отключено». Не забудьте применить параметр.
- Перезагружаем систему.
- Теперь чтобы проверить и узнать, что вы все сделали правильно, и изменение TTL прошло успешно – нажимаем опять «Win+R» и прописываем «cmd», чтобы запустить командную строку и прописываем:
- В строке TTL должно стоять значение 65, тогда все хорошо.
Теперь включаем раздачу с телефона на ПК и проверяем.
Снова прилетела блокировка
Совсем недавно стало известно, что значение TTL у компании МТС было изменено. Поэтому ещё раз зайдите в реестр прошлым способом и вместо 65 установите значение 64. Для тех, у кого оператор MTS – данный способ работает, но и для других, возможно, тоже данный способ будет работать – поэтому попробуйте.
Как я уже и говорил ранее, оператор будет следить за тем, к каким серверам вы обращаетесь. Если у вас включено обновление системы, начал обновляться антивирус, вы качаете с торрента или включен Steam, – то оператор это увидит и заблокирует вас. Поэтому тут есть три варианта:
- Вы выключаете все что можно и стараетесь «вести себя тихо» в интернете.
- Сделать детальную настройку – смотрим следующую главу.
- Третий вариант – это использовать VPN. Так как мы любим халяву и не любим платить, то советую почитать инструкцию по бесплатному использованию VPN.
Детальная настройка
Если на компьютере запущено очень много программ, которые работают с интернетом, и они вам нужны, то при их работе оператор будет вас блокировать. Например, вы хотите использовать торрент. При запросе к серверу оператор это увидит и заблокирует вас. Но мы можем обмануть его и просто не отправлять эту информацию. Для этого нужно сделать следующее:
- Нам нужно открыть файлик «hosts», который находится в директории:
C:\Windows\System32\drivers\etc
- Правой кнопкой по файлу и открываем его с помощью блокнота.
- Теперь открываем вот этот файл – ссылка.
- Выделяем все и заменяем все содержимое вашего hosts, а после этого сохраняем. Можете просто его скачать с нашего сайта и заменить.
Что же делают эти настройки? Вы могли заметить, что там есть очень много ссылок с названием «Microsoft» – это сервера обновления Windows. IP 127.0.0.1 – это по сути адрес вашего же компа, то есть если он начнет обновлять Windows, то система начнет обращаться к самой себе, а не к удаленному серверу, ну а оператор не получит информации. Теперь проблема в том, что сервера в данном файлике есть не все. Но вы можете их с легкостью добавлять самостоятельно.
Сначала расскажу простой пример. Вот вы раздаете интернет с телефона на ПК, внезапно вас блокирует оператор. С помощью программы «Acrylic DNS Proxy» вы видите адрес сервера, с помощью которого вас блокируют. Вы добавляете этот сервер в файл hosts. А теперь все то же самое, но с более детальными инструкциями:
- Скачиваем программу – cкачиваем не портативную, а обычную версию.
- Устанавливаем к себе на ПК.
- Открываем папку с установленной прогой и открываем файлик «AcrylicConfiguration.ini» с помощью блокнота.
- С помощью сочетания клавиш «Ctrl+F» найдите строку «HitLogFileName=». Тут стоит значение, куда вы будете сохранять логи. То есть если вас заблокируют, вы зайдете по данному пути, откроете лог-файл с нужной датой и увидите из-за какого адреса вас блокирнули. Установите любой путь, но последнее значение «HitLog.%DATE%.txt» не меняйте.
- Ещё нам нужно зайти в настройки подключения и установить в качестве DNS наш ПК. Нажимаем «Win+R» и вписываем «ncpa.cpl». Далее нужно зайти в свойства того подключения, через которое вы подключены к телефону. Как зайдете туда, в свойствах четвёртого протокола в качестве первого ДНС установите значение: 127.0.0.1.
- Запускаем программу и ждем блокировку.
- Как только вас заблокируют, вам нужно открыть лог-файл, который сохраняется по пути, который мы установили в файлике «AcrylicConfiguration.ini».
- В самом конце вы увидите к какому серверу обращался комп нас интересует именно URL адрес.
- Теперь надо этот URL добавить в hosts файл – добавляем сначала IP0.0.1, а потом наш URL (через пробел). Не забываем сохранить изменение.
Раздача на Android
К сожалению, изменить параметр TTL можно только с помощью ROOT прав и программы «TTL Master», который можно скачать с Google Play. Но на всякий случай попробуйте поменять параметр – устанавливаем:
- 65 – если раздающее устройство имеет Android или iOS.
- 130 – если вы раздаете с Windows Phone.
- 64 – если у вас МТС.
Нажимаем на кнопку «Применить». Если что-то не получается, то пробуем как параметр 65, так и 64. Если и в этом случае ничего не получится, то вам нужны ROOT права. Инструкции по установке РУТ-прав у каждого телефона свои.
ВНИМАНИЕ! Установка ROOT может привести к блокировке использования некоторых программ, которые работают с деньгами. Особенно это касается онлайн-банков.