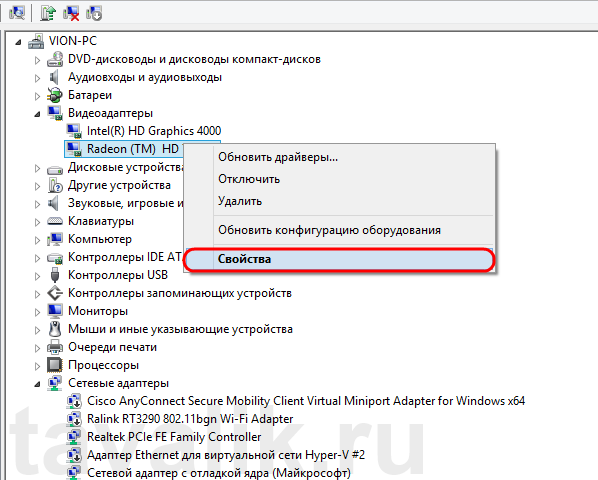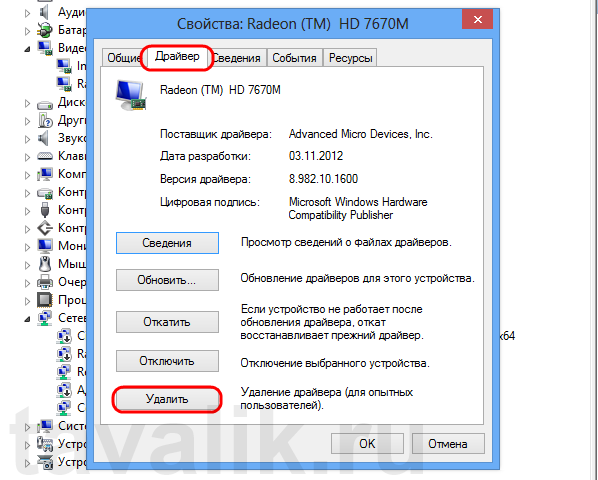- Пошаговое руководство по самостоятельной замене видеокарты на ПК
- Загрузка новых драйверов
- Удаляем драйвер от старой видеоплаты
- Снимаем видеокарту с компьютера
- Процесс установки видеокарты
- Установка драйверов на новый видеоадаптер
- Как заменить видеокарту на персональном компьютере?
- 0. Покупка видеокарты
- 1. Замена видеокарты
- 3. Рекомендации по уходу
- Смотрите также:
- Как заменить видеокарту в компьютере: пошаговая инструкция
- Удаляем старые драйвера
- Извлекаем старую видеокарту
- Установка новой видеокарты
- Установка новых драйверов
- Видео — Как заменить видеокарту в компьютере: пошаговая инструкция
Пошаговое руководство по самостоятельной замене видеокарты на ПК
Последнее обновление — 18 марта 2021 в 20:13
Замена видеокарты в настольном компьютере может понадобиться в случае выхода из строя старого видеоадаптера, либо при необходимости провести замену устаревшего и медленного видеоускорителя, на более новую и мощную модель.
Если вы этого никогда не делали, то у вас могут возникнуть проблемы со снятием, установкой и подключением видеокарты. Ниже я подробно расскажу о пошаговых действиях, чтобы вы смогли заменить видеокарту самостоятельно. В этом нет ничего сложного. Нужна только аккуратность и внимательность.
Загрузка новых драйверов
Если у вас нет возможности воспользоваться интернетом, то вы можете после замены видеокарты, установить драйвера с диска, идущего в комплекте с видеоадаптером. Если доступ к интернету есть, то лучше с сайта производителя загрузить новые драйвера для вашей модели видеокарты.
Драйвера на диске, как правило, устаревшие на несколько месяцев, а то и полгода. Поэтому первым делом загружаем новый драйвер и сохраняем его в надежное место.
Удаляем драйвер от старой видеоплаты
Если вы меняете видеокарту одного производителя, например NVIDIA, то специально удалять видеодрайвер не обязательно, так как во время установки нового, установщик сам автоматически удалит старые компоненты и заменит их на обновленные.
Если вы меняете видеокарту NVIDIA на графический ускоритель от AMD или наоборот, то желательно сделать принудительное удаление драйверов с помощью возможностей операционной системы или специального ПО. Так будет корректнее и поможет избежать ошибок в будущем.
Снимаем видеокарту с компьютера
Перед снятием видеоадаптера, обязательно обесточиваем системный блок компьютера. Выключаем блок питания (если есть кнопка 
Обозначения на кнопке: палочка-включено, кружочек-выключено.
Все операции по замене комплектующих в компьютере, должны в обязательном порядке производиться только при полном отключении от электроэнергии.
Чтобы статическим электричеством не убить внутренние компоненты компьютера, необходимо его сбросить (заземлиться). По нормальному это делается при помощи антистатического браслета 
Во всех современных настольных ПК, чтобы вытащить видеокарту, вам необходимо открыть доступ к левой части корпуса компьютера 
После того, как вы открыли корпус, то находите видеоплату. Это будет самая большая плата расширения, которая установлена перпендикулярно системной 
Обратите внимание, идет ли к вашей 3D карте дополнительный кабель 



Далее откручиваем крепежный винт, соединяющий карту с задней стенкой компьютерного корпуса.
Теперь берем видеокарту за систему охлаждения или ее торцевые части и начинаем аккуратно вынимать. К различным элементам на плате лучше не прикасаться, во избежание проблем со статикой.
Во время снятия видеоадаптера, обратите внимание на фиксатор, который удерживает видеокарту в слоте расширения PCI-E 16х. Существует несколько типов фиксаторов. Вам необходимо его отжать, чтобы свободно вынуть графическую плату. Смотрите как это сделать на изображении ниже.
Процесс установки видеокарты
Аккуратно устанавливаем новую видео плату в тот же слот, из которого вы извлекли старую.

Подключать дополнительное питание нужно обязательно все, иначе видяха не запуститься.
Если в вашей старой видеокарте не было дополнительного питания, то на блоке питания может не оказаться нужных проводов. Так же это повод задуматься о замене своего блока питания, так как на всех современных БП таких разъемов всегда хватает. Если вы приобрели боксовую видеокарту в коробке или Retail, то в комплекте обычно идут специальные переходники.
Я их приводил на картинках выше. Обычно это переходник с 2-х MOLEX-разъемов на универсальный 6-8PIN. Воспользуйтесь им, подключив его к блоку питания. Главное, чтобы хватило его мощности для работы с новой картой.
Видеокарту установили и подключили. Теперь можно закрывать корпус системного блока и подключать отсоединенные провода.
Когда все подсоединили, запускаем компьютер. Если на экране появилось меню загрузки, значит вы все сделали правильно и теперь осталось последнее действие, это установка драйверов.
Установка драйверов на новый видеоадаптер
Как я уже писал выше, можно их установить с диска, но лучше скачать свежую версию драйвера. С ними видеокарта чаще всего работает быстрее и в них встроена поддержка последних игр. Если все это читать и смотреть картинку нудно, можете посмотреть отличное видео по замене видеокарты. В нем есть все, что нужно.
Как заменить видеокарту на персональном компьютере?
Такая важная часть компьютера, как видеокарта, подлежит замене в двух основных случаях. Во-первых, если она сломалась и перестала выполнять свои непосредственные функции. И, во-вторых, если она по каким-то причинам перестала устраивать вас в плане технических характеристик. Так может быть при установке новых игр или программного обеспечения. Поломка видеокарты может произойти в результате неправильной эксплуатации, заводского брака, а также просто по истечении срока службы. Так или иначе, в обоих случаях вам придется купить новую видеокарту. О покупке и замене видеокарты и пойдет речь ниже.
0. Покупка видеокарты
Купить видеокарту можно в любом специализированном магазине компьютерной техники. При выборе в первую очередь следует отдавать предпочтение известным и давно существующим на рынке компаниям-производителям. Требования технических характеристик карты зависят от конфигурации компьютера, а также поставленной вами цели её использования.
По цене видеокарты делятся на 3 категории: бюджетные (используются в обычных домашних компьютерах), средней стоимости (обеспечивают более высокое качество видео и игр) и профессиональные. Какую выбрать решайте сами. Но прежде чем идти в магазин за новой картой, проверьте, совместима ли данная модель с остальным оборудованием компьютера. При установке мощной видеокарты вам также может понадобиться замена блока питания. Также проверьте совместимость порта графического адаптера. Модель порта указана в паспорте материнской платы.
После того, как видеокарта приобретена, вам нужно будет осуществить процедуру её замены. Это не сложно, поэтому нет необходимости обращаться в сервис, можно сделать все и самому. Всё, что вам понадобится, это 15 минут свободного времени, новая видеокарта, отвертка и данное руководство. Итак, начнем.
1. Замена видеокарты
Шаг 1. Чтобы установить новую видеокарту вам вначале потребуется удалить старую. Войдите в меню по пунктам «Пуск» — «Панель управления» – «Система». Во вкладке «Оборудование» нажимаем кнопку «Диспетчер устройств». В меню «Видеоадаптеры» находим название старой видеокарты и правой кнопкой мыши открываем меню «Свойства» .
Далее переходим во вкладку «Драйвер» и щелкаем «Удалить».
Завершаем работу системы, выключаем компьютер и приступаем к непосредственной механической замене видеокарты.
Шаг 2. Отключаем компьютер от сети. Удобно располагаем системный блок на столе или другой ровной поверхности. Берем отвертку и отвинчиваем на задней панели блока болты, которыми крепится боковая стенка справа.
Шаг 3. Снимаем боковую панель. Видеокарту распознать не сложно. Она расположена горизонтально и установлена на материнской плате.
Шаг 4. Аккуратно отвинчиваем крепежный винт карты. Вытаскиваем её из порта.
Шаг 5. На место старой карты устанавливаем новую. Закрепляем крепежный винт.
Шаг 6. Устанавливаем на место боковую стенку, закручиваем болты. Готово!
Шаг 7. После установки новой видеокарты вам понадобится установить драйвер устройства. Программный диск обычно прилагается в комплекте. Установите его в дисковод и следуйте инструкциям по установке.
3. Рекомендации по уходу
Чтобы надолго сохранить видеокарту в рабочем состоянии, следуйте нескольким простым правилам:
— используйте только лицензированные комплектующие от проверенных производителей;
— обязательно проверяйте совместимость всех частей компьютера;
— устанавливайте только официальное программное обеспечение, драйвера устройств;
— регулярно обновляйте драйвера устройств;
— не устанавливайте на компьютер сомнительных программ;
— регулярно очищайте системный блок от пыли.
Смотрите также:
Неправильно работающие часы на компьютере на первый взгляд не представляют особой проблемы. Но в дальнейшем неточности во времени могут создать определенные неудобства в работе с файлами и интернетом, а также…
Хотите подробнее узнать технические характеристики своего «железа»? Выбирайте программу CPU-Z. C ее помощью вы сможете получить полную информацию о внутренностях компьютера под управлением операционной системы Windows. Это приложение, прежде всего,…
С пятёркой главных составляющих процесса создания сайта наверняка знакомы те, кто не единожды задумывался о создании своего интернет-проекта. Это тематика, домен, хостинг, движок сайта (он же CMS), ну и, собственно,…
Как заменить видеокарту в компьютере: пошаговая инструкция
Видеокарта — компонент компьютера, который не только отвечает за вывод изображения на монитор, но еще и серьезно определяет общую производительность системы. Если ваша видеокарта устарела, ее, очевидно, нужно заменить. Как это сделать — в этой статье.
Удаляем старые драйвера
Спорный пункт. Кто-то считает его обязательным, кто-то не верит в это и игнорирует. Мое мнение — лишним не будет, тем более что занимает пару минут. А остатки старых драйверов могут впоследствии не только замедлять работу системы, но еще и конфликтовать с новыми драйверами.
- Откройте «Проводник» и в адресной строке сверху наберите «Система». Нажмите Enter.
Система переспросит вас об уверенности в выполняемой операции. Отвечайте уверенным согласием. Первый пункт на этом закончен. Можете выключать компьютер.
Извлекаем старую видеокарту
Отсоедините все провода от системного блока. Подождите около минуты, пока все компоненты полностью не обесточатся — теперь можно приступать.
Важно! Прежде чем работать с электроникой, особенно такой тонкой, как компьютер, нужно снять с себя статическое напряжение. Заземлитесь — хотя бы возьмитесь за батарею, хотя этого может быть недостаточно, если на последней толстый слой краски. В общем, нужен любой массивный металлический предмет. Тогда ваши детали будут в безопасности.
- Снимите боковую крышку, которая расположена с противоположной стороны от коннекторов материнской платы. Для этого отверните два винта и потяните крышку назад, после чего просто уберите ее.
Во время извлечения карты не забывайте про язычок, который крепит ее в слоте с другой стороны от крепежного винта. Аккуратно отогните его, но так, чтобы не сломать, и тяните карту на себя, пока она не окажется в ваших руках. Готово!
Установка новой видеокарты
Примечание! Перед тем, как устанавливать новую видеокарту, обратите внимание на внутреннее состояние компьютера — чисто? Сомневаюсь. Поэтому, раз уж мы открыли системный блок, можно вооружиться баллоном со сжатым воздухом или обычным пылесосом и очистить внутренности от пыли. Можете использовать сухую мягкую кисть. Помните: все действия нужно производить аккуратно, малейшая царапина на материнской плате или любом другом компоненте — не восстановите, нужно будет новый покупать.
- Раз ваш компьютер теперь чист изнутри, то можно заняться установкой новой видеокарты. Извлеките из коробки пакет с ней.
Этот пакет обладает особыми антистатическими свойствами, поэтому доставайте видеокарту из него предельно осторожно. Помните про заземление!
Аккуратно установите новую плату в тот же слот, из которого вы только что извлекли старую. Делайте это предельно аккуратно: царапины на таком тонком оборудовании, как компьютерные платы, смертельно опасны. Следите за тем, чтобы карта шла перпендикулярно материнской плате и чтобы она не сломала ненароком язычок крепления.
Если в вашей старой видеокарте не был предусмотрен коннектор дополнительного питания, то и шнур такой на блоке питания не факт, что есть.
Обычно к видеокартам в комплекте идут переходники с двух MOLEX-разъемов на 6-PIN. Воспользуйтесь ими или стандартным проводом из БП, если таковой есть.Посмотрите на то, как установили видеокарту. Если она встала без перекосов, все интерфейсы видны и легко доступны со стороны задней стенки — все хорошо, можно закрывать крышку и включать компьютер.
Положите крышку на место со смещением примерно в полтора сантиметра. Добейтесь попадания всех фиксаторов в их пазы, а затем задвиньте крышку движением к передней панели. Закрутите фиксирующие болты. Готово!
Важно! Ни в коем случае нельзя включать компьютер при открытой крышке системного блока. Током вас не убьет, однако для компьютера это может закончиться плачевно — не выпускаем из головы статическое напряжение.Подключите к компьютеру все провода, что вытащили в начале. Запустите его.
Появилась картинка на экране? Вы все сделали правильно и теперь можете приступать к последнему пункту.
Установка новых драйверов
Система может сама установить необходимое ПО для взаимодействия с видеокартой. Однако оно не даст ей полностью проявить свои возможности. Поэтому:
- Найдите в коробке от видеокарты диск с программным обеспечением.
Откроется утилита от производителя вашей карты. Следуйте инструкциям на экране, а в конце не забудьте еще раз перезагрузить компьютер. Готово! Поздравляем вас с успешной установкой вашей новой видеокарты!
Видео — Как заменить видеокарту в компьютере: пошаговая инструкция
Понравилась статья?
Сохраните, чтобы не потерять!