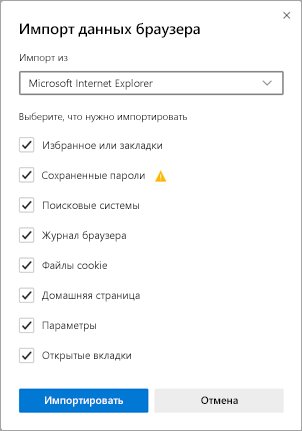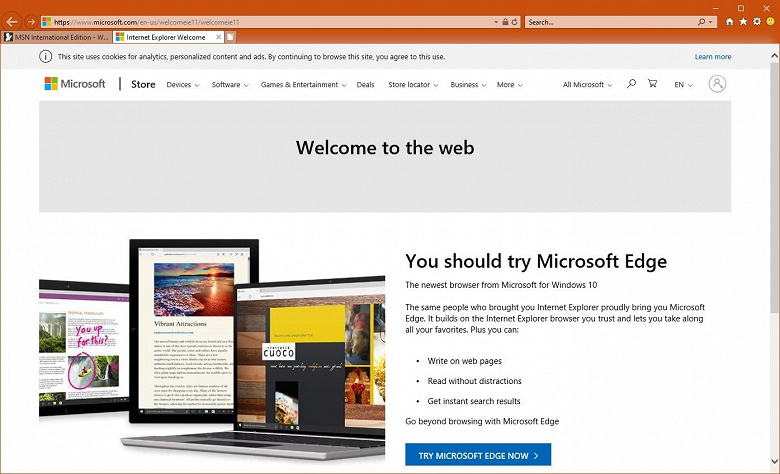- Как переустановить или отремонтировать Internet Explorer в Windows
- Ремонт Internet Explorer в Windows
- Включить и отключить Internet Explorer в Windows 10 и Windows 8.1
- Windows 10
- Windows 8.1 и Windows 8
- Переустановка internet Explorer в Windows
- Windows 8.1 и Windows 10
- Windows 7, Windows Server 2008 R2, Windows Vista и Windows Server 2008 SP2
- См. также
- Переход с Internet Explorer на Microsoft Edge
- Улучшенная безопасность
- Повышенная конфиденциальность
- Блокировка отслеживания
- Просмотр InPrivate
- Более интеллектуальный Просмотр
- Синхронизация на всех устройствах
- Настройка браузера
- Быстрый импорт избранного, паролей и других данных браузера из Internet Explorer
- Назначение Microsoft Edge браузером по умолчанию
- Windows 10
- macOS
- Получить советы и рекомендации по Microsoft Edge
- Как сложится дальнейшая судьба Internet Explorer в Windows
- Он не исчезнет, но компания рекомендует Microsoft Edge
- Программы — Чем заменить Internet Explorer
- Google Chrome
- Преимущества
- Синхронизация
- Скачать Google Chrome
- Mozilla Firefox
- Opera
- Мобильный браузер
- Operamini
Как переустановить или отремонтировать Internet Explorer в Windows
Если при использовании Internet Explorer в Windows возникает повторяющаяся проблема, вы можете попытаться восстановить или переустановить программу, чтобы устранить эту проблему. Хотя это может показаться пугающим, в этой статье предлагаются самые прямые, без проблем методы для выполнения этой задачи.
Оригинальная версия продукта: Internet Explorer 11, Internet Explorer 10, Internet Explorer 9
Исходный номер КБ: 318378
Ремонт Internet Explorer в Windows
Вы можете сбросить параметры программы для восстановления internet Explorer. Для этого используйте следующую процедуру:
- Выход из всех программ, включая Internet Explorer.
- Нажмите клавишу логотипа Windows+R, чтобы открыть поле Run.
- Введите inetcpl.cpl и выберите ОК.
- Появится диалоговое окно Параметры Интернета.
- Выберите вкладку Advanced.
- В параметрах Reset Internet Explorer выберите Сброс. Затем снова выберите Сброс.
- Выберите поле Удаление личных параметров, если вы также хотите удалить историю просмотра, поставщиков поиска, ускорителей, домашние страницы, отслеживание защиты и ActiveX фильтрации данных.
- Когда Internet Explorer завершает сброс параметров, выберите Закрыть в диалоговом окне Параметры обозревателя Интернета.
- Снова запустите Internet Explorer.
Дополнительные сведения о сбросе параметров в Internet Explorer см. в следующем видео.
Включить и отключить Internet Explorer в Windows 10 и Windows 8.1
Windows 10
Чтобы отключить Internet Explorer 11, используйте следующую процедуру:
Выберите **** > Начните поиск и введите функции Windows. Выберите включить или отключить функции Windows из результатов.
Uncheck Internet Explorer 11.
Выберите Да в следующем информационном диалоговом окантове, который всплывет:
Отключение Internet Explorer 11 может повлиять на другие функции и программы Windows, установленные на компьютере, включая параметры по умолчанию. Вы хотите продолжить?
Нажмите кнопку ОК.
Когда Windows завершит применение изменений, перезапустите устройство, чтобы параметры вступили в силу.
Чтобы повторно включить Internet Explorer 11:
Выберите **** > Начните поиск и введите функции Windows. Выберите включить или отключить функции Windows из результатов.
Выберите Internet Explorer 11 и выберите ОК.
Когда Windows завершит применение изменений, перезапустите устройство, чтобы параметры вступили в силу.
Вам не нужно скачивать и устанавливать Internet Explorer 11 в Windows 10, так как он уже установлен.
Windows 8.1 и Windows 8
- Выключите функции Internet Explorer.
- Перезапустите компьютер после отключения Internet Explorer. Затем Internet Explorer будет удален с компьютера.
- Вы можете включить функцию Windows Internet Explorer, чтобы переустановить ее на компьютере.
Переустановка internet Explorer в Windows
Windows 8.1 и Windows 10
Вы можете использовать средство проверки системных файлов для восстановления отсутствующих или поврежденных системных файлов для проверки соответствующих системных файлов.
Windows 7, Windows Server 2008 R2, Windows Vista и Windows Server 2008 SP2
Шаг 1: Скачайте Internet Explorer, который можно установить в операционной системе с помощью следующей таблицы в качестве руководства.
| Версия Windows | Версия Internet Explorer, которую можно установить |
|---|---|
| Windows 7, Windows Server 2008 R2 | Скачайте Internet Explorer 11 (автономный установщик) |
| Windows Vista, Windows Server 2008 SP2 | — Обозреватель Windows Internet Explorer 9 (64 bit) — Обозреватель Windows Internet Explorer 9 (32 бита) |
Шаг 2: Удалить версию Internet Explorer, которую вы, возможно, установили в верхней части Internet Explorer 8.0 (для Windows Vista это Internet Explorer 7.0), который порою отгрузки и установки в составе операционной системы.
Internet Explorer 8.0 (или Internet Explorer 7.0 на Vista) будет продолжать существовать даже после съехав новые версии.
Чтобы удалить Internet Explorer, используйте следующую процедуру:
На странице Начните выбрать панель управления, а затем выбрать программы и функции.
В статье Программы и функции выберите просмотр установленных обновлений на левой области.
В списке удалить список обновлений выберите применимую версию Internet Explorer из списка (Internet Explorer 11 или Обозреватель Windows Internet Explorer 9) и выберите Да, чтобы подтвердить деинсталлацию и перезапустить систему для завершения процесса.
Шаг 3: Установите версию Internet Explorer, скачаемую в шаге 1, и перезапустите систему после установки.
После переустановки Internet Explorer запустите Обновление Windows, чтобы применить любые доступные обновления для Internet Explorer.
См. также
Если вы по-прежнему не можете получить доступ к некоторым веб-сайтам, получите помощь в Microsoft Community Online.
Переход с Internet Explorer на Microsoft Edge
Новый браузер Microsoft Edge готов. Благодаря улучшенной безопасности, конфиденциальности, скорости и простоте использования Microsoft Edge превосходит возможности, которые вы знаете с помощью Internet Explorer. После того как вы перейдете на Microsoft EDGE, вы будете на связи с новыми возможностями в Интернете.
Улучшенная безопасность
Microsoft Edge включает фильтр SmartScreen защитника Майкрософт, который помогает находить подозрительные сайты, которые могут представлять фишинговые и вредоносные атаки. Функция SmartScreen также проверяет загружаемые файлы, чтобы помочь вам понять возможные риски. Дополнительные сведения о безопасности в Microsoft EDGE можно найти в статье что такое SmartScreen и как она поможет вам защитить?
Повышенная конфиденциальность
Блокировка отслеживания
Microsoft EDGE обеспечивает более эффективное управление отслеживанием данных при просмотре веб-страниц. Она предоставляет три уровня защиты от слежения: Basic, сбалансированные и Strict. Вы можете выбрать вариант, наиболее подходящий для нужного баланса с персонализацией и конфиденциальностью. Дополнительные сведения об отслеживании проблем можно найти в статье сведения о предотвращении отслеживания в Microsoft Edge.
Просмотр InPrivate
Microsoft Edge предоставляет возможность просмотра InPrivate, позволяющую скрыть историю браузера, данные сайта и формы, файлы cookie и пароли других пользователей, использующих это устройство. Просмотр InPrivate включает поиск InPrivate в Microsoft Bing, поэтому любые запросы на поиск Bing не будут связаны с вами или повлияют на варианты поиска в Bing. Дополнительные сведения о просмотре InPrivate можно найти в статьях Просмотр InPrivate в Microsoft Edge.
Более интеллектуальный Просмотр
Microsoft Edge имеет встроенные средства обучения и специальных возможностей, которые улучшают возможности браузера, облегчая поиск нужных данных и подключаются к ним наиболее удобным для вас способом.
Microsoft Edge интегрирует иммерсивное средство чтения для некоторых веб-сайтов, чтобы вы могли слышать веб-содержимое, которое можно прослушать для просмотра или просмотреть статьи, не отвлекаясь от рекламы.
Коллекции можно использовать для упорядочения содержимого в Интернете вокруг отдельных тем. Коллекции удобны в том случае, если вы организуете исследование, планируете поездку, выполняя сравнение покупок, и вы просто хотите сделать это позже. Дополнительные сведения об использовании коллекций можно найти в разделе Упорядочение идей с помощью коллекций в Microsoft Edge.
Синхронизация на всех устройствах
С помощью Microsoft EDGE Вы можете синхронизировать Избранное, пароли и другие сведения на нескольких устройствах. Войдите в Microsoft EDGE, используя одну и ту же учетную запись Майкрософт на каждом устройстве.
Дополнительные сведения о синхронизации на нескольких устройствах можно найти в разделе Вход для синхронизации Microsoft EDGE на разных устройствах.
Хотите использовать Microsoft EDGE на мобильном устройстве? Загрузите Microsoft Edge для iOS или Android.
Настройка браузера
Существует множество способов настроить внешний вид и работу браузера Microsoft Edge. Вы можете изменить внешний вид браузера (темы, панель инструментов, отображаемые шрифты), задать способ отображения новой вкладки и выбрать поведение при запуске. Чтобы получить доступ к этим параметрам:
В верхнем углу браузера выберите Параметры и другие Параметры > .
В разделе Параметрывыполните одно из указанных ниже действий.
Чтобы изменить слайда, выберите внешний вид и внесите необходимые изменения в тему, масштаб, панель инструментов и шрифты, используемые по умолчанию.
Чтобы изменить поведение при запуске, выберите пункт при запускеи укажите, что вы хотите, чтобы приложение Microsoft Edge выотображалось при запуске.
Чтобы настроить внешний вид страницы при открытии новой вкладки, выберите пункт создать вкладку, а затем — пункт Настройка, а затем в окне выберите нужные параметры для содержимого страницы и разметки страницы.
Вы также можете персонализировать страницу новой вкладки в Microsoft Edge.
Над адресной строкой нажмите кнопку + , чтобы открыть новую вкладку.
В верхнем углу страницы создания вкладки выберите Параметры страницы . .
Выберите макет страницы, фоновое изображение, быстрые ссылки и т. д.
Прокрутите страницу вниз, чтобы просмотреть свой канал новостей, и выберите пункт Персонализация , чтобы выбрать свои интересы.
Быстрый импорт избранного, паролей и других данных браузера из Internet Explorer
Чтобы обеспечить максимально эффективное переключение на Microsoft EDGE, вы можете импортировать данные из Internet Explorer и получить доступ ко всем сохраненным избранным, паролям и другим сведениям. Вам не нужно воссоздавать эти данные в Microsoft Edge.
Дополнительные сведения об импорте данных в браузере можно найти в разделе Импорт избранного в Microsoft Edge.
Назначение Microsoft Edge браузером по умолчанию
Если вы загрузили Microsoft EDGE, но он не является браузером по умолчанию, вы можете настроить его как используемое по умолчанию для Windows 10 или macOS.
Windows 10
Перейти к началу Параметры > > приложения > приложения по умолчанию > веб-браузер.
Щелкните значок текущего браузера по умолчанию, а затем в списке выберите Microsoft Edge.
macOS
Перейдите в меню Apple > Системные настройки > Общие > веб-браузере по умолчанию.
В списке веб-браузер по умолчанию выберите Microsoft Edge.
Получить советы и рекомендации по Microsoft Edge
Чтобы максимально эффективно использовать Microsoft EDGE, ознакомьтесь с советами по Microsoft Edge.
Как сложится дальнейшая судьба Internet Explorer в Windows
Он не исчезнет, но компания рекомендует Microsoft Edge
Новая версия браузера Microsoft Edge на движке Chromium заменила собой прежний вариант в Windows 10 и компания Microsoft стала ещё настойчивей подталкивать пользователей старого доброго Internet Explorer к переходу на более современный браузер.
Тем временем, Microsoft прояснила, как сложится судьба заслуженного ветерана среди браузеров. Это зависит от используемой версии операционной системы.
На Windows 7 последней поддерживаемой версией стала Internet Explorer 11. Более новые версии на Windows 7 установить уже нельзя. Кроме того, с прекращение поддержки системы перестали выходить обновления безопасности и для IE. Учитывая, что Microsoft Edge тоже доступен для Windows 7, компания рекомендует установить его. После установки, Microsoft Edge на основе Chromium станет браузером по умолчанию в системе, заменив Internet Explorer.
Операционная система Windows 8.1 всё ещё получает обновления безопасности, также как и Internet Explorer для неё. Пользователи могут продолжать использовать IE в качестве браузера по умолчанию, но Microsoft всё равно рекомендует поставить Edge. Поддержка Windows 8.1 продлится до 2023 года и всё это время IE для неё будет получать обновления безопасности.
Для Windows 10 сейчас имеется три браузера Microsoft — Internet Explorer 11, старый Edge и новый Edge Chromium. Все они работают и обновляются ради поддержания совместимости, но Microsoft рекомендует к установке Edge Chromium. Как и с Windows 7, если установить Edge Chromium, он станет браузером по умолчанию, заменив собой старый Edge. На Windows 10 браузер IE продолжит получать обновления безопасности, пока поддерживается сама система.
Программы — Чем заменить Internet Explorer
 Google Chrome
Google Chrome
Собственник: Google, надежные сайт.
Браузер от Google.
Тут можно писать много, но не буду.
Он тут же взял все настройки с моей Mozilla Firefox.
Вообще впечатление такое:
он вобрал в себя все лучшее от выше перечисленных браузеров и убрал все ненужное. Как результат, получился простой и наглядный браузер.
Преимущества
- Наконец-то убрана верхняя панель, совершенно ненужная.
- И главное — скорость. Это важно особенно для тех, кто пользуется сервисами от Google (они все на Ajax и потому тяжелые).
- Радует и то, что сразу сделана русская версия.
- Убрано лишнее окно поиска, задавайте поиск в адресной строке.
- Есть режим инкогнито. Например, я что-то ищу в интернет и пока найду, много ненужного посещу. Но я не хочу, чтобы весь этот мусор был в истории моих посещений.
- Встроенный переводчик, который сам предложит перевести сайт на незнакомом для вас языке. Просто и понятно настраивается.
Синхронизация
Можно связать:
- Приложения,
- Автозаполнение,
- Закладки,
- Расширения,
- Пароли,
- Настройки,
- Темы.
То есть, вы можете в любом другом месте войти в интернет через свою учетную запись на Google и у вас будет ваш, настроенный под вас (со стилем, паролями, закладками) браузер. Только не забываем в конце выйти из учетной записи.
Очень удобно. У нас 2 компьютера — у меня и у жены. У нас одна учетная запись на Google. Потому если я хочу какие-то ссылки перекинуть жене, просто добавляю у себя в браузере и они будут у нее. Очень удобно.
Google открывает доступ к O3D API. O3D — это самостоятельный (не часть Chromium проекта) opensource API, позволяющий создавать интерактивные 3D приложения, работающие в браузере. Плагин для браузера доступен для Windows, Mac и Linux пользователей. Расширения для Chrome chrome.google.com/extensions
Скачать Google Chrome
Аналог платной Internet Explorer
 Mozilla Firefox
Mozilla Firefox
Собственник: Mozilla, надежные сайт.
Поставьте его и ваша скорость возрастет, как минимум вдвое, что приятно. После чего вы не захотите вернуться к Internet Explorer. К хорошему быстро привыкаешь.
Первый хороший браузер был Netscape. Microsoft, полагая, что создав Windows и Office без труда сможет сделать браузер и сделала. Он был существенно хуже браузера Netscape. Но средства вложены и Microsoft стала бесплатно встраивать в систему Internet Explorer. Все равно оплачивается весь комплект. Были суды о недобросовестной конкуренции. Безуспешно.
Тогда Netscape делает ход — открывает код, то есть все программисты могут посмотреть, как устроен этот браузер и поучаствовать. Выходит новый браузер под новым именем Mozilla Firefox, он бесплатный. Сегодня его популярность растет быстрее любого другого браузера.
По скорости чуть-чуть уступает браузеру Opera. Зато корректно работает во всем остальном.
Есть версии браузера для установки на компьютер и переносной вариант Portable Mozilla Firefox, который можно держать на flash.
Firefox для мобильного
Плагины — это примочки, добавляющие функции к браузеру.
Аналог платной Internet Explorer


 Opera
Opera

Самый быстрый браузер, практически стал бесплатным, многооконный интерфейс, удобный встроенный поиск, встроенная программа для скачивания файлов, почтовая программа, RSS ридер, виджеты.
Мобильный браузер
Первый приличный браузер — Netscape. Он хорошо шел, пока Microsoft не остановил. Microsoft решил, что умея делать операционную систему и офисные программы уж всяко сделают браузер не хуже. В результате получился Internet Explorer, он был (и есть) тяжелее, медленнее и уязвимее для вирусов, но он был бесплатным приложением к Windows и ленивые пользователи его предпочли. Началась борьба, кто кого.
И в это время появляется еще один браузер из Норвегии, который создала небольшая группа людей. И он имеет ряд преимуществ даже перед Netscape.
Главное — гораздо быстрее.
Сегодня есть 3 главных браузера:
- Internet Explorer — за ним стоит Microsoft,
- Firefox (новый браузер от Netscape) — с ним активно сотрудничает и продвигает Google.
- Opera — все та же небольшая группка норвежцев.
Если возможно конкурировать с такими супергигантами, как Microsoft и Google, надо быть суперспециалистами.
Operamini
Дело в том, что используя wap мы платим за килобайты, используя html — за мегабайты. Opera делает мобильный интернет дешевле.
Кстати, обычный браузер Opera (для PC) может просматривать wap сайты тоже.
myopera.net — Абсолютно всё про браузер Opera — настройка, русификация, поддержка, форум.