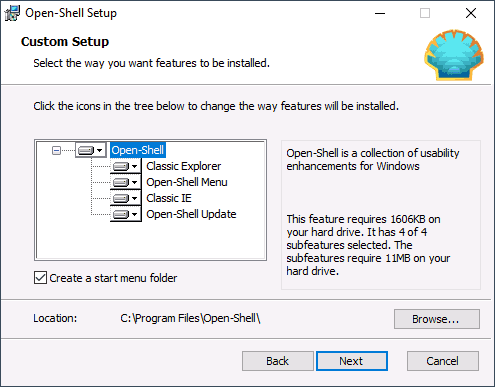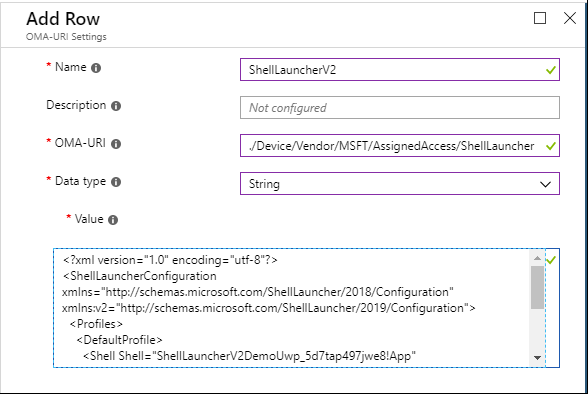- Open Shell — классическое меню пуск Windows 10 и замена Classic Shell
- Использование Open-Shell для возврата стандартного меню Пуск в Windows 10
- Замена Shell (explorer) на свою программу
- Заменить shell для windows
- Использование средства запуска оболочки для создания терминала на базе Windows 10 Use Shell Launcher to create a Windows 10 kiosk
- Различия между shell Launcher v1 и Shell Launcher v2 Differences between Shell Launcher v1 and Shell Launcher v2
- Требования Requirements
- Включить функцию запуска shell Enable Shell Launcher feature
- Настройка настраиваемой оболочки в MDM Configure a custom shell in MDM
- Конфигурация XML для запуска shell XML for Shell Launcher configuration
- Настраиваемый параметр OMA-URI Custom OMA-URI setting
- Настройка настраиваемой оболочки с помощью PowerShell Configure a custom shell using PowerShell
- действие по умолчанию, настраиваемые действия, код выхода default action, custom action, exit code
Open Shell — классическое меню пуск Windows 10 и замена Classic Shell

Одна из самых популярных таких программ — Classic Shell, которая продолжает работать в последних версиях Windows 10, но её разработка и обновление больше не ведутся. Однако, автор этой утилиты открыл исходный код и на его базе появились новая программа, продолжающая обновляться — Open Shell (ранее называлась Classic Start и NeoClassic-UI), именно о ней и пойдет речь в этом обзоре.
Использование Open-Shell для возврата стандартного меню Пуск в Windows 10
Если вы знакомы с утилитой Classic Shell, то и проблем с использованием Open Shell у вас, вероятнее всего, не возникнет, более того, программа может автоматически импортировать настройки из первой утилиты.
Процесс установки и запуска программы очень простой:
- Установка выполняется на английском языке. Все, что потребуется сделать на этом этапе — выбрать требуемые компоненты: Classic Explorer (меняет меню в проводнике), Open-Shell Menu (классическое меню Пуск), Classic IE (настройка меню и строки состояния Internet Explorer), Open-Shell Update (автоматическая проверка доступных обновлений).
- Сразу после установки запустится окно настройки Open-Shell Menu. Настройки запускаются на английском языке, однако, само меню работает на русском. Если же и меню отображается не на том языке — отметьте пункт «Show All Settings», а затем выберите нужный язык на вкладке «Language».
- На главной странице настроек Open-Shell Menu вы можете выбрать внешний вид меню пуск, при необходимости — заменить кнопку «Пуск» своей кнопкой (по умолчанию отображается стандартная кнопка Windows 10).
- Нажав «Select Skin» под выбранным внешним видом меню Пуск вы можете выбрать тему оформления, а также настроить размеры иконок, текста, прозрачности с помощью соответствующих отметок (набор доступных отметок может отличаться в зависимости от выбранной темы).
- На вкладке Basic Settings можно настроить поведение различных кликов и нажатия клавиши Windows в меню Open Shell, включить или отключить автоматический запуск классического меню после перезапуска компьютера, отображение раздела «Все программы» и часто используемых программ.
- Вкладка Customize Start Menu позволяет включить или отключить отображение пунктов в меню пуск.
- По умолчанию быстро зайти в настройки Open Shell Menu вы можете, нажав правой кнопкой мыши по кнопке «Пуск» и выбрав пункт «Настройка».
- Если вы хотите вернуть обычное меню по правому клику (то, которое стандартно появляется в Windows 10), в настройках программы отметьте Show All Settings, а затем на вкладке «Controls» отметьте пункт «Right click opens Win+X menu».
В целом, всё сравнительно удобно и работает исправно, если не считать отсутствия русского интерфейса настроек, что может оказаться проблемой для некоторых пользователей. Если же проблем с этим нет, рекомендую отметить пункт Show all settings в утилите настроек Open-Shell Menu и пройтись по всем вкладкам: не исключено, что вы сможете найти что-то полезное для себя.
Ниже — пара примеров классического меню Пуск в Windows 10 с помощью Open-Shell Menu.
Скачать последнюю версию Open Shell вы можете с официальной страницы разработчика https://github.com/Open-Shell/Open-Shell-Menu/releases
А вдруг и это будет интересно:
Почему бы не подписаться?
Рассылка новых, иногда интересных и полезных, материалов сайта remontka.pro. Никакой рекламы и бесплатная компьютерная помощь подписчикам от автора. Другие способы подписки (ВК, Одноклассники, Телеграм, Facebook, Twitter, Youtube, Яндекс.Дзен)
19.10.2019 в 11:58
По мне так лучше StartIsBack главный плюс русскоязычная да и по настройкам схожа.
01.11.2019 в 23:33
Особых отличий от classic shell не вижу
08.11.2019 в 08:37
Как я понимаю, это форк Classic Shell. Надеюсь будет развиваться.
То что нет русского языка в настройках, не напрягает. Если будет развитие проекта, то и классификация будет.
15.09.2020 в 22:05
Русский есть, смотри пост ниже!
24.01.2020 в 10:46
Без русского языкового пакета не нужно. Classic Shell-то был на русском. Так, что пойду скачаю StartIsBack
15.09.2020 в 22:03
Ну почему-же нет русского языка? Тогда хорошая новость. Русский язык работает от ClassicShell (так и на сайте github.com написано). Одна оговорка: автор указал старый путь (который не сработает). Хотите русский, вот подробная инструкция:
1. скачать и установить OpenShell (OpenShellSetup_4_4_152.exe) github.com/Open-Shell/Open-Shell-Menu/releases/tag/v4.4.152
2. скачать русифицированный dll: coddec.github.io/Classic-Shell/www.classicshell.net/translations/index.html (Внимание! Скачать нужно из нижней таблицы «ru-RU.DLL»)
3. Скопировать скачанный «ru-RU.DLL» в папку «C:\ProgramData\OpenShell\Languages». Если какой-то папки нет, то создать.
4. Наслаждаемся русским и могучим!
05.02.2020 в 15:47
Так а теперь объясните как вернуть все в исходное состояние, установил не понравилось, удалил,теперь не работает панель задач пуск и поиск в проводнике.
05.02.2020 в 18:00
По идее, эта программа не влияет на их работу. Пробовали простую перезагрузку?
Насчет поиска — сегодня массовый сбой именно поиска (решение в соответствующей статье дано: https://remontka.pro/search-not-working-windows-10/ )
10.05.2020 в 23:22
как вернуть стандартное меню-плитками виндовс 10? прога нужна была для прозрачности панели задач и смены значка пуск, а все остальное лишнее, однако прога меняет так, как ей надо
как вернуть-то? подскажите, пожалуйста
вопрос с панелью решен, а вот с проводником пытаюсь
01.08.2020 в 10:42
Многие сравнивают Open Shell с StartIsBack. Основная разница в том, что все последние сборки Windows 10 (insider preview) работу StartIsBack не поддерживают и по умолчанию после обновления системы сразу удаляют её, о чём сообщают пользователю: «Мы заметили у вас на устройстве программу представляющую угрозу для системы, но мы её успешно удалили». К Оpen Shell корпорация Microsoft относится так: «Мы вам оставили данную программу, но вам придется сделать все её настройки заново».
14.09.2020 в 09:37
Пользуюсь Classic Shell еще с 17673 и до 1909 включительно (нового пока не приходило, а ставить самостоятельно, не настолько я гик), так вот, несмотря на устаревшесть, Classic Shell работает без нареканий и после обновлений сборки, сам Classic Shell пишет «Требуется чего-то там перенастроить нажмите ОК», после чего все в ажуре.
21.11.2020 в 13:56
Сегодня ставить, Classic shell/Open Shell очень сомнительная затея, ибо разработка уже прекращена.
22.11.2020 в 10:26
Open Shell вроде пилят ещё — последняя версия от 18 октября 2020.
Замена Shell (explorer) на свою программу
Программировани Shell для Windows (замена Windows Explorer)
Если да. то поделитесь пожалуйста исходниками или на худой конец ссылками на OpenSource проектами.
Как запустить свою программу вместо Explorer.exe
Здравствуйте всем. Помогите решить одну задачку, вот тут нужно исправить, как указать свой.
Я понял, мало кто знает, как ПРАВИЛЬНО интегрировать Internet Explorer в свою 🙂 окно.
Али все же кто-то этим занимался? (Да не сочтет модератор это дублированием :-)) Снорк.
замена Explorer.exe
Прошу помочь с поиском информации по написанию оболочек для Windows типа Aston или Talisman. Еще.
Заказываю контрольные, курсовые, дипломные и любые другие студенческие работы здесь или здесь.
Замена рубрик в ссылке записи, на свою таксономию
Добрый день! Помогите решить такой вопрос, по умолчанию в WP при создании нового поста странице.
Замена Internet Explorer другим браузером
Всем привет. Проблема такая. «Заблокировал» IE (поставил прокси-соединение), чтобы не было с его.
Графическая оболочка (замена explorer.exe)
в общем курсовая типо графическая оболочка. то есть на экран по автозапуску выводится рабочее окно.
Создал программу, которая копирует собственный код в свою программу, а можно сделать так, чтобы
Как сделать так, чтобы получилась бесконечная рекурсия с переполнением памяти? Естественно, чтобы.
Заменить shell для windows
Знаю что в реестре где то можно указать, и знаю что через бут ини.
Но блин. я уже весь форум облазил, ненашол нихрена.
Скидывайте сюда ваши мысли, что бы тем кто после меня искать будет, могли найти нормальные ответы. Или скиньте сюда ссылки на описание в форуме.
Как вместо стандартного Эксплорера, повесить что нибудь еще, например тот же тотал командер.
Способов должно быть несколько как я понимаю, вот хотело сь бы с ними познакомиться.
|
|
|
|
|