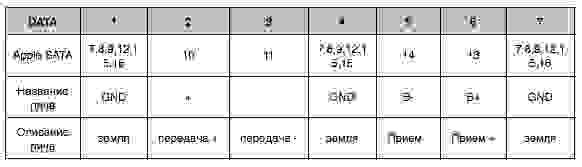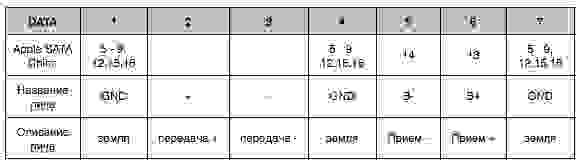- Замена стандартного и установке второго винчестера в MAC mini 2012
- Замена винчестера.
- Установка второго винчестера.
- Меням жесткий диск на MacBook Pro в три клика
- Задача
- Замена
- Восстановление
- Итоги
- Как поменять жесткий диск на MacBook Pro: подробная инструкция?
- Подготовка к замене жесткого диска на MacBook Pro
- Алгоритм замены диска на MacBook Pro
Замена стандартного и установке второго винчестера в MAC mini 2012
MAC mini достаточно производительный компьютер и первые полгода после покупки полностью устраивал меня, но все же со временем захотелось большего от этого устройства. Замена процессора на MAC mini 2012 не возможна, все, что подлежит апгрейду это оперативная память и жесткий диск. О втором поговорим поподробнее.
Замена винчестера.
Если Вы собираетесь заменить родной HDD на более емкий или более быстрый, то для этого потребуется внешний винчестер, на котором надо будет создать резервную копию OS X и набор отверток. Подробно описывать процесс переноса ОСи с винчестера на винчестер не буду т.к. в интернете полно подробной информации об этом процессе. Если Вы хотите поставить свежую ОСь на новый винчестер, то можете сделать следующим образом, подключить новый накопитель через USB адаптер SATA к MAC, выбрать перегрузку системы и удерживать комбинацию клавиш Command (⌘) и R. Через некоторое время появится окно «Утилиты OS X».
Выбрав «Дисковую утилиту», форматируем новый диск как «MAC OS Extended (журнальный)». После этого выбираем «Переустановить OS X». Пользуясь простым и понятным интерфейсом, ставим ОСь на новый винчестер. Я использовал SATA адаптер USB 2.0, процесс установки занял чуть меньше часа.
После новый диск устанавливаем на штатное место. Замена винчестера не требует полной разборки, достаточно снять вентилятор охлаждения, wi-fi антенну и пластиковую панель прижимающую разъем шлейфа SATA к материнской плате.

Переставляем шлейф и направляющие винты.
Шлейф достаточно свободно снимается с диска, поэтому я закрепил его кусочком скотча.
При обратной сборке может возникнуть сложность с попаданием направляющих винтов в посадочные отверстия корпуса.
Немного помучившись, нашел для себя решение данной проблемы.
Все довольно просто, вставляем отвертку в монтажное отверстие винчестера и получаем возможность свободно им манипулировать. После этого процесс попадания в посадочные отверстия корпуса, не составляет ни какого труда.
После установки производим сборку в обратном порядке.
Загружаем MAC и после стандартных настроек новой системы можем полноценно пользоваться компьютером уже с новым винчестером.
Установка второго винчестера.
MAC mini 2012 имеет три основных комплектации. Не буду, углубляется в подробности отличий, остановлюсь лишь на одном моменте, версия Server имеет два физических жестких диска, а не один как остальные. Но у владельцев обычного MAC mini тоже есть возможность установить второй HDD или SSD. Для установки понадобиться набор отверток и оригинальный SATA-шлейф. Данный шлейф, к сожалению, достаточно сложно купить, к тому же цена неоправданно завышена. К примеру, в Москве его можно купить за 2 500р — 3 500р. Можно пойти более долгим и ненадежным способом заказав шлейф на eBay, там стоимость будет в районе 1 000р. Еще мне попался сайт американской фирмы OWC где так же можно заказать данный шлейф за 34,99$ + доставка, данная страница заинтересовала меня не ценой, а наличием подробного видео по установке второго винчестера.
Как правило, SATA-шлейф продается в комплекте с четырьмя демпферными проставками, двумя направляющими и двумя удерживающими винтами для крепления винчестера. Также обычно в комплект вкладывают скобу для извлечения материнской платы, пластиковую лопатку для отсоединения штекеров, кстати, очень удобная вещь, и иногда набор отверток.
Из всех выше перечисленных вариантов покупки я выбрал eBay. Проще всего искать шлейф, указывая его номер #: 922-9560, 076-1391.. Заплатив в общей сложности 1 000р, и подождав около двух с половиной месяцев, я получил посылку от китайского продавца, вот ее содержимое:
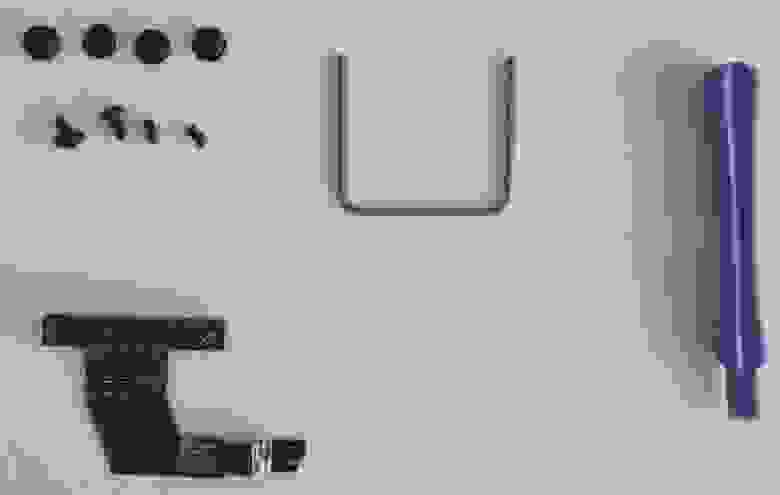
Руководствуясь видео роликом OWC, установка прошла быстро, без всяких проблем.
После загрузки компьютера я с огорчением заметил, что второй диск не заработал. После чего начались «танцы с бубном», проверил работоспособность жестких дисков по отдельности на другом компьютере, менял местами шлейфы (это возможно только при частично разобранном маке из-за различной конфигурации SATA-шлейфов). В итоге стало ясно, что неисправен приобретенный шлейф.
После прозвонки мультиметром двух шлейфов получилась следующая распиновка:
Распиновка оригинального SATA-шлейфа:
Распиновка китайского SATA-шлейфа:

Шлейф оказался попросту бракованным, не звонились четыре линии, некоторые из выводов были закорочены на землю.
После долгого процесса обмена дефектного товара, который затянулся еще на пару месяцев, я получил новый шлейф, который сразу же был мною проверен и после этого установлен на MAC. После загрузки компьютера новый винчестер был отформатирован с помощью дисковой утилиты OS X и продолжил свою работу без всяких нареканий.
Источник
Меням жесткий диск на MacBook Pro в три клика
Или, как поменять жесткий диск, используя только отвертку и пассатижи.
Представьте себе простую ситуацию: вам захотелось обновить свой компьютер и установить на него новый жесткий диск. В целом для персонального комьютера и для ноутбука сценарий один и тот же. Делаем резервную копию с помощью какого-нибудь Acronis (PC) или Carbon Copy Cloner (Mac) на внешний или второй внутренний хард; цепляем новый диск, грузимся с резервной копии и восстанавливаем ее на новый диск. Готово.
Теперь давайте представим другую, более распространенную ситуацию. Вы самый обычный среднестатистический обыватель, лет так под 50, который с трудом себе представляет как он работает. Пользуетесь только софтом, который шел вместе с компьютером и знать не знаете о сценарии, приведенном выше. Ваши действия? Если вы обладатель писи, то единственный вариант — обратиться к знакомому, который, наверняка, и собрал вам машину. Однако если вы обладатель Макбука и наслаждаетесь жизнью в каком-нибудь Тайланде, то ваши действия сводятся к трем кликам. Ну хорошо. Я слукавил. Еще вам понадобится отвертка и пассатижи.
Задача

Для себя я выбрал Seagate Momentus XT на 750 Гб. Не буду останавливаться на причинах. Помним, я обычный обыватель: увидел статью в журнале, захотелось купить.
Замена
Выключаем компьютер. Снимаем заднюю крышку, выковыриваем старый хард.
Снимаем с него шпильки. Главная проблема в том, что шпильки прикручены с помощью торкса (винт со шлицем в форме шестилучевой звезды). Ну нет у меня такой отвертки и не было никогда. Зато есть плоскогубцы. Помня о вибрации сажаем шпильки на фиксатор. Фиксатор болтов — это небольшое отступление от сценария, но по волию судеб он у меня есть и грех им не воспользоваться.
Закрываем крышку. Все. Самая сложная часть завершена. Инструменты можно убрать, устроиться по удобнее в гамаке и наслаждаться свежесваренным кофе, используя старый винт в качестве подставки под кружку.
Восстановление


Все. По прошествии некоторого времени макбук перезагрузится и можно продолжить смотреть фильм с того места, на котором вы остановились. Да функция Resume сработала и здесь.
Итоги
Я невкоем случае не утверждаю, что такой способ самый лучший и быстрый. Он просто невероятно удобный и простой. Конечно, можно использовать внешний USB хард в качестве Time Machine — это будет куда как быстрее нежели тащить полтерабайта по Wi-Fi. К слову моя конфигурация была самая медленная из возможных: бэкап хранится на внешнем харде, подключенный по USB к Time Capsule, к тому же все файлы зашифрованы с помощью FileVault.
Поэтому мой макбук качал всю ночь и половину следующего дня. Я лишь хотел продемонстрировать налаженность и «вылезанность» процесса.
Из проблем которые вылезли сразу хочу отметить только слетевший пароль от Dropbox и фавиконки закладок в хроме. На одном из форумов задавался вопрос о сохранности данных в базах MySQL (если таковые имеются). Проверил, все на месте.
В общем и в целом я крайне доволен, что Apple в очередной раз доказала, что они все делают для людей.
Источник
Как поменять жесткий диск на MacBook Pro: подробная инструкция?
Замена жесткого диска стала актуальной после выпуска HDD с большим объемом памяти. Пользователи могут самостоятельно поменять жесткий диск на Macbook Pro, используя нашу инструкцию. Подобным образом можно заменить HDD и SSD диск.
Подготовка к замене жесткого диска на MacBook Pro
Прежде чем приступить к смене винчестера, необходимо скопировать всю информацию, которая содержится на ноутбуке. Для этого следует подобрать любой внешний накопитель с необходимым объемом. На него рекомендуется клонировать системный раздел. Сделать клон можно при помощи «Дисковой утилиты», которая расположена в «теле» операционной системы.
Как сделать образ имеющегося диска:
- Перезагрузить ПК и при загрузке удерживать одновременно клавиши Command и R, пока не появиться символ Apple.
- Нажать на «Продолжить» и в разделе «Вид» выбрать «Показать все устройства».
- Отметить раздел диска (или диск), на котором находится macOS.
- Щелкнуть по пункту «Создать резервную копию».
- Далее необходимо пользоваться подсказками программы.
Алгоритм замены диска на MacBook Pro
После того как пользователь скопировал всю необходимую информацию, нужно приступить к замене диска. Для этого необходимо проделать несколько несложных действий:
- Следует отключить устройство от питания и снять аккумулятор.
- Mac следует положить верх дном. Лучше всего его разместить на мягкий материал, чтобы не повредить крышку.
- Для снятия корпуса необходимо воспользоваться отверткой Philips 0. Болтики будут раскручиваться с неохотой. Доставая болтики, советуется расположить их на ровной поверхности аналогично расположению на Mac.
Понравилась статья? Подпишись на наш телеграм канал . Там новости выходят быстрее!
- Корпус следует поднимать аккуратно, не прилагая больших усилий. Сниматься он будет тяжело.
- Жесткий диск будет располагаться справа от центра ноутбука. Он находится в специальной нише и закреплен пластмассовой планкой. Ее необходимо открутить отверткой Philips 0.
- После этих действий необходимо аккуратно потянуть за хлястик и вытащить HDD.

- На боковых гранях HDD расположены 4 болтика, которые откручиваются при помощи отвертки Torx 6 (простой отверткой сделать это будет крайне проблематично). Затем, необходимо вкрутить эти болтики на новый диск.
- Приклеить к HDD хлястик аналогично тому, как он располагался на снятом девайсе.
- Последнее, что потребуется сделать – подключить шину к HDD, посадить его в свое ложе, прикрутить планку и закрыть корпус.
Теперь при помощи внешнего накопителя перенести ОС на новый диск и запустить устройство MacBook Pro.
Источник