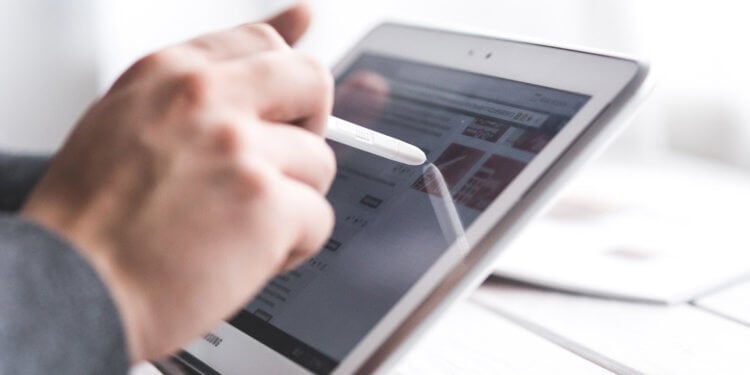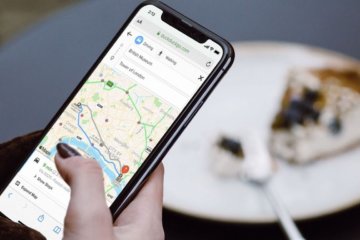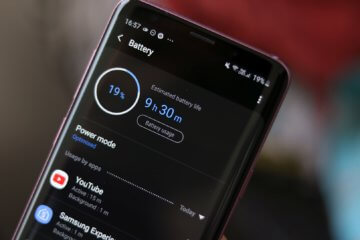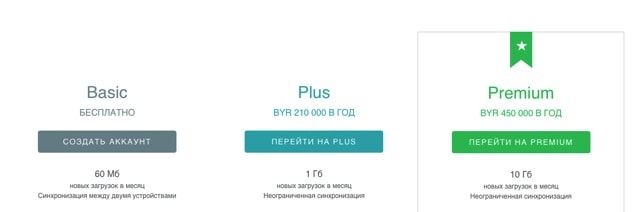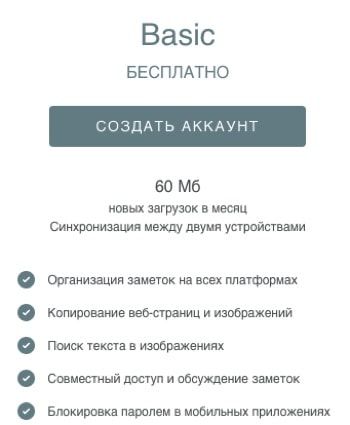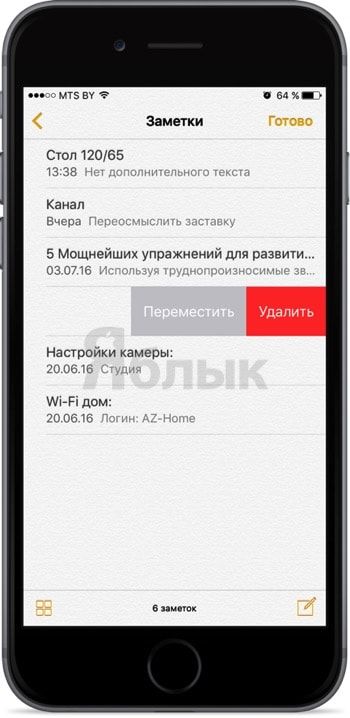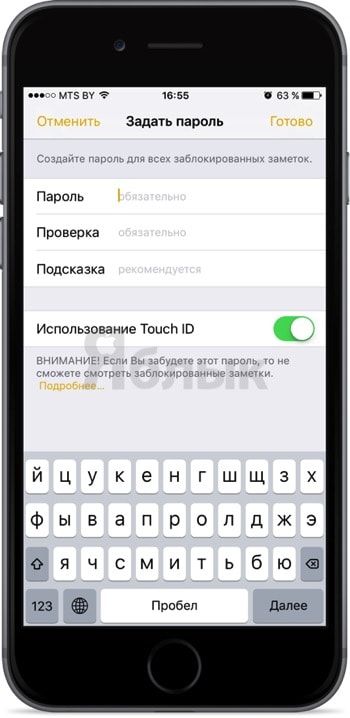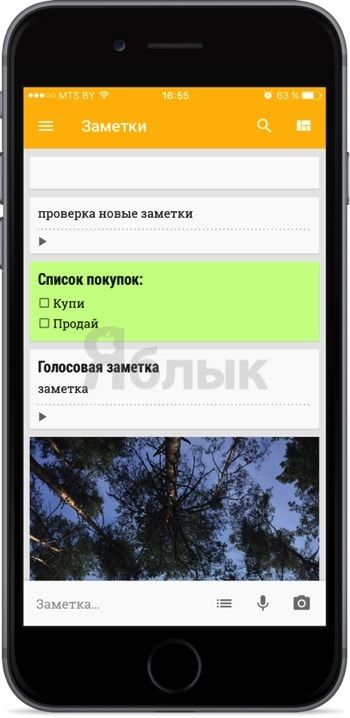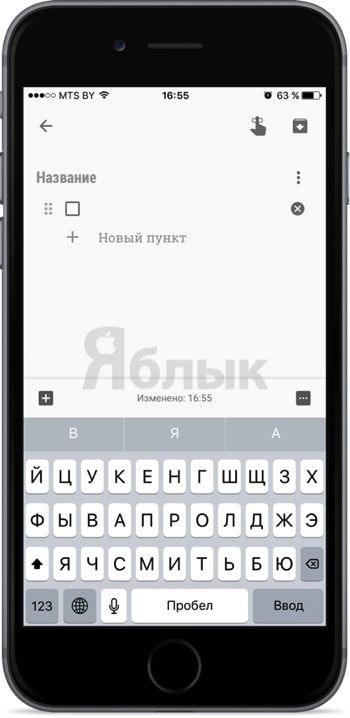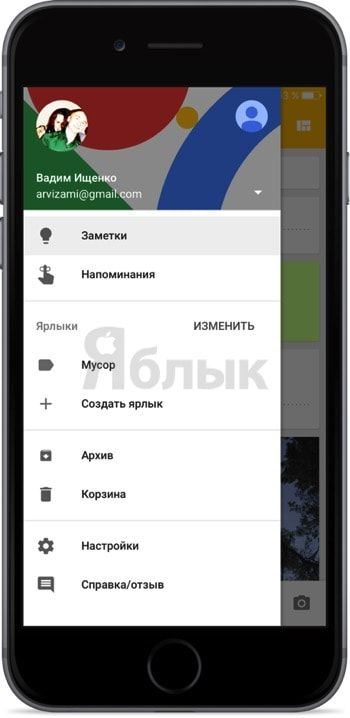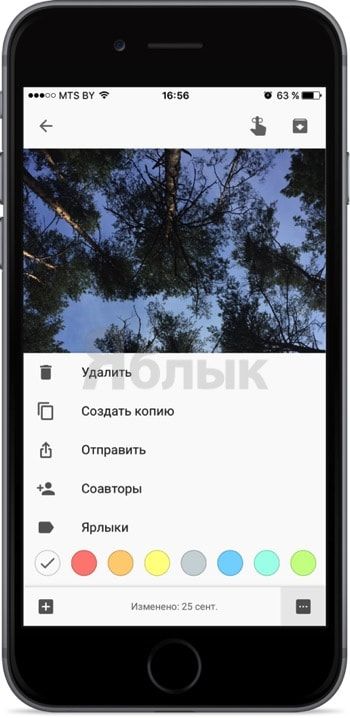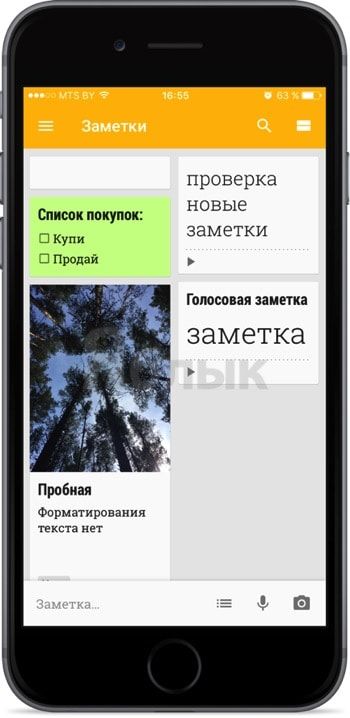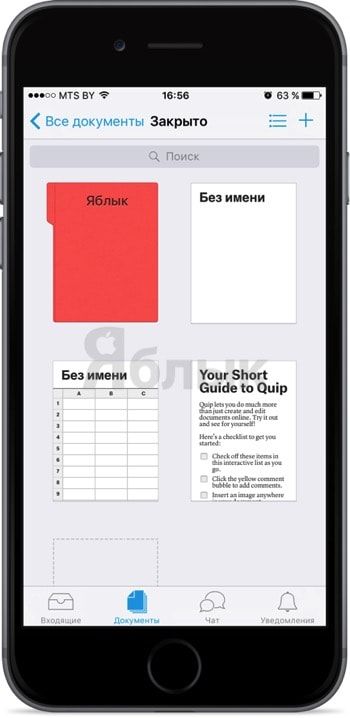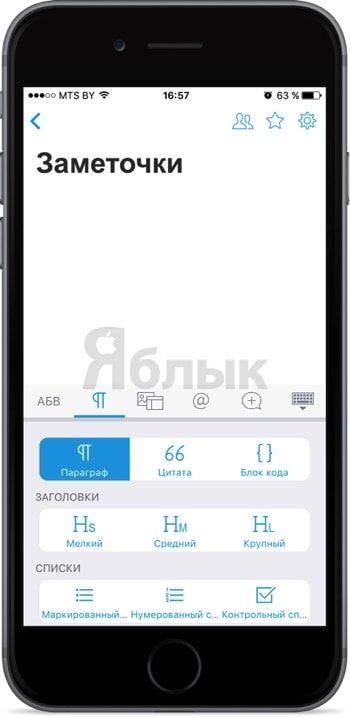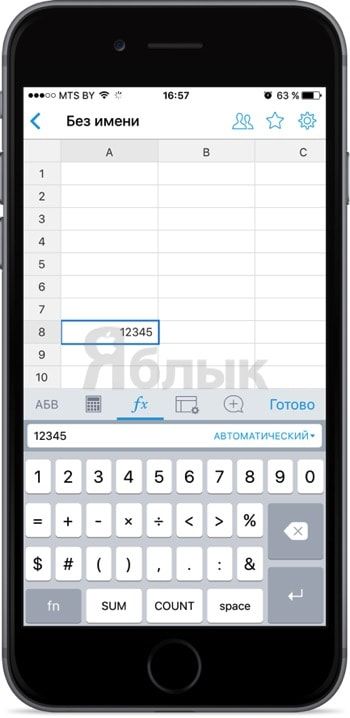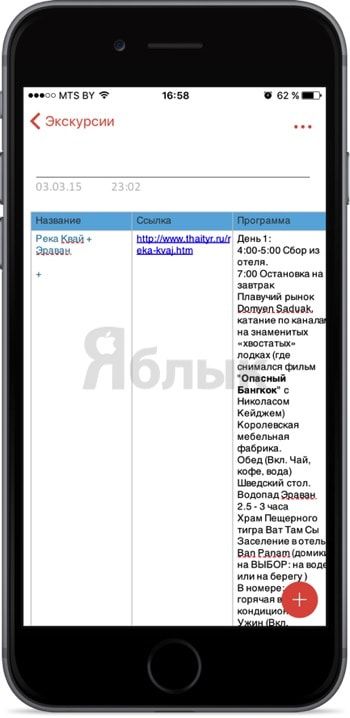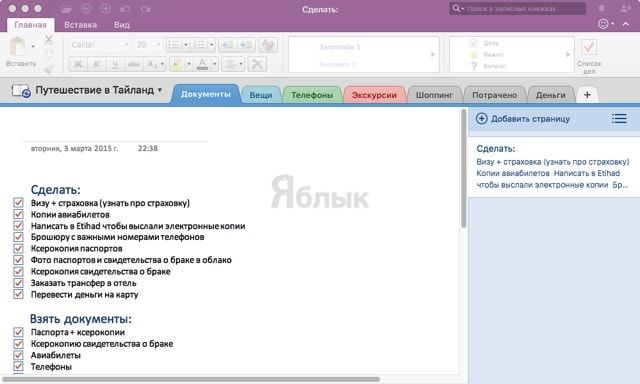- Перенос заметок с Android на компьютер
- Способ 1: Синхронизация
- Способ 2: Экспорт данных
- Лучшие программы для создания заметок с функцией синхронизации
- OneNote — Самое навороченное приложение для создания заметок
- Dropbox Paper — Заметки от знаменитого облачного сервиса
- TickTick — Куча функций «в нагрузку»
- Evernote — «Золотой стандарт» по работе с заметками
- ColorNote — Заметки и кое-что еще
- Синхронизация заметок на телефоне с Android и компьютере
- У меня на компьютере есть заметки. Как открыть их на телефоне?
- У меня на телефоне есть заметки. Как получить доступ к ним с компьютера?
- Как синхронизировать мои заметки с OneDrive?
- Синхронизация заметок только по Wi-Fi
- Заметки в облаке для iPhone, Android, Windows и Mac — лучшие приложения
- Заметки на iOS
- Google Keep
- Microsoft OneNote
Перенос заметок с Android на компьютер
Способ 1: Синхронизация
Множество приложений для создания заметок поддерживают возможность прямой синхронизации по интернету. Использование этой опции покажем на примере программы Google Keep.
- Первым делом убедитесь, что возможность синхронизации доступна и активна. Для этого откройте «Настройки» и выберите в них пункт «Аккаунты», затем тапните по вашей учётной записи Google.
Далее убедитесь, что переключатель напротив пункта «Заметки Google Keep» находится в крайнем правом положении.
Для получения доступа к своим записям на компьютере откройте любой веб-браузер, перейдите в нём на главную страницу Гугл и авторизуйтесь в своём аккаунте.
Далее нажмите на иконку с таблицей – появится всплывающее меню, выберите в нём Google Keep.
Готово – будет загружен список всего, что вы записали в Гугл Кипе.
Работа с подобными сервисами и приложениями (вроде Microsoft OneNote) подобна Google Keep.
Способ 2: Экспорт данных
Часть программ для ведения записей поддерживают функцию экспорта заметок в форматы, которые может понять и компьютер – например, файлы PDF и TXT. Одним из таких решений является FairNote, им и воспользуемся.
- Запустите приложение – в главном окне отображается список всех ваших записей. Тапните по нужной.
Нажмите на три точки вверху справа – появится меню, воспользуйтесь пунктом «Экспорт в .txt файл».
Выдайте программе разрешение на доступ к файловой системе.
Должно появиться сообщение об удачном экспорте. Все данные помещаются в папку FairNote на внутреннем накопителе устройства.
Для переноса экспортированных данных на компьютер воспользуйтесь одним из методов по ссылке далее.
Этот способ – один из самых удобных и универсальных. Кроме того, ФейрНоут можно использовать как посредника, если ваше основное приложение для заметок не поддерживает опции экспорта.
Лучшие программы для создания заметок с функцией синхронизации
Очень часто нам нужно что-то быстро записать. Это может быть номер телефона, данные о важной встрече, список покупок и еще масса важной информации. При этом заметка, созданная на телефоне, как правило, остается на телефоне. У тех, кто пользуется продукцией Apple есть приложение для заметок, которое «само» все синхронизирует между устройствами. Конечно, можно воспользоваться сервисами Google для этих целей, но на просторах Play Store есть не мало интересных программ для заметок, которые синхронизируются через облако.
Синхронизация заметок между устройствами — это очень удобно
OneNote — Самое навороченное приложение для создания заметок
После того, как Microsoft OneNote стал на 100% бесплатным в 2015 году, он начал пользоваться бешеной популярностью. С тех пор он зарекомендовал себя как одно из самых полезных, полнофункциональных и мощных приложений для создания заметок на Android. Помимо вбивания текста,
OneNote дает возможность вставки мультимедийных файлов, рисунков, создание скетчей прямо в окне приложения, сохранение веб-страниц и так далее. А облачная синхронизация с сервисами Microsoft не даст вашим данным пропасть.
Dropbox Paper — Заметки от знаменитого облачного сервиса
Облачное хранилище Dropbox известно многим. Но не каждый в курсе существования Dropbox Paper. Dropbox Paper — это приложение для заметок, которое хранит каждую заметку в облаке и использует для этого ресурсы вашего аккаунта Dropbox. А это значит, что ваши заметки будут доступны на любом устройстве и в любом месте, пока у вас есть доступ в интернет. Если же вдруг у вас нет доступа во всемирную паутину, то вы все равно можете редактировать заметки в автономном режиме, и изменения будут синхронизированы, как только вы вернетесь в сеть.
TickTick — Куча функций «в нагрузку»
Чисто технически, TickTick — это приложение для создания списка дел или списка покупок. Однако никто не мешает использовать его для записей и другой важной информации. Из отличительных особенностей программы хочется отметить возможность сортировать заметки по папкам, синхронизировать их с Google Календарем и другими подобными сервисами, наличие режима создания напоминаний, опция голосового набора текста, таймер и возможность создания «общих» заметок, которые могут редактировать сразу несколько пользователей.
Evernote — «Золотой стандарт» по работе с заметками
Evernote — это, пожалуй, одно из самых известных приложений для создания заметок на мобильных устройствах. Естественно, оно умеет почти все то же самое, что и уже описанные выше программы и даже немного больше. В частности, можно копировать часть данных (или все, если нужно) с веб-страниц, сканировать и распознавать текст на фото и почти «на лету» обращаться к сервисам по переводу текста на другие языки, если это потребуется. Однако есть и «ложка дегтя»: базовая бесплатная версия позволяет синхронизировать с онлайн-хранилищем лишь 60 мегабайт данных.
ColorNote — Заметки и кое-что еще
Сервис ColorNote очень похож на Google Keep, о котором мы не так давно рассказывали. Чтобы не пропускать такие материалы, рекомендуем вам подписаться на наш новостной канал в Телеграм. Основные принципы создателей ColorNote — функциональность и простота. Тут есть все необходимое для создания текстовых и голосовых заметок, опции по рисованию и добавлению готовых рисунков и таблиц и куча всего другого. Но выделяет приложение на фоне конкурентов, пожалуй, наличие крайне удобного виджета.
Новости, статьи и анонсы публикаций
Свободное общение и обсуждение материалов
Фотография – кто бы там что ни говорил, это настоящее искусство, которому нужно не только учиться, но и чувствовать его. Поэтому у непрофессионалов (да и у них, справедливо говоря, тоже) довольно часто снимки получаются не совсем такими, какими их планировали изначально. То фокус не настроят, то против солнца снимут, то, вообще, горизонт завалят. Но если расфокусированное изображение или снятое в контровом свете практически невозможно исправить, то вот подправить угол расположения объёкта съёмки или весь кадр целиком в принципе можно. Рассказываю, как.
Несмотря на то что некоторые разработчики отказываются выпускать свои приложения для Android, пользователи этой системы никогда не испытывали недостатка в софте. Любой, даже самой специфической программе можно было найти замену. Кроме, пожалуй, сервисов Apple, которая ну ни в какую не хотела адаптировать их под Android, сделав исключение только для Apple Music. Но если смотреть Apple TV+ на экране телефона явно не будешь, а Safari прекрасно заменяет Google Chrome, то вот Apple Maps на Android некоторым могли бы и пригодиться. Значит, надо искать к ним доступ.
Наверное, каждый из нас, независимо от смартфона и ёмкости аккумулятора, пытается сберечь его ресурс и растянуть зарядку как можно дольше. Даже если у вас Galaxy S20 Ultra с батарейкой на 5000 мА*ч и высочайшей энергоэффективностью, скорее всего, для вас является вопросом чести вытянуть из него хотя бы лишние 20-30 минут. Добиться этого можно разными способами – от перевода смартфона в режим энергосбережения до отключения беспроводных интерфейсов и понижения частоты обновления экрана. Но почти всегда это компромисс, с которым приходится мириться. Однако есть такой способ, который и зарядку сэкономит, и вас не ограничит.
Синхронизация заметок на телефоне с Android и компьютере
Если все настроено правильно, синхронизация выполняется автоматически. Ниже описано, как убедиться, что телефон с Android синхронизирует ваши заметки OneNote.
У меня на компьютере есть заметки. Как открыть их на телефоне?
Сначала убедитесь в том, что записная книжка находится в OneDrive. Если вы используете OneNote для Windows 10, ваши записные книжки автоматически сохраняются на OneDrive.
Если вы используете OneNote 2010, 2013 или 2016 на компьютере с Windows, вот как можно переместить записные книжки в OneDrive.
Откройте записную книжку на компьютере и выберите Файл > Общий доступ.
Выберите расположение для записной книжки или щелкните Добавить место и войдите в OneDrive.
Примечание: Если у вас еще нет учетной записи OneDrive, вы можете зарегистрироваться бесплатно по адресу onedrive.com.
Когда нужное расположение появится в списке, щелкните его.
Введите имя записной книжки (при желании можно использовать текущее имя), а затем нажмите кнопку Переместить записную книжку.
OneNote переместит записную книжку с компьютера в OneDrive.
Войдите в OneNote на телефоне с учетной записью OneDrive и откройте записную книжку.
У меня на телефоне есть заметки. Как получить доступ к ним с компьютера?
Вы можете перейти к OneDrive учетной записи через браузер. После выполнения входа ваши заметки будут синхронизированы автоматически.
На своем компьютере откройте onedrive.com и войдите в систему с помощью учетной записи Майкрософт.
Найдите нужную записную книжку и щелкните ее, чтобы открыть в OneNote или в OneNote в Интернете.
Как синхронизировать мои заметки с OneDrive?
Синхронизация происходит автоматически при перемещении между заметками и разделами. Например, если вы ввели новую заметку, а потом вернулись к представлению разделов, она синхронизируется со службой OneDrive.
Выполните указанные ниже действия, чтобы синхронизировать заметки вручную.
На телефоне с Android откройте OneNote, а затем в левом нижнем углу коснитесь пункта » записные книжки«.
Нажмите кнопку Дополнительные параметры 
Нажмите кнопку синхронизировать все.
Синхронизация заметок только по Wi-Fi
Если вы предпочитаете не использовать план данных для синхронизации заметок, вы можете синхронизировать заметки на телефоне с Android только при наличии сети Wi-Fi.
На телефоне с Android откройте OneNote, а затем в левом нижнем углу коснитесь пункта » записные книжки«.
Нажмите кнопку Дополнительные параметры 
Примечание: Эта страница переведена автоматически, поэтому ее текст может содержать неточности и грамматические ошибки. Для нас важно, чтобы эта статья была вам полезна. Была ли информация полезной? Для удобства также приводим ссылку на оригинал (на английском языке).
Заметки в облаке для iPhone, Android, Windows и Mac — лучшие приложения
И без того недешёвый заметочный сервис Evernote в середине 2016 года значительно ужесточил политику как по отношению к пользователям, которые предпочитают оставаться на бесплатной подписке, так и к тем, кто добросовестно платит за дополнительные услуги. Если вам надоело чувствовать дискомфорт и платить немалые деньги, то пора подыскать достойную альтернативу, а она есть!
Постепенно из простенького, но очень удобного и достаточно функционального заметочника Evernote превратился в неповоротливый комбайн, половину возможностей которого вы скорее всего не будете использовать. Репрессии коснулись следующих вещей:
- стоимость платной подписки на Plus и Premium выросла в среднем на 30% в месяц;
- нельзя синхронизировать заметки больше чем на двух устройствах.
Те пользователи которые не планируют платить деньги были ущемлены донельзя, а список доступных функций выглядит следующим образом.
Лично я считаю, что подписка не в корпоративном сегменте — банальная выкачка денег, а поэтому давайте перейдём к более приемлемым вариантам, а их предостаточно. Начнём от простого к продвинутому.
Заметки на iOS
Как бы это банально не звучало, но штатные «Заметки» начиная с iOS 9 изрядно похорошели. О них мы много рассказывали на страницах нашего сайта (ссылки ниже). Давайте приступим к описанию плюсов и минусов стандартных заметок.
Достоинства:
- удобный минималистичный интерфейс;
- скорость работы;
- поддержка Handoff;
- блокировка (установка пароля) заметок;
- возможность поделиться заметками с друзьями (iOS 10 и выше);
- списки задач, рисовалка, добавление изображений;
- идеальная синхронизация между яблочными устройствами;
- можно быстро переехать с Evernote.
Недостатки:
- объём хранилища iCloud ограничивается вариантом подписки;
- нет клиентов для Android, WP и Windows (только веб-интерфейс);
- отсутствует веб-клиппер для компьютера.
Штатные «Заметки» практически идеальны для пользователей «варящихся» в среде iOS и macOS. Однако как только вам нужны инструменты взаимодействия с другими членами команды или у вас есть устройства на других ОС, то стоит обратить внимание на что-либо кроссплатформенное.
ПО ТЕМЕ:
Google Keep
Приложение очень похоже на штатные «Заметки» iOS, но уже с одним очень большим достоинством — сервис кроссплатформенный. Имеются клиенты в App Store и Google Play, а для PC и Mac хоть приложений и нет, зато присутствуют веб-версия и расширение для Chrome (тот же веб-клиппер).
Google Keep позволяет мгновенно создавать простые заметки, аудиозаписи и списки задач.
Всё это заправляется ярлыками и напоминаниями (не только по дате, но и по месту). Ярлыки хоть и присутствуют, но наличия самих папок не хватает.
Любая заметка расшаривается (соавторы).
Для удобства можно представить весь список заметок в виде стикеров.
Ну и разумеется всё это бесплатно. Ещё бы добавили клиенты для Windows и macOS, цены бы ему не было. Важный нюанс — утилиты для быстрого переезда с Evernote в Google Keep я не нашёл.
Очень мощный инструмент, позволяющий не только создавать заметки, но и работать на уровне текстовых и табличных процессоров вроде Word и Excel.
Первое с чем столкнётесь — удобный импорт документов и заметок из Evernote, Google Drive, Dropbox и Box. Не надо использовать никакие сторонние утилиты и инструкции. Поддерживаются все распространённые форматы — .doc, .docx, .rtf, .txt, .xls, .xlsx, .csv.
Создавать можно папки, документы и таблицы. Quip имеет полноценную верстку со списками задач, заголовками, изображениями, ссылками, прочими важными вещами и даже разметкой Markdown. И самое приятное — всё это доступно бесплатно и без ограничений для одного пользователя.
Но вся фишка заключается в том, что Quip ориентирован на работу в команде. Тут есть личные и публичные чаты, комментарии (не только для всего документа, но и для любой его части), уведомления, упоминания и настраиваемые разрешения. Правда для команды уже необходимо приобретать подписку.
А ещё Quip — по-настоящему кроссплатформенное решение. Есть бесплатные клиенты для iOS, watchOS, Android, Windows, macOS и веб-версия.
Microsoft OneNote
Клиент OneNote уже давно радует пользователей всех основных платформ (iOS, Android, WP, Windows, macOS) качественным и самое главное — полностью бесплатным клиентом. C Evernote вы сможете без каких-либо переехать при помощи специальной утилиты разработанной в Microsoft.
Пять вещей которые мне очень нравятся в OneNote:
- офлайн-работа с клиентом;
- веб-клиппер для быстрой отправки веб-страниц и прочей информации из настольного браузера;
- отсутствие ограничений в синхронизации между устройствами;
- кроссплатформенность;
- ВСЕ БЕСПЛАТНО!
Вся информация хранится на серверах OneDrive. И вот-вот уже скоро Microsoft уменьшит количество бесплатных гигабайт, доступных для хранения файлов, с 15 до 5. Хотя для личного использования этого более чем достаточно.
Что касается самого клиента, то есть два важных нюанса. Во-первых, приложение не «порхает как бабочка». Клиент хоть и изрядно «похудел», но чувствуется некая задумчивость в работе (особенно на запуске).
Да и настольные версии вне зависимости от платформ не могут похвастаться минимализмом. От интерфейса так и веет канцеляритом.
Во-вторых, структурная иерархия на любителя. Сами заметки выполнены в виде вкладок записных книжек. Когда таких вкладок много и они имеют длинные названия, то навигация доставляет дискомфорт. Для каких-то проектов такой вид будет удобен, а для чего-то более простого (когда хочется по быстренькому набросать заметку) или сложного, он уже может не подойти.
А в комментариях обязательно расскажите о том, каким вы пользуетесь заметочником. Не забудьте упомянуть о его плюсах и минусах.
P. S.: Заметочник WizNote, даже не смотря на достойную функциональность, не вошел в наш список ввиду жёстких ограничений по количеству загружаемой информации без подписки и частых проблем с синхронизацией данных.
Среди прочих вариантов ещё рассматривался Nimbus Note, но в нём невозможно работать в iOS 10 и присутствует ограничение в 100 МБ информации которые можно загружать в месяц (платная подписка — 1 000 рублей в год).